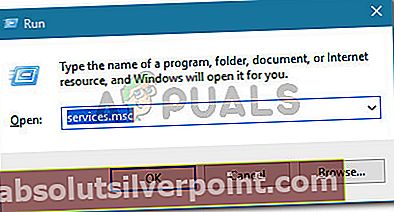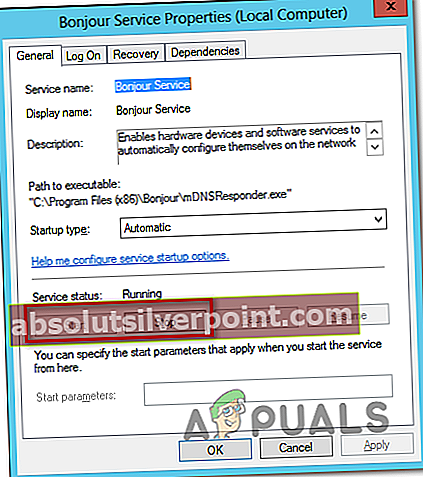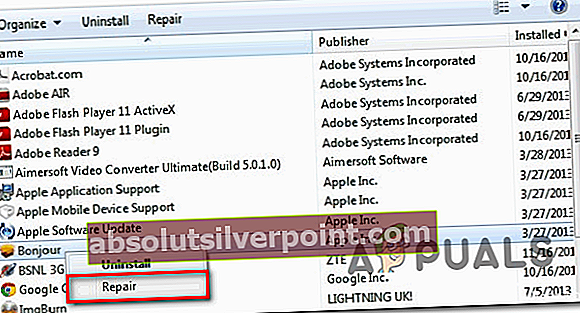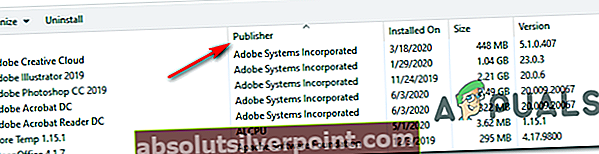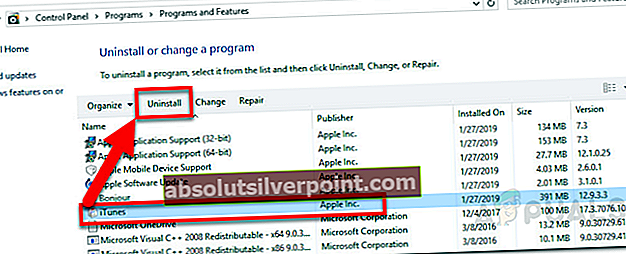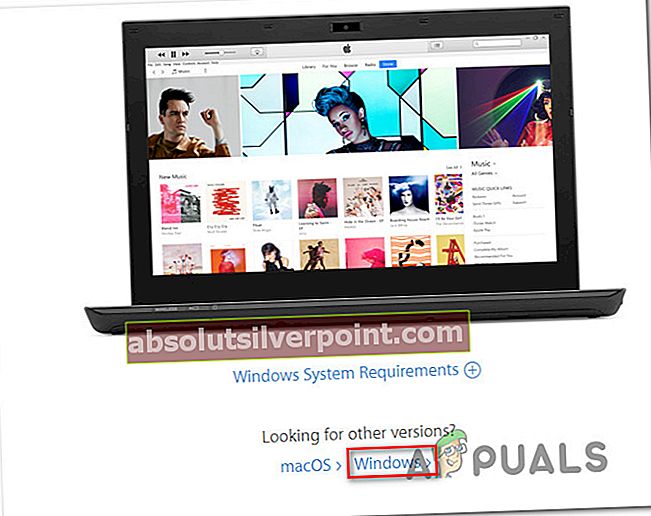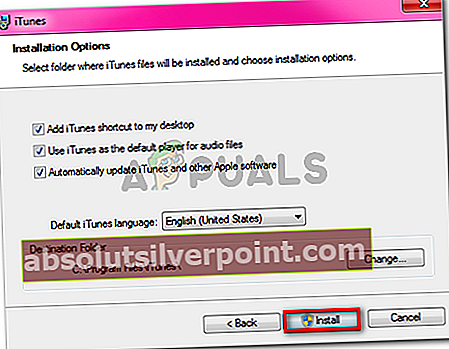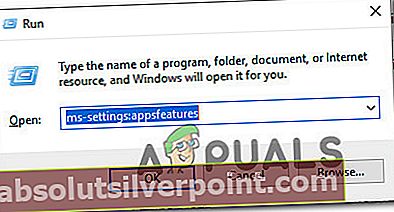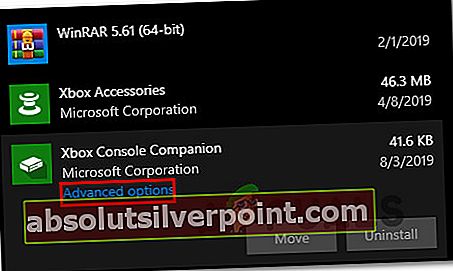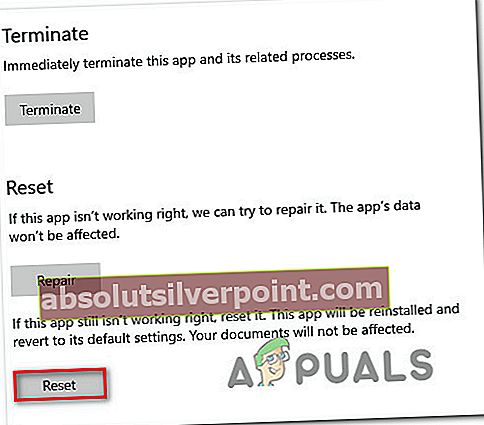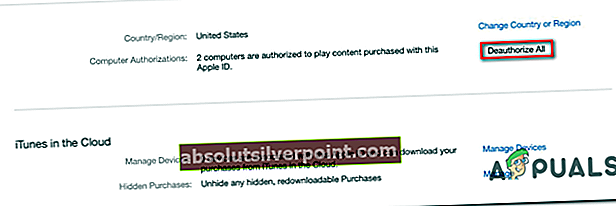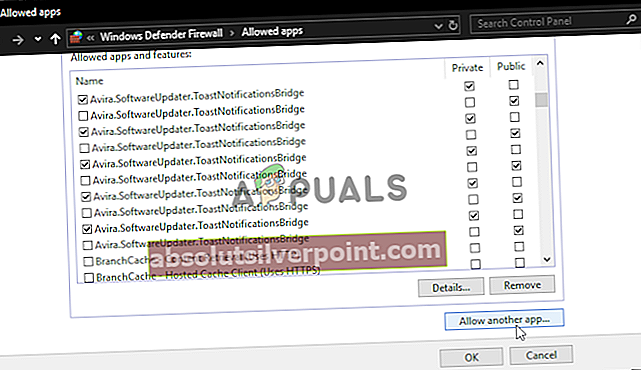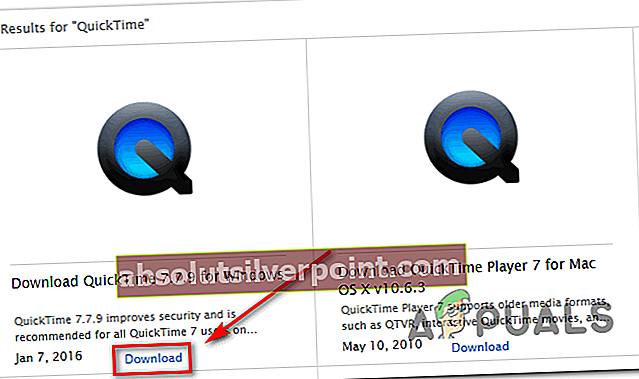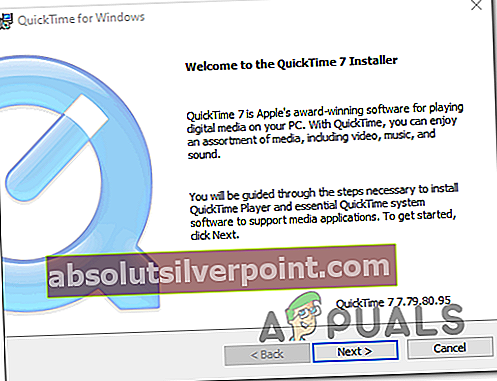ο iTunes Error 5105 (Δεν είναι δυνατή η επεξεργασία του αιτήματός σας)αντιμετωπίζεται στα Windows όταν οι χρήστες προσπαθούν να ενημερώσουν την εφαρμογή όταν προσπαθούν να πραγματοποιήσουν εκ νέου λήψη περιεχομένου που είχαν προηγουμένως διαγράψει από την τοπική βιβλιοθήκη τους.

Όπως αποδεικνύεται, υπάρχουν πολλές διαφορετικές αιτίες που μπορεί να συμβάλουν στην εμφάνιση αυτού του συγκεκριμένου κωδικού σφάλματος:
- Λείπει η πρόσβαση διαχειριστή - Μία από τις πιο κοινές περιπτώσεις όπου θα αντιμετωπίσετε αυτό το σφάλμα είναι η περίπτωση απουσίας άδειας διαχειριστή την οποία το iTunes πρέπει να ενημερώσει και να επαληθεύσει την ιδιοκτησία περιεχομένου. Εάν αυτό το σενάριο ισχύει, θα πρέπει να μπορείτε να διορθώσετε το πρόβλημα κλείνοντας το iTunes και ανοίγοντας το ξανά με πρόσβαση διαχειριστή.
- Η υπηρεσία Bonjour είναι κολλημένη σε κατάσταση «limbo» - Κάτω από ορισμένες περιπτώσεις, ενδέχεται να περιμένετε να δείτε αυτό το σφάλμα, ενώ η κύρια εφαρμογή iTunes καλεί την υπηρεσία Bonjour που υποστηρίζει, αλλά η τελευταία δεν είναι προσβάσιμη. Σε αυτήν την περίπτωση, θα πρέπει να έχετε τη δυνατότητα να διορθώσετε το πρόβλημα επανεκκινώντας το μέσω της οθόνης Υπηρεσίες.
- Κατεστραμμένη εφαρμογή Bonjour - Υπάρχουν πιο σοβαρές περιστάσεις που ενδέχεται να εμποδίσουν την υπηρεσία Bonjour να βοηθήσει την κύρια εφαρμογή iTunes. Για παράδειγμα, ένα αντικείμενο καραντίνας ή μια εγκατάσταση νυχτερίδας ενδέχεται να καταστήσει αυτήν την υπηρεσία αναποτελεσματική, οπότε θα χρειαστεί να επιδιορθώσετε την επισκευή μέσω της οθόνης Προγράμματα και δυνατότητες.
- Παλιή / κατεστραμμένη έκδοση iTunes - Μια ασυνέπεια με την κύρια εγκατάσταση του iTunes ή ένα ψευδές θετικό AV μπορεί να έχει καταστρέψει τη λειτουργικότητα αυτής της εφαρμογής. Σε αυτήν την περίπτωση, ο καλύτερος τρόπος επίλυσης του προβλήματος είναι να απεγκαταστήσετε την τρέχουσα έκδοση και, στη συνέχεια, να εγκαταστήσετε ξανά την πιο πρόσφατη έκδοση χρησιμοποιώντας τα επίσημα κανάλια. Ωστόσο, λάβετε υπόψη ότι η διαδικασία για αυτό θα διαφέρει ανάλογα με το εάν χρησιμοποιείτε την επιφάνεια εργασίας της έκδοσης της εφαρμογής UWP.
- Πάρα πολλοί εξουσιοδοτημένοι υπολογιστές - Όπως αποδεικνύεται, αυτό το πρόβλημα μπορεί επίσης να προκύψει λόγω ενός προβλήματος που διευκολύνεται από το DRM, όπου περισσότεροι από 5 υπολογιστές είναι εξουσιοδοτημένοι για ένα Apple ID. Σε αυτήν την περίπτωση, θα λάβετε τον κωδικό σφάλματος κατά την προσπάθεια λήψης τοπικού περιεχομένου έως ότου καταργήσετε τουλάχιστον ένα στοιχείο από τη λίστα Εξουσιοδότησης.
- Παρεμβολή ιών από τρίτους - Τόσο τα AV τρίτων κατασκευαστών όσο και η ενσωματωμένη λύση (Windows Defender) επιβεβαιώνονται ότι επηρεάζουν την επικοινωνία με τον διακομιστή της Apple. Σε αυτήν την περίπτωση, θα πρέπει είτε να προσθέσετε στη λίστα επιτρεπόμενων το iTunes μαζί με κάθε εφαρμογή υποστήριξης είτε να καταργήσετε την εγκατάσταση της σουίτας τρίτων.
- Λείπει το πρόγραμμα αναπαραγωγής QuickTime - Το iTunes εξακολουθεί να βασίζεται στην υποδομή QuickTime για την εκτέλεση συγκεκριμένων ενεργειών που περιλαμβάνουν την αναπαραγωγή περιεχομένου βίντεο. Συνήθως, η εγκατάσταση και η ενημέρωση του Γρήγορη ώρα ο παίκτης πρέπει να χειρίζεται το Apple Software, αλλά σε περίπτωση που δεν κάνει τη δουλειά του, θα πρέπει να κάνετε την εγκατάσταση χειροκίνητα για να επιλύσετε το πρόβλημα.
- Ο φάκελος λήψεων περιέχει κατεστραμμένα αρχεία - Τα κατεστραμμένα δεδομένα που αποθηκεύονται αυτήν τη στιγμή από το φάκελο Λήψη (ένας υποφάκελος του iTunes Media) μπορούν επίσης να είναι ο ριζικός κώδικας αυτού του συγκεκριμένου κωδικού σφάλματος. Εάν αυτό το σενάριο ισχύει, μπορείτε να διορθώσετε το πρόβλημα διαγράφοντας τα περιεχόμενα του φακέλου Λήψη μέσα στο iTunes.
Μέθοδος 1: Εκτέλεση iTunes με Πρόσβαση διαχειριστή
Εάν αντιμετωπίζετε αυτό το πρόβλημα κατά την απόπειρα ενημέρωσης της εφαρμογής iTunes ή κατά την απόπειρα λήψης τοπικού περιεχομένου, πιθανότατα αντιμετωπίζετε ένα απλό ζήτημα άδειας.
Λάβετε υπόψη ότι όποτε θέλετε να εκτελέσετε μια λειτουργία με τη δυνατότητα αλλαγής της δομής της εφαρμογής, χρειάζεστε πρόσβαση διαχειριστή. Εάν χρησιμοποιείτε Windows 10, το λειτουργικό σας σύστημα θα πρέπει να διασφαλίσει ότι έχετε επαρκή δικαιώματα για την εκτέλεση της λειτουργίας.
Ωστόσο, εάν χρησιμοποιείτε Windows 8.1 ή παλαιότερα ή έχετε προηγουμένως τροποποιήσει τα προεπιλεγμένα δικαιώματα στα Windows 10, ίσως χρειαστεί να ανοίξετε το iTunes για να το ανοίξετε με πρόσβαση διαχειριστή για να ξεπεράσετε το Σφάλμα 5105.
Για να βεβαιωθείτε ότι ανοίγετε το iTunes με πρόσβαση διαχειριστή, κάντε δεξί κλικ στο εκτελέσιμο iTunes και επιλέξτε Εκτέλεση ως διαχειριστής από το μενού περιβάλλοντος που εμφανίστηκε πρόσφατα.

Μόλις είστε βέβαιοι ότι το iTunes ανοίγει με πρόσβαση διαχειριστή, επαναλάβετε την ενέργεια που προκαλούσε προηγουμένως το Δεν είναι δυνατή η επεξεργασία του αιτήματός σαςσφάλμα και δείτε εάν το πρόβλημα έχει πλέον επιλυθεί.
Σε περίπτωση που το ίδιο πρόβλημα εξακολουθεί να εμφανίζεται, μεταβείτε στην επόμενη πιθανή επιδιόρθωση παρακάτω.
Μέθοδος 2: Επανεκκίνηση της υπηρεσίας Bonjour
Όπως αποδεικνύεται, μία από τις πιο κοινές αιτίες με τη δυνατότητα να προκαλέσει αυτό το συγκεκριμένο ζήτημα είναι η υπηρεσία Bonjour που έχει κολλήσει σε κατάσταση αδράνειας (δεν είναι ούτε ανοιχτή ούτε κλειστή). Η υπηρεσία Bonjour είναι ένα βασικό στοιχείο που επιτρέπει στην εφαρμογή της Apple να μοιράζεται μουσικές βιβλιοθήκες, πληροφορίες συσκευής και πολλά άλλα.
Αρκετοί επηρεασμένοι χρήστες που αντιμετώπισαν το ίδιο Σφάλμα iTunes 5105επιβεβαίωσαν ότι μπόρεσαν να επιλύσουν το πρόβλημα χρησιμοποιώντας το μενού Υπηρεσίες για επανεκκίνηση της υπηρεσίας εντελώς.
Εάν αυτό το σενάριο ισχύει, ακολουθήστε τις παρακάτω οδηγίες για να επανεκκινήσετε την υπηρεσία Apple Bonjour και διορθώστε τον κωδικό σφάλματος iTunes:
- Κλείστε το iTunes και οποιαδήποτε σχετική παρουσία - Βεβαιωθείτε ότι δεν εκτελείται υπηρεσία παρασκηνίου που σχετίζεται με το iTunes στο παρασκήνιο.
- Τύπος Πλήκτρο Windows + R για να ανοίξετε ένα Τρέξιμο κουτί διαλόγου. Στη συνέχεια, πληκτρολογήστε «Services.msc»μέσα στο πλαίσιο κειμένου και πατήστε Εισαγω για να ανοίξετε το Υπηρεσίες οθόνη.
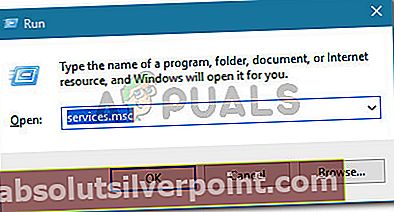
- Μόλις μπείτε στο Υπηρεσίες οθόνη, μετακινηθείτε προς τα κάτω στη λίστα των ενεργών υπηρεσιών και εντοπίστε το Υπηρεσία Bonjour.

- Μόλις εντοπίσετε την υπηρεσία Bonjour, κάντε δεξί κλικ σε αυτήν και επιλέξτε Ιδιότητες από το μενού περιβάλλοντος που εμφανίστηκε πρόσφατα.
- Από το Υπηρεσία Bonjour οθόνη, επιλέξτε το Γενικός καρτέλα από το κατακόρυφο μενού στην κορυφή. Στη συνέχεια, μετακινηθείτε προς τα κάτω στο Κατάσταση υπηρεσίας οθόνη - Εάν η υπηρεσία είναι Τρέξιμο,Κάντε κλικ Να σταματήσει και στη συνέχεια κάντε κλικ Αρχή για άλλη μια φορά για επανεκκίνηση της υπηρεσίας Bonjour.
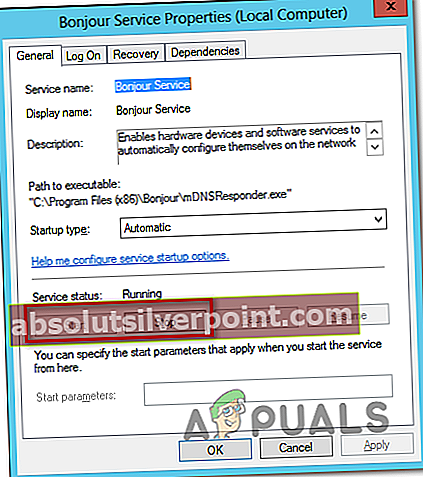
- Μετά την επανεκκίνηση της υπηρεσίας, κάντε κλικ στο Ισχύουν για να αποθηκεύσετε την τροποποίηση και, στη συνέχεια, ξεκινήστε ξανά το iTunes και δείτε εάν το πρόβλημα εξακολουθεί να εμφανίζεται.
Σε περίπτωση που το ίδιο πρόβλημα εξακολουθεί να εμφανίζεται, μεταβείτε στην επόμενη πιθανή επιδιόρθωση παρακάτω.
Μέθοδος 3: Επιδιόρθωση της εφαρμογής Bonjour
Μερικοί επηρεασμένοι χρήστες που έχουν δει το Σφάλμα iTunes 5105Το σφάλμα επιβεβαίωσε ότι στην περίπτωσή τους, το πρόβλημα διευκολύνθηκε από μια κατεστραμμένη εφαρμογή υποστήριξης Bonjour. Επιπλέον, επιβεβαίωσαν ότι η επιδιόρθωση αυτής της υποστηρικτικής εφαρμογής μέσω του μενού Εφαρμογές και δυνατότητες τους επέτρεψε τελικά να εξαλείψουν το σφάλμα και να χρησιμοποιήσουν την εφαρμογή iTunes χωρίς προβλήματα.
Εάν αυτό το σενάριο ισχύει για το συγκεκριμένο σενάριό σας, ακολουθήστε τις παρακάτω οδηγίες για να επιδιορθώσετε αναγκαστικά την εφαρμογή Bonjour:
- Τύπος Πλήκτρο Windows + R για να ανοίξετε ένα Τρέξιμο κουτί διαλόγου. Στη συνέχεια, πληκτρολογήστε «Appwiz.cpl» και πατήστε Εισαγω για να ανοίξετε το Προγράμματα και χαρακτηριστικά μενού.

- Μόλις μπείτε στο Προγράμματα και χαρακτηριστικά μενού, μετακινηθείτε προς τα κάτω στη λίστα των εγκατεστημένων εφαρμογών και εντοπίστε το Καλημέρα εφαρμογή. Μόλις το δείτε, κάντε δεξί κλικ πάνω του και επιλέξτε Επισκευή από το μενού περιβάλλοντος που εμφανίστηκε πρόσφατα.
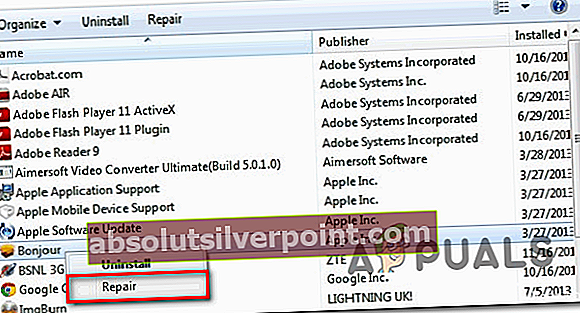
- Μέσα στον οδηγό επιδιόρθωσης, ακολουθήστε τις οδηγίες στην οθόνη για να ολοκληρώσετε την επιδιόρθωση της εφαρμογής Bonjour.
- Επανεκκινήστε τον υπολογιστή σας και εκκινήστε το iTunes στην επόμενη εκκίνηση για να δείτε εάν το πρόβλημα έχει πλέον επιλυθεί.
Σε περίπτωση που το ίδιο πρόβλημα εξακολουθεί να εμφανίζεται, μεταβείτε στην επόμενη πιθανή επιδιόρθωση παρακάτω.
Μέθοδος 4: Επανεγκατάσταση της πιο πρόσφατης έκδοσης του iTunes
Σε περίπτωση που δεν μπορείτε να ενημερώσετε την τρέχουσα έκδοση iTunes (ή είστε ήδη στην πιο πρόσφατη έκδοση) και εξακολουθείτε να αντιμετωπίζετε τον ίδιο κωδικό σφάλματος, πιθανότατα αντιμετωπίζετε μια κατεστραμμένη ή ασυνεπή εγκατάσταση που επηρεάζει ορισμένες λειτουργίες στο iTunes.
Εάν αυτό το σενάριο ισχύει, θα πρέπει να μπορείτε να επιλύσετε το πρόβλημα απεγκαθιστώντας την τρέχουσα εγκατάσταση του iTunes μαζί με κάθε υποστηρικτικό λογισμικό και εγκαθιστώντας την τελευταία έκδοση από το μηδέν.
Ωστόσο, λάβετε υπόψη ότι υπάρχουν δύο διαφορετικές εκδόσεις του iTunes για υπολογιστές. Η έκδοση για επιτραπέζιους υπολογιστές είναι η πιο δημοφιλής, αλλά αν χρησιμοποιείτε Windows 10, πιθανότατα χρησιμοποιείτε το UWP (Αντ 'αυτού πλατφόρμα Universal).
Επομένως, ανάλογα με την έκδοση iTunes που χρησιμοποιείτε, τα βήματα επανεγκατάστασης αυτού του λογισμικού θα είναι διαφορετικά. Ακολουθήστε τον δευτερεύοντα οδηγό A εάν χρησιμοποιείτε την έκδοση επιτραπέζιου υπολογιστή ή ακολουθήστε τον δευτερεύοντα οδηγό B εάν χρησιμοποιείτε την έκδοση UWP.
A. Επανεγκατάσταση του iTunes για υπολογιστή
- Τύπος Πλήκτρο Windows + R για να ανοίξετε ένα Τρέξιμο κουτί διαλόγου. Στη συνέχεια, πληκτρολογήστε «Appwiz.cpl» μέσα στο πλαίσιο κειμένου και πατήστε Enter για να ανοίξετε το Προγράμματα και χαρακτηριστικά μενού του Classic Control Πίνακας διεπαφή.

- Μόλις μπείτε στο Προγράμματα και χαρακτηριστικά οθόνη, κάντε κλικ στο Εκδότης στήλη στην κορυφή για να φιλτράρετε τη λίστα των εγκατεστημένων προγραμμάτων μέσω του εκδότη τους. Αυτό θα διευκολύνει την απεγκατάσταση της κύριας εφαρμογής iTunes μαζί με κάθε λογισμικό υποστήριξης.
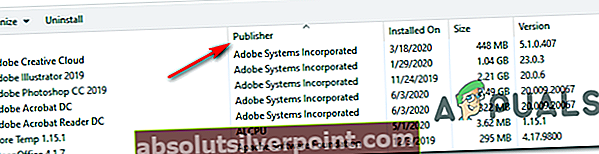
- Μόλις έχετε μια σαφή εικόνα για κάθε προϊόν που δημοσιεύεται από Apple Inc.., προχωρήστε και ξεκινήστε την απεγκατάσταση τους συστηματικά κάνοντας δεξί κλικ σε κάθε καταχώριση, κάνοντας κλικ Απεγκατάσταση, και στη συνέχεια ακολουθώντας τις οδηγίες στην οθόνη για να ολοκληρώσετε την κατάργηση της εγκατάστασης.
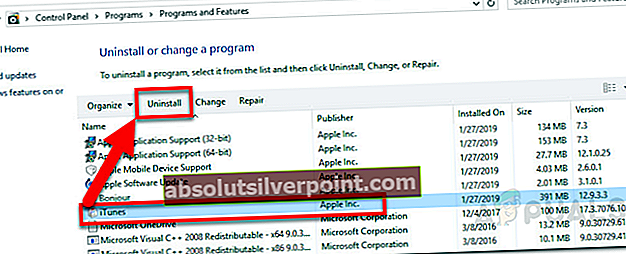
- Αφού απεγκαταστήσετε το iTunes μαζί με κάθε υποστηρικτικό λογισμικό, επανεκκινήστε τον υπολογιστή σας και περιμένετε να ολοκληρωθεί η επόμενη εκκίνηση.
- Μόλις ο υπολογιστής σας Windows κάνει εκκίνηση, ανοίξτε το πρόγραμμα περιήγησής σας και αποκτήστε πρόσβαση σε αυτήν τη σελίδα λήψης του iTunes.
- Μέσα στη σελίδα λήψης, μετακινηθείτε προς τα κάτω στην ενότητα Αναζήτηση για άλλες εκδόσεις και κάντε κλικ στα Windows για λήψη της πιο πρόσφατης έκδοσης του iTunes.
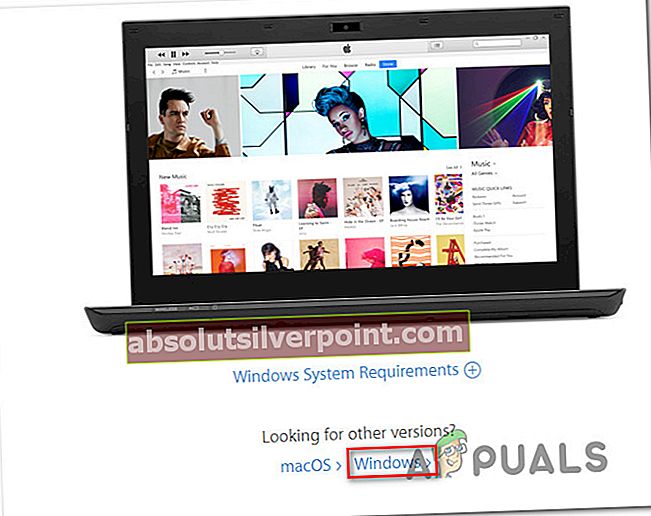
- Αφού ολοκληρωθεί η εγκατάσταση, ανοίξτε το πρόγραμμα εγκατάστασης και ακολουθήστε τις οδηγίες που εμφανίζονται στην οθόνη για να εγκαταστήσετε την τελευταία έκδοση του iTunes στον υπολογιστή σας. Στη συνέχεια θα σας ζητηθεί να εγκαταστήσετε το υποστηρικτικό λογισμικό.
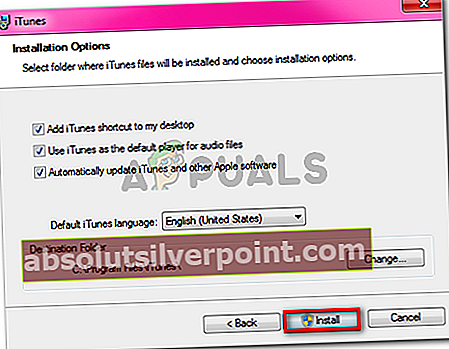
- Μόλις ολοκληρωθεί η εγκατάσταση, επανεκκινήστε τον υπολογιστή σας για άλλη μια φορά και δείτε εάν το πρόβλημα επιλύθηκε κατά την επόμενη εκκίνηση του υπολογιστή.
Β. Επανεγκατάσταση του iTunes UWP
- Τύπος Πλήκτρο Windows + R για να ανοίξετε ένα Τρέξιμο κουτί διαλόγου. Στη συνέχεια, πληκτρολογήστε "ms-settings: appsfeatures«Και πατήστε Εισαγω για να ανοίξετε το Εφαρμογές και δυνατότητες καρτέλα του Ρυθμίσεις εφαρμογή.
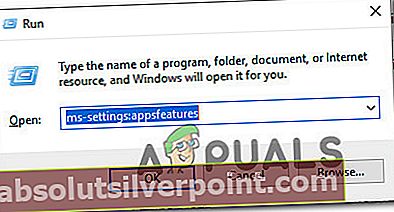
- Μόλις μπείτε στο Εφαρμογές και δυνατότητες μενού, χρησιμοποιήστε τη λειτουργία αναζήτησης στην επάνω δεξιά γωνία για αναζήτηση iTunes. Στη συνέχεια, κάντε κλικ στο iTunes από τη λίστα αποτελεσμάτων και, στη συνέχεια, κάντε κλικ στο Προχωρημένες επιλογές υπερσύνδεσμος.
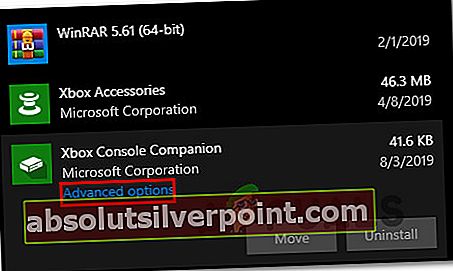
- μεσα στην Προχωρημένες επιλογές μενού, μετακινηθείτε προς τα κάτω μέχρι το Επαναφορά και κάντε κλικ στο Επαναφορά κουμπί.
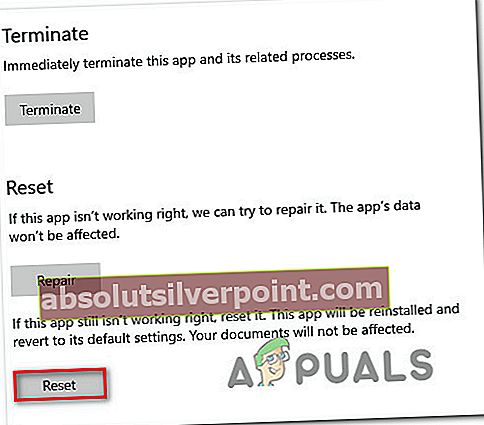
- Όταν φτάσετε στο μήνυμα επιβεβαίωσης, κάντε ξανά κλικ στο κουμπί Επαναφορά και, στη συνέχεια, περιμένετε να ολοκληρωθεί η διαδικασία.
Σημείωση: Κατά τη διάρκεια αυτής της διαδικασίας, η κατάσταση του iTunes θα επανέλθει στην προεπιλεγμένη κατάσταση και κάθε στοιχείο θα επανεγκατασταθεί. Αλλά μην ανησυχείτε ότι αυτή η διαδικασία επηρεάζει την υπάρχουσα βιβλιοθήκη σας. Θα εξακολουθήσετε να διατηρείτε την ιδιοκτησία και μπορείτε να κατεβάσετε ξανά το περιεχόμενο τοπικά μόλις ολοκληρωθεί η λειτουργία.
- Μόλις εγκαταστήσετε ξανά την έκδοση UWP του iTunes, επαναλάβετε την ενέργεια που προκαλούσε προηγουμένως το πρόβλημα και δείτε εάν το πρόβλημα επιλύθηκε.
Σε περίπτωση που εξακολουθείτε να βλέπετε το ίδιο πρόβλημα, μεταβείτε στην επόμενη πιθανή επιδιόρθωση παρακάτω.
Μέθοδος 5: Απενεργοποίηση όλων των εξουσιοδοτημένων υπολογιστών ή συσκευών στο iTunes
Όπως αποδεικνύεται, το Σφάλμα iTunes 5105μπορεί επίσης να συμβεί λόγω παλιών υπολογιστών στους οποίους δεν έχετε πλέον πρόσβαση σε αυτούς που εξακολουθούν να είναι συνδεδεμένοι με τον λογαριασμό σας στο iTunes. Η εξουσιοδότηση στο iTunes είναι μια μορφή DRM (Διαχείριση ψηφιακών δικαιωμάτων)που εφαρμόζεται τοπικά.
Κάθε Apple ID μπορεί να διαθέτει έως και πέντε υπολογιστές εξουσιοδοτημένους να αναπαράγουν περιεχόμενο που προστατεύεται από DRM από αυτόν τον συγκεκριμένο λογαριασμό. Εάν έχετε εξουσιοδοτήσει περισσότερους από 5 υπολογιστές για αυτόν τον λογαριασμό ή έχετε προηγουμένως εξουσιοδοτήσει έναν υπολογιστή με κακό ιστορικό, ίσως αναμένετε να λάβετε το Σφάλμα 5105έως ότου καθαρίσετε το λογαριασμό σας από εξουσιοδοτημένους υπολογιστές.
Εάν αυτό το σενάριο ισχύει, ακολουθήστε τις παρακάτω οδηγίες για να απενεργοποιήσετε όλους τους εξουσιοδοτημένους υπολογιστές για το λογαριασμό σας στο iTunes:
- Ανοίξτε το iTunes στον επηρεαζόμενο υπολογιστή και συνδεθείτε με το Apple ID.
- Μόλις συνδεθείτε με επιτυχία, χρησιμοποιήστε την κορδέλα στην κορυφή για να μεταβείτε λογαριασμός και κάντε κλικ στο Προβολή του λογαριασμού μου.

- Μόλις μπείτε στο Ρυθμίσεις λογαριασμού μενού, μετακινηθείτε προς τα κάτω στο Περίληψη Apple ID ενότητα και κάντε κλικ στο Απαγόρευση εξουσιοδότησης όλων.
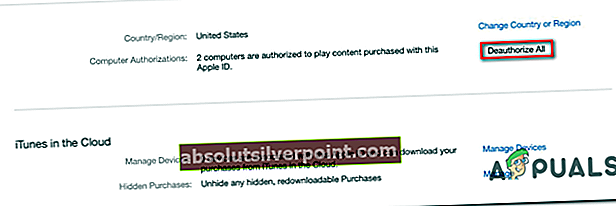
- Στην επόμενη προτροπή, επιβεβαιώστε την επιλογή σας να μην εξουσιοδοτήσετε κάθε συνδεδεμένο υπολογιστή και, στη συνέχεια, κάντε επανεκκίνηση του iTunes και δείτε εάν το πρόβλημα έχει επιλυθεί.
Σε περίπτωση που το ίδιο πρόβλημα εξακολουθεί να εμφανίζεται, μεταβείτε στην επόμενη πιθανή επιδιόρθωση παρακάτω.
Μέθοδος 6: Λίστα επιτρεπόμενων του iTunes ή κατάργηση εγκατάστασης του 3rd-Party Security Suite
Όπως έχει επιβεβαιωθεί από αρκετούς χρήστες που επηρεάζονται, αυτό το πρόβλημα μπορεί επίσης να προκύψει λόγω κάποιου είδους παρεμβολών που προκαλούνται από υπερπροστατευτικό τείχος προστασίας. Αυτό επιβεβαιώνεται ότι συμβαίνει τόσο με βοηθητικά προγράμματα τρίτων όσο και με το ενσωματωμένο τείχος προστασίας των Windows (συνήθως στα Windows 7).
Σημείωση: Εάν χρησιμοποιείτε μια σουίτα τρίτου μέρους, θα πρέπει να αναζητήσετε στο διαδίκτυο συγκεκριμένα βήματα σχετικά με τη λίστα επιτρεπόμενων της εφαρμογής iTunes και των δωρεάν υπηρεσιών. Ανάλογα με την υπηρεσία που χρησιμοποιείτε, οι οδηγίες θα είναι πολύ διαφορετικές.
Σε περίπτωση που χρησιμοποιείτε το Τείχος προστασίας των Windows, ακολουθήστε τις παρακάτω οδηγίες:
- Τύπος Πλήκτρο Windows + R για να ανοίξετε ένα Τρέξιμο κουτί διαλόγου. Στη συνέχεια, πληκτρολογήστε «Έλεγχος firewall.cpl» μέσα στο πλαίσιο κειμένου και πατήστε Εισαγω για να ανοίξετε την κλασική διεπαφή του τείχος προστασίας των Windows.

- Μόλις μπείτε στο μενού του Τείχους προστασίας των Windows, χρησιμοποιήστε το μενού στα αριστερά για να κάνετε κλικΝα επιτρέπεται και να πραγματοποιείται εφαρμογή ή δυνατότητα μέσω του τείχους προστασίας του Windows Defender.

- μεσα στην Επιτρεπόμενες εφαρμογές μενού, κάντε κλικ στο Αλλαξε ρυθμίσεις κουμπί και, στη συνέχεια, κάντε κλικ στο Ναί στο Ελεγχος λογαριασμού χρήστη προτροπή για εκχώρηση πρόσβασης διαχειριστή.

- Μόλις έχετε πρόσβαση διαχειριστή, μετακινηθείτε προς τα κάτω στη λίστα στοιχείων και εντοπίστε το iTunes από τη λίστα στοιχείων. Όταν το δείτε, επιλέξτε τα αντίστοιχα πλαίσια και για τα δύο Ιδιωτικός και Δημόσιο πριν κάνετε κλικ Εντάξει για να αποθηκεύσετε τις αλλαγές.
Σημείωση: Σε περίπτωση που δεν βλέπετε το iTunes σε αυτήν τη λίστα, κάντε κλικ στο Επιτρέψτε μια άλλη εφαρμογήκαι, στη συνέχεια, προσθέστε την καταχώρηση χειροκίνητα.
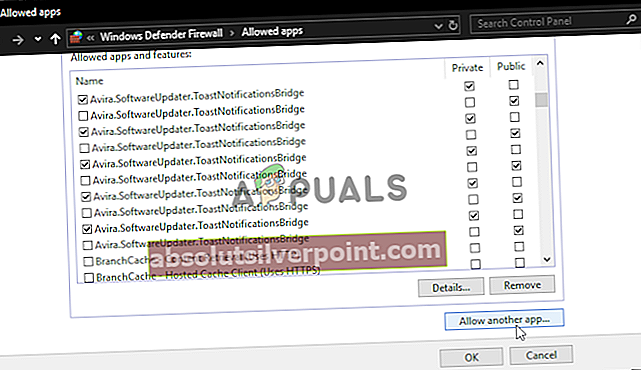
- Αφού το iTunes επιτραπεί με επιτυχία στη λίστα επιτρεπόμενων, εκκινήστε ξανά την εφαρμογή και δείτε εάν το πρόβλημα έχει πλέον επιλυθεί.
Σε περίπτωση που εξακολουθείτε να αντιμετωπίζετε το Σφάλμα iTunes 5105σφάλμα κατά την προσπάθεια τοπικής λήψης περιεχομένου ή προσπαθώντας να ενημερώσετε την έκδοση της εφαρμογής, μεταβείτε στην επόμενη πιθανή επιδιόρθωση παρακάτω.
Μέθοδος 7: Εγκατάσταση του QuickTime Player
Εάν αντιμετωπίζετε αυτό το ζήτημα στα Windows 10 κατά την προσπάθεια αναπαραγωγής ή λήψης περιεχομένου βίντεο τοπικά, αυτό το πρόβλημα μπορεί επίσης να προκύψει λόγω της εγκατάστασης του QuickTime Player που λείπει. Όπως αποδεικνύεται, το iTunes εξακολουθεί να βασίζεται στην υποδομή QuickTime για συγκεκριμένες εργασίες και το λογισμικό Apple θα πρέπει να εγκαθιστά αυτόματα το υποστηρικτικό λογισμικό.
Ωστόσο, εάν αυτό δεν συνέβη, θα πρέπει να μπορείτε να επιλύσετε το πρόβλημα αναγκάζοντας την εγκατάσταση του QuickTime Player χειροκίνητα χρησιμοποιώντας τα επίσημα κανάλια. Για να το κάνετε αυτό, ακολουθήστε τις παρακάτω οδηγίες για να εγκαταστήσετε το λογισμικό που λείπει και να διορθώσετε το Σφάλμα iTunes 5105λάθος:
- Επισκέψου το Σελίδα λήψης QuickTime και κάντε κλικ στο κουμπί λήψης που σχετίζεται με την τελευταία έκδοση του QuickTime για Windows.
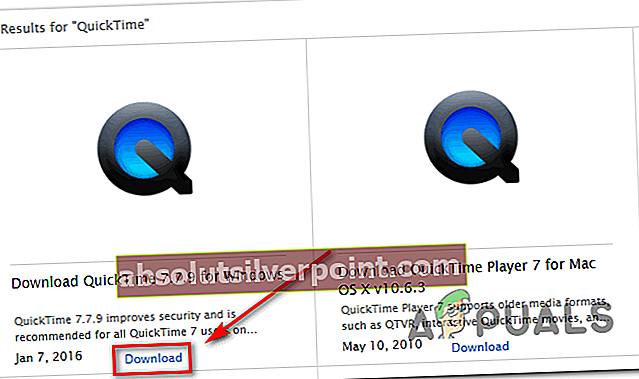
- Μόλις ολοκληρωθεί η λήψη, ανοίξτε το πρόγραμμα εγκατάστασης και κάντε κλικ στο Ναί στο UAC (Ελεγχος λογαριασμού χρήστη) για να παραχωρήσετε πρόσβαση διαχειριστή.
- Στη συνέχεια, ακολουθήστε τις οδηγίες στην οθόνη για να ολοκληρώσετε την εγκατάσταση της πιο πρόσφατης έκδοσης QuickTime Player και, στη συνέχεια, κάντε επανεκκίνηση του υπολογιστή σας.
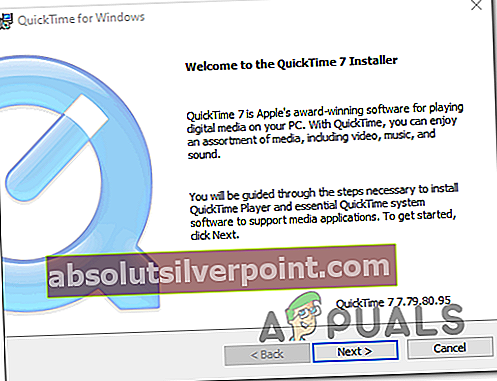
- Αφού δημιουργήσετε αντίγραφα ασφαλείας του υπολογιστή σας, ανοίξτε το iTunes και δείτε αν το πρόβλημα έχει επιλυθεί.
Σε περίπτωση που εξακολουθείτε να αντιμετωπίζετε τον ίδιο κωδικό σφάλματος ή το QuickTime είχε ήδη εγκατασταθεί, μεταβείτε στην επόμενη πιθανή επιδιόρθωση.
Μέθοδος 8: Διαγραφή του φακέλου λήψεων στο iTunes Media
Εάν καμία από τις πιθανές διορθώσεις που παρουσιάστηκαν παραπάνω δεν λειτούργησε για εσάς, πιθανότατα ασχολείστε με κάποιο είδος κατεστραμμένων δεδομένων που το iTunes αποθηκεύει τοπικά. Ορισμένοι χρήστες που βρέθηκαν σε παρόμοια κατάσταση επιβεβαίωσαν ότι κατάφεραν να επιλύσουν το πρόβλημα με την εκκαθάριση του Λήψεις φάκελο στο φάκελο Tunes Media.
Εάν αυτό το πιθανό πρόβλημα φαίνεται ότι μπορεί να εφαρμοστεί στο συγκεκριμένο σενάριό σας, ακολουθήστε τις παρακάτω οδηγίες για να διαγράψετε το φάκελο Λήψεις μέσα στο φάκελο iTunes Media:
- Ανοιξε Εξερεύνηση αρχείων (Ο Υπολογιστής μου σε παλαιότερη έκδοση των Windows) και μεταβείτε στη θέση του φακέλου iTunes Media. Από προεπιλογή, θα πρέπει να βρίσκεται στη διεύθυνση:
C: \ Users \ * YourUsername * \ Music \ iTunes \ iTunes Media
Σημείωση: Εχε στο νου σου οτι *Το όνομα χρήστη σας*είναι απλώς ένα σύμβολο κράτησης θέσης. Αντικαταστήστε το με το όνομα του λογαριασμού χρήστη των Windows.
- Μόλις φτάσετε στη σωστή τοποθεσία, κάντε διπλό κλικ στο Λήψεις υποφάκελος, πατήστε Ctrl + A (ή επιλέξτε χειροκίνητα) για να επιλέξετε τα πάντα και, στη συνέχεια, κάντε δεξί κλικ σε ένα επιλεγμένο στοιχείο και επιλέξτε Διαγράφω για να αφαιρέσετε τα πάντα μέσα.
- Μόλις το Λήψεις Ο φάκελος στα μέσα ενημέρωσης του iTunes έχει εκκαθαριστεί, επανεκκινήστε τον υπολογιστή σας και ξεκινήστε το iTunes μόλις ολοκληρωθεί η επόμενη εκκίνηση για να δείτε εάν το πρόβλημα έχει πλέον επιλυθεί.
Σε περίπτωση που εξακολουθείτε να βλέπετε το ίδιο πρόβλημα, μεταβείτε στην επόμενη πιθανή επιδιόρθωση παρακάτω.
Ετικέτες iTunes