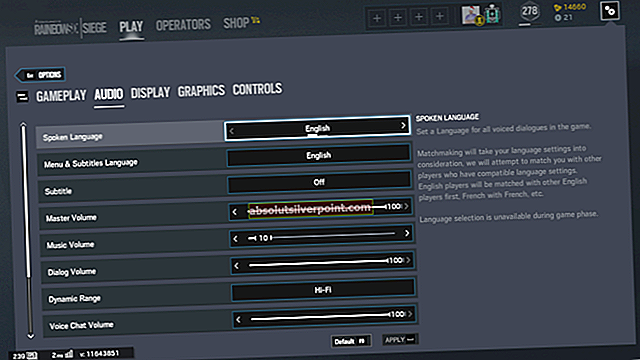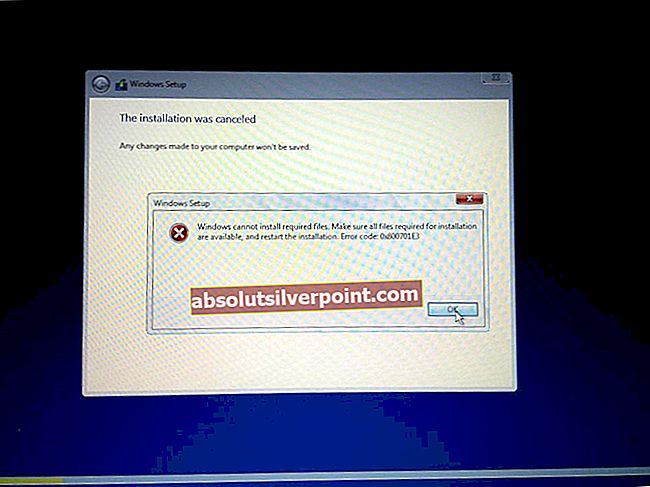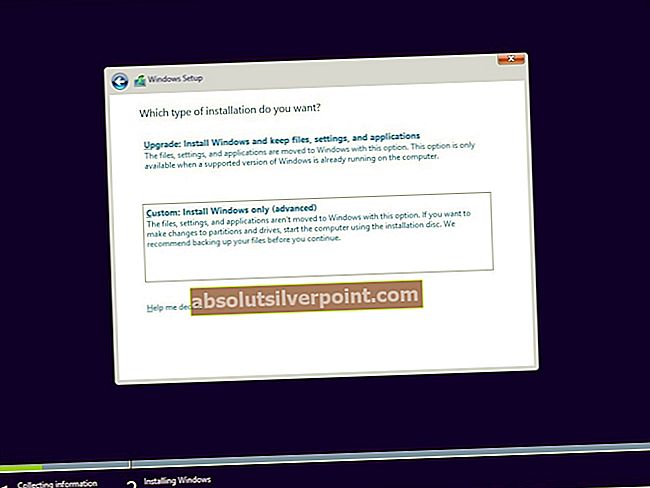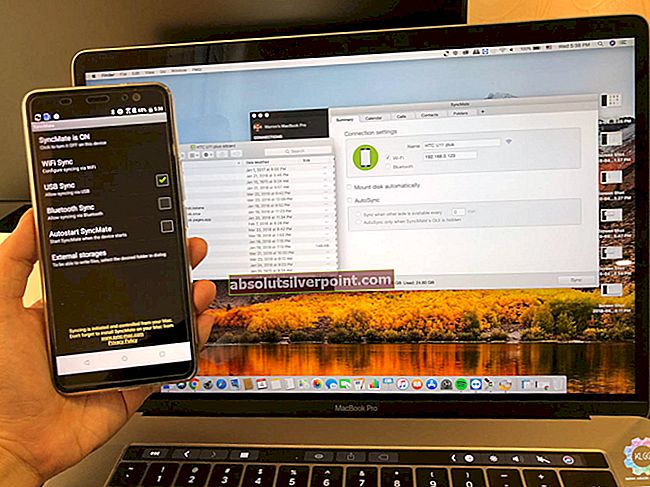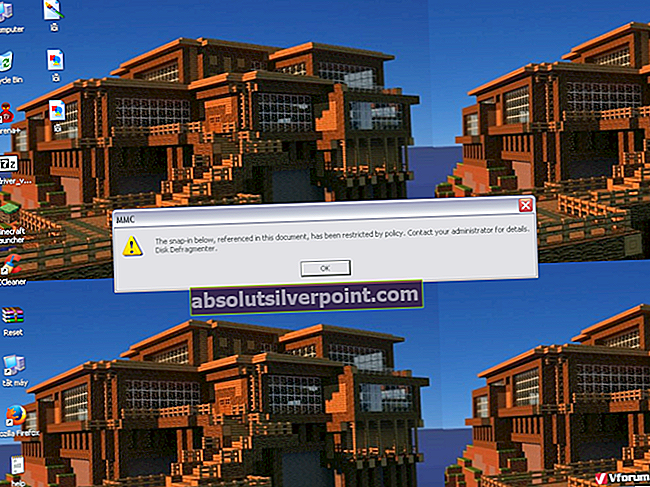Το σφάλμα "Η επιδιόρθωση εκκίνησης δεν μπορεί να επιδιορθώσει αυτόματα αυτόν τον υπολογιστή" παρουσιάζεται όταν τα Windows δεν μπορούν να επιδιορθώσουν τον υπολογιστή για εσφαλμένες διαμορφώσεις που υπάρχουν και δεν εκκινεί σε κανονική κατάσταση. Υπάρχουν πολλοί λόγοι για τους οποίους μπορεί να εμφανιστεί αυτό το σφάλμα. ο σκληρός σας δίσκος μπορεί να είναι κατεστραμμένος, μπορεί να υπάρχουν μερικοί κακοί τομείς, μπορεί να έχετε δύο σκληρούς δίσκους με ένα λειτουργικό σύστημα παρόν και στους δύο κ.λπ.
Υπάρχουν πολλές λύσεις για την αντιμετώπιση αυτού του προβλήματος. Μερικές φορές δουλεύουν και μερικές φορές δεν δουλεύουν. Στη χειρότερη περίπτωση, πρέπει να επαναφέρετε τα Windows στις εργοστασιακές ρυθμίσεις που ενδέχεται να προκαλέσουν απώλεια αρχείων και φακέλων. Έχουμε αναφέρει τις λύσεις με τη σειρά της αυξανόμενης τεχνικότητας. Ξεκινήστε με το πρώτο και δουλέψτε ανάλογα.
Σημείωση: Πριν προχωρήσετε στην εκτέλεση όλων των λύσεων που αναφέρονται παρακάτω, βεβαιωθείτε ότι δεν έχετε συνδέσει δύο σκληρούς δίσκους στον ίδιο υπολογιστή όπου και τα δυο περιέχουν την έκδοση των λειτουργικών συστημάτων τους. Εάν έχετε, δοκιμάστε να δώσετε προτεραιότητα στην εκκίνηση στη σωστή μονάδα δίσκου. Εάν αυτό δεν λειτουργεί, αφαιρέστε τη μονάδα δίσκου φυσικά από τον υπολογιστή και δοκιμάστε να πραγματοποιήσετε εκκίνηση από τον άλλο.
Λύση 1: Χρήση του Bootrec (bootrec.exe)
Το Bootrec είναι εργαλείο που παρέχεται από τη Microsoft σε περιβάλλον αποκατάστασης των Windows (ονομάζεται επίσης Windows RE). Όταν ο υπολογιστής σας δεν μπορεί να εκκινήσει με επιτυχία, τα Windows ξεκινούν αυτόματα σε RE. Αυτό το περιβάλλον διαθέτει διάφορα εργαλεία που μπορούν ενδεχομένως να διορθώσουν τον υπολογιστή σας, όπως Γραμμή εντολών, Επιδιόρθωση εκκίνησης κ.λπ. Υπάρχει επίσης ένα βοηθητικό πρόγραμμα «bootrec.exe» το οποίο χρησιμοποιείται σε συνδυασμό με:
- Τομέας εκκίνησης
- Δεδομένα διαμόρφωσης εκκίνησης (BCD)
- Κύρια εγγραφή εκκίνησης (MBR)
Χρησιμοποιείτε ήδη το RE όταν προσπαθείτε να επιδιορθώσετε την εκκίνηση. Θα προσπαθήσουμε να χρησιμοποιήσουμε το Bootrec χρησιμοποιώντας τη γραμμή εντολών και να δούμε αν αυτό διορθώνει το πρόβλημα για εμάς.
- Επανεκκινήστε τον υπολογιστή σας. Όταν φορτώνεται ο υπολογιστής σας (όταν εμφανίζεται το λογότυπο των Windows 7), πατήστε F8.
- Τώρα επιλέξτε "Επιδιορθώστε τον υπολογιστή σαςΑπό τη λίστα των διαθέσιμων επιλογών.

- Θα εμφανιστεί ένα νέο μικρό παράθυρο. Επιλέξτε «γραμμή εντολώνΑπό τη λίστα των διαθέσιμων επιλογών.
- Τώρα εκτελέστε τις ακόλουθες εντολές στο παράθυρο και περιμένετε να ολοκληρωθεί κάθε μία:
bootrec / fixmbr
bootrec / fixboot
Κάθε εντολή θα πρέπει να σας επιβεβαιώνει ότι η λειτουργία ολοκληρώθηκε με επιτυχία. Τώρα επανεκκινήστε το σύστημά σας και ελπίζουμε ότι το πρόβλημα θα λυθεί.
Σημείωση: Μπορείτε επίσης να χρησιμοποιήσετε την εντολή «bootrec / RebuildBcd».
Λύση 2: Χρήση CHKDSK
Όπως εξηγήθηκε προηγουμένως, αυτό το σφάλμα παρουσιάζεται συνήθως όταν ο σκληρός δίσκος σας δεν λειτουργεί σωστά ή παρουσιάζει κακούς τομείς. Μπορούμε να χρησιμοποιήσουμε το βοηθητικό πρόγραμμα CHKDSK χρησιμοποιώντας τη γραμμή εντολών και να δούμε αν υπάρχουν. Το CHKDSK είναι ένα εργαλείο συστήματος που υπάρχει στα Windows και επαληθεύει την ακεραιότητα ενός τόμου και προσπαθεί να διορθώσει λογικά σφάλματα συστήματος. Προσδιορίζει επίσης κακούς τομείς που υπάρχουν στον σκληρό δίσκο και τους επισημαίνει, οπότε δεν θα υπάρχει σφάλμα όταν ο υπολογιστής χρησιμοποιεί τη μονάδα δίσκου.
- Επανεκκινήστε τον υπολογιστή σας. Όταν φορτώνεται ο υπολογιστής σας (όταν εμφανίζεται το λογότυπο των Windows 7), πατήστε F8.
- Τώρα επιλέξτε "Επιδιορθώστε τον υπολογιστή σαςΑπό τη λίστα των διαθέσιμων επιλογών.
- Θα εμφανιστεί ένα νέο μικρό παράθυρο. Επιλέξτε «γραμμή εντολώνΑπό τη λίστα των διαθέσιμων επιλογών.
- Τώρα εκτελέστε την ακόλουθη εντολή στο παράθυρο της γραμμής εντολών:
chkdsk / r
- Επανεκκινήστε το σύστημά σας. Κατά την επανεκκίνηση, το βοηθητικό πρόγραμμα ελέγχου δίσκου θα σαρώσει τον σκληρό σας δίσκο για τυχόν ασυμφωνίες και θα τις διορθώσει ανάλογα.
Εάν αντιμετωπίζετε πρόβλημα κατά την εκτέλεση του CHKDSK, μπορείτε να εκτελέσετε τις ακόλουθες εντολές στη γραμμή εντολών πριν από την εκτέλεση της εντολής CHKDSK:
δίσκος
επιλέξτε δίσκο X (X = 0,1,2)
δίσκος attrib
καθαρός δίσκος attrib
μόνο για ανάγνωση
δίσκος
λίστα τόμ
sel vol X (X = 0,1,2)
attrib τομ
attrib vol καθαρά μόνο
Αφού εκτελέσετε αυτές τις εντολές, εκτελέστε το CHKDSK και δείτε αν αυτό λύνει το πρόβλημα.
πλοηγηθείτε προς τα κάτω ανάλογα.
Λύση 3: Καθαρίστε την εκκίνηση του υπολογιστή σας
Εάν και οι δύο παραπάνω λύσεις δεν λειτουργούν, μπορείτε να φορτώσετε τον υπολογιστή σας Λειτουργία ασφαλείας και δοκιμάστε καθαρή εκκίνηση.
Αυτή η εκκίνηση επιτρέπει στον υπολογιστή σας να ενεργοποιηθεί με ένα ελάχιστο σύνολο προγραμμάτων οδήγησης και προγραμμάτων. Μόνο τα απαραίτητα είναι ενεργοποιημένα ενώ όλες οι άλλες υπηρεσίες είναι απενεργοποιημένες. Εάν ο υπολογιστής σας ξεκινά σε αυτήν τη λειτουργία, θα πρέπει να δημιουργήσετε αντίγραφα ασφαλείας όλων των σημαντικών δεδομένων σας αμέσως. Αφού δημιουργήσετε αντίγραφα ασφαλείας των σημαντικών δεδομένων σας, μπορείτε είτε να εγκαταστήσετε μια νέα έκδοση των Windows είτε να δοκιμάσετε να ενεργοποιήσετε ξανά τις διαδικασίες και να δείτε ποιο ήταν το πρόβλημα.
- Τύπος Windows + R για να ξεκινήσετε την εφαρμογή Εκτέλεση. Πληκτρολογήστε "msconfigΣτο πλαίσιο διαλόγου και πατήστε Enter.
- Επιλέξτε την καρτέλα "Μπότα", Ελέγξτε την επιλογή"Ασφαλής εκκίνηση"Και ορίστε την επιλογή ως"Ελάχιστος". Πατήστε Εφαρμογή για αποθήκευση αλλαγών.

- Μεταβείτε στην καρτέλα Υπηρεσίες που υπάρχει στο πάνω μέρος της οθόνης. Ελεγχος η γραμμή που λέει «Απόκρυψη όλων των υπηρεσιών της Microsoft". Μόλις κάνετε κλικ σε αυτό, όλες οι υπηρεσίες που σχετίζονται με τη Microsoft θα απενεργοποιηθούν αφήνοντας πίσω τους όλες τις υπηρεσίες τρίτων (μπορείτε επίσης να απενεργοποιήσετε όλες τις σχετικές με τη Microsoft διαδικασίες και να ελέγξετε εκτενέστερα εάν δεν υπάρχουν υπηρεσίες τρίτων που προκαλούν το πρόβλημα).
- Τώρα κάντε κλικ στο "Απενεργοποίηση όλωνΤο κουμπί υπάρχει στο κάτω μέρος στην αριστερή πλευρά του παραθύρου. Όλες οι υπηρεσίες τρίτων θα απενεργοποιηθούν.

- Κάντε κλικ Ισχύουν για να αποθηκεύσετε τις αλλαγές. Τώρα επιλέξτε το «ΞεκίναΚαρτέλα. Επιλέξτε κάθε υπηρεσία μία προς μία και κάντε κλικ στο "Καθιστώ ανίκανοΣτην κάτω δεξιά πλευρά του παραθύρου.

- Αφού αποθηκεύσετε όλες τις αλλαγές, δοκιμάστε να εκκινήσετε τον υπολογιστή σε κανονική λειτουργία και να δείτε αν αυτό κάνει το κόλπο. Μπορείτε εύκολα να επιλέξετε "Εκκίνηση των Windows κανονικάΧρησιμοποιώντας την προεπιλεγμένη επιλογή εκκίνησης κατά την εκκίνηση του λειτουργικού συστήματος.
Λύση 4: Αλλαγή λειτουργίας SATA
Οι λειτουργίες SATA καθορίζουν τον τρόπο με τον οποίο ο σκληρός δίσκος επικοινωνεί με τον υπολογιστή σας. Μπορείτε να ρυθμίσετε τη λειτουργία του σκληρού δίσκου SATA σε μία από τις τρεις λειτουργίες (AHCI, IDE και RAID). Η λειτουργία IDE είναι η απλούστερη διαθέσιμη λειτουργία και σε αυτήν, ο σκληρός δίσκος έχει ρυθμιστεί να λειτουργεί ως IDE ή Parallel ATA. Η λειτουργία Advanced Host Controller Interface (AHCI) επιτρέπει τη χρήση προηγμένων δυνατοτήτων σε μονάδες SATA όπως Native Command Queue (NCQ) ή hot swapping.
Μπορούμε να δοκιμάσουμε να αλλάξουμε τη λειτουργία SATA του σκληρού σας δίσκου και να δούμε αν αυτό κάνει κάποια διαφορά.
- Εισαγάγετε το BIOS του υπολογιστή σας επανεκκίνηση και πατώντας αμέσως DEL ή F2. Μόλις φτάσετε στο BIOS, αναζητήστε την επιλογή «Διαμόρφωση αποθήκευσης». Πιθανότατα στο Κύριος

- Εάν η λειτουργία έχει οριστεί σε AHCI, έπειτα αλλαγή αυτό να IDE. Εάν έχει οριστεί σε IDEκαι μετά αλλάξτε το σε AHCI.

- Μπορείτε επίσης να αλλάξετε τη ρύθμιση του ελεγκτή μεταβαίνοντας στο «Προχωρημένος' και μετά 'Διαμόρφωση ενσωματωμένων συσκευών’.

- Τώρα αναζητήστε τη λειτουργία κάτω από τον ελεγκτή σας. Εάν η λειτουργία έχει οριστεί σε AHCI, έπειτα αλλαγή αυτό να IDE. Εάν έχει οριστεί σε IDEκαι μετά αλλάξτε το σε AHCI.

Εάν τα Windows εξακολουθούν να μην εκκινούνται όπως απαιτείται, μπορείτε να εκτελέσετε ξανά τις λύσεις 1 και 2. Βεβαιωθείτε ότι εκτελείτε τη λειτουργία CHKDSK είτε σε όλες τις μονάδες δίσκου είτε στη μονάδα δίσκου όπου είναι αποθηκευμένα τα αρχεία εκκίνησης.
Λύση 5: Δημιουργία αντιγράφων ασφαλείας των δεδομένων σας
Πριν προχωρήσουμε στη δοκιμή του σκληρού δίσκου, θα πρέπει να ανακτήσετε και να δημιουργήσετε αντίγραφα ασφαλείας των δεδομένων σας ακολουθώντας τα παρακάτω βήματα. Για αυτό, ίσως χρειαστείτε μια θύρα USB που λειτουργεί και ένα USB ή μια εξωτερική συσκευή αποθήκευσης. Θα χρησιμοποιήσουμε τη γραμμή εντολών που ανοίξαμε νωρίτερα στο RE.
- Ανοιξε το γραμμή εντολών στο RE όπως αναφέρεται στο άρθρο νωρίτερα. Μόλις εμφανιστεί η γραμμή εντολών, εκτελέστε την εντολή «μπλοκ ΣΗΜΕΙΩΣΕΩΝ". Αυτό θα ξεκινήσει την κανονική εφαρμογή σημειωματάριου στον υπολογιστή σας σε περιβάλλον RE.

- Τύπος Αρχείο> Άνοιγμα στο σημειωματάριο. Τώρα επιλέξτε "Ολα τα αρχεία"Από την επιλογή"Αρχεία τύπου". Τώρα θα μπορείτε να δείτε όλα τα αρχεία στον υπολογιστή σας χρησιμοποιώντας αυτόν τον εξερευνητή.

- Μεταβείτε στα δεδομένα που θέλετε να δημιουργήσετε αντίγραφα ασφαλείας. Κάντε δεξί κλικ πάνω του και επιλέξτε «αντίγραφο’.

- Τώρα μεταβείτε ξανά στον υπολογιστή μου, εντοπίστε τον αφαιρούμενο σκληρό δίσκο και επικολλήστε όλα τα περιεχόμενα σε αυτόν. Επαναλάβετε τα βήματα μέχρι να δημιουργήσετε αντίγραφα ασφαλείας με επιτυχία όλα τα σημαντικά δεδομένα σας στον εξωτερικό σκληρό δίσκο.
Λύση 6: Έλεγχος του σκληρού σας δίσκου Φυσικά
Εάν αποτύχουν όλες οι παραπάνω μέθοδοι, θα πρέπει να ελέγξετε τον σκληρό σας δίσκο για τυχόν φυσικά σφάλματα συνδέοντάς τον σε άλλον υπολογιστή. Αφαιρέστε προσεκτικά τον σκληρό δίσκο, συνδέστε τον σε άλλο υπολογιστή και δοκιμάστε να εκτελέσετε το CHKDSK σε αυτόν. Μπορείτε επίσης να δημιουργήσετε αντίγραφα ασφαλείας των δεδομένων σας χρησιμοποιώντας αυτήν τη μέθοδο.
Σημείωση: Όταν συνδέετε τον σκληρό δίσκο στον νέο υπολογιστή, βεβαιωθείτε ότι η προτεραιότητα εκκίνησης έχει οριστεί στον σκληρό δίσκο αυτού του υπολογιστή. Διαφορετικά, θα αντιμετωπίσετε το ίδιο πρόβλημα και σε αυτόν τον υπολογιστή.
Εάν μετά από όλες τις λύσεις, ο υπολογιστής εξακολουθεί να μην επιδιορθώνει το σκληρό δίσκο, δεν υπάρχει άλλη επιλογή από το να το συνδέσετε ξανά στον υπολογιστή σας και να εγκαταστήσετε μια νέα έκδοση των Windows από το μηδέν. Βεβαιωθείτε ότι έχετε δημιουργήσει αντίγραφα ασφαλείας των δεδομένων σας προτού συνεχίσετε.