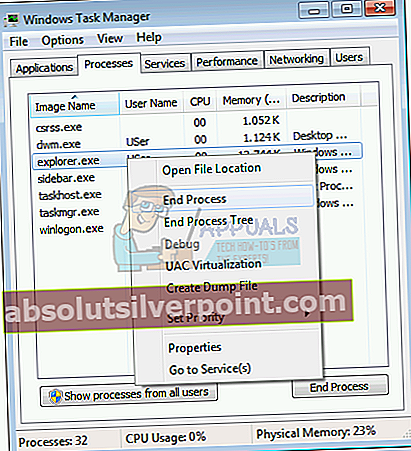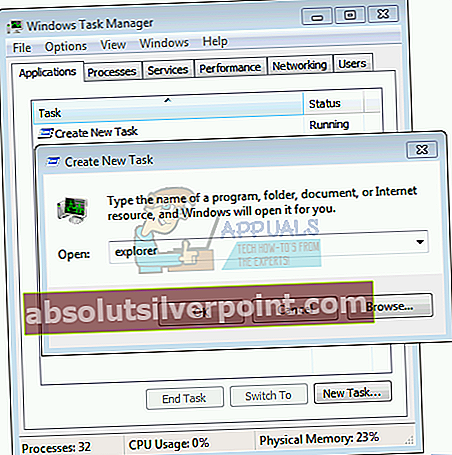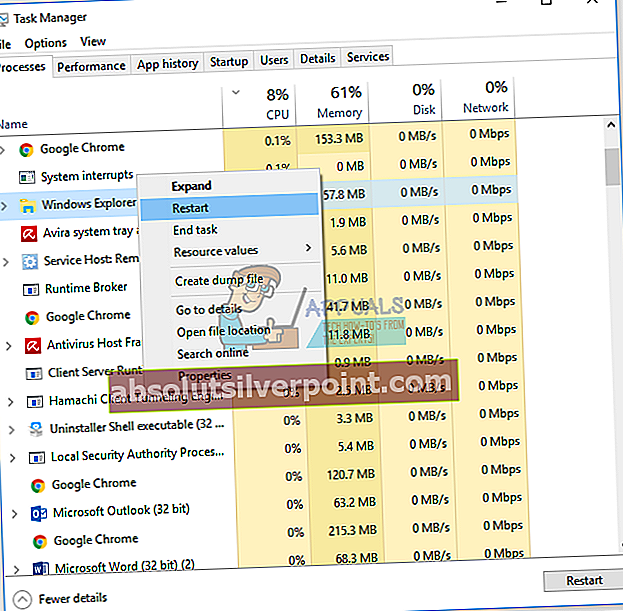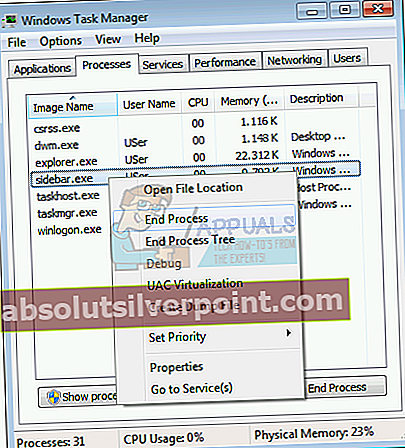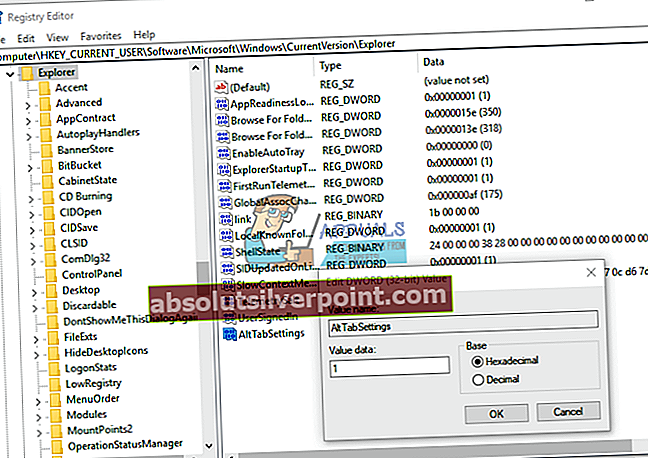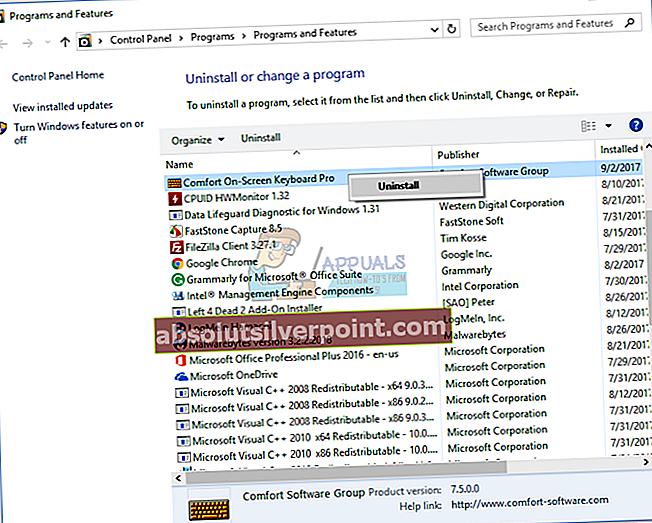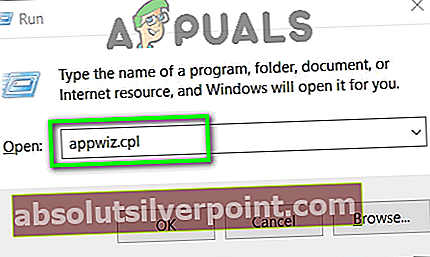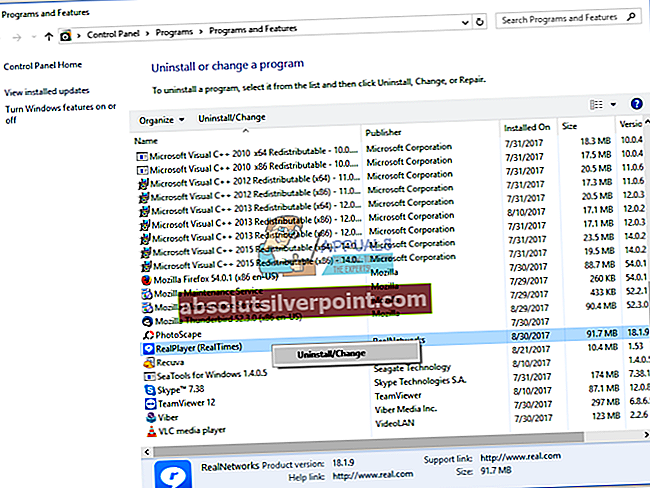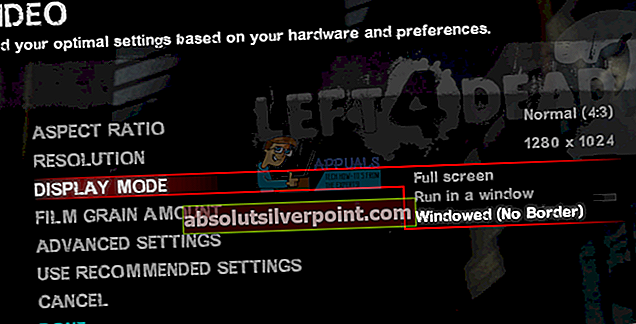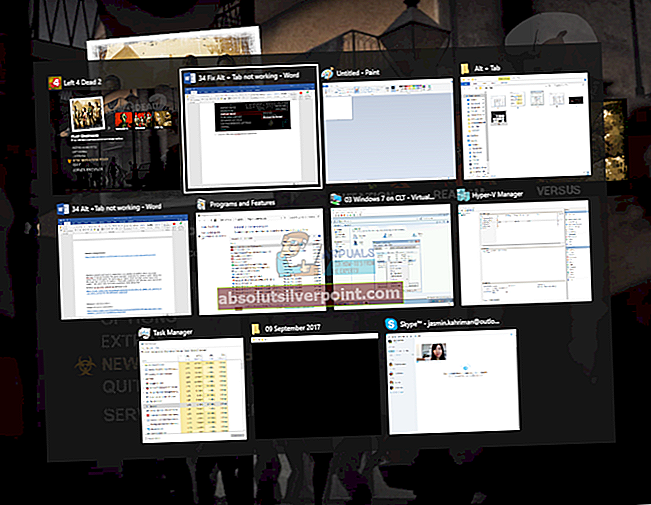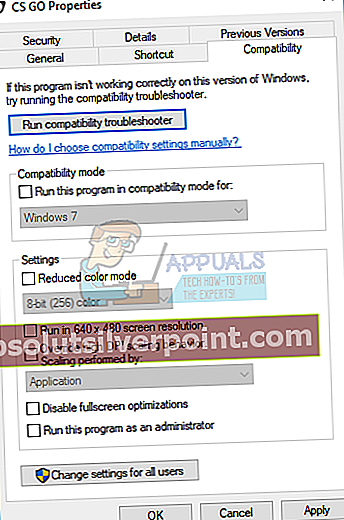Όταν χρησιμοποιείτε περισσότερες εφαρμογές ή περισσότερα έγγραφα ταυτόχρονα, η γρήγορη εναλλαγή μεταξύ τους είναι πραγματικά σημαντική. Η γρήγορη εναλλαγή περιλαμβάνει τη χρήση συνδυαστικών πλήκτρων πληκτρολογίου Alt + Tab, Λογότυπο Windows + Tab, Προβολή εργασιών ή κάτι άλλο. Σε αυτό το άρθρο, θα συζητήσουμε το Alt + Tab και τα προβλήματα για τους οποίους αυτά τα πλήκτρα συνδυασμού σταμάτησαν να λειτουργούν. Ποιο είναι το σύμπτωμα αυτού του ζητήματος; Όταν πατάτε Alt + Tab, τα Windows δεν εμφανίζουν τίποτα ή εμφανίζουν ανοιχτές εφαρμογές ή έγγραφα για ένα ή δύο δευτερόλεπτα και στη συνέχεια εξαφανίζονται.
Αυτό το ζήτημα παρουσιάζεται σε διαφορετικά λειτουργικά συστήματα, από τα Windows XP έως τα Windows 10. Λοιπόν, ποιος είναι ο λόγος αυτού του ζητήματος; Υπάρχουν διαφορετικοί λόγοι, όπως πρόβλημα με το πληκτρολόγιο, λάθος ρυθμίσεις συστήματος, διένεξη μεταξύ αρχείων, διένεξη με συσκευές και άλλα.

Δημιουργήσαμε 18 μεθόδους που θα σας βοηθήσουν να επιλύσετε αυτό το ζήτημα. Ας ξεκινήσουμε.
Μέθοδος 1: Απενεργοποιήστε το μηχάνημά σας και αποσυνδέστε όλα τα καλώδια
Εάν χρησιμοποιείτε υπολογιστή, σας συνιστούμε να απενεργοποιήσετε τον υπολογιστή και την οθόνη σας, να αποσυνδέσετε όλες τις περιφερειακές συσκευές και καλώδια, να περιμένετε λίγα λεπτά και στη συνέχεια να συνδέσετε ξανά όλα τα καλώδια, ενεργοποιήστε το μηχάνημα και την οθόνη σας. Εάν χρησιμοποιείτε φορητό υπολογιστή, πρέπει να κάνετε τα ίδια βήματα, αλλά ένα επιπλέον βήμα θα περιλαμβάνει την αφαίρεση της μπαταρίας. Λίγοι χρήστες έλυσαν το πρόβλημα στα μηχανήματά τους Dell αποσυνδέοντας όλες τις περιφερειακές συσκευές, καλώδια και μπαταρίες.
Μέθοδος 2: Δοκιμάστε το πληκτρολόγιό σας
Χύσατε νερό ή άλλο υγρό στο πληκτρολόγιό σας; Εάν ναι, θα πρέπει να αντικαταστήσετε το πληκτρολόγιό σας με το νέο. Τα ελαττωματικά πλήκτρα πληκτρολογίου δεν μπορούν να διορθωθούν κάνοντας αλλαγές στο σύστημα. Θα πρέπει να δοκιμάσετε το πληκτρολόγιό σας. Ανοίξτε ένα έγγραφο κειμένου (Microsoft Word, WordPad, Notepad ή άλλο) και δοκιμάστε όλα τα πλήκτρα πατώντας ένα προς ένα. Επίσης, σας συνιστούμε να δοκιμάσετε το πληκτρολόγιο του υπολογιστή σας σε άλλο μηχάνημα ή να συνδέσετε άλλο πληκτρολόγιο στον τρέχοντα υπολογιστή ή φορητό υπολογιστή σας. Εάν ένα άλλο πληκτρολόγιο λειτουργεί σωστά στο μηχάνημά σας, θα πρέπει να αγοράσετε ένα νέο πληκτρολόγιο. Πριν αποφασίσετε να αγοράσετε ένα νέο πληκτρολόγιο, ελέγξτε εάν ο υπολογιστής ή ο φορητός υπολογιστής σας είναι με εγγύηση ή όχι. Εάν ναι, ο πωλητής θα αντικαταστήσει το πληκτρολόγιό σας δωρεάν. Θα πρέπει να αποκτήσετε πρόσβαση στον ιστότοπο του προμηθευτή και να ελέγξετε την κατάσταση της εγγύησης.
Μέθοδος 3: Αλλαγή προγράμματος περιήγησης στο Διαδίκτυο
Συνδέεστε στο απομακρυσμένο μηχάνημα μέσω εφαρμογών Ιστού; Εάν όχι, θα πρέπει να διαβάσετε την επόμενη μέθοδο. Εάν ναι, μείνετε εδώ και ελέγξτε τι πρέπει να κάνετε. Ας φανταστούμε, είστε συνδεδεμένοι σε άλλο μηχάνημα χρησιμοποιώντας το LogMeIn και δεν μπορείτε να κάνετε εναλλαγή μεταξύ εφαρμογών στο απομακρυσμένο μηχάνημα. Πρέπει να αλλάξετε το πρόγραμμα περιήγησης στο Διαδίκτυο. Εάν χρησιμοποιείτε Windows 10, μπορείτε να το χρησιμοποιήσετε Ακρη, το γρηγορότερο πρόγραμμα περιήγησης Διαδικτύου για Windows 10. Σε περίπτωση που χρησιμοποιείτε τα προηγούμενα λειτουργικά συστήματα, από τα Windows XP έως τα Windows 8.1, μπορείτε να πραγματοποιήσετε λήψη Google Chrome ή Mozilla Firefox.
Μέθοδος 4: Επανεκκινήστε την Εξερεύνηση των Windows ή την Εξερεύνηση αρχείων
Σε αυτήν τη μέθοδο, θα επανεκκινήσουμε την Εξερεύνηση των Windows και την Εξερεύνηση αρχείων. Θα σας δείξουμε πώς να το κάνετε χρησιμοποιώντας λειτουργικά συστήματα από Windows XP έως Windows 10.
Για Windows XP, Windows Vista και Windows 7
- Τύπος CTRL + Alt + Del για να ανοίξω Διαχειριστής εργασιών
- Ανοιξε το Διαδικασίες καρτέλα και μεταβείτε στο ΠαράθυραΕξερευνητής
- Κάντε δεξί κλικ επί ΠαράθυραΕξερευνητής και επιλέξτε Διαδικασία λήξης
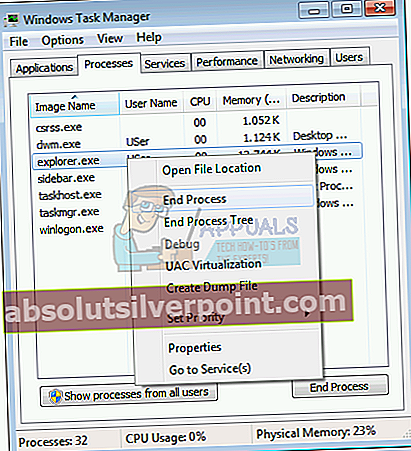
- Επιλέξτε το Εφαρμογή καρτέλα και στη συνέχεια κάντε κλικ Νέα εργασία…
- Τύπος εξερευνητής και πατήστε Εισαγω να ενεργοποιείς Εξερεύνηση των Windows
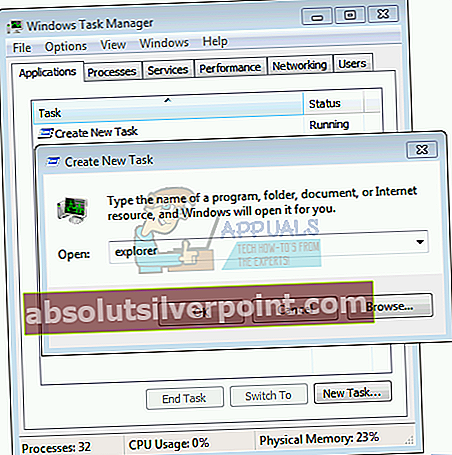
- Κλείσε Διαχειριστής εργασιών
- Ανοιξε περισσότερη αίτηση ή έγγραφα και δοκιμή Alt + Tab
Για Windows 8, Windows 8.1 και Windows 10
- Τύπος CTRL + Alt + Del για να ανοίξω Διαχειριστής εργασιών
- Ανοιξε το Διαδικασίες καρτέλα και μεταβείτε στο Εξερεύνηση αρχείων
- Κάντε δεξί κλικ επί Εξερεύνηση αρχείων και επιλέξτε Επανεκκίνηση
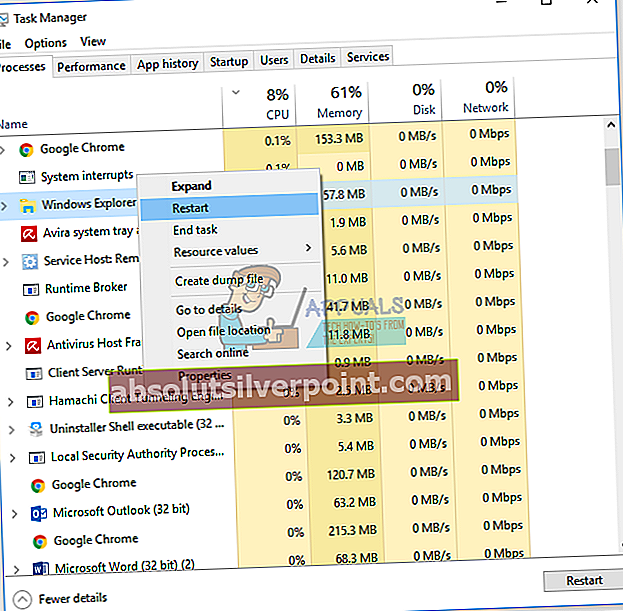
- Κλείσε Εξερεύνηση αρχείων
- Ανοίξτε περισσότερες εφαρμογές ή έγγραφα και δοκιμή Alt + καρτέλα
Μέθοδος 5: Κλείστε τη διαδικασία sidebar.exe
Μερικές φορές, οι διαδικασίες του συστήματος ή της εφαρμογής μπορεί να δημιουργήσουν πρόβλημα με το μηχάνημά σας. Για να επιλύσετε το ζήτημα θα πρέπει να τερματίσετε τη διαδικασία μέσω του Task Manager. Σε αυτήν τη μέθοδο, θα πρέπει να τερματίσετε τη διαδικασία που ονομάζεται sidebar.exe χρήση των Windows 7. Ποιος είναι ο σκοπός της διαδικασίας sidebar.exe; Η πλευρική γραμμή των Windows αποστέλλεται στα Windows Vista και τα Windows 7 και φιλοξενεί τις μίνι-εφαρμογές που ονομάζονται Gadgets στην επιφάνεια εργασίας των Windows. Η ίδια διαδικασία είναι συμβατή με τα Windows Vista.
- Τύπος Ctrl + Alt + Del για να ανοίξω Διαχειριστής εργασιών
- Ανοιξε το Διαδικασίες αυτί
- Μεταβείτε στο sidebar.exe επεξεργάζομαι, διαδικασία
- Κάντε δεξί κλικ επί sidebar.exe διαδικασία και επιλέξτε Τέλος εργασίας
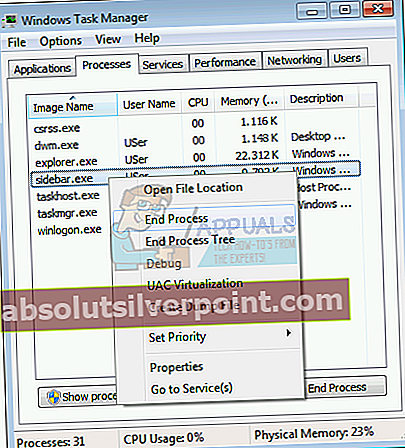
- Κλείσε Διαχειριστής εργασιών
- Ανοιξε περισσότερη αίτηση ή έγγραφα και δοκιμή Alt + καρτέλα
Μέθοδος 6: Απενεργοποίηση Aero Peek
Το Aero Peek είναι εδώ από τα Windows 7 και βρίσκεται στη δεξιά πλευρά της γραμμής εργασιών. Εάν μετακινήσετε το ποντίκι σας στη δεξιά πλευρά της γραμμής εργασιών, τα Windows θα κρύψουν όλες τις ανοιχτές εφαρμογές και έγγραφα και θα εμφανίσει την επιφάνεια εργασίας σας. Θα σας δείξουμε πώς να απενεργοποιήσετε το Aero Peek για να διορθώσετε το πρόβλημα με το Alt + Tab. Η διαδικασία είναι συμβατή με λειτουργικά συστήματα από τα Windows 7 έως τα Windows 10.
- ΤύποςΠλήκτρο Windows + X για να ανοίξετε το μενού συντομεύσεων
- Παω σεΣύστημα
- Στη δεξιά πλευρά επιλέξτε "πληροφορίες συστήματος" από κάτω. Στη συνέχεια, επιλέξτεΠροηγμένες ρυθμίσεις συστήματος
- Στην καρτέλα για προχωρημένους, βρείτε τοΕκτέλεση ενότητα και κάντε κλικ στο «Ρυθμίσεις’
- Στην καρτέλα οπτικών εφέ Καταργήστε την επιλογή "Ενεργοποίηση Peek“
- Κάντε κλικ 'Ισχύουν' έπειτα 'Εντάξει’.
Μέθοδος 7: Αλλαγή ρυθμίσεων μητρώου
Πριν κάνετε οποιαδήποτε ρύθμιση παραμέτρων μητρώου, σας προτείνουμε να δημιουργήσετε εφεδρική βάση δεδομένων μητρώου. Γιατί πρέπει να κάνετε backup του μητρώου; Σε περίπτωση εσφαλμένης διαμόρφωσης, μπορείτε να επαναφέρετε τη βάση δεδομένων μητρώου στην προηγούμενη κατάσταση όταν όλα λειτουργούσαν χωρίς προβλήματα. Για αυτήν τη μέθοδο, θα πρέπει να χρησιμοποιήσετε έναν λογαριασμό χρήστη με δικαιώματα διαχειριστή, επειδή δεν επιτρέπεται σε έναν τυπικό λογαριασμό χρήστη να κάνει αλλαγές στο σύστημα. Ελέγξτε τα βήματα για τη δημιουργία αντιγράφων ασφαλείας της βάσης δεδομένων μητρώου (εδώ) Αφού δημιουργήσετε αντίγραφα ασφαλείας της βάσης δεδομένων μητρώου, θα πρέπει να συνεχίσετε την επόμενη διαδικασία.
- Μεταβείτε στην ακόλουθη τοποθεσία:
HKEY_CURRENT_USER \ Λογισμικό \ Microsoft \ Windows \ CurrentVersion \ Explorer
- Κάντε δεξί κλικ και επιλέξτε Νέος, και μετά Τιμή DWORD 32-bit.
- Πληκτρολογήστε όνομα AltTabSettings και πληκτρολογήστε 1
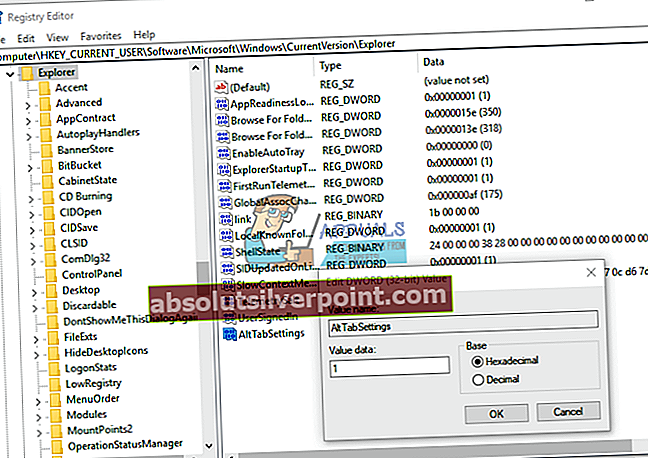
- Κάντε κλικ Εντάξει και κλείστε Επεξεργαστής μητρώου
- Επανεκκίνηση το μηχάνημα των Windows
- Ανοιξε περισσότερη αίτηση ή έγγραφα και δοκιμή Alt + Tab
Μέθοδος 8: Εκτελέστε το Windows Update
Το Windows Update είναι σημαντικό για το βήμα που πρέπει να εφαρμόσετε στο περιβάλλον της επιχείρησης ή του σπιτιού σας. Πολλοί χρήστες αγνοούν τη χρήση του Windows Update, ανεξάρτητα από το εάν η Microsoft συνιστά τη χρήση του Windows Update για την αύξηση της ασφάλειας του λειτουργικού σας συστήματος.
Μέθοδος 9: Κατάργηση εναλλακτικού πληκτρολογίου
Χρησιμοποιείτε πληκτρολόγιο τρίτου μέρους; Εάν όχι, θα πρέπει να διαβάσετε την επόμενη μέθοδο. Εάν ναι, θα πρέπει να αφαιρέσετε αυτό το πληκτρολόγιο από το μηχάνημά σας. Το πρόσθετο πληκτρολόγιο μπορεί να κάνει κάποιες αλλαγές στο σύστημά σας και δεν θα μπορείτε να χρησιμοποιήσετε ορισμένα πλήκτρα, στο παράδειγμά μας, μπορεί να είναι Alt + Tab. Θα σας δείξουμε πώς να αφαιρέσετε το Comfort On-Screen Keyboard Pro στα Windows 10. Εάν χρησιμοποιείτε άλλο πληκτρολόγιο, απεγκαταστήστε το ακολουθώντας αυτήν τη διαδικασία.
- Κρατήστε Λογότυπο των Windows και πατήστε Ρ
- Τύπος appwiz.cpl και πατήστε Εισαγω για να ανοίξω Προγράμματα και χαρακτηριστικά
- Κυβερνώ προς την Άνεση στην οθόνηΠληκτρολόγιο Pro
- Κάντε δεξί κλικ επί Πληκτρολόγιο Comfort στην οθόνηΥπέρ και επιλέξτε Κατάργηση εγκατάστασης
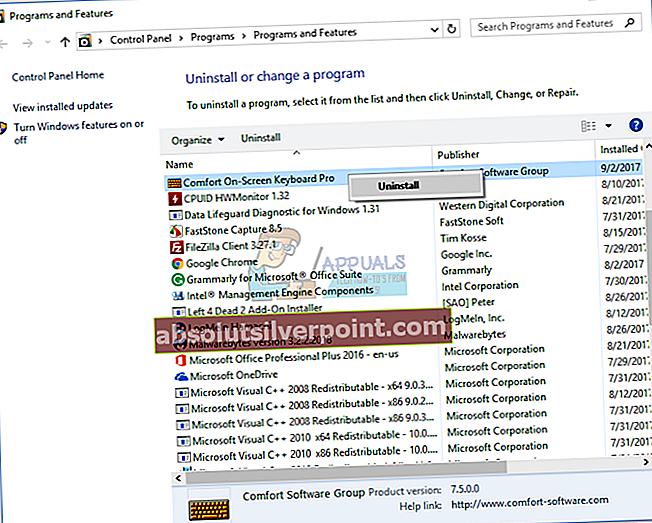
- Περίμενε μέχρι να ολοκληρωθεί η απεγκατάσταση του πληκτρολογίου από τα Windows
- Κλείσε Πρόγραμμα και χαρακτηριστικά
- Επανεκκίνηση το μηχάνημα των Windows
- Ανοιξε περισσότερη αίτηση ή έγγραφα και δοκιμή Alt + Tab
Μέθοδος 10: Απεγκατάσταση του βοηθητικού προγράμματος επικοινωνίας Lenovo
Λίγοι χρήστες έλυσαν το πρόβλημα στις συσκευές τους Lenovo, απεγκαθιστώντας το Lenovo Communication Utility. Βάσει αυτού σας προτείνουμε να απεγκαταστήσετε την εφαρμογή Lenovo Communication Utility από τον υπολογιστή σας με Windows.
- Κρατήστε Λογότυπο των Windows + Ρ
- Τύπος appwiz.cpl και πατήστε Εισαγω για να ανοίξω Προγράμματα και χαρακτηριστικά
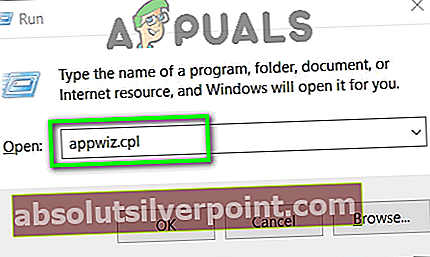
- Μεταβείτε στο Βοηθητικό πρόγραμμα επικοινωνίας Lenovo
- Κάντε δεξί κλικ επί Βοηθητικό πρόγραμμα επικοινωνίας Lenovo και επιλέξτε Κατάργηση εγκατάστασης
- Περίμενε μέχρι να ολοκληρωθεί η απεγκατάσταση της εφαρμογής από τα Windows
- Επανεκκίνηση το μηχάνημα των Windows
- Ανοιξε περισσότερη αίτηση ή έγγραφα και δοκιμή Alt + καρτέλα
Μέθοδος 11: Απεγκατάσταση του Real Player
Επίσης, σε αυτήν τη μέθοδο, θα απεγκαταστήσουμε το Real Player από το μηχάνημα των Windows. Ίσως, υπάρχει διένεξη μεταξύ των αρχείων του Real Player και του συστήματός σας και η καλύτερη λύση είναι να το απεγκαταστήσετε. Θα σας δείξουμε πώς να το κάνετε στα Windows 10.
- Κρατήστε Λογότυπο των Windows και πατήστε Ρ
- Τύπος appwiz.cplκαι πατήστε Εισαγω για να ανοίξω Προγράμματα και χαρακτηριστικά
- Επιλέγω Πραγματικός παίκτης
- Κάντε δεξί κλικ επί Πραγματικός παίκτης και επιλέξτε Απεγκατάσταση / Αλλαγή
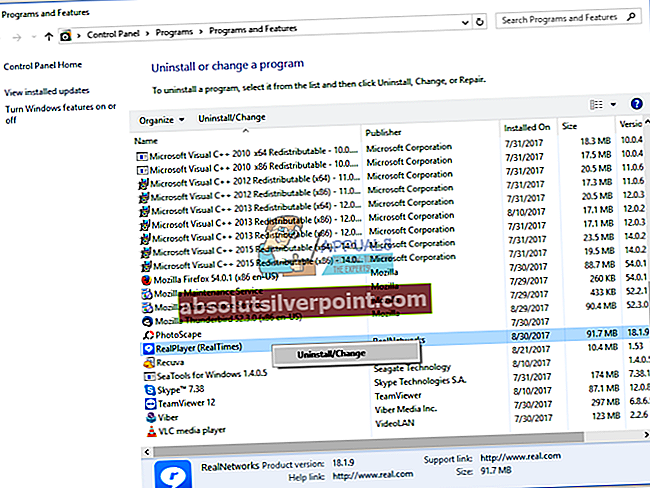
- Περίμενε έως ότου ολοκληρωθούν τα Windows κατάργηση εγκατάστασης του Real Player
- Επανεκκίνηση το μηχάνημα των Windows
- Ανοιξε περισσότερη αίτηση ή έγγραφα και δοκιμή Alt + Tab
Μέθοδος 12: Επαναφορά στο παλιό Alt + Tab
Εάν χρησιμοποιείτε Windows 8, Windows 8.1 ή Windows 10, αλλά λείπει η λειτουργία Windows XP Alt + Tab, μπορείτε να την επαναφέρετε στο παλιό στυλ. Επίσης, αυτή η διαδικασία μπορεί να λύσει το πρόβλημα με το Alt + Tab, οπότε σας προτείνουμε να επιστρέψετε στην παλιά προβολή "ALT + TAB".
Μέθοδος 13: Αποσύνδεση κόμβων και ακουστικών USB
Χρησιμοποιείτε διανομέα USB ή ακουστικά στον υπολογιστή ή το φορητό υπολογιστή σας; Εάν ναι, δοκιμάστε να αποσυνδέσετε το διανομέα USB και τα ακουστικά από το μηχάνημά σας και μετά προσπαθήστε να χρησιμοποιήσετε το Alt + Tab. Σε περισσότερες περιπτώσεις, το ακουστικό ήταν πρόβλημα και οι τελικοί χρήστες έλυσαν το πρόβλημα αποσυνδέοντας τα ακουστικά από τα μηχανήματά τους. Μπορείτε να προσπαθήσετε να συνδέσετε το ακουστικό στο πίσω ή στο μπροστινό μέρος της θήκης του υπολογιστή σας.
Μέθοδος 14: Αλλαγή καλωδίου σταθμού σύνδεσης μεταξύ οθόνης και φορητού υπολογιστή
Αυτή είναι μια λίγο περίεργη λύση, αλλά λίγοι χρήστες έλυσαν το πρόβλημα αντικαθιστώντας το καλώδιο που συνδέει το σταθμό σύνδεσης με την οθόνη. Δεν θα χάσετε τίποτα, αντίθετα, θα ξέρετε ότι είναι αυτό το πρόβλημα ή όχι. Εάν δεν χρησιμοποιείτε σταθμό σύνδεσης, διαβάστε την επόμενη μέθοδο.
Μέθοδος 15: Αλλαγή έκδοσης BIOS
Εάν δοκιμάσατε αυτές τις μεθόδους και δεν επιλύσατε το πρόβλημά σας, θα πρέπει να αλλάξετε μια έκδοση του BIOS ή του UEFI. Αρχικά, θα πρέπει να ενημερώσετε το τρέχον BIOS ή το UEFI με την τελευταία διαθέσιμη έκδοση στον ιστότοπο του προμηθευτή. Εάν η ενημέρωση του BIOS σας δεν είναι η σωστή λύση, προσπαθήστε να υποβαθμίσετε το BIOS ή την έκδοση UEFI.
Μέθοδος 16: Αλλάξτε το παιχνίδι για να χρησιμοποιήσετε τη λειτουργία με παράθυρο
Εάν θέλετε να χρησιμοποιήσετε το Alt + Tab όταν παίζετε παιχνίδια, θα πρέπει να αλλάξετε τις ρυθμίσεις βίντεο. Υποθέτω ότι παίζετε παιχνίδια σε λειτουργία πλήρους οθόνης, η οποία συνιστάται για καλύτερη εμπειρία χρήστη. Θα σας δείξω πώς να αλλάξετε τις ρυθμίσεις βίντεο σε ένα παιχνίδι με το όνομα Left 4 Dead 2 εγκατεστημένο στα Windows 10. Το ίδιο θα πρέπει να είναι συμβατό με άλλα παιχνίδια.
- Τρέξιμο το παιχνίδι σας
- Επιλέγω Επιλογές και μετά βίντεο
- Επιλέγω Λειτουργία προβολής
- Επιλέγω Παράθυρο (Χωρίς Σύνορα) και κάντε κλικ Ολοκληρώθηκε
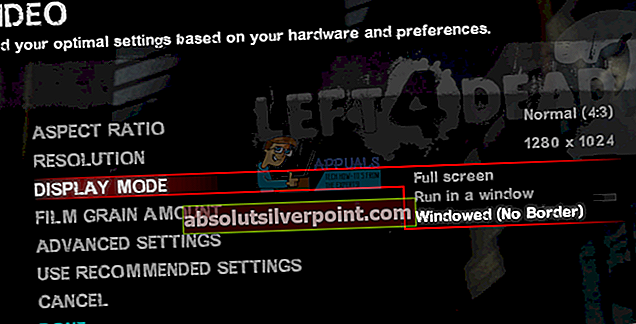
- Ανοιξε περισσότερη εφαρμογή ή έγγραφο και δοκιμή Alt + καρτέλα
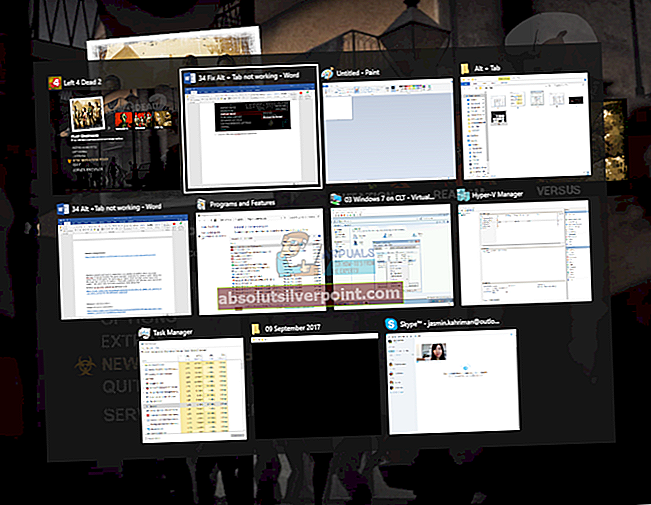
Μέθοδος 17: Απενεργοποίηση βελτιστοποίησης πλήρους οθόνης στο Counter-Strike: Global Offensive
Σε αυτήν τη μέθοδο, θα σας δείξουμε πώς να αλλάξετε τη βελτιστοποίηση πλήρους οθόνης στο παιχνίδι CS GO που είναι εγκατεστημένο στα Windows 10. Το ίδιο θα πρέπει να είναι συμβατό με άλλα παιχνίδια.
- Εγκατάσταση συντόμευση του CS GO
- Κάντε δεξί κλικ επί CS GO συντόμευση και επιλέξτε Ιδιότητες
- Επιλέξτε το Συμβατότητα αυτί
- Επιλέγω Καθιστώ ανίκανοβελτιστοποίηση πλήρους οθόνης
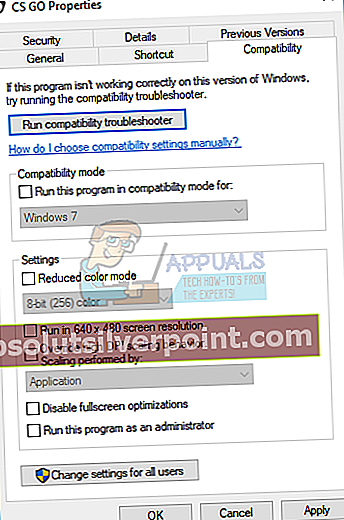
- Επιλέγω Ισχύουν και μετά Εντάξει
- Ανοιξε περισσότερη εφαρμογή ή έγγραφο και εκτελέστε CS GO και δοκιμή Alt + καρτέλα
Μέθοδος 18: Αλλαγή ιδιοτήτων παιχνιδιού
Σε αυτήν τη μέθοδο, θα σας δείξουμε πώς να αλλάξετε τις ιδιότητες του παιχνιδιού στο παιχνίδι World Of Warcraft που είναι εγκατεστημένο στα Windows 10. Το ίδιο θα πρέπει να είναι συμβατό με άλλα παιχνίδια.
- Εγκατάσταση Συντόμευση World Of Warcraft στο μηχάνημά σας
- Κάντε δεξί κλικ στη συντόμευση και επιλέξτε Ιδιότητες
- Επιλέγω Συντομώτερος δρόμος αυτί
- Υπό Στόχος προσθήκη -nativefullscr στο τέλος της γραμμής «C: \ Program Files (x86) \ Warcraft III \ Frozen Throne.exe“
Παράδειγμα: C: \ Program Files (x86) \ Warcraft III \ Frozen Throne.exe "-nativefullscr

- Κάντε κλικ Ισχύουν και μετά Εντάξει
- Ανοιξε περισσότερη εφαρμογή ή έγγραφο και εκτελέστε το World Of Warcraft και δοκιμή Alt + καρτέλα