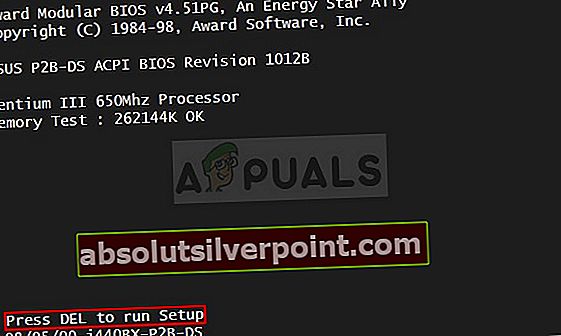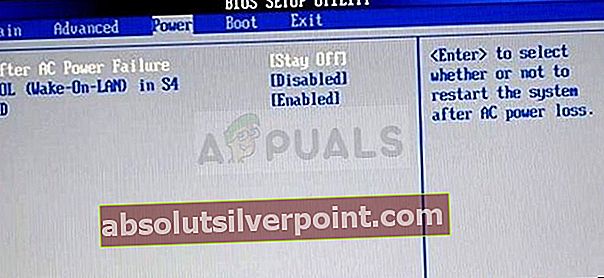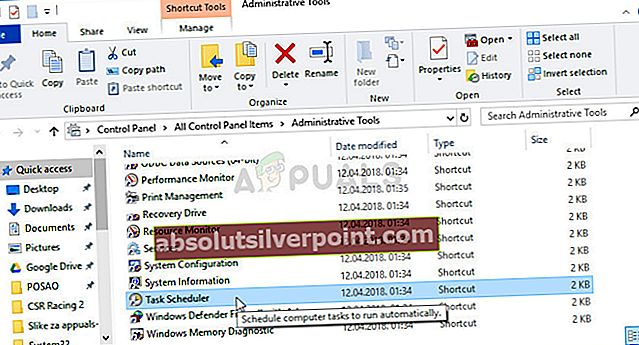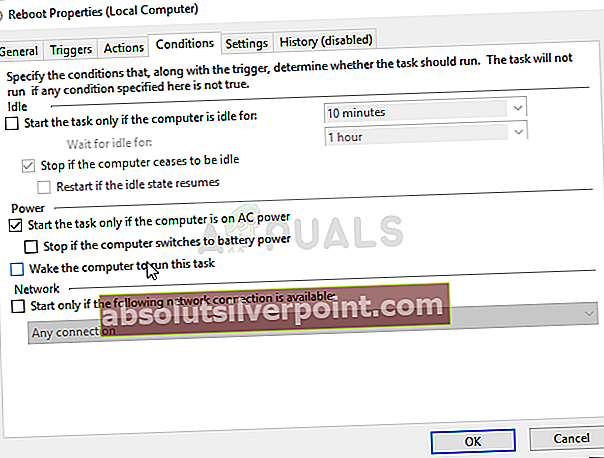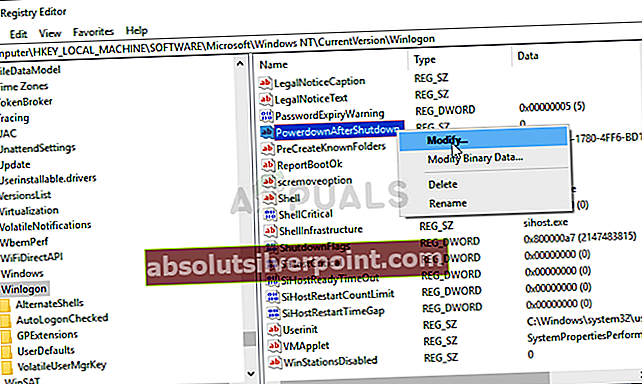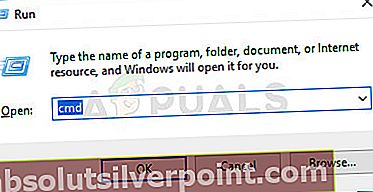Ο ύπνος του υπολογιστή σας είναι ένας πολύ καλός τρόπος εξοικονόμησης μπαταρίας και εξακολουθείτε να έχετε πρόσβαση στον υπολογιστή σας μέσα σε λίγα δευτερόλεπτα. Ωστόσο, αρκετοί χρήστες ανέφεραν ότι ο υπολογιστής τους άρχισε να ξυπνά τυχαία εν τω μεταξύ.

Αυτό είναι συνήθως αρκετά απροσδόκητο και ενοχλεί τους χρήστες, αφού το ξύπνημα από τον ύπνο αρχίζει να καταναλώνει περισσότερη μπαταρία. Ευτυχώς, υπάρχουν αρκετά διαφορετικά πράγματα που μπορείτε να κάνετε για να το αποτρέψετε αν απλά ελέγξετε τις μεθόδους που έχουμε προετοιμάσει παρακάτω!
Τι προκαλεί τον υπολογιστή σας να ξυπνά τυχαία από τον ύπνο;
Αυτό είναι ένα παράξενο ζήτημα και συμβαίνει σε τυχαίες στιγμές. Ωστόσο, μπορούν να αναγνωριστούν αρκετές διαφορετικές αιτίες οι οποίες, με τη σειρά τους, οδηγούν σε μια νέα λύση που μπορεί να χρησιμοποιηθεί. Δείτε τη σύντομη λίστα αιτιών που έχουμε προετοιμάσει παρακάτω!
- Χρονόμετρα αφύπνισης - Οι χρονοδιακόπτες Wake κάνουν ακριβώς όπως υποδηλώνει το όνομά τους! Είναι ενεργοποιητές που αναγκάζουν τον υπολογιστή σας να ξυπνήσει από τον ύπνο για να πραγματοποιήσει μια ενέργεια. Η απενεργοποίησή τους θα πρέπει να επιλύσει αυτό το πρόβλημα αμέσως!
- Συσκευές δικτύωσης - Η σύνδεση σε δίκτυο μπορεί να προκαλέσει σε ορισμένες συσκευές τη δυνατότητα να επικοινωνήσουν με τον υπολογιστή σας ακόμη και αν κοιμάται. Η αποτροπή της δυνατότητας ενεργοποίησης της συσκευής δικτύου σας από τον υπολογιστή σας θα πρέπει να επιλύσει το πρόβλημα!
- Spotify - Μια συγκεκριμένη έκδοση του Spotify μπορεί να αναπτύξει χρονοδιακόπτες αφύπνισης που μπορούν να κάνουν τον υπολογιστή σας να ξυπνήσει από τον ύπνο. Βεβαιωθείτε ότι εγκαταστήσατε ξανά και ενημερώστε την πιο πρόσφατη έκδοση.
- Wake-on-Lan - Αυτή η επιλογή μπορεί να είναι χρήσιμη για την ενεργοποίηση της επικοινωνίας μεταξύ συσκευών που είναι συνδεδεμένες στο ίδιο LAN. Ωστόσο, μπορεί ο υπολογιστής σας να ξυπνήσει τυχαία από τον ύπνο, οπότε βεβαιωθείτε ότι τον απενεργοποιήσατε στο BIOS.
- Προγραμματισμένες εργασίες - Εάν υπάρχει μια εργασία που έχει προγραμματιστεί να εκτελεστεί ενώ ο υπολογιστής σας βρίσκεται σε κατάσταση ύπνου, μπορεί να το ξυπνήσει εάν έχει τα δικαιώματα να το κάνει. Οι συνηθισμένες εργασίες με τέτοια δικαιώματα είναι εργασίες του Windows Update, οπότε βεβαιωθείτε ότι έχετε αφαιρέσει αυτήν την άδεια από αυτές!
Λύση 1: Απενεργοποιήστε τους χρονοδιακόπτες αφύπνισης
Οι χρονοδιακόπτες αφύπνισης χρησιμοποιούνται για να ξυπνήσετε τον υπολογιστή σας από τον ύπνο για να κάνετε κάτι στον υπολογιστή σας. Συνήθως εκτελούνται είτε από το Windows Update για να δουν αν έχει κυκλοφορήσει μια νέα ενημέρωση ή από ορισμένα εργαλεία αυτόματης συντήρησης. Είτε έτσι είτε αλλιώς, ο υπολογιστής σας θα είναι εντάξει χωρίς χρονοδιακόπτες αφύπνισης, οπότε δείτε πώς μπορείτε να τους απενεργοποιήσετε.
- Κάντε δεξί κλικ στο εικονίδιο της μπαταρίας που βρίσκεται στο δίσκο συστήματος και κάντε κλικ στο Επιλογές ενέργειας. Εάν δεν χρησιμοποιείτε Windows 10, κάντε κλικ στο μενού Έναρξη και αναζητήστε Πίνακας Ελέγχου. Αλλαξε το Προβολή από επιλογή για Μεγάλα εικονίδια και κάντε κλικ στο Επιλογές ενέργειας.

- Επιλέξτε το σχέδιο ενέργειας που χρησιμοποιείτε αυτήν τη στιγμή (συνήθως Ισορροπημένο ή Εξοικονόμηση ενέργειας) και κάντε κλικ στο Αλλαγή ρυθμίσεων προγράμματος Στο νέο παράθυρο που ανοίγει, κάντε κλικ στο Αλλαγή προηγμένων ρυθμίσεων τροφοδοσίας.
- Σε αυτό το παράθυρο, κάντε κλικ στο μικρό κουμπί δίπλα στο Υπνος εγγραφή στη λίστα για επέκταση. Στο εσωτερικό, κάντε κλικ για να αναπτύξετε το Να επιτρέπονται τα χρονόμετρα αφύπνισης Κάντε κλικ για να επιλέξετε το Καθιστώ ανίκανο επιλογή και για τα δύο Στην μπαταρία και Συνδεδεμένος σενάρια πριν κάνετε κλικ στο κουμπί OK για να εφαρμόσετε τις αλλαγές.

- Θέστε τον υπολογιστή σας σε ύπνο ξανά και ελέγξτε αν εξακολουθεί να ξυπνά τυχαία από τον ύπνο!
Λύση 2: Απενεργοποιήστε το Wake on Magic Packet
Αυτό είναι ένα χαρακτηριστικό που μπορεί να χρησιμοποιηθεί για την αφύπνιση ενός απομακρυσμένου υπολογιστή παράγοντας ένα μοτίβο αφύπνισης. Εάν κάποιος κάνει ping στον υπολογιστή σας, ενδέχεται να ενεργοποιηθεί. Ωστόσο, αυτή η λειτουργία είναι γνωστό ότι ενεργοποιεί τους υπολογιστές των ανθρώπων για πολλούς διαφορετικούς λόγους, οπότε είναι ίσως το καλύτερο να απενεργοποιήσετε τον!
- Πληκτρολογήστε "Διαχειριστή της συσκευής"Στο πεδίο αναζήτησης δίπλα στο κουμπί μενού Έναρξη για να ανοίξετε το παράθυρο διαχείρισης συσκευών. Μπορείτε επίσης να χρησιμοποιήσετε το Συνδυασμός κλειδιών Windows Key + R για να ανοίξετε το Εκτέλεση πλαισίου διαλόγου. Τύπος devmgmt.msc στο πλαίσιο και κάντε κλικ στο OK ή στο πλήκτρο Enter.

- Αναπτύξτε το "Προσαρμογείς δικτύου" Ενότητα. Αυτό θα εμφανίσει όλους τους προσαρμογείς δικτύου που έχει εγκαταστήσει το μηχάνημα αυτή τη στιγμή.
- Κάντε δεξί κλικ στο προσαρμογέα δικτύου χρησιμοποιείτε για να συνδεθείτε στο Διαδίκτυο και να επιλέξετε "ΙδιότητεςΑπό το αναπτυσσόμενο μενού που θα εμφανιστεί. Μεταβείτε στο Προχωρημένος καρτέλα μία φορά μέσα. Στο Ιδιοκτησία πλαίσιο, εντοπίστε το Ξυπνήστε με το Magic Packet Κάντε κλικ στο πλαίσιο κάτω αξία και να το ρυθμίσετε άτομα με ειδικές ανάγκες.

- Επιπλέον, χρησιμοποιήστε το Πλήκτρο Windows + R σύνθετο που θα πρέπει να ανοίξει αμέσως το παράθυρο διαλόγου Εκτέλεση όπου θα πρέπει να πληκτρολογήσετε "ncpa.cplΣτη γραμμή και κάντε κλικ στο OK για να ανοίξετε το στοιχείο ρυθμίσεων σύνδεσης στο Internet στον Πίνακα Ελέγχου.
- Η ίδια διαδικασία μπορεί επίσης να γίνει ανοίγοντας το Πίνακας Ελέγχου. Εναλλαγή της προβολής ρυθμίζοντας στην επάνω δεξιά ενότητα του παραθύρου σε Κατηγορία και κάντε κλικ στο Δίκτυο και διαδίκτυο στην κορυφή. Κάντε κλικ στο Κέντρο δικτύου και κοινής χρήσης κουμπί για να το ανοίξετε. Προσπαθήστε να εντοπίσετε το Αλλαγή ρυθμίσεων προσαρμογέα κουμπί στο αριστερό μενού και κάντε κλικ σε αυτό.

- Οταν ο Σύνδεση στο Internet ανοίγει το παράθυρο, κάντε διπλό κλικ στον ενεργό προσαρμογέα δικτύου.
- Στη συνέχεια κάντε κλικ Ιδιότητες και κάντε κλικ στο Διαμορφώστε κουμπί στο επάνω μέρος του παραθύρου. Μεταβείτε στο Διαχείριση ισχύος στο νέο παράθυρο που θα ανοίξει και θα εντοπίσει το Αφήστε αυτήν τη συσκευή να ξυπνήσει τον υπολογιστή επιλογή στη λίστα.

- Βεβαιωθείτε ότι το πλαίσιο δίπλα σε αυτήν την επιλογή είναι ανεξέλεγκτος. Κάντε κλικ στο Εντάξει κουμπί για να επιβεβαιώσετε τις αλλαγές σας. Αφού ο υπολογιστής σας κοιμηθεί, ελέγξτε αν ξυπνά καθόλου!
Λύση 3: Επανεγκαταστήστε το Spotify
Οι χρήστες ανέφεραν ότι μια συγκεκριμένη έκδοση του Spotify για τον υπολογιστή σας χρησιμοποιεί χρονοδιακόπτες που μπορούν να ξυπνήσουν τον υπολογιστή σας από αναστολή λειτουργίας. Περιέργως, μια εφαρμογή ροής μουσικής χρησιμοποιεί τέτοια χρονόμετρα, αλλά μπορείτε να εγκαταστήσετε ξανά το Spotify στον υπολογιστή σας για να λάβετε την τελευταία έκδοση και να απαλλαγείτε από αυτό το ενοχλητικό ζήτημα ταυτόχρονα! Ακολουθήστε τις παρακάτω οδηγίες για να το κάνετε!
- Πρώτα απ 'όλα, βεβαιωθείτε ότι έχετε συνδεθεί με λογαριασμό διαχειριστή, καθώς δεν θα μπορείτε να απεγκαταστήσετε προγράμματα χρησιμοποιώντας άλλα προνόμια λογαριασμού.
- Μπορεί να χάσετε όλη τη μουσική που έχετε κατεβάσει για χρήση εκτός σύνδεσης μαζί με λίστες αναπαραγωγής που έχετε δημιουργήσει στην εφαρμογή.
- Κάντε κλικ στο μενού Έναρξη και ανοίξτε Πίνακας Ελέγχου αναζητώντας το. Εναλλακτικά, μπορείτε να κάνετε κλικ στο εικονίδιο με το γρανάζι για να το ανοίξετε Ρυθμίσεις εάν χρησιμοποιείτε Windows 10.
- Στον Πίνακα Ελέγχου, επιλέξτε Προβολή ως: Κατηγορία στην επάνω δεξιά γωνία και κάντε κλικ στο Απεγκαταστήστε ένα πρόγραμμα στην ενότητα Προγράμματα.
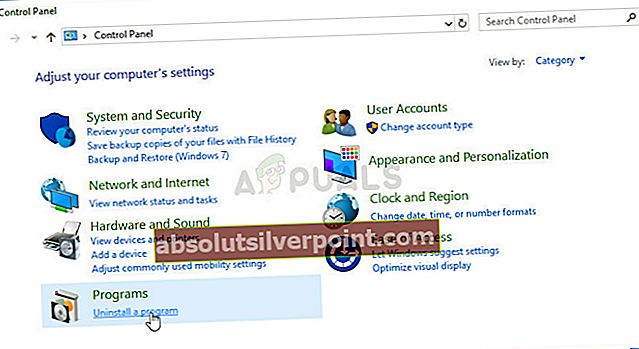
- Εάν χρησιμοποιείτε την εφαρμογή Ρυθμίσεις, κάνοντας κλικ στο Εφαρμογές θα ανοίξει αμέσως μια λίστα με όλα τα εγκατεστημένα προγράμματα στον υπολογιστή σας.
- Εντοπίστε το Spotify καταχώριση στη λίστα και κάντε κλικ σε αυτήν μία φορά. Κάνε κλικ στο Κατάργηση εγκατάστασης πάνω από τη λίστα και επιβεβαιώστε τυχόν παράθυρα διαλόγου που ενδέχεται να εμφανιστούν. Ακολουθήστε τις οδηγίες στην οθόνη για να απεγκαταστήστε το Spotify και επανεκκινήστε τον υπολογιστή σας μετά.
Μετά από αυτό, θα πρέπει να διαγράψετε τα δεδομένα του Spotify που έχουν μείνει στον υπολογιστή σας ακολουθώντας τα παρακάτω βήματα:
- Μεταβείτε στην ακόλουθη θέση στον υπολογιστή σας ανοίγοντας το Εξερεύνηση των Windows και κάνοντας κλικ στο Αυτός ο υπολογιστής:
C: \ Users \ ΟΝΟΜΑΣΤΕ ΣΑΣ \ AppData \ Roaming \ Spotify
- Εάν δεν μπορείτε να δείτε το φάκελο AppData, ίσως χρειαστεί να ενεργοποιήσετε την επιλογή που σας επιτρέπει να προβάλετε κρυφά αρχεία και φακέλους. Κάνε κλικ στο "Θέα"Στο μενού της Εξερεύνησης αρχείων και κάντε κλικ στο"Κρυμμένα αντικείμεναΠλαίσιο ελέγχου στην ενότητα Εμφάνιση / απόκρυψη. Η Εξερεύνηση αρχείων θα εμφανίσει τα κρυμμένα αρχεία και θα θυμάται αυτήν την επιλογή μέχρι να την αλλάξετε ξανά.
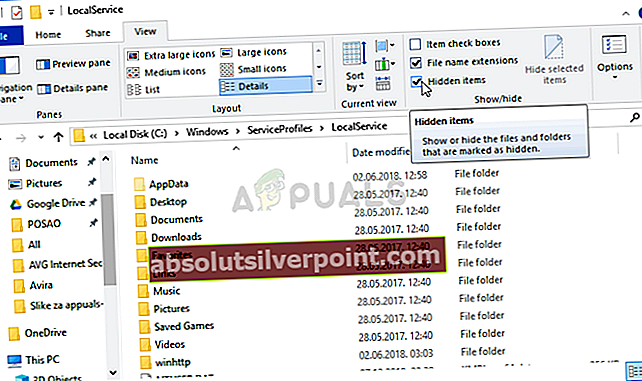 Αποκάλυψη του φακέλου AppData
Αποκάλυψη του φακέλου AppData - Διαγράψτε το Spotify φάκελο στο φάκελο περιαγωγής. Εάν λάβετε ένα μήνυμα που λέει ότι ορισμένα αρχεία δεν θα μπορούσαν να είχαν διαγραφεί επειδή ήταν σε χρήση, δοκιμάστε να κλείσετε το Spotify και να τερματίσετε τη διαδικασία του σε Διαχειριστής εργασιών.
- Επανεγκαταστήστε το Spotify κατεβάζοντας το πρόγραμμα εγκατάστασης από τον ιστότοπό του, εκτελώντας το από το φάκελο "Λήψεις" και ακολουθώντας τις οδηγίες που εμφανίζονται στην οθόνη. Το πρόβλημα πρέπει να φύγει τώρα.
Λύση 4: Απενεργοποίηση Wake on LAN
Το Wake-on-LAN (WoL) είναι ένα πρωτόκολλο που χρησιμοποιείται για την αφύπνιση υπολογιστών από τη λειτουργία αναστολής από απόσταση. Μπορεί να αφυπνιστεί από συσκευές συνδεδεμένες στο ίδιο τοπικό δίκτυο (LAN) και μπορεί να είναι χρήσιμη σε ορισμένους χρήστες. Ωστόσο, εάν ο υπολογιστής ξυπνά από τον ύπνο χωρίς την έγκρισή σας, θα πρέπει να επισκεφθείτε τις ρυθμίσεις του BIOS και να απενεργοποιήσετε αυτήν την επιλογή!
- Ενεργοποιήστε τον υπολογιστή σας και προσπαθήστε να εισαγάγετε τις ρυθμίσεις του BIOS πατώντας το πλήκτρο BIOS καθώς το σύστημα πρόκειται να ξεκινήσει. Το κλειδί BIOS εμφανίζεται συνήθως στην οθόνη εκκίνησης, λέγοντας «Πατήστε ___ για είσοδο στο πρόγραμμα εγκατάστασης" ή κάτι παρόμοιο. Υπάρχουν και άλλα κλειδιά. Τα συνηθισμένα πλήκτρα BIOS είναι F1, F2, Del κ.λπ.
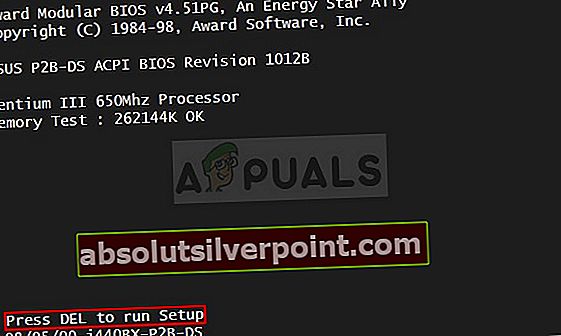
- Τώρα ήρθε η ώρα να ενεργοποιήσετε τον ενσωματωμένο ήχο. Η επιλογή που θα πρέπει να αλλάξετε βρίσκεται κάτω από διαφορετικές καρτέλες στα εργαλεία υλικολογισμικού του BIOS που κατασκευάζονται από διαφορετικούς κατασκευαστές και δεν υπάρχει μοναδικός τρόπος να το βρείτε. Βρίσκεται συνήθως κάτω από το Προχωρημένος αλλά υπάρχουν πολλά ονόματα για την ίδια επιλογή.
- Χρησιμοποιήστε τα πλήκτρα βέλους για να μεταβείτε στο Power, Power Management, Advanced, Advanced Options ή μια παρόμοια καρτέλα ήχου στο BIOS. Στο εσωτερικό, ορίστε μια επιλογή με το όνομα WoL, Wake-on-LAN ή κάτι παρόμοιο μέσα.
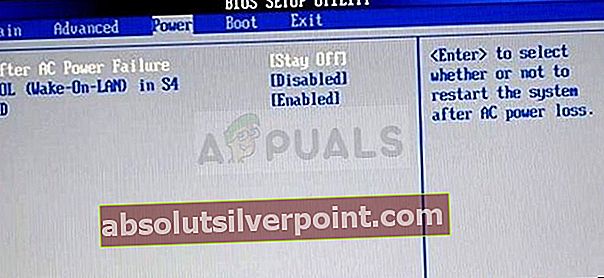
- Αφού ορίσετε την επιλογή, θα μπορείτε να την απενεργοποιήσετε κάνοντας κλικ στο πλήκτρο Enter με επιλεγμένο το Wake-on-LAN και χρησιμοποιώντας τα πλήκτρα βέλους για να επιλέξετε Καθιστώ ανίκανο επιλογή.
- Μεταβείτε στο Εξοδος ενότητα και επιλέξτε να Έξοδος Αποθήκευση αλλαγών. Αυτό θα συνεχιστεί με την εκκίνηση του υπολογιστή. Ελέγξτε αν το πρόβλημα παραμένει.
Λύση 5: Απενεργοποίηση προγραμματισμένων εργασιών
Οι προγραμματισμένες εργασίες μπορεί να είναι εξαιρετικές για την αυτόματη εκπλήρωση μιας εργασίας που πρέπει να γίνει στον υπολογιστή σας. Ωστόσο, εάν αυτή η εργασία εμποδίζει τον υπολογιστή σας να κοιμηθεί, πιθανότατα καλύτερα να απενεργοποιήσετε εντελώς την εργασία. Αυτές οι εργασίες δημιουργούνται συχνά από το Windows Update και χρησιμοποιούνται για τον έλεγχο νέων ενημερώσεων. Δεν είναι κάτι για το οποίο θέλετε να ξυπνήσετε τον υπολογιστή!
- Ανοιξε Πίνακας Ελέγχου εντοπίζοντας το στο μενού Έναρξη. Μπορείτε επίσης να το αναζητήσετε χρησιμοποιώντας το κουμπί αναζήτησης του μενού Έναρξη.
- Αφού ανοίξει το παράθυρο του Πίνακα Ελέγχου, αλλάξτε το "Προβολή από"Επιλογή στο επάνω δεξιό μέρος του παραθύρου για"Μεγάλα εικονίδιαΚαι μετακινηθείτε προς τα κάτω μέχρι να εντοπίσετε το Εργαλεία διαχείρισης είσοδος. Κάντε κλικ σε αυτό και εντοπίστε το Προγραμματιστής εργασιών συντομώτερος δρόμος. Κάντε κλικ σε αυτό για να το ανοίξετε επίσης.
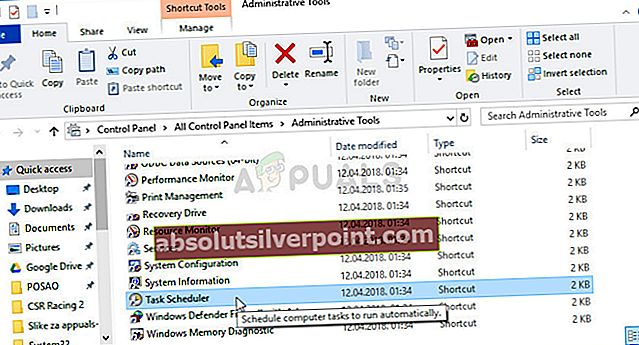
- Ο φάκελος βρίσκεται κάτω Βιβλιοθήκη προγραμματιστών εργασιών >> Microsoft >> Windows >> rempl >> shell. Κάντε αριστερό κλικ στο φάκελο «κέλυφος». Επαναλάβετε την ίδια διαδικασία για όλες τις εργασίες που βρίσκετε σε αυτόν τον φάκελο. Κάντε αριστερό κλικ σε μια εργασία και ελέγξτε το Ενέργειες παράθυρο στη δεξιά πλευρά της οθόνης. Εντοπίστε το Ιδιότητες επιλογή και κάντε κλικ σε αυτό.
- Στο παράθυρο ιδιοτήτων, μεταβείτε στο Συνθήκες Ελέγξτε κάτω από το Εξουσία ενότητα για το Ξυπνήστε τον υπολογιστή για να εκτελέσετε αυτήν την εργασία είσοδος. Βεβαιωθείτε ότι το πλαίσιο ελέγχου δίπλα σε αυτήν την επιλογή είναι ανεξέλεγκτος!
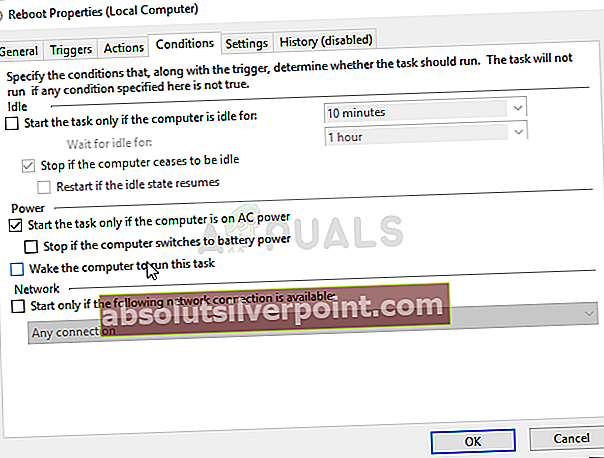
- Ελέγξτε αν ο υπολογιστής σας ξυπνά τυχαία από τον ύπνο!
Σημείωση: Στο Πρόγραμμα εργασιών, μεταβείτε στο Βιβλιοθήκη προγραμματιστών εργασιών >> Microsoft >> Windows >> UpdateOrchestrator, εντοπίστε την εργασία επανεκκίνησης και εκτελέστε τα ίδια βήματα όπως εξηγείται παραπάνω! Αυτό προτάθηκε από έναν δεύτερο χρήστη και λειτούργησε θαύματα για τους χρήστες των Windows 10!
Λύση 6: Επεξεργασία καταχώρισης μητρώου
Η επεξεργασία του ακόλουθου κλειδιού μητρώου θα σας επιτρέψει να επιλύσετε αυτό το πρόβλημα. Αυτή η ρύθμιση εμποδίζει τον υπολογιστή να μεταβεί πλήρως σε κατάσταση αναστολής λειτουργίας εάν έχει οριστεί στο μηδέν. Αυτή είναι μια μέθοδος που έχει βοηθήσει πολλούς χρήστες να αντιμετωπίσουν αυτό το πρόβλημα και σας προτείνουμε να το δείτε παρακάτω!
- Δεδομένου ότι πρόκειται να επεξεργαστείτε ένα κλειδί μητρώου, σας συνιστούμε να δείτε αυτό το άρθρο που έχουμε δημοσιεύσει για να δημιουργήσετε αντίγραφα ασφαλείας του μητρώου σας με ασφάλεια για να αποφύγετε άλλα προβλήματα. Ωστόσο, δεν θα συμβεί τίποτα λάθος αν ακολουθήσετε τα βήματα προσεκτικά και σωστά.
- Ανοιξε το Επεξεργαστής μητρώου παράθυρο πληκτρολογώντας "regedit" στη γραμμή αναζήτησης, στο μενού "Έναρξη" ή στο πλαίσιο διαλόγου "Εκτέλεση" στο οποίο μπορείτε να αποκτήσετε πρόσβαση με το Πλήκτρο Windows + R συνδυασμός κλειδιών. Μεταβείτε στο ακόλουθο κλειδί στο μητρώο σας μεταβαίνοντας στο αριστερό παράθυρο:
HKEY_LOCAL_MACHINE \ ΛΟΓΙΣΜΙΚΟ \ Microsoft \ Windows NT \ CurrentVersion \ WinLogon
- Κάντε κλικ σε αυτό το κλειδί και προσπαθήστε να εντοπίσετε μια καταχώριση με το όνομα PowerdownAfterShutdown. Εάν δεν υπάρχει, δημιουργήστε ένα νέο Τιμή DWORD κλήση εισόδου PowerdownAfterShutdownκάνοντας δεξί κλικ στη δεξιά πλευρά του παραθύρου και επιλέγοντας Νέα τιμή >> DWORD (32-bit). Κάντε δεξί κλικ πάνω του και επιλέξτε το Τροποποιώ επιλογή από το μενού περιβάλλοντος.
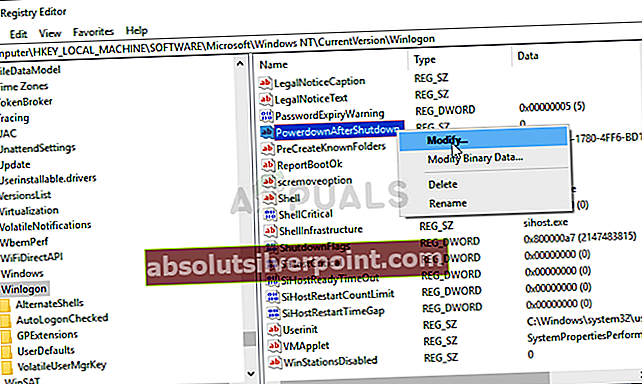
- Στο Επεξεργασία παράθυρο, κάτω από το Δεδομένα τιμής ενότητα αλλάξτε την τιμή σε 1 και εφαρμόστε τις αλλαγές που κάνατε. Βεβαιωθείτε ότι η βάση έχει οριστεί στο δεκαδικό. Επιβεβαιώνω τυχόν διαλόγους ασφαλείας που ενδέχεται να εμφανιστούν κατά τη διάρκεια αυτής της διαδικασίας.
- Μπορείτε τώρα να κάνετε επανεκκίνηση του υπολογιστή σας με μη αυτόματο τρόπο κάνοντας κλικ Μενού έναρξης >> Κουμπί λειτουργίας >> Επανεκκίνηση και ελέγξτε αν το πρόβλημα έχει εξαφανιστεί. Αυτό πιθανότατα θα επιλύσει το πρόβλημα αμέσως.
Λύση 7: Εκτελέστε την ακόλουθη εντολή
Αυτή η μέθοδος είναι αρκετά δημοφιλής για την απλότητά της και πολλοί άνθρωποι τη χρησιμοποιούν για να διορθώσουν τα περισσότερα πράγματα που σχετίζονται με το ζήτημα. Το αστείο είναι ότι λειτουργεί και οι χρήστες σχολίασαν λέγοντας ότι αυτό είναι το μόνο βήμα που έκανε για την επίλυση του προβλήματος. Δοκιμάστε το τώρα!
- Ψάχνω για "Γραμμή εντολώνΠληκτρολογώντας το είτε δεξιά στο μενού Έναρξη είτε πατώντας το κουμπί αναζήτησης ακριβώς δίπλα του. Κάντε δεξί κλικ στην πρώτη καταχώρηση που θα εμφανιστεί ως αποτέλεσμα αναζήτησης και επιλέξτε το "Εκτέλεση ως διαχειριστήςΚαταχώρηση μενού περιβάλλοντος.
- Επιπλέον, μπορείτε επίσης να χρησιμοποιήσετε το συνδυασμό πλήκτρων με το λογότυπο των Windows + R για να εμφανίσετε το Εκτέλεση πλαισίου διαλόγου. Πληκτρολογήστε "cmdΣτο παράθυρο διαλόγου που εμφανίζεται και χρησιμοποιήστε το Ctrl + Shift + Enter συνδυασμός πλήκτρων για τη γραμμή εντολών διαχειριστή.
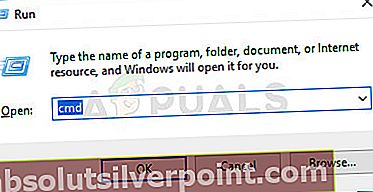
- Πληκτρολογήστε την ακόλουθη εντολή στο παράθυρο και βεβαιωθείτε ότι έχετε πατήσει Εισαγω αφού το πληκτρολογήσατε. Περιμένετε για το μήνυμα "Η λειτουργία ολοκληρώθηκε με επιτυχία" ή κάτι παρόμοιο για να γνωρίζετε ότι η μέθοδος λειτούργησε.
powercfg -devicequery wake_armed
- Προσπαθήστε να ανοίξετε θέστε τον υπολογιστή σας σε αναστολή λειτουργίας και ελέγξτε για να τον ξυπνά τυχαία!
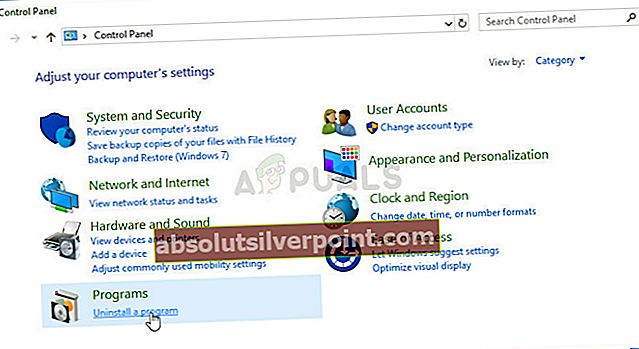
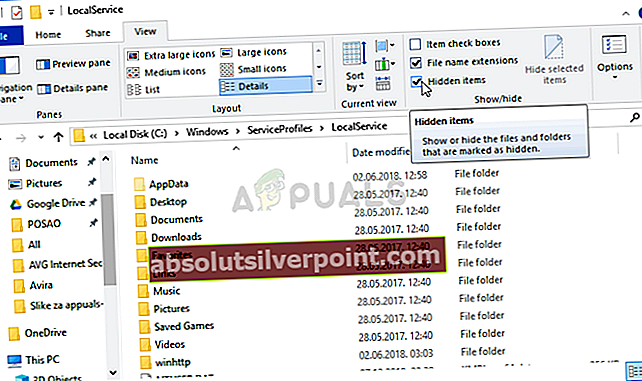 Αποκάλυψη του φακέλου AppData
Αποκάλυψη του φακέλου AppData