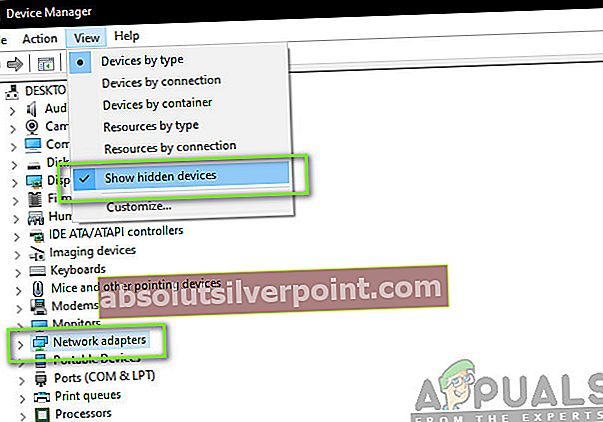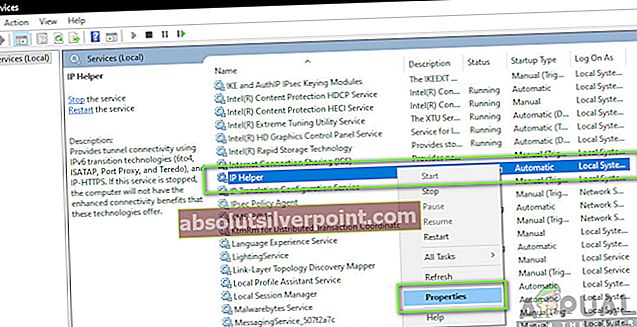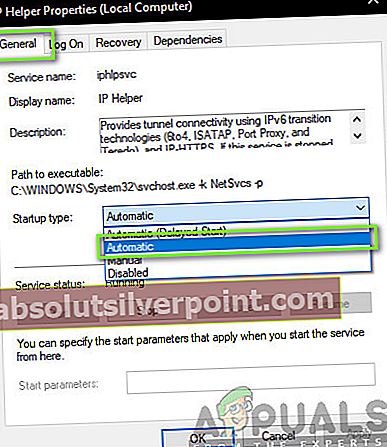Το Teredo είναι μια τεχνολογία που επιτρέπει στους χρήστες να έχουν συνδεσιμότητα IPv6 ενώ είναι συνδεδεμένοι στο Διαδίκτυο IPv4, αλλά δεν έχουν καμία εγγενή σύνδεση σε ένα δίκτυο IPv6. Το Teredo θεωρείται ένα επαναστατικό πρωτόκολλο το οποίο είναι ικανό να εκτελεί τις λειτουργίες του πίσω από συσκευές NAT (Network Address Translation).

Το Teredo χρησιμοποιείται από διάφορες εφαρμογές και παιχνίδια κατά τη σύνδεση σε διακομιστές που επικοινωνούν χρησιμοποιώντας το μέσο IPv6. Πιο συγκεκριμένα, η πλατφόρμα Xbox στα Windows χρησιμοποιεί αυτήν τη δυνατότητα εκτενώς στις καθημερινές της λειτουργίες. Παρά την ενεργή ανάπτυξη και την πολυάριθμη υποστήριξη, πολλοί χρήστες αντιμετωπίζουν το μήνυμα σφάλματος «Τερηδώνδεν είναι δυνατό να προκριθεί ". Αυτό είναι ένα πολύ κοινό σφάλμα και μπορεί εύκολα να διορθωθεί χρησιμοποιώντας τις παρακάτω λύσεις. Σε αυτό το άρθρο, θα εξετάσουμε όλους τους λόγους για τους οποίους παρουσιάζεται αυτό το ζήτημα και ποιες είναι οι πιθανές λύσεις για την επίλυσή τους.
Τι προκαλεί το σφάλμα «Teredo»Δεν είναι δυνατό να προκριθείτε »;
Όταν οι χρήστες βλέπουν αυτό το μήνυμα σφάλματος, αυτό οφείλεται πιθανώς στο γεγονός ότι δεν μπορούν να συνδεθούν στο Xbox Live και έχουν σκοντάψει τις ρυθμίσεις δικτύου Xbox Line κατά την αντιμετώπιση προβλημάτων. Υπάρχουν διάφοροι λόγοι για τους οποίους αυτό το ζήτημα μπορεί να προκύψει όταν τα περισσότερα από αυτά σχετίζονται με το δίκτυο.
- Κακή σύνδεση στο Διαδίκτυο: Αυτός ο λόγος βρίσκεται στην κορυφή της λίστας επειδή είναι πιθανώς ο πιο συνηθισμένος που εμφανίζεται στους χρήστες. Το να βεβαιωθείτε ότι το Διαδίκτυο λειτουργεί τέλεια είναι το πρώτο βήμα για την αντιμετώπιση προβλημάτων.
- Κατεστραμμένο TeredoΠροσαρμογέας: Προκειμένου να εφαρμοστεί το πρωτόκολλο Teredo, ο μηχανισμός χρησιμοποιεί έναν προσαρμογέα Teredo που είναι εγκατεστημένος στο σύστημά σας από προεπιλογή και είναι κρυμμένος. Εάν αυτός ο προσαρμογέας είναι κατεστραμμένος ή αντιμετωπίζει προβλήματα, θα αντιμετωπίσετε προβλήματα.
- Υπηρεσία βοηθού IP: Ο μηχανισμός Teredo χρησιμοποιεί επίσης την υπηρεσία βοηθού IP για να τροποποιήσει τις ρυθμίσεις του δικτύου σας. Εάν αυτή η υπηρεσία δεν είναι ενεργοποιημένη ή είναι χειροκίνητη, θα αντιμετωπίσετε πολλά προβλήματα.
- ΤερηδώνΟνομα διακομιστή: Το Teredo διαθέτει επίσης μια εικονική ρύθμιση διακομιστή στον υπολογιστή σας για λειτουργία. Εάν αυτό το όνομα διακομιστή έχει οριστεί σε κάτι διαφορετικό από το προεπιλεγμένο όνομα, ενδέχεται να αντιμετωπίσετε προβλήματα κατά τη σύνδεση.
- ΤερηδώνΑπενεργοποιήθηκε στο μητρώο: Εάν το πρωτόκολλο Teredo είναι απενεργοποιημένο στο ίδιο το μητρώο σας, δεν θα μπορείτε να συνδεθείτε και θα εμφανιστεί το μήνυμα σφάλματος κάθε φορά που το Xbox προσπαθεί να συνδεθεί στην υπηρεσία Live.
- UPnPv2: Ο δρομολογητής σας πρέπει επίσης να υποστηρίζει UPnPv2 για να εκτελεί σωστά το πρωτόκολλο Teredo. Εάν δεν το υποστηρίζει ή είναι απενεργοποιημένο, η διαδικασία σύνδεσης δεν θα ολοκληρωθεί.
- Κακό αρχείο κεντρικών υπολογιστών: Κάθε έκδοση των Windows διαθέτει ένα αρχείο κεντρικού υπολογιστή που χρησιμοποιείται για την αντιστοίχιση ονομάτων κεντρικών υπολογιστών σε διευθύνσεις IP. Εάν υπάρχουν κακές καταχωρίσεις στο κεντρικό αρχείο, θα αντιμετωπίσετε προβλήματα κατά τη σύνδεση στο πρωτόκολλο Teredo.
- Ο δρομολογητής δεν υποστηρίζει Teredo: Εάν ο δρομολογητής σας δεν υποστηρίζει το Teredo ή είναι απενεργοποιημένος για να το υποστηρίξει, ενδέχεται να αντιμετωπίσετε το μήνυμα σφάλματος που συζητείται.
- Ξεπερασμένα Windows: Οι μηχανικοί της Microsoft αναγνώρισαν επίσης επίσημα το πρόβλημα και κυκλοφόρησαν πιθανές ενημερώσεις για την επίλυση του προβλήματος. Εάν διαθέτετε μια παλιά έκδοση των Windows, είναι πιθανό αυτός να είναι ο λόγος για τον οποίο εμφανίζεται το μήνυμα σφάλματος.
- VPN: Το VPN ή άλλες εφαρμογές που αλλάζουν δίκτυο αλλάζουν περαιτέρω τις διαμορφώσεις του δικτύου σας. Αυτό θα έρχεται σε σύγκρουση με τον μηχανισμό Teredo.
Πριν ξεκινήσουμε με τις λύσεις, βεβαιωθείτε ότι έχετε συνδεθεί ως διαχειριστής στον υπολογιστή σας. Επιπλέον, θα πρέπει να έχετε τα διαπιστευτήριά σας στο Xbox, καθώς θα πρέπει να τα εισάγετε συχνά.
Σημείωση: Πριν προχωρήσετε σε άλλες λύσεις, βεβαιωθείτε ότι έχετε εκσυγχρονίζω τα Windows και όλα τα παιχνίδια στο Xbox στην πιο πρόσφατη έκδοση.
Λύση 1: Έλεγχος σύνδεσης στο Διαδίκτυο:
Το πρώτο βήμα για την επίλυση του μηνύματος σφάλματος "Το Teredo δεν μπορεί να προκριθεί" είναι να βεβαιωθείτε ότι έχετε ενεργή σύνδεση στο Διαδίκτυο. Εάν εξακολουθούν να υπάρχουν ορισμένα προβλήματα με το Διαδίκτυο, όπου ο υπολογιστής δεν μπορεί να συνδεθεί σε διακομιστές, δεν θα μπορείτε να συνδεθείτε χρησιμοποιώντας το πρωτόκολλο Teredo. Σε αυτήν τη λύση, θα σας δώσουμε μερικές εύχρηστες συμβουλές που μπορείτε να εφαρμόσετε για να βεβαιωθείτε ότι έχετε καλή σύνδεση στο Διαδίκτυο.
- Προσπαθήστε να συνδεθείτε στα Microsoft Xbox ιστότοπος ενώ είστε συνδεδεμένοι στο Διαδίκτυο. Ελέγξτε αν μπορείτε να συνδεθείτε σωστά στον λογαριασμό σας.
- Εάν είστε σε θέση να συνδεθείτε στον ιστότοπο αλλά όχι στην υπηρεσία Live, θα πρέπει να δοκιμάσετε να συνδεθείτε άλλος υπολογιστής στο ίδιο δίκτυο και δοκιμάστε να ξεκινήσετε το Xbox Live και να δείτε αν συνδέεται σωστά.
- Εάν χρησιμοποιείτε οργανωτικό ή δημόσιο Διαδίκτυο, συνιστάται να μεταβείτε σε ένα ιδιωτικός Συνήθως, τα ανοιχτά και δημόσια δίκτυα έχουν περιορισμένη πρόσβαση, γεγονός που προκαλεί ορισμένες λειτουργίες όπως το Xbox Live να μην λειτουργούν όπως αναμενόταν.
Εάν οι παραπάνω συμβουλές δεν λειτουργούν, θα πρέπει να συνεχίσετε να επαναφέρετε πλήρως το δρομολογητή σας. Αυτό το βήμα μπορεί να παραλειφθεί και να ακολουθηθεί και στο τέλος, αφού δοκιμάσετε όλες τις άλλες τεχνικές αντιμετώπισης προβλημάτων.
Πριν προχωρήσουμε για επαναφορά του δρομολογητή σας, βεβαιωθείτε ότι έχετε όλα τα διαμορφώσεις αποθηκεύτηκε εκ των προτέρων. Κάθε δρομολογητής έχει συνήθως ρυθμίσεις που αποθηκεύονται από τον ISP σας για πρόσβαση στο δίκτυό του. Εδώ, πρέπει να κυβερνώ στη διεύθυνση IP που σχετίζεται με το δρομολογητή σας. Αυτό υπάρχει είτε στο πίσω μέρος της συσκευής είτε στο κουτί του δρομολογητή σας. Αυτό μπορεί να είναι κάτι σαν «192.168.1.2». Εάν δεν βρείτε τη σχετική διεύθυνση, κάντε Google το μοντέλο του δρομολογητή σας και αποκτήστε την IP από εκεί.
- Αναζητήστε ένα κουμπί στο πίσω μέρος του δρομολογητή σας και πατήστε το για περίπου 6 δευτερόλεπτα έως ότου ο δρομολογητής σβήσει και αναβοσβήνει το φως του για να δείξει ότι έχει γίνει επαναφορά.

- Τώρα συνδεθείτε στο δρομολογητή και εισαγάγετε ξανά τις διαμορφώσεις. Τώρα δοκιμάστε να συνδεθείτε στην υπηρεσία Xbox Live και δείτε αν αυτό έκανε τη διαφορά.
Λύση 2: Επανεγκατάσταση του προσαρμογέα Teredo
Πριν δοκιμάσουμε άλλες τεχνικές λύσεις, θα προσπαθήσουμε να επανεγκαταστήσουμε τον προσαρμογέα Teredo στον υπολογιστή σας. Από προεπιλογή, οι περισσότεροι υπολογιστές έχουν το Teredo Adapter κρυμμένο στους διαχειριστές συσκευών τους. Αυτός ο προσαρμογέας χρησιμοποιείται από το πρωτόκολλο Teredo για τη σύνδεση. Εάν ο ίδιος ο προσαρμογέας είναι κατεστραμμένος ή έχει προβλήματα στις ενότητες του, θα εμφανιστεί το μήνυμα σφάλματος. Σε αυτήν τη λύση, θα μεταβούμε σε μια υπερυψωμένη γραμμή εντολών και μετά την απενεργοποίηση του προσαρμογέα, θα την απεγκαταστήσουμε πριν την επανεγκαταστήσουμε ξανά.
- Πατήστε Windows + S, πληκτρολογήστε "γραμμή εντολών" στο πλαίσιο διαλόγου, κάντε δεξί κλικ στην εφαρμογή και επιλέξτε Εκτέλεση ως διαχειριστής.
- Τώρα, εκτελέστε την ακόλουθη εντολή:
netsh interface Teredo set state απενεργοποίηση

- Μετά την απενεργοποίηση του προσαρμογέα, πατήστε τα Windows + R, πληκτρολογήστε "devmgmt.mscΣτο πλαίσιο διαλόγου και πατήστε Enter.
- Μόλις μεταβείτε στη διαχείριση συσκευών, κάντε κλικ στο Θέα και κάντε κλικ Εμφάνιση κρυφών συσκευών. Τώρα, κάντε κλικ στο Προσαρμογείς δικτύου, κάντε δεξί κλικ σε όλους τους προσαρμογείς Teredo και επιλέξτε Κατάργηση εγκατάστασης.
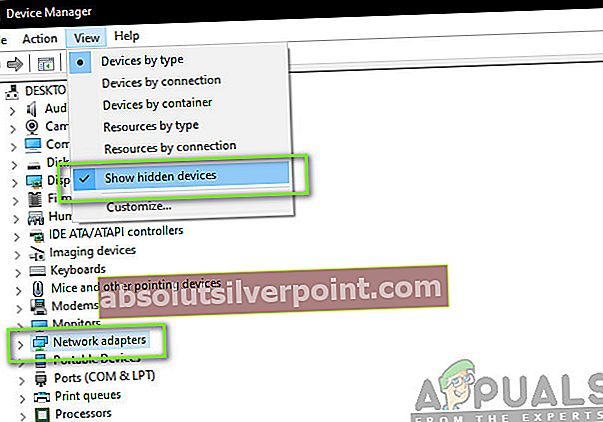
- Μετά τη διαδικασία απεγκατάστασης, επανεκκίνηση τον υπολογιστή σας εντελώς. Αφού συνδεθείτε ξανά, μεταβείτε σε μια γραμμή εντολών με αναβαθμισμένα δικαιώματα και εκτελέστε την ακόλουθη εντολή:
netsh interface Teredo set state type = προεπιλογή

- Τώρα ξεκινήστε την εφαρμογή Xbox και δείτε εάν το πρόβλημα έχει επιλυθεί.
Λύση 3: Έλεγχος υπηρεσίας βοήθειας IP
Το Internet Protocol Helper Service είναι ένα API που λειτουργεί ως υπηρεσία στον υπολογιστή σας με Windows. Ο κύριος στόχος του είναι να διαμορφώσει και να ανακτήσει τις διαμορφώσεις του δικτύου σας για τον τοπικό υπολογιστή σας. Αυτό το API καλείται οπουδήποτε χειρίζεστε μέσω προγραμματισμού το δίκτυο και τη διαμόρφωση TCP / IP. Εάν αυτή η υπηρεσία δεν λειτουργεί όπως αναμενόταν ή έχει ρυθμιστεί να ξεκινά χειροκίνητα, ενδέχεται να αντιμετωπίσετε προβλήματα κατά τη σύνδεση στο πρωτόκολλο Teredo. Σε αυτήν τη λύση, θα μεταβούμε στις υπηρεσίες σας και θα βεβαιωθούμε ότι η υπηρεσία είναι ενεργοποιημένη.
- Πατήστε Windows + R, πληκτρολογήστε "services.mscΣτο πλαίσιο διαλόγου και πατήστε Enter.
- Μόλις μεταβείτε στο παράθυρο υπηρεσιών, αναζητήστε την υπηρεσία "Βοηθός IP”.
- Κάντε δεξί κλικ στην υπηρεσία και επιλέξτε Ιδιότητες.
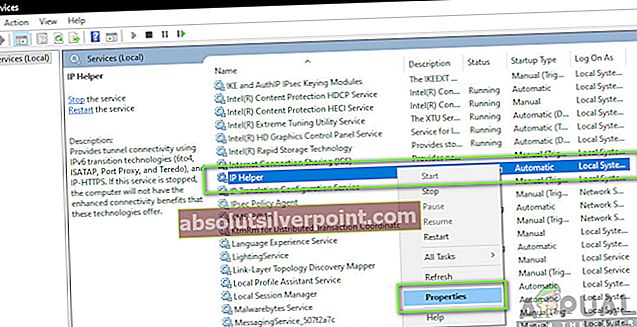
- Μόλις στις ιδιότητες του Βοηθός IP υπηρεσία, βεβαιωθείτε ότι το Τύπος εκκίνησης έχει οριστεί ως Αυτόματο. Εάν η υπηρεσία διακοπεί, αρχή την υπηρεσία και πατήστε Ισχύουν για αποθήκευση αλλαγών και έξοδο.
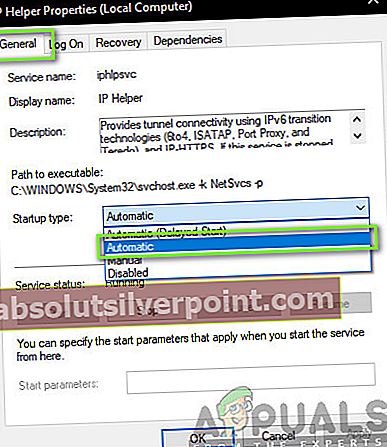
- Τώρα δοκιμάστε να ξεκινήσετε το Xbox Live και δείτε αν το πρόβλημα έχει επιλυθεί.
Λύση 4: Ρύθμιση του ονόματος διακομιστή Teredo σε προεπιλεγμένη τιμή
Ένα άλλο πράγμα που μπορούμε να δοκιμάσουμε είναι να επαναφέρουμε το όνομα του διακομιστή Teredo στην προεπιλεγμένη τιμή του. Υπάρχουν πολλές περιπτώσεις όπου το όνομα θα μπορούσε να αλλάξει από διάφορες εφαρμογές ή υπηρεσίες για τους δικούς τους εσωτερικούς σκοπούς. Είτε αυτό είτε έχετε αλλάξει χειροκίνητα το όνομα. Σε αυτήν τη λύση, θα ξεκινήσουμε πάλι την ανυψωμένη γραμμή εντολών και στη συνέχεια θα εκτελέσουμε ορισμένες εντολές.
- Πατήστε Windows + S, πληκτρολογήστε "γραμμή εντολών"Στο πλαίσιο διαλόγου, κάντε δεξί κλικ στην εφαρμογή και επιλέξτε Εκτέλεση ως διαχειριστής.
- Τώρα, εκτελέστε την ακόλουθη εντολή:
netsh interface Teredo set state servername = προεπιλογή

- Επανεκκινήστε πλήρως τον υπολογιστή σας και, στη συνέχεια, ελέγξτε αν το πρόβλημα επιλύθηκε για πάντα.
Λύση 5: Έλεγχος του αρχείου Hosts
Κάθε υπολογιστής διαθέτει ένα αρχείο κεντρικών υπολογιστών που επιτρέπει τη χαρτογράφηση των ονομάτων κεντρικών υπολογιστών σε διευθύνσεις IP κάθε φορά που ο υπολογιστής σας συνδέεται στο Διαδίκτυο. Συναντήσαμε πολλές περιπτώσεις όπου αυτό το αρχείο Host ήταν κατεστραμμένο ή είχαμε πολλές επιπλέον καταχωρήσεις σε αυτό. Αυτό προκάλεσε πολλά προβλήματα που επηρέασαν επίσης τον προσαρμογέα Teredo. Σε αυτήν τη λύση, θα μεταβούμε στο αρχείο host και θα βεβαιωθούμε ότι όλα λειτουργούν τέλεια.
- Πατήστε Windows + S, πληκτρολογήστε "γραμμή εντολών"Στο πλαίσιο διαλόγου, κάντε δεξί κλικ στην εφαρμογή και επιλέξτε Εκτέλεση ως διαχειριστής.
- Τώρα, εκτελέστε την ακόλουθη εντολή:
notepad.exe c: \ WINDOWS \ system32 \ drivers \ etc \ host

- Όταν το αρχείο Hosts είναι ανοιχτό στο Σημειωματάριο, κάντε κλικ στο Ctrl + F και πληκτρολογήστε την ακόλουθη πρόταση:
win10.ipv6.microsoft.com
- Εάν βρείτε οποιεσδήποτε καταχωρήσεις, βεβαιωθείτε ότι τις αφαιρέσατε. Αποθηκεύστε τις αλλαγές στο αρχείο κεντρικών υπολογιστών και, στη συνέχεια, κάντε επανεκκίνηση του υπολογιστή σας. Τώρα ελέγξτε αν το πρόβλημα έχει επιλυθεί και το πρόβλημα έχει επιλυθεί.
Λύση 6: Έλεγχος του δρομολογητή σας
Πριν ξεκινήσουμε με άλλες δραστικές λύσεις που περιλαμβάνουν επαναφορά συστήματος, είναι σημαντικό να βεβαιωθείτε ότι δεν υπάρχουν ρυθμίσεις σε διένεξη στον ίδιο τον δρομολογητή σας. Συνήθως, ορισμένοι δρομολογητές έχουν ορισμένες επιλογές απενεργοποιημένες από προεπιλογή, οι οποίες προκαλούν προβλήματα όταν τα Windows προσπαθούν να ενεργοποιήσουν το πρωτόκολλο Teredo.
Μπορείτε να ανοίξετε τις ρυθμίσεις του δρομολογητή σας μεταβαίνοντας στη διεύθυνση IP που υπάρχει στο πίσω μέρος του δρομολογητή σας. Μπορείτε επίσης να κάνετε Google το μοντέλο του δρομολογητή σας ή να επιλέξετε το πλαίσιο. Μόλις μεταβείτε στις ρυθμίσεις, μετακινηθείτε και βεβαιωθείτε ότι είναι ενεργοποιημένες οι ακόλουθες ρυθμίσεις:
UPnPv2 Teredo
Εάν κάνατε αλλαγές, αποθηκεύστε τις και επανεκκινήστε πλήρως το δρομολογητή σας, συμπεριλαμβανομένου του υπολογιστή σας. Τώρα ελέγξτε αν το πρόβλημα έχει επιλυθεί.
Λύση 7: Αλλαγή κατάστασης του Teredo μέσω μητρώου
Κάθε υπολογιστής έχει ένα μητρώο που υπαγορεύει τους κανόνες που πρέπει να ακολουθεί ο υπολογιστής. Περιέχει επίσης ρυθμίσεις για διάφορες ενότητες δικτύου και εφαρμογών. Κατά την έρευνά μας, συναντήσαμε πολλές περιπτώσεις όπου το Teredo απενεργοποιήθηκε στο ίδιο το μητρώο. Σε αυτήν τη λύση, θα ρωτήσουμε πρώτα αν αυτό είναι αλήθεια και εάν είναι, θα εκτελέσουμε ορισμένες εντολές που θα διασφαλίσουν ότι η καταχώριση μητρώου θα τροποποιηθεί και ότι το Teredo θα ενεργοποιηθεί ξανά.
- Πατήστε Windows + S, πληκτρολογήστε "γραμμή εντολών"Στο πλαίσιο διαλόγου, κάντε δεξί κλικ στην εφαρμογή και επιλέξτε Εκτέλεση ως διαχειριστής.
- Τώρα, εκτελέστε την ακόλουθη εντολή:
reg query HKLM \ System \ CurrentControlSet \ Services \ TcpIp6 \ Παράμετροι

Αυτή η εντολή θα σας πει εάν η διαμόρφωση είναι ενεργοποιημένη ή το κλειδί είναι ακόμη παρόν ή όχι. Ωστόσο, μπορείτε να εκτελέσετε την ακόλουθη εντολή:
reg add HKLM \ System \ CurrentControlSet \ Services \ Tcpip6 \ Parameters / v DisabledComponents / t REG_DWORD / d 0x0
- Επανεκκίνηση τον υπολογιστή σας αφού πραγματοποιήσετε τις αλλαγές και, στη συνέχεια, δοκιμάστε να ξεκινήσετε το Xbox Live και να δείτε αν το πρόβλημα έχει επιλυθεί για πάντα.
Λύση 8: Απενεργοποίηση VPN και τείχους προστασίας
Ένας άλλος λόγος για τον οποίο ενδέχεται να αντιμετωπίσετε το μήνυμα σφάλματος είναι επειδή τα VPN και τα Τείχη προστασίας είναι εγκατεστημένα στον υπολογιστή σας. Το VPN ανακατευθύνει την κίνηση στο Διαδίκτυο μέσω διακομιστή μεσολάβησης και μιμείται ότι είστε από άλλη τοποθεσία σε σύγκριση με την πραγματική φυσική σας. Ωστόσο, αυτή η διαδικασία έχει πολλά ελαττώματα και μερικές φορές δεν επιτρέπει την επιτυχία των εφαρμογών ή των ενοτήτων.
Εάν χρησιμοποιείτε σύνδεση εργασίας στο Διαδίκτυο ή διακομιστή μεσολάβησης, βεβαιωθείτε ότι την απενεργοποιήσατε επίσης ή εξετάστε το ενδεχόμενο να αλλάξετε το δίκτυό σας και να δείτε εάν αυτό κάνει κάποια διαφορά στην περίπτωσή σας. Μόλις περάσετε απόλυτα με αυτήν τη λύση, μόνο τότε προχωρήστε.
Λύση 9: Εκτέλεση επαναφοράς συστήματος
Εάν δεν λειτουργούν όλες οι παραπάνω μέθοδοι, μπορείτε να πραγματοποιήσετε επαναφορά συστήματος και να επιλέξετε ένα πρόσφατο σημείο επαναφοράς. Βεβαιωθείτε ότι έχετε επιλέξει ένα πρόσφατο σημείο επαναφοράς, το οποίο λήφθηκε το πιο πρόσφατο και, στη συνέχεια, εργαστείτε προς τα έξω.

Εάν η επαναφορά συστήματος δεν λειτουργεί, πιθανότατα πρέπει να δημιουργήσετε ένα νέο προφίλ στα Windows και να δείτε εάν ο φάκελος υπάρχει εκεί. Μπορείτε να δείτε το άρθρο μας σχετικά με τον τρόπο δημιουργίας νέου λογαριασμού χρήστη και τη μεταφορά όλων των δεδομένων σε αυτόν; Βεβαιωθείτε ότι εκτελείτε όλα τα βήματα και μεταφέρετε όλα τα δεδομένα μόνο όταν είστε βέβαιοι ότι το νέο προφίλ λειτουργεί σωστά με το Xbox Live.