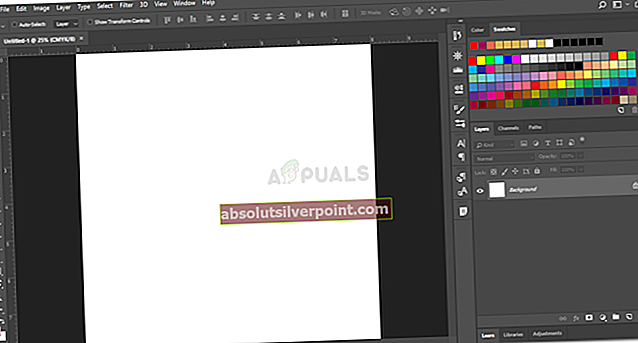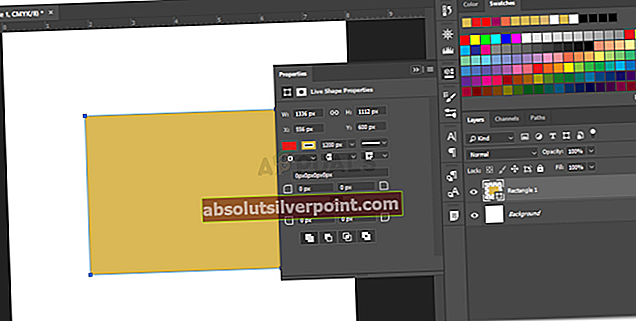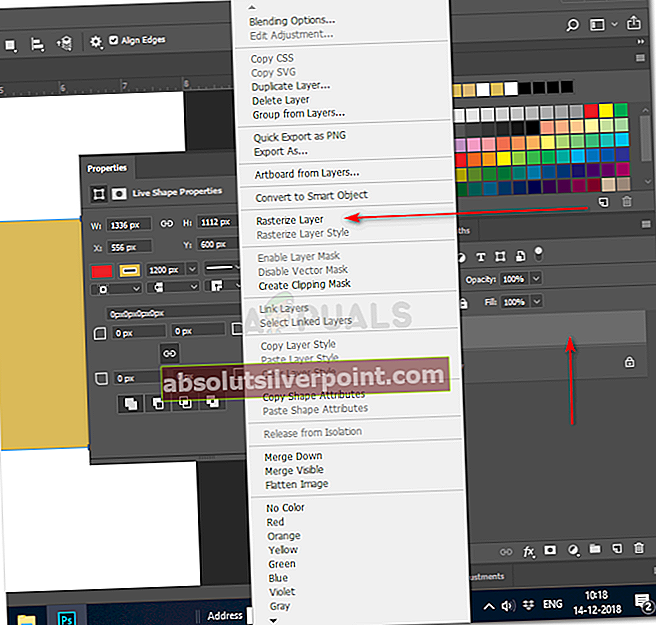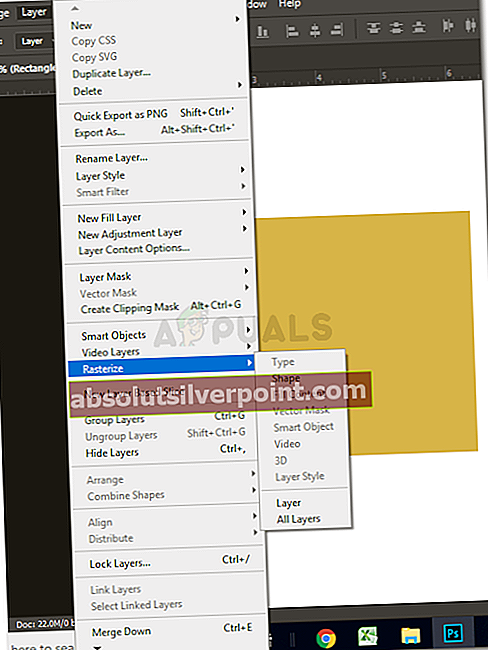Πώς να Rasterize ένα επίπεδο στο Photoshop
Από την Habiba Rahman 14 Δεκεμβρίου 2018 3 λεπτά ανάγνωση
Η εργασία με το Adobe Photoshop μπορεί να είναι πιο διασκεδαστική όταν καταλαβαίνετε τα εργαλεία που προσφέρει στους χρήστες του. Μερικά από τα εφέ περιλαμβάνουν εγκεφαλικά επεισόδια, προσθήκη σκιών στο αντικείμενο που μόλις σχεδιάσατε και ραστεροποίηση. Όταν εργάζεστε σε ένα επίπεδο στο Adobe Photoshop, υπάρχουν πολλά εργαλεία που μπορούν να χρησιμοποιηθούν σε ένα συγκεκριμένο επίπεδο για να κάνουν την εργασία σας να φαίνεται ακόμα καλύτερη και να αναδείξει το καλύτερο της δουλειάς σας.
Πώς βοηθά ο σχεδιαστής να «Ραστεροποιεί» μια εικόνα ή ένα σχήμα;
Οι σχεδιαστές, που εργάζονται με το Adobe Photoshop ή είναι νέοι στο σχεδιασμό, πρέπει να γνωρίζουν ότι στο Adobe Photoshop, ό, τι κι αν δημιουργείτε, είτε πρόκειται για τυπογραφία είτε για σχήμα / εικόνα, σχηματίζεται σε ένα διανυσματικό επίπεδο. Αυτό σημαίνει ότι εάν ρίξετε μια προσεκτική ματιά σε αυτά τα διανυσματικά στρώματα, οι άκρες του αντικειμένου θα είναι καθαρές και πολύ έντονες.
Ραστεροποιώντας ένα συγκεκριμένο επίπεδο, μπορείτε να επεξεργαστείτε την εικόνα / σχήμα σε μορφή pixel. Τώρα, αν ρίξετε μια πιο προσεκτική ματιά στην εικόνα ή το σχήμα, θα παρατηρήσετε τις μικρές άκρες που μοιάζουν με κουτί στο σχήμα. Και μόλις επιλέξετε να ραστεροποιήσετε ένα επίπεδο, υπάρχουν πιθανότητες να χάσετε την ποιότητα εάν συνεχίσετε να το επεξεργάζεστε. Επομένως, βεβαιωθείτε ότι διατηρείτε πάντα το αρχικό στρώμα αποθηκευμένο και εργάζεστε σε ένα αντίγραφο αντί για τέτοια σφάλματα ποιότητας. Και είμαι ο ίδιος σχεδιαστής, η εργασία με επίπεδα είναι πολύ πιο εύκολη, καθώς μπορείτε πάντα να αντιγράψετε το αρχικό στρώμα και να συνεχίσετε να κάνετε τις αλλαγές μέχρι να λάβετε την έξοδο που περιμένατε.
Πώς να Rasterize ένα επίπεδο;
Υπάρχουν δύο τρόποι πρόσβασης στην επιλογή «rasterize» όταν εργάζεστε στο Adobe Photoshop.
- Ανοίξτε την ήδη υπάρχουσα εργασία σας στο Adobe Photoshop ή ανοίξτε ένα νέο artboard.
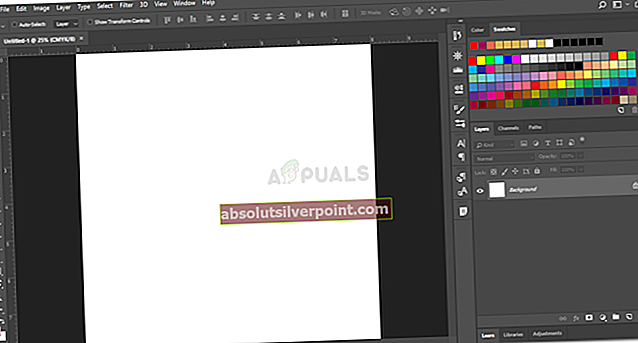
- Σχεδιάστε το σχήμα όπως θέλετε. Ή Τύπος. Σχεδιάστε όπως έχετε προγραμματίσει.
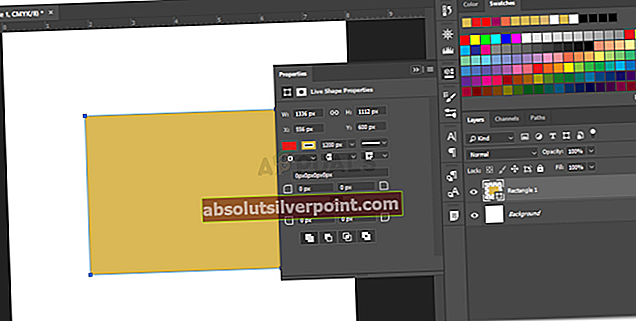
- Τώρα στα δεξιά, όπου μπορείτε να δείτε όλα τα επίπεδα. Κάντε δεξί κλικ στο επίπεδο που θέλετε να ραστεροποιήσετε. Αυτό θα ανοίξει μια αναπτυσσόμενη λίστα με όλες τις ρυθμίσεις και τις επιλογές για εφέ που μπορείτε να εφαρμόσετε στο σχέδιό σας. Εδώ θα βρείτε την επιλογή για ραστεροποίηση. Κάντε κλικ σε αυτό για να ραστεροποιήσετε ένα επίπεδο.
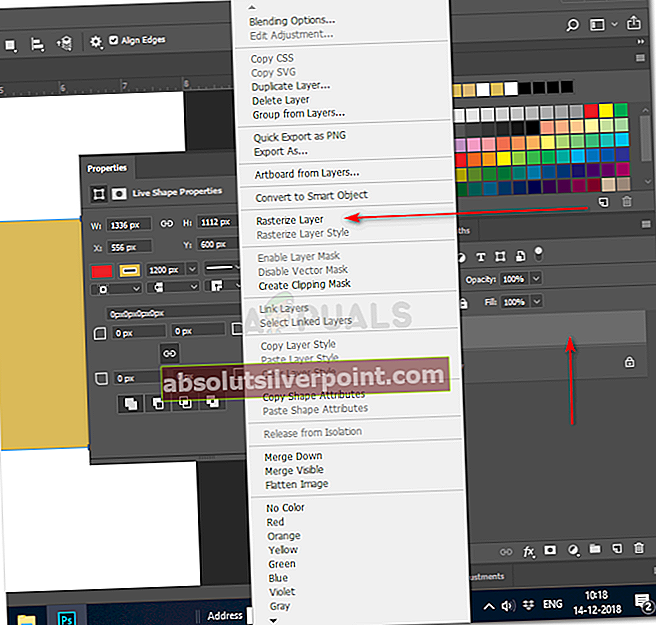
- Ο δεύτερος τρόπος πρόσβασης είναι με την επιλογή του επιπέδου στο δεξί πλαίσιο και, στη συνέχεια, κάνοντας κλικ στην επιλογή «Επίπεδο» στην επάνω γραμμή εργαλείων. Θα εμφανιστεί μια αναπτυσσόμενη λίστα που θα σας δείξει την επιλογή "rasterize". Κάντε κλικ σε αυτό για περισσότερες ρυθμίσεις ραστεροποίησης και είστε έτοιμοι.
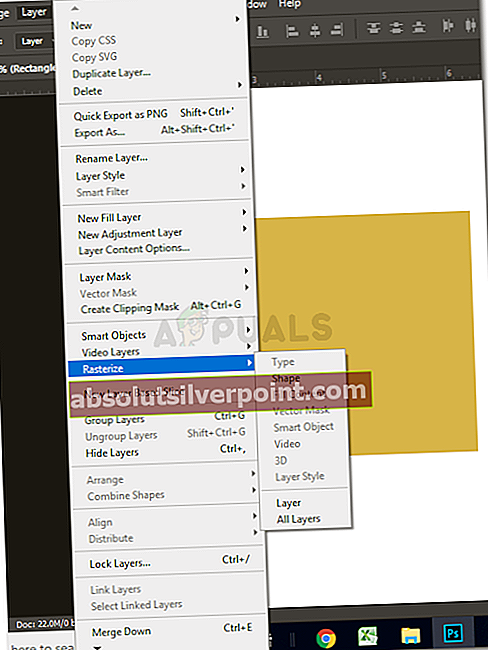
Γιατί πρέπει να Rasterize ένα επίπεδο;
Όπως ανέφερα νωρίτερα, όταν ραστεροποιείτε ένα επίπεδο, αλλάζετε τη μορφή από ένα διανυσματικό επίπεδο σε ένα επίπεδο pixel. Δεδομένου ότι τα πάντα σε ένα διάνυσμα είναι ξεκάθαρα όταν κάνετε μεγέθυνση, αυτό μπορεί μερικές φορές να μην είναι το προτιμώμενο αποτέλεσμα που θέλει ένας σχεδιαστής. Για να παίξετε με το σχέδιό τους, για να κάνετε το σχέδιο λίγο πιο στιλτό, τα επίπεδα pixel είναι αυτό που χρειάζονται ορισμένοι σχεδιαστές.
Για παράδειγμα, σχεδιάσατε ένα σχήμα στο Adobe Photoshop και θέλετε να προσθέσετε το εφέ «παραμόρφωσης» πάνω στο σχήμα. Αλλά όταν προσπαθείτε να προσθέσετε αυτό το εφέ στο σχεδιασμό που δημιουργήσατε, εμφανίζεται ένα πλαίσιο διαλόγου που σας ζητά να ραστεροποιήσετε το επίπεδο. Έτσι, για παρόμοια εφέ στο Adobe Photoshop, η «ραστεροποίηση» του επιπέδου γίνεται υποχρεωτική για τον σχεδιαστή. Μερικά από τα φίλτρα ενδέχεται να μην λειτουργούν εάν δεν ραστεροποιήσετε το επίπεδο. Μπορείτε πάντα να δοκιμάσετε όλα τα διαφορετικά φίλτρα και εφέ που είναι διαθέσιμα στο πρόγραμμα και να γνωρίσετε τη διαφορά του σχήματος πριν και μετά το ράστερ.
Πρέπει να Rasterize ένα επίπεδο πριν ή μετά την προσθήκη φίλτρων;
Οι απαιτήσεις κάθε σχεδιαστή διαφέρουν μεταξύ τους. Αλλά θα πρέπει να καταλάβετε την επίδραση της ραστεροποίησης ενός στρώματος πριν και μετά την προσθήκη ενός φίλτρου στην εικόνα / σχήμα ή κείμενο που μόλις προσθέσατε.
Ας πούμε για παράδειγμα ότι προσθέσατε ένα σχήμα στον πίνακα γραφικών σας, προσθέσατε ένα εφέ πάνω από το σχήμα και, στη συνέχεια, ραστεροποίησε το επίπεδο. Αυτό θα διατηρούσε τα εφέ που μόλις προσθέσατε και το σχήμα που προσθέσατε ως ξεχωριστά αντικείμενα της εργασίας σας και θα εξακολουθούσε να κάνει τα εφέ επεξεργάσιμα για εσάς. Ενώ από την άλλη πλευρά, εάν προσθέσετε μερικά φίλτρα μετά την ραστεροποίηση ενός επιπέδου, τα φίλτρα θα εφαρμοστούν μόνο στο κείμενο και στο σχήμα που προσθέσατε και όχι στα εφέ, τα οποία μπορούν να αποδειχθούν καταστροφικές για εσάς.
Χρήση έξυπνων αντικειμένων
Έξυπνα αντικείμενα, κάντε ένα επίπεδο επεξεργάσιμο διατηρώντας παράλληλα την ποιότητα του επιπέδου. Η επιλογή μετατροπής μιας εικόνας σε έξυπνο αντικείμενο εμφανίζεται συχνά όταν πρέπει να εφαρμοστεί ένα συγκεκριμένο φίλτρο. Μπορείτε να επιλέξετε την επιλογή «μετατροπή σε έξυπνο αντικείμενο» αντί να κάνετε κλικ στο rasterize.