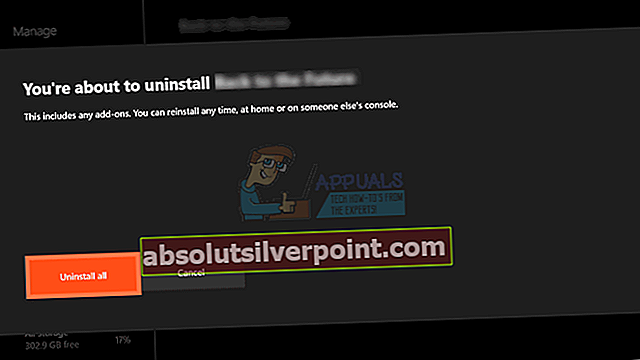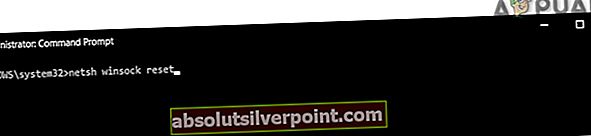Το Division είναι ένα αρκετά νέο παιχνίδι που δημοσιεύθηκε από την Ubisoft και φαίνεται ότι πολλοί παίκτες επηρεάστηκαν από διαφορετικές παραλλαγές του κωδικού σφάλματος Mike, ο οποίος εμποδίζει τους χρήστες να απολαμβάνουν το παιχνίδι όπως θα έπρεπε.
Η ίδια η Ubisoft έχει δημοσιεύσει αρκετές λύσεις για το σφάλμα, αλλά αυτές οι γενικές μέθοδοι δεν φαίνεται να βοηθούν τους ανθρώπους να απαλλαγούν από το σφάλμα, οπότε οι περισσότεροι από αυτούς πρέπει να βασίζονται στις προτάσεις και τις συμβουλές άλλων χρηστών. Εάν αντιμετωπίζετε τον κωδικό σφάλματος Mike ενώ παίζετε The Division, ακολουθήστε προσεκτικά το άρθρο και βεβαιωθείτε ότι έχετε δοκιμάσει καθεμία από τις παρακάτω λύσεις.
Λύση 1: Επανεκκινήστε το παιχνίδι σας αρκετές φορές
Παρόλο που αυτή η λύση ακούγεται αρκετά βασική, μερικές φορές οι διακομιστές του Ubisoft ενεργούν και οι μόνες λύσεις είναι να δοκιμάσετε και να επανασυνδεθείτε σε αυτούς επανεκκίνηση του παιχνιδιού αρκετές φορές. Φυσικά, εάν οι διακομιστές για την περιοχή σας είναι πραγματικά εκτός λειτουργίας, δεν θα μπορείτε να συνδεθείτε, αλλά μπορείτε πάντα να ελέγχετε τον ιστότοπό τους σε παρόμοιες ενημερώσεις.
Χρήστες Xbox:
- Παύση του παιχνιδιού εάν βρίσκεστε στο παιχνίδι κάνοντας απλώς κλικ στο κουμπί λογότυπου Xbox που βρίσκεται στον ελεγκτή παιχνιδιών σας.
- Μεταβείτε στο δεξιό τμήμα του παραθύρου και εντοπίστε το παιχνίδι που παίζετε αυτήν τη στιγμή. Πρέπει να βρίσκεται κάτω από το παράθυρο Οδηγός.

- Όταν έχετε επιλέξει The Division από τη λίστα, κάντε κλικ στο κουμπί Έναρξη και επιλέξτε την επιλογή Quit για έξοδο από το παιχνίδι.
- Ανοίξτε ξανά το παιχνίδι μετά από λίγο και ελέγξτε αν το πρόβλημα έχει επιλυθεί τώρα.
Χρήστες του PlayStation:
- Παύση του παιχνιδιού εάν βρίσκεστε στο παιχνίδι κάνοντας απλώς κλικ στο κουμπί του λογότυπου PlayStation που βρίσκεται στο χειριστήριο του παιχνιδιού σας.
- Εντοπίστε το παιχνίδι από το πλακίδιο που δείχνει ότι το παιχνίδι εκτελείται και κάντε κλικ στο κουμπί επιλογών για να σταματήσετε αμέσως το παιχνίδι.
Λύση 2: Χρησιμοποιήστε το WTFast
Το WTFast είναι ένα εργαλείο που έχει σχεδιαστεί για να βοηθά τον υπολογιστή σας να αντιμετωπίζει υψηλό ping ή κακή σύνδεση στο Διαδίκτυο. Ωστόσο, ακόμη και αν η σύνδεσή σας στο Διαδίκτυο δεν είναι τόσο άσχημη και δυσκολεύεστε με τον κωδικό σφάλματος Mike, θα πρέπει σίγουρα να δοκιμάσετε και να εγκαταστήσετε το εργαλείο που βασικά συνδέεται με διαφορετικό διακομιστή για να ρυθμίσετε το παιχνίδι.
- Μεταβείτε στον ιστότοπο WTFast χρησιμοποιώντας το αγαπημένο σας πρόγραμμα περιήγησης, κάνοντας κλικ στον υπερσύνδεσμο στην αρχή της πρότασης που θα σας μεταφέρει απευθείας στη σελίδα λήψεών τους.
- Αφού ανοίξει αυτή η καρτέλα, θα πρέπει να μπορείτε να μετακινηθείτε προς τα κάτω στη σελίδα και να κάνετε κλικ στο κουμπί Λήψη γραμμένο με κίτρινα γράμματα που θα σας ζητήσει την επιλογή λήψης. Βεβαιωθείτε ότι κάνετε κλικ σε αυτό.
- Μόλις ολοκληρωθεί η λήψη, κάντε κλικ στο αρχείο προγράμματος εγκατάστασης στο κάτω μέρος του προγράμματος περιήγησής σας για να ξεκινήσετε την εγκατάσταση. Απλώς πιέστε "Επόμενο" για εγκατάσταση χρησιμοποιώντας τις προεπιλεγμένες ρυθμίσεις και μετά κάντε κλικ στο "Τέλος" για να ολοκληρώσετε την εγκατάσταση

- Εάν το αρχείο προγράμματος εγκατάστασης δεν βρίσκεται στο κάτω μέρος του προγράμματος περιήγησής σας, μπορείτε να το βρείτε στο φάκελο "Λήψεις". Απλώς μεταβείτε στο φάκελο στις βιβλιοθήκες σας και κάντε διπλό κλικ σε αυτόν για να ξεκινήσετε την εγκατάσταση του WTFast στον υπολογιστή σας.
- Εκτελέστε το πρόγραμμα κάνοντας διπλό κλικ στο εικονίδιο στην επιφάνεια εργασίας σας. Θα σας φέρει σε ένα παράθυρο σύνδεσης.
- Συνδεθείτε στο λογαριασμό σας. Μπορείτε να το δημιουργήσετε απλά μεταβαίνοντας στον ιστότοπό τους ξανά και κάνοντας εγγραφή για λογαριασμό. Λάβετε υπόψη ότι θα πρέπει να επαληθεύσετε τη διεύθυνση email σας.

- Επιλέξτε ένα παιχνίδι. Στο πεδίο Select Game, πληκτρολογήστε το παιχνίδι που θέλετε και, στη συνέχεια, βεβαιωθείτε ότι είναι επιλεγμένο το κουμπί επιλογής "Listed Games". Το τμήμα θα πρέπει να είναι εκεί όταν το αναζητάτε.
- Επιλέξτε έναν διακομιστή. Στη δεξιά πλευρά της οθόνης, στο πεδίο Επιλογή δικτύου, επιλέξτε το διακομιστή που θέλετε να χρησιμοποιήσετε. Η καλύτερη επιλογή για εσάς είναι να χρησιμοποιήσετε την "Αυτόματη επιλογή καλύτερης διαδρομής σύνδεσης". Μόλις το πρόγραμμα εντοπίσει τον διακομιστή που αναζητάτε, κάντε κλικ στο κουμπί Αναπαραγωγή.

- Το πρόγραμμα πρέπει να φορτωθεί για λίγο και στη συνέχεια να ξεκινήσει το παιχνίδι που επιλέξατε χρησιμοποιώντας τον διακομιστή που επιλέξατε.
Λύση 3: Επανεκκινήστε την κονσόλα σας
Αυτή είναι μια ακόμη γενική λύση που δείχνει εξαιρετικά αποτελέσματα σε ορισμένα σενάρια, ειδικά όταν η επανεκκίνηση του παιχνιδιού δεν λειτούργησε. Οι χρήστες ισχυρίζονται ότι ο κύριος λόγος για τη λειτουργία αυτής της μεθόδου είναι το γεγονός ότι αυτό επαναφέρει πλήρως την προσωρινή μνήμη της κονσόλας και τον τρόπο με τον οποίο συνδέεται η κονσόλα με τους διακομιστές της Ubisoft.
Επισκεφτείτε αυτό το άρθρο τερμίτης σφάλματος μοίρας για να δείτε πώς να κάνετε επανεκκίνηση της κονσόλας σας σωστά, είτε πρόκειται για Xbox One είτε για PlayStation 4. Βρίσκεται στην ενότητα Λύση 3 στο άρθρο.
Λύση 4: Επανεγκαταστήστε το Division
Η επανεγκατάσταση του παιχνιδιού λειτούργησε για πολλούς χρήστες για προφανείς λόγους. Εάν ορισμένα από τα αρχεία του παιχνιδιού έχουν χαθεί ή καταστραφεί πιθανώς μετά από μια σημαντική ενημέρωση ή αφού έχετε απενεργοποιήσει την κονσόλα σας ενώ βρίσκεστε στο παιχνίδι, η καλύτερη επιλογή είναι απλώς να το επανεγκαταστήσετε ακόμα κι αν η διαδικασία μπορεί να διαρκέσει λίγο για μεγάλα παιχνίδια όπως Το τμήμα.
Επανεγκατάσταση του παιχνιδιού στο PlayStation 4:
- Ενεργοποιήστε το σύστημα PlayStation 4 και συνδεθείτε στο προφίλ σας PSN.
- Πατήστε επάνω στο D-pad και μεταβείτε στο μενού Settings και κάντε κλικ στο μενού System Storage Management.

- Κάντε κλικ στο μενού Εφαρμογές και πατήστε το κουμπί Επιλογές όταν επισημαίνεται το Τμήμα. Κάντε κλικ στο Delete >> Select All και πατήστε Delete για να απεγκαταστήσετε το παιχνίδι.
- Επιλέξτε OK για να επιβεβαιώσετε τη διαγραφή της επιλεγμένης εφαρμογής και το παιχνίδι θα αφαιρεθεί εντελώς από τον σκληρό δίσκο.

Εκκαθάριση της προσωρινής μνήμης της κονσόλας μετά την απεγκατάσταση Το Division βοηθά να διασφαλιστεί ότι δεν υπάρχουν προσωρινά αρχεία αποθηκευμένα στην προσωρινή μνήμη της κονσόλας που θα μπορούσαν να επηρεάσουν τη νέα εγκατάσταση του The Division. Ακολουθούν τα προτεινόμενα βήματα για την εκκαθάριση της προσωρινής μνήμης της κονσόλας:
- Απενεργοποιήστε εντελώς το PlayStation 4.
- Μόλις η κονσόλα κλείσει εντελώς, αποσυνδέστε το καλώδιο τροφοδοσίας από το πίσω μέρος της κονσόλας.

- Αφήστε την κονσόλα να παραμείνει αποσυνδεδεμένη για τουλάχιστον δύο λεπτά.
- Συνδέστε ξανά το καλώδιο τροφοδοσίας στο PS4 και ενεργοποιήστε το όπως συνήθως.
Η επανεγκατάσταση του παιχνιδιού στο PS4 μπορεί να γίνει χρησιμοποιώντας τον φυσικό δίσκο παιχνιδιού:
- Ενεργοποιήστε το σύστημα PlayStation 4 και συνδεθείτε στο προφίλ σας PSN.
- Εισαγάγετε τον αρχικό δίσκο παιχνιδιού που χρησιμοποιήσατε για να εγκαταστήσετε το παιχνίδι στην πρώτη θέση και η εγκατάσταση θα ξεκινήσει αυτόματα. Μπορείτε να παρακολουθήσετε την πρόοδο στη γραμμή προόδου.
Μπορείτε επίσης να εγκαταστήσετε το παιχνίδι κατεβάζοντάς το χρησιμοποιώντας το PlayStation και τη σύνδεσή σας στο Διαδίκτυο. Συνιστάται η χρήση ενσύρματης σύνδεσης κατά τη λήψη ενός παιχνιδιού με αυτόν τον τρόπο.
- Ενεργοποιήστε το σύστημα PlayStation 4 και συνδεθείτε στο προφίλ σας PSN.
- Ανοίξτε το στοιχείο Βιβλιοθήκη από την αρχική οθόνη, εντοπίστε το Τμήμα από τη λίστα και επιλέξτε το κουμπί Λήψη.
- Θα εμφανιστεί μια γραμμή προόδου κατά την εγκατάσταση του παιχνιδιού στον σκληρό δίσκο της κονσόλας.

Επανεγκατάσταση του παιχνιδιού στο Xbox One:
- Ενεργοποιήστε την κονσόλα Xbox One και συνδεθείτε στο προφίλ Xbox One που θέλετε.
- Στο παράθυρο μενού Xbox Home, επιλέξτε Τα παιχνίδια και οι εφαρμογές μου, πατήστε παιχνίδια και επισημάνετε το The Division.
- Πατήστε το κουμπί Μενού και επιλέξτε την επιλογή Διαχείριση παιχνιδιού >> Κατάργηση εγκατάστασης όλων. Κάντε κλικ στο Uninstall ξανά για να επιβεβαιώσετε την επιλογή σας στην επόμενη οθόνη.
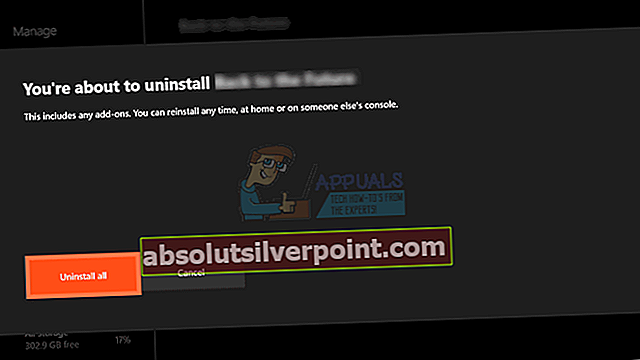
- Μετά από λίγο, το παιχνίδι θα αφαιρεθεί από τον σκληρό δίσκο.
Εκκαθάριση της προσωρινής μνήμης της κονσόλας μετά τη διαγραφή Το Division βοηθά να διασφαλιστεί ότι δεν υπάρχουν προσωρινά αρχεία αποθηκευμένα στην προσωρινή μνήμη που θα μπορούσαν να επηρεάσουν τη νέα εγκατάσταση του The Division. Ακολουθούν τα προτεινόμενα βήματα για την εκκαθάριση της προσωρινής μνήμης της κονσόλας:
- Πατήστε και κρατήστε πατημένο το κουμπί λειτουργίας στο μπροστινό μέρος της κονσόλας Xbox μέχρι να τερματιστεί τελείως.

- Αποσυνδέστε το τούβλο τροφοδοσίας από το πίσω μέρος του Xbox. Πατήστε και κρατήστε πατημένο το κουμπί λειτουργίας στο Xbox αρκετές φορές για να βεβαιωθείτε ότι δεν υπάρχει εναπομένουσα ενέργεια και αυτό θα καθαρίσει στην πραγματικότητα την προσωρινή μνήμη.
Η επανεγκατάσταση του παιχνιδιού στο Xbox One μπορεί να γίνει χρησιμοποιώντας τον φυσικό δίσκο παιχνιδιού:
- Ενεργοποιήστε την κονσόλα Xbox One και συνδεθείτε στο επιθυμητό προφίλ Xbox One.
- Τοποθετήστε το δίσκο παιχνιδιού στη μονάδα δίσκου και η διαδικασία εγκατάστασης θα ξεκινήσει αυτόματα. Θα μπορείτε να παρακολουθείτε την πρόοδο έως ότου εγκατασταθεί το παιχνίδι.
Μπορείτε επίσης να εγκαταστήσετε το παιχνίδι κατεβάζοντάς το χρησιμοποιώντας το PlayStation και τη σύνδεσή σας στο Διαδίκτυο. Συνιστάται η χρήση ενσύρματης σύνδεσης κατά τη λήψη ενός παιχνιδιού με αυτόν τον τρόπο.
- Ενεργοποιήστε την κονσόλα Xbox One και συνδεθείτε στο προφίλ Xbox One που θέλετε.
- Μεταβείτε στην ενότητα Έτοιμο για εγκατάσταση του μενού, εντοπίστε το τμήμα και επιλέξτε την επιλογή Εγκατάσταση

- Η πρόοδος λήψης και εγκατάστασης μπορεί να προβληθεί στην ενότητα Ουρά του μενού
- Θα εμφανιστεί μια γραμμή προόδου κατά την εγκατάσταση του παιχνιδιού στον σκληρό δίσκο της κονσόλας
Λύση 5: Εκτέλεση επαναφοράς Winsock
Σε ορισμένες περιπτώσεις, το πρόβλημα επιλύεται απλώς εκτελώντας μια επαναφορά Winsock που ανανεώνει ορισμένα στοιχεία της διαμόρφωσής σας στο Διαδίκτυο και σύμφωνα με πληροφορίες διορθώνει το πρόβλημα για ορισμένα άτομα. Για να το κάνετε αυτό, ακολουθήστε τα παρακάτω βήματα.
- Τύπος "Windows" + «Ρ» για να ανοίξετε την εντολή Εκτέλεση.
- Πληκτρολογήστε "Cmd" και μετά πιέστε "Shift + Ctrl + Enter" να παρέχει διοικητικά προνόμια.

- Πληκτρολογήστε την ακόλουθη εντολή και πατήστε "Εισαγω" για να το εκτελέσετε.
Επαναφορά του netsh winsock
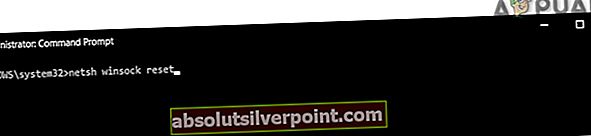
- Ελέγξτε αν το πρόβλημα παραμένει.