Το OBS έχει φτάσει στο κορυφαίο επαγγελματικό λογισμικό ροής με την πάροδο των ετών με υποστήριξη τόσο για λειτουργικό σύστημα macOS όσο και για Windows. Το OBS επαινέται για το ότι έχει πολλαπλούς ελέγχους σχετικά με την υπηρεσία ροής που παρέχει με συμβατότητα με πολλές πλατφόρμες όπως το Twitch κλπ

Ένα από τα πιο συνηθισμένα προβλήματα που αντιμετωπίζουν οι χρήστες είναι όταν βλέπουν το μήνυμα «Κωδικοποίηση υπερφορτωμένο» όταν μεταδίδουν ροές στις οθόνες / παιχνίδια τους. Αυτό το ζήτημα παρουσιάζεται πρωτίστως όταν ο υπολογιστής σας δεν μπορεί να επεξεργαστεί σωστά το παιχνίδι και τη ροή, οπότε υπολείπεται της ισχύος της CPU. Αυτό σημαίνει ότι ο υπολογιστής σας δεν μπορεί να κωδικοποιήσει το βίντεό σας αρκετά γρήγορα για να διατηρήσει τις ρυθμίσεις που έχετε ορίσει, κάτι που θα προκαλέσει το πάγωμα του βίντεο μετά από λίγα δευτερόλεπτα ή θα προκαλέσει περιοδικό τραύλισμα.
Το πλήρες μήνυμα σφάλματος έχει ως εξής:
Η κωδικοποίηση υπερφορτώνεται! Εξετάστε το ενδεχόμενο να απενεργοποιήσετε τις ρυθμίσεις βίντεο ή να χρησιμοποιήσετε μια ταχύτερη προεπιλογή κωδικοποίησης.
Σε αυτό το άρθρο, θα εξετάσουμε όλες τις πιθανές αιτίες για το γιατί αυτό το ζήτημα μπορεί να προκύψει στον υπολογιστή σας, καθώς και τις μεθόδους που μπορείτε να χρησιμοποιήσετε για να παρακάμψετε το ζήτημα. Βεβαιωθείτε ότι ξεκινάτε με την πρώτη λύση και δουλεύετε ανάλογα. Οι λύσεις παρατίθενται σύμφωνα με την αποτελεσματικότητα και την ευκολία για τον χρήστη.
Τι προκαλεί την υπερφόρτωση της κωδικοποίησης στο OBS;
Αφού αναλύσαμε όλες τις περιπτώσεις χρηστών και υπολογιστές που αντιμετώπισαν παρόμοια ζητήματα, καταλήξαμε στο συμπέρασμα ότι αυτό το ζήτημα παρουσιάστηκε συνήθως για πολλούς διαφορετικούς λόγους. Παρόλο που το μήνυμα σφάλματος υποδηλώνει ότι το ζήτημα οφείλεται κυρίως σε λιγότερους πόρους CPU, οι αιτίες περιλαμβάνουν και άλλα στοιχεία. Μερικά από αυτά αναφέρονται παρακάτω:
- Σημείο συμφόρησης CPU: Αυτός είναι ο κύριος λόγος για τον οποίο εμφανίζεται αυτό το μήνυμα σφάλματος όπως εξηγήθηκε και νωρίτερα. Όταν η CPU σας πνιγεί από τη διαδικασία κωδικοποίησης, τα πράγματα αρχίζουν να γίνονται αργά και εδώ είναι που το OBS σας ζητά το μήνυμα σφάλματος.
- Χαμηλή αποθήκευση: Το OBS Studio απαιτεί να έχετε βέλτιστο χώρο αποθήκευσης στον υπολογιστή σας όταν χρησιμοποιείτε το λογισμικό. Εκτός από τη χρήση της μνήμης RAM, χρησιμοποιεί επίσης τον σκληρό σας δίσκο για ορισμένες λειτουργίες που περιλαμβάνουν τη σύνταξη προσωρινών διαμορφώσεων και αρχείων εξόδου. Εάν δεν έχετε αρκετό χώρο, ενδέχεται να αντιμετωπίσετε το πρόβλημα.
- Εφαρμογές ροής τρίτων: Εάν εκτελείτε άλλες εφαρμογές που σχετίζονται με ροή / ροή στο παρασκήνιο, ενδέχεται να έρχονται σε διένεξη με το OBS σε βαθμό που δεν λειτουργεί σωστά ή υπερφορτώνεται. Η απενεργοποίηση αυτών των εφαρμογών συνήθως επιλύει το πρόβλημα.
- Ανάλυση υψηλής οθόνης: Το OBS θα απαιτήσει περισσότερους πόρους καθώς μετακινείστε από μεγέθη ανάλυσης χαμηλής οθόνης σε υψηλότερα. Εάν δεν έχετε αρκετή ισχύ CPU, η υψηλότερη ανάλυση μπορεί να είναι ο ένοχος που προκαλεί προβλήματα.
- Επίπεδο προτεραιότητας: Το OBS μπορεί να οριστεί σε χαμηλή προτεραιότητα στον διαχειριστή εργασιών σας. Αυτό θα κάνει τις λειτουργίες του να έχουν χαμηλή προτεραιότητα και η CPU δεν θα ικανοποιήσει τα αιτήματά της για επεξεργασία και ως εκ τούτου θα εμφανιστεί το μήνυμα σφάλματος.
Πριν προχωρήσουμε στις λύσεις, βεβαιωθείτε ότι έχετε συνδεθεί ως διαχειριστής στον υπολογιστή σας και έχετε αποθηκεύσει όλες τις εγγραφές OBS σε μια προσβάσιμη τοποθεσία.
Λύση 1: Αλλαγή προτεραιότητας της διαδικασίας
Η πιο δημοφιλής επίλυση στην επίλυση του σφάλματος «Κωδικοποίηση υπερφόρτωσης» αλλάζει την προτεραιότητα της διαδικασίας OBS από τον διαχειριστή εργασιών σας. Ο επεξεργαστής σας λειτουργεί σύμφωνα με την αρχή των προτεραιοτήτων. Οι διαδικασίες με υψηλές προτεραιότητες θα υποστούν επεξεργασία πρώτα σε σύγκριση με άλλες διαδικασίες. Στην περίπτωση του OBS, το λογισμικό πρέπει να συμβαδίζει με την οθόνη του παιχνιδιού / το παράθυρο ροής σε αναλογία 1: 1. Ο ρυθμός παιχνιδιού πρέπει να ταιριάζει με τον ρυθμό μετάδοσης του παιχνιδιού. Όταν αυτό δεν ισχύει, θα εμφανιστεί το μήνυμα σφάλματος.
Σε αυτήν τη λύση, θα ξεκινήσουμε τόσο το παιχνίδι όσο και το λογισμικό OBS και στη συνέχεια θα αλλάξουμε την προτεραιότητα χρησιμοποιώντας τον διαχειριστή εργασιών με alt-tabbing. Υπάρχουν δύο τρόποι με τους οποίους αλλάζουμε την προτεραιότητα, δηλαδή χαμηλώνουμε την προτεραιότητα του παιχνιδιού ή αυξάνουμε την προτεραιότητα του OBS.
- Ξεκινήστε το παιχνίδι και το στούντιο OBS και ξεκινήστε να παίζετε το παιχνίδι ενώ ταυτόχρονα κάνετε streaming.
- Τώρα πατήστε Windows + R, πληκτρολογήστε "taskmgrΣτο πλαίσιο διαλόγου και πατήστε Enter.
- Μόλις διαχειριστείτε την εργασία, επιλέξτε το παιχνίδι, κάντε δεξί κλικ σε αυτό και επιλέξτε Μεταβείτε στις λεπτομέρειες. Μπορείτε επίσης να κάνετε το ίδιο για το άνοιγμα των ιδιοτήτων του OBS Studio.

- Μόλις φτάσετε στην ενότητα λεπτομερειών, κάντε δεξί κλικ στη συγκεκριμένη διαδικασία παιχνιδιού και επιλέξτε Ορισμός προτεραιότητας> Κάτω από το κανονικό. Στην περίπτωση του OBS, επιλέξτε Ορισμός προτεραιότητας> Πάνω από το κανονικό.

- Αποθηκεύστε τις αλλαγές και βγείτε από τον διαχειριστή εργασιών. Τώρα alt-tab στο παιχνίδι και ελέγξτε αν μπορείτε να κάνετε ροή σωστά χωρίς προβλήματα.
Λύση 2: Μείωση ανάλυσης εξόδου
Κάθε φορά που κάνετε ροή ενός παιχνιδιού, η οθόνη κωδικοποιείται σε πραγματικό χρόνο και αυτή είναι πιθανώς η πιο εκτεταμένη εργασία CPU που συνεχίζεται. Για παράδειγμα, στην περίπτωση κωδικοποίησης 1080p, η διαδικασία διαρκεί δύο φορές περισσότερα pixel που δημιουργούνται για κάθε καρέ σε 720p. Η λύση για τη μείωση της πίεσης της CPU είναι να πείτε στο OBS να υποβαθμίσει την ανάλυση εξόδου σας. Εάν μειώσετε την ανάλυση εξόδου, το λογισμικό μειώνει αυτόματα τις συρρικνώσεις των πλαισίων προτού τα μεταφέρετε στον κωδικοποιητή.
- Ξεκινήστε το OBS Studio και κάντε κλικ στο Ρυθμίσεις κουμπί που βρίσκεται στην κάτω δεξιά πλευρά της οθόνης.

- Μόλις εμφανιστεί ένα νέο παράθυρο, επιλέξτε την κατηγορία βίντεο και μετά κάντε κλικ στο Ανάλυση εξόδου (κλιμάκωση). Τώρα προσπαθήστε να μειώσετε την ανάλυσή σας. Εάν ήταν 1080, προσπαθήστε να το μειώσετε 720.

- Αποθηκεύστε τις αλλαγές και βγείτε από το λογισμικό. Επανεκκινήστε τον υπολογιστή σας και δοκιμάστε ξανά τη ροή. Ελέγξτε εάν το μήνυμα σφάλματος έχει επιλυθεί.
Λύση 3: Μείωση ρυθμού καρέ
Ο ρυθμός καρέ αντιστοιχεί στον αριθμό των καρέ που καταγράφονται από το βίντεο. Εάν είστε παίκτης, θα καταλάβετε ότι οι ρυθμοί καρέ είναι τα κύρια σημεία αναφοράς για τις μηχανές παιχνιδιών και άλλα γραφικά στοιχεία επεξεργασίας. Εάν καταγράφετε το παιχνίδι σε υψηλές ταχύτητες καρέ, είναι πιθανό ότι θα αντιμετωπίσετε πολλά προβλήματα και έναν καθυστερημένο υπολογιστή. Σε αυτήν τη λύση, θα μεταβούμε στις ρυθμίσεις OBS και θα μειώσουμε ανάλογα το ρυθμό καρέ.
- Πλοηγηθείτε πίσω στις ρυθμίσεις OBS όπως κάναμε στις προηγούμενες ρυθμίσεις και μεταβείτε στο Ρυθμίσεις βίντεο.
- Τώρα επιλέξτε Κοινές τιμές FPS και στη συνέχεια επιλέξτε μια χαμηλότερη τιμή. Εάν ήταν 30, σκεφτείτε να πάτε σε 20 κ.λπ.

- Αποθηκεύστε τις αλλαγές και βγείτε από το λογισμικό. Επανεκκινήστε τον υπολογιστή σας και δοκιμάστε ξανά τη ροή. Ελέγξτε εάν το μήνυμα σφάλματος έχει επιλυθεί.
Λύση 4: Αλλαγή της προεπιλογής x264
Ο κωδικοποιητής βίντεο που χρησιμοποιείται από προεπιλογή είναι x264. Έχει έναν αριθμό διαφορετικών προεπιλογών που εμπλέκονται στη λειτουργία του, οι οποίοι βρίσκουν την ισορροπία μεταξύ της ποιότητας του βίντεο και του φορτίου στην CPU. Από προεπιλογή, χρησιμοποιείται η προεπιλογή «πολύ γρήγορα». Αυτή είναι η τέλεια ισορροπία (σύμφωνα με το OBS) μεταξύ της ποιότητας του βίντεο και της ταχύτητας του CPU.
Η μεθοδολογία στις προεπιλογές είναι ότι οι ταχύτερες προεπιλογές υποδεικνύουν πόσο «γρήγορο» θα τρέχει ένας κωδικοποιητής. Όταν επιλέγετε γρηγορότερες προεπιλογές, η CPU θα χρησιμοποιηθεί πολύ λιγότερο, αλλά η ποιότητα του βίντεο δεν θα φτάσει στο σήμα. Εδώ "γρήγορο" σημαίνει ότι το βίντεο θα κωδικοποιηθεί πολύ γρήγορα χωρίς να εκτελεστούν πολλοί υπολογισμοί. Μπορείτε να δοκιμάσετε να αλλάξετε τις προεπιλογές και να δείτε εάν κάποια ταχύτερη προεπιλογή λύνει το πρόβλημα για εσάς.
- Ξεκινήστε το OBS studio και κάντε κλικ στο Ρυθμίσεις παρούσα στην κάτω δεξιά πλευρά της οθόνης.
- Επιλέγω Παραγωγή από το αριστερό παράθυρο πλοήγησης και, στη συνέχεια, κάντε κλικ στο Προχωρημένος ως τρόπος εξόδου.

- Τώρα προσπαθήστε να αλλάξετε τις προκαθορισμένες λειτουργίες και να δείτε αν επιλέγοντας πιο γρήγορα, λύνει το πρόβλημα για εσάς.
Μπορείτε πάντα να πειραματιστείτε με διαφορετικές προκαθορισμένες ρυθμίσεις σύμφωνα με τις δικές σας απαιτήσεις.
Λύση 5: Χρήση κωδικοποίησης υλικού
Εάν όλες οι παραπάνω μέθοδοι δεν λειτουργούν, μπορούμε να εξετάσουμε το ενδεχόμενο χρήσης κωδικοποίησης υλικού. Οι κωδικοποιητές υλικού, δηλαδή οι AMF, Quicksync και NVENC, υποστηρίζονται ως επί το πλείστον σε GPU stock Intel και σε νεότερες GPU AMD / NVIDIA. Κάθε χρήστης έχει την επιλογή να κατευθύνει μέρος του φορτίου κωδικοποίησης στους κωδικοποιητές υλικού με μικρό κόστος μειωμένης ποιότητας.
Συνοψίζοντας, οι κωδικοποιητές GPU δεν παρέχουν τόσο υψηλή ποιότητα από προεπιλογή x264, αλλά βοηθούν πολύ αν έχετε περιορισμένους πόρους CPU.
Αρχικά, θα ελέγξουμε εάν η επιλογή κωδικοποίησης υλικού είναι ήδη ενεργοποιημένη στο λογισμικό OBS. Εάν δεν είναι, θα κάνουμε επιπλέον βήματα και θα προσπαθήσουμε να λύσουμε το πρόβλημα.
- Ξεκινήστε το OBS Studio και μεταβείτε στο Ρυθμίσεις όπως κάναμε νωρίτερα στις λύσεις.
- Τώρα κάντε κλικ στο Παραγωγή καρτέλα χρησιμοποιώντας το αριστερό παράθυρο πλοήγησης, επιλέξτε Προχωρημένος λειτουργία εξόδου και ελέγξτε την επιλογή του Κωδικοποιητής.

Εάν δεν βλέπετε την επιλογή AMF, Quicksync, κ.λπ., μπορείτε να επιχειρήσετε να ενεργοποιήσετε την επιλογή χρησιμοποιώντας τα παρακάτω βήματα. Εάν υπάρχει όπως στο παραπάνω παράδειγμα, απλώς ενεργοποιήστε το, αποθηκεύστε τις αλλαγές και επανεκκινήστε τον υπολογιστή σας.
Εάν δεν μπορείτε να δείτε Γρήγορο συγχρονισμό στις επιλογές κωδικοποίησης, αυτό πιθανώς σημαίνει ότι τα Ενσωματωμένα Γραφικά σας δεν είναι ενεργοποιημένα στο BIOS σας. Κάθε μητρική πλακέτα Intel έχει ενσωματωμένα γραφικά και είναι συνήθως ενεργοποιημένα από προεπιλογή.

Μπορείτε να πλοηγηθείτε στις ρυθμίσεις του BIOS και να ελέγξετε εάν είναι ενεργοποιημένη ή όχι η επιλογή ενσωματωμένων γραφικών. Κάθε BIOS θα είναι διαφορετικό λόγω της αλλαγής του κατασκευαστή, οπότε θα πρέπει να κοιτάξετε λίγο. Αφού ενεργοποιήσετε τα Αφιερωμένα γραφικά σας, επανεκκινήστε τον υπολογιστή σας και ελέγξτε εάν το πρόβλημα έχει επιλυθεί.
Λύση 6: Απελευθέρωση χώρου στο Drive
Ο πιο σημαντικός λόγος για τον οποίο το OBS δημιουργεί μηνύματα σφάλματος όπως αυτά είναι προβλήματα με τον τοπικό χώρο αποθήκευσης στον υπολογιστή σας. Όπως αναφέρθηκε προηγουμένως, το OBS απαιτεί αρκετό χώρο στο σκληρό σας δίσκο για να συνεχίσει τη ροή βίντεο. Εάν δεν έχετε επιπλέον χώρο, δεν θα μεταδίδει βίντεο σε ροή.

Εκτός από τον καθαρισμό ελεύθερου χώρου στη μονάδα δίσκου σας, μπορείτε επίσης να πραγματοποιήσετε εκκαθάριση δίσκου. Αφού καθαρίσετε το δίσκο σας, επανεκκινήστε τον υπολογιστή σας και δοκιμάστε να ξεκινήσετε ξανά την πλατφόρμα.
- Πατήστε Windows + E για να ανοίξετε τον εξερευνητή αρχείων, κάντε κλικ στο Αυτός ο υπολογιστήςκαι επιλέξτε τη μονάδα δίσκου που θέλετε να καθαρίσετε.
- Κάντε δεξί κλικ και επιλέξτε Ιδιότητες.
- Μόλις στις ιδιότητες, επιλέξτε το Γενικός καρτέλα και κάντε κλικ ΕΚΚΑΘΑΡΙΣΗ δισκου.

- Αφού καθαρίσετε το δίσκο, επανεκκινήστε τον υπολογιστή σας και ελέγξτε εάν επιλύθηκε το μήνυμα σφάλματος. Βεβαιωθείτε ότι έχετε χώρο τουλάχιστον 5-10 GB στη μονάδα δίσκου σας.
Λύση 7: Έλεγχος για παρόμοιο λογισμικό εγγραφής
Όπως αναφέρθηκε προηγουμένως στις αιτίες, το στούντιο OBS φαίνεται να έρχεται σε διένεξη με άλλο λογισμικό εγγραφής που εκτελείται στον υπολογιστή σας. Αυτό περιλαμβάνει την επικάλυψη NVIDIA, το Discord, τη γραμμή παιχνιδιών των Windows κ.λπ. Εδώ η μόνη λύση είναι να απενεργοποιήσετε την εκτέλεση του λογισμικού στον υπολογιστή σας ή να το απεγκαταστήσετε εντελώς. Σε αυτήν τη λύση, θα μεταβούμε στον διαχειριστή εφαρμογών και θα απεγκαταστήσουμε το λογισμικό από τον υπολογιστή σας.
- Πατήστε Windows + R, πληκτρολογήστε "appwiz.cplΣτο πλαίσιο διαλόγου και πατήστε Enter.
- Μόλις μεταβείτε στη διαχείριση εφαρμογών, αναζητήστε οποιοδήποτε λογισμικό εγγραφής το οποίο ενδέχεται να έχετε εγκαταστήσει στον υπολογιστή σας. Κάντε δεξί κλικ πάνω του και επιλέξτε Κατάργηση εγκατάστασης.
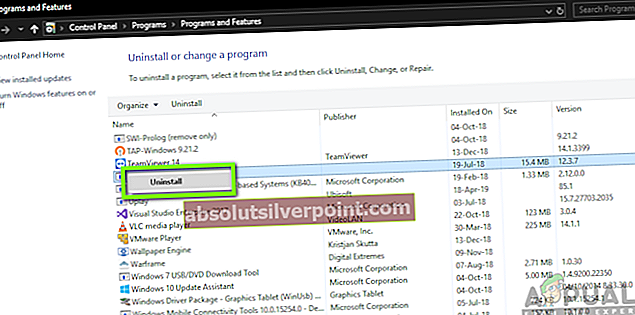
- Θα πρέπει επίσης να ελέγξετε τη γραμμή εργασιών σας για τυχόν επιπλέον εφαρμογές που εκτελούνται στο παρασκήνιο. Κάντε δεξί κλικ σε κάθε καταχώριση και βγείτε από την εφαρμογή.
- Αφού είστε απολύτως βέβαιοι ότι κανένα πρόγραμμα δεν εκτελεί το παρασκήνιο, εκτελέστε ξανά το OBS και ελέγξτε αν το πρόβλημα έχει επιλυθεί.
Λύση 8: Κλείσιμο πρόσθετων προγραμμάτων στο παρασκήνιο
Αυτή η λύση είναι κοινή λογική, αλλά πολλοί χρήστες δεν παρατηρούν αυτό το σενάριο. Κάθε φορά που κάνετε streaming χρησιμοποιώντας το OBS Studio και παίζετε ένα παιχνίδι δίπλα-δίπλα, είναι σημαντικό όλες οι επιπλέον εφαρμογές που εκτελούν το φόντο να είναι κλειστές, ώστε η CPU σας να μπορεί να εστιάσει αποκλειστικά στις δύο διαδικασίες. Θα πρέπει επίσης να λάβετε υπόψη τις τρέχουσες διαδικασίες που ενδέχεται να μην είναι εμφανείς στο προσκήνιο.
- Πατήστε Windows + R, πληκτρολογήστε "taskmgrΣτο πλαίσιο διαλόγου και πατήστε Enter.
- Μόλις μεταβείτε στη διαχείριση εργασιών, επιλέξτε τυχόν επιπλέον εφαρμογές που εκτελούν το παρασκήνιο. Κάντε δεξί κλικ πάνω τους και επιλέξτε Τέλος εργασίας.

- Τώρα θα ελέγξουμε επίσης το δίσκο σας. Κοιτάξτε στην κάτω δεξιά πλευρά της οθόνης σας στη γραμμή εργασιών και εντοπίστε τυχόν εικονίδια λογισμικού που εκτελούνται. Εάν βρείτε κάποιον που τρέχει συνεχώς και καταναλώνει CPU, κάντε δεξί κλικ πάνω τους και επιλέξτε Εξοδος.

- Αφού κλείσετε όλες τις εφαρμογές, δοκιμάστε τη ροή και δείτε εάν το πρόβλημα έχει επιλυθεί.
Λύση 9: Χρήση εναλλακτικών τρίτων (BandiCam)
Εάν όλες οι παραπάνω μέθοδοι δεν λειτουργούν, μπορείτε να δοκιμάσετε πολλές διαφορετικές εναλλακτικές. Αυτό που είδαμε μοιάζει περισσότερο με το OBS Studio ήταν το BandiCam. Έχει πολλά διαφορετικά χαρακτηριστικά και επέτρεψε την προσαρμογή της ποιότητας της ροής πολύ περισσότερο σε σύγκριση με άλλες συμβατικές εφαρμογές όπως το Screenshare / Discord κ.λπ.

Μπορείτε να μεταβείτε στον επίσημο ιστότοπο του BandiCam και να κατεβάσετε τη δωρεάν έκδοση σε μια προσβάσιμη τοποθεσία. Μετά τη λήψη, κάντε δεξί κλικ πάνω του και επιλέξτε Εκτέλεση ως διαχειριστής.
Σημείωση: Θα πρέπει επίσης να εξετάσετε το ενδεχόμενο επανεγκατάστασης της καταγραφής οθόνης OBS στον υπολογιστή σας από το μηδέν μετά τη διαγραφή όλων των προσωρινών αρχείων επίσης. Βεβαιωθείτε ότι έχετε κατεβάσει την τελευταία έκδοση από τον επίσημο ιστότοπο και διαγράψετε τις καταχωρίσεις του OBS από τις τοποθεσίες εγκατάστασης.









