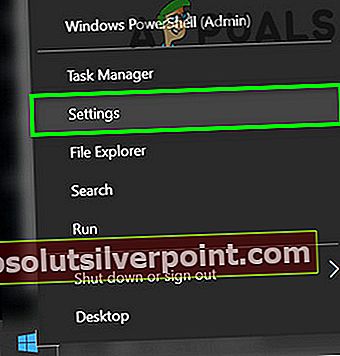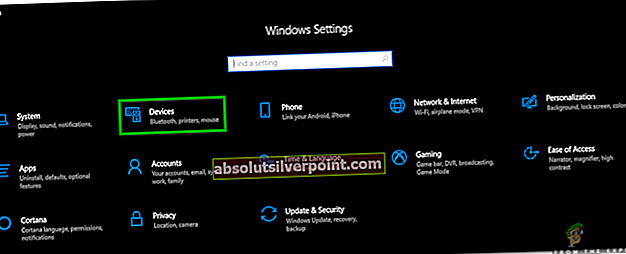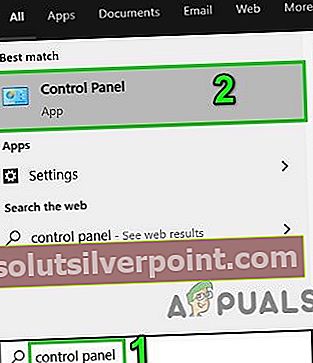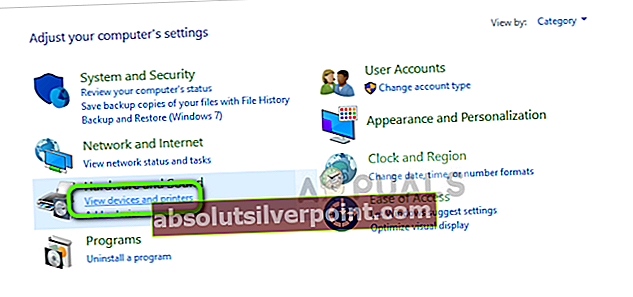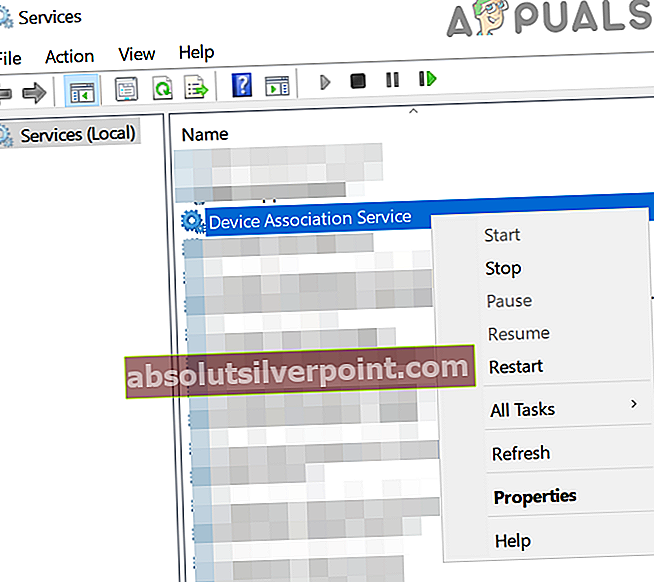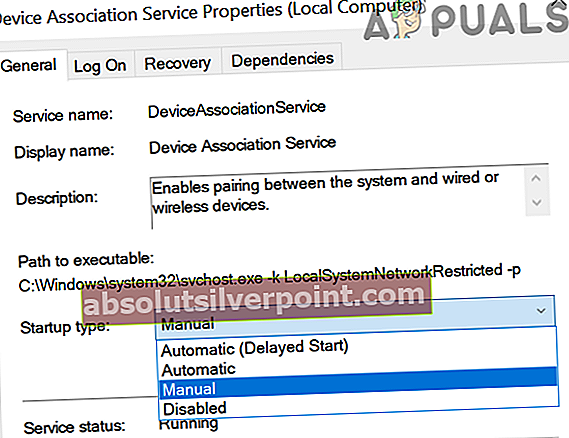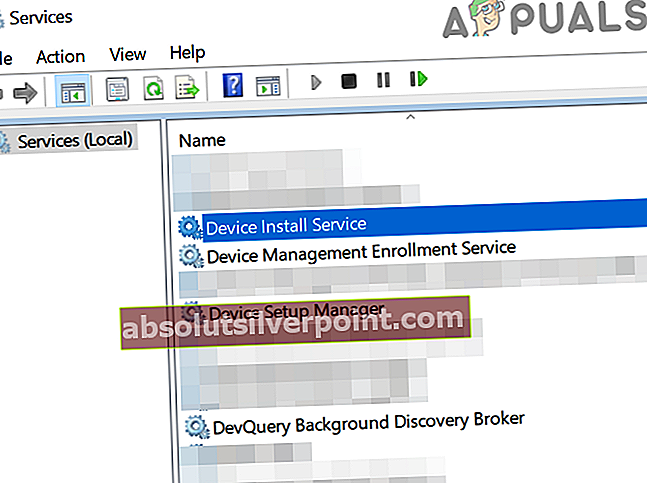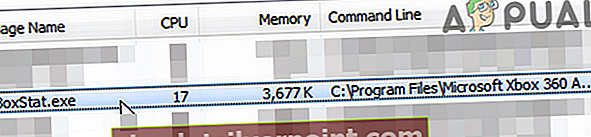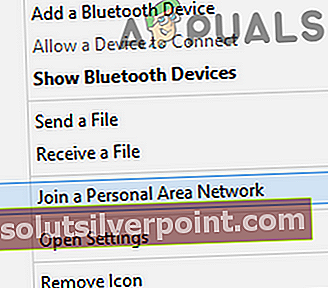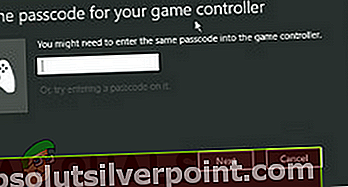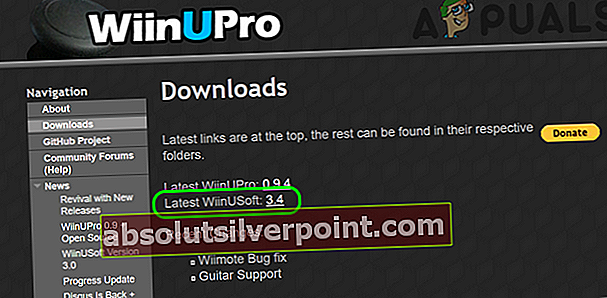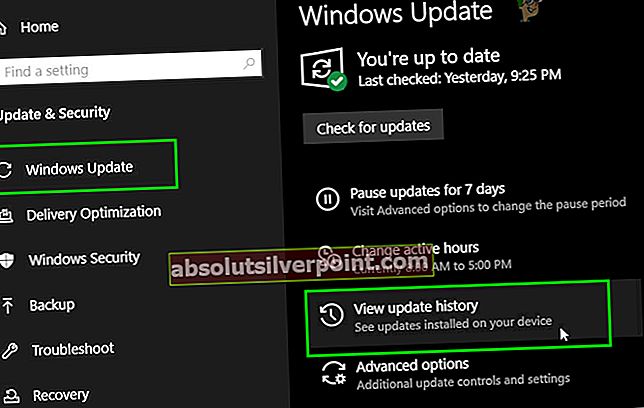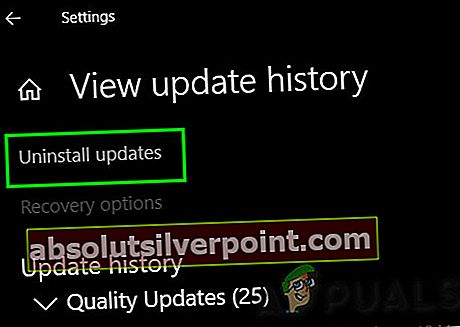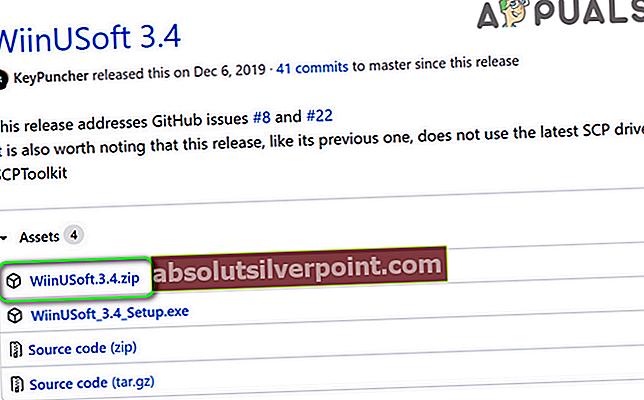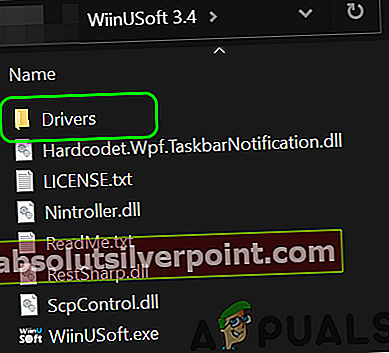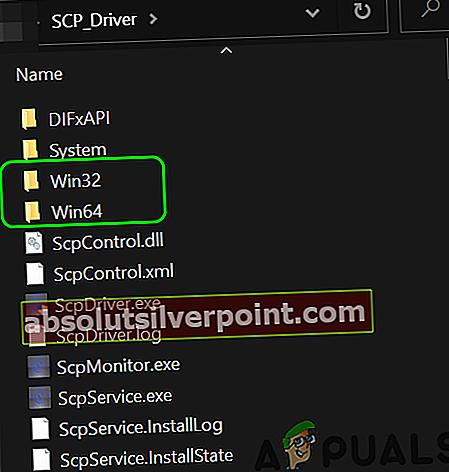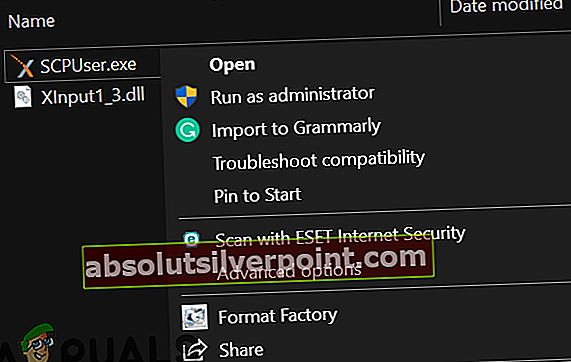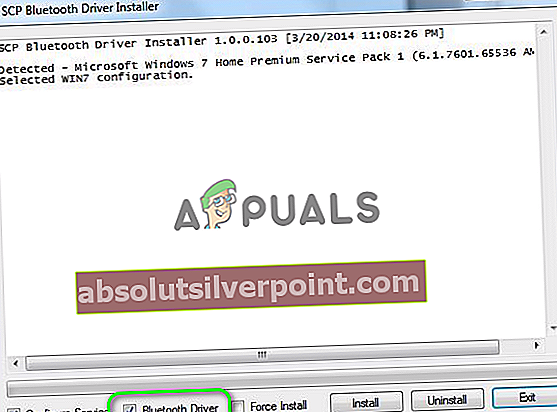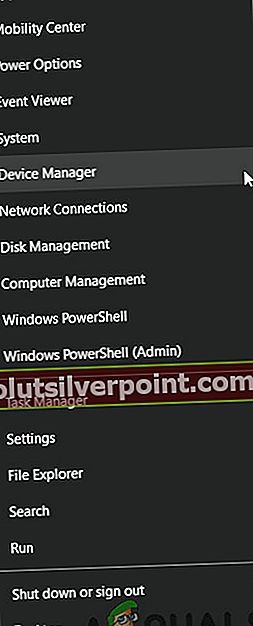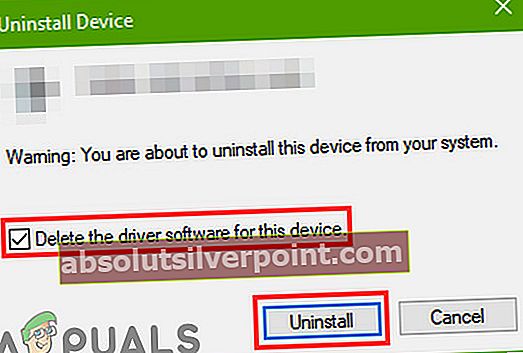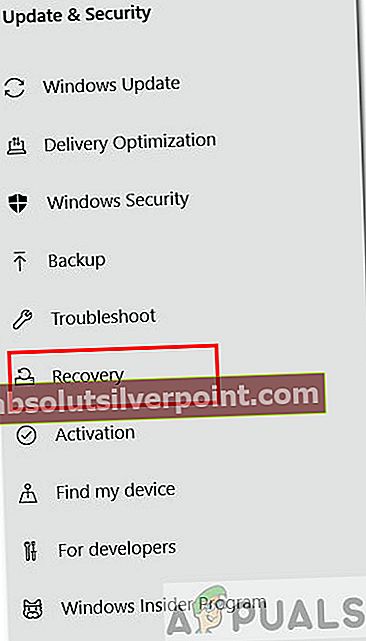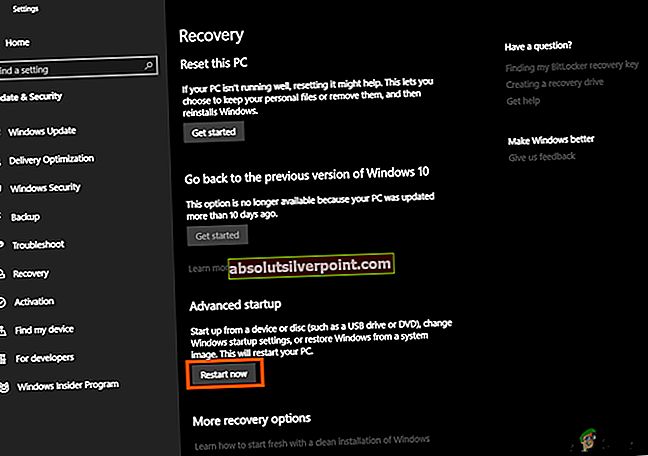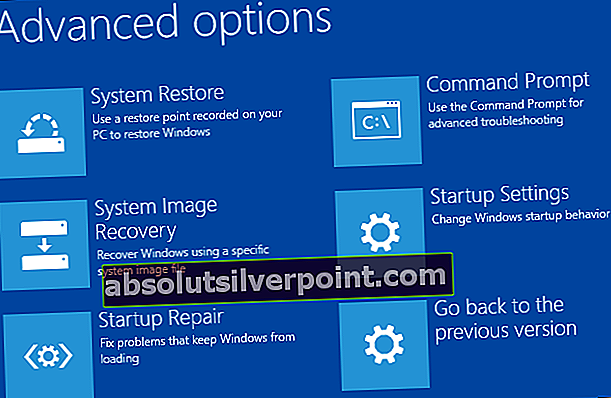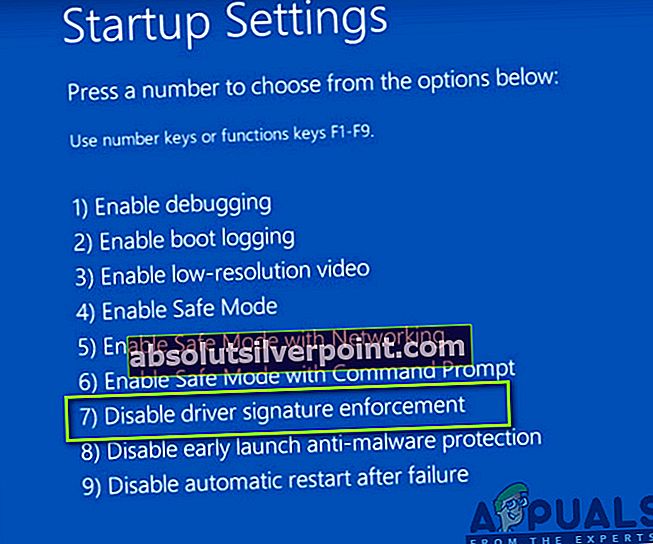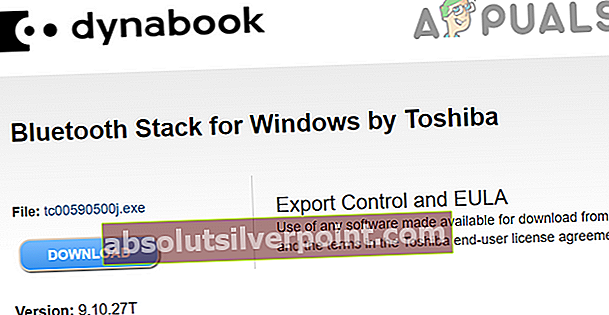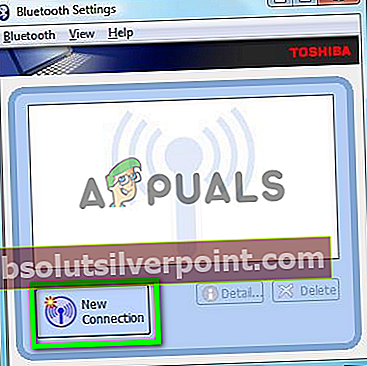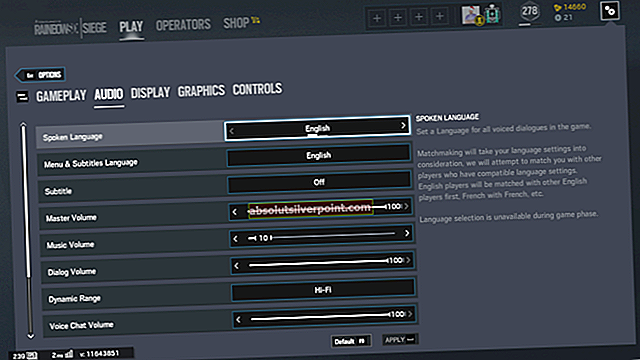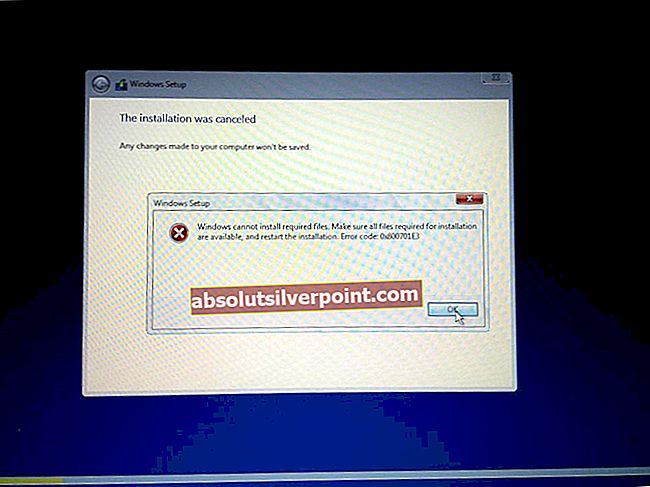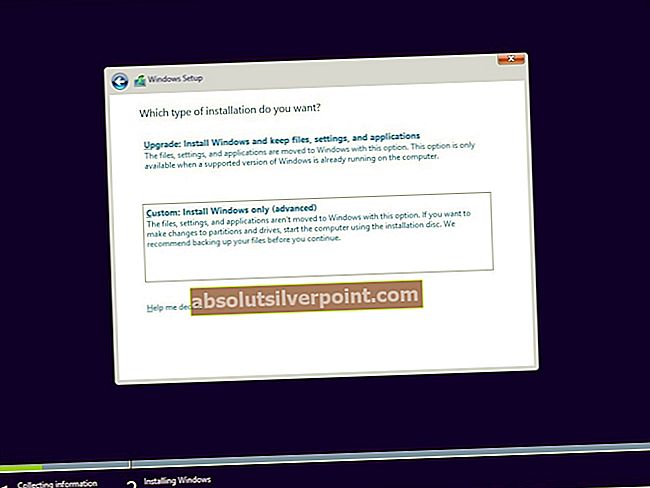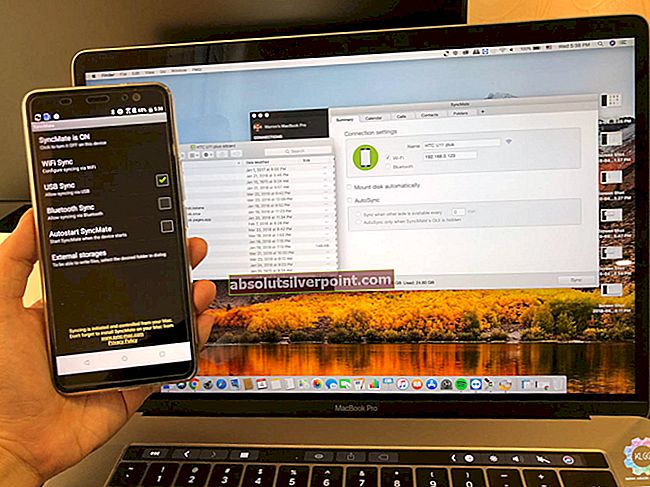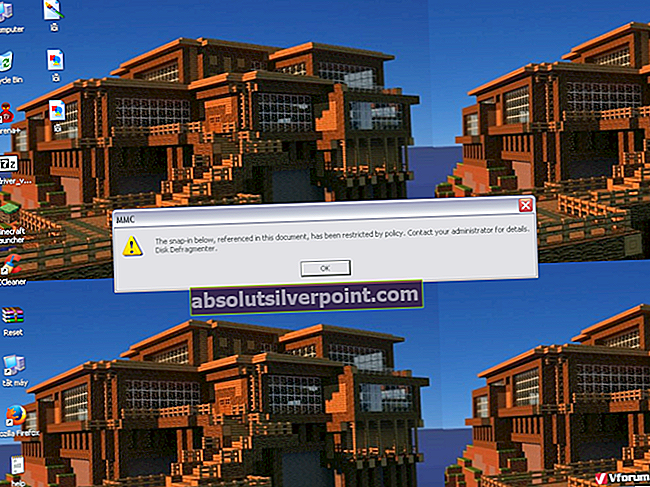Η εφαρμογή WiinUSoft ενδέχεται να αποτύχει να συγχρονίσει / αντιστοιχίσει με τον ελεγκτή λόγω της παλιάς έκδοσης της εφαρμογής. Επιπλέον, η ενημερωμένη έκδοση Windows με λάθη μπορεί επίσης να προκαλέσει το υπό συζήτηση σφάλμα.
Ο επηρεαζόμενος χρήστης αντιμετωπίζει το σφάλμα όταν προσπαθεί να αντιστοιχίσει τον ελεγκτή με το σύστημα. Σε ορισμένες περιπτώσεις, ο χρήστης αντιμετώπισε το σφάλμα μετά τη χρήση του ελεγκτή για μεγάλο χρονικό διάστημα, ενώ άλλοι χρήστες αντιμετώπισαν το πρόβλημα κατά τη ρύθμιση της συσκευής για την πρώτη χρήση. Ορισμένοι χρήστες αντιμετώπισαν το πρόβλημα μόνο με τα εξωτερικά dongles Bluetooth.
Πριν προχωρήσετε με τις λύσεις, βεβαιωθείτε ότι το Bluetooth ενότητα του συστήματός σας είναι λειτουργεί καλά (δοκιμάστε να χρησιμοποιήσετε ένα ακουστικό Bluetooth ή άλλη συσκευή). Εξάλλου, επανεκκίνηση τον ελεγκτή / σύστημα και, στη συνέχεια, προσπαθήστε να αντιστοιχίσετε τις συσκευές. Εάν το ζήτημα παρουσιάζεται με τον πελάτη Steam, δοκιμάστε να το κάνετε χρησιμοποιήστε τη λειτουργία Big Picture του πελάτη. Επιπλέον, είναι πάντα καλή ιδέα αναίρεση τον ελεγκτή από τα Windows αφού τελειώσετε με το παιχνίδι.
Λύση 1: Επανασύνδεση των συσκευών και συγχρονισμός μέσω της εφαρμογής WiinUSoft
Ένα προσωρινό πρόβλημα λογισμικού / επικοινωνίας μπορεί να είναι ο λόγος για το πρόβλημα που αντιμετωπίζετε. Η δυσλειτουργία μπορεί να ξεκαθαριστεί με την Επανασύνδεση των συσκευών.
- Εξοδος Εφαρμογή WiinUSoft και σκοτώστε όλες τις σχετικές διαδικασίες μέσω του Task Manager.
- Κάντε δεξί κλικ στο κουμπί των Windows και στη συνέχεια κάντε κλικ στο Ρυθμίσεις.
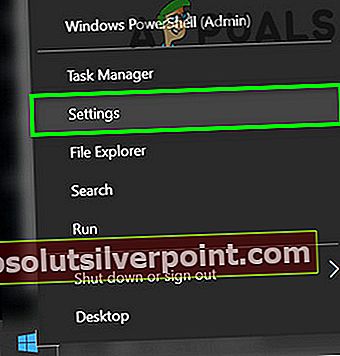
- Τώρα κάντε κλικ στο συσκευές και στη συνέχεια στη λίστα συσκευών, κάντε κλικ στο ελεγκτής και μετά κάντε κλικ στο Αφαίρεση της συσκευής.
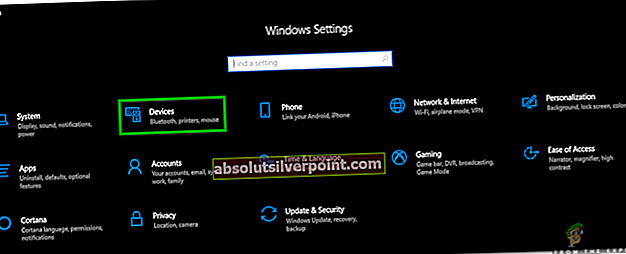
- Είναι καλύτερα να αφαιρέσετε όλες τις συσκευές Bluetooth (εάν είναι εφικτό).
- Τώρα προσπαθήστε ξανά Επισκευή τη συσκευή και ελέγξτε αν το πρόβλημα έχει επιλυθεί.
- Αν όχι, αφαιρέστε τη συσκευή ξανά (ακολουθώντας τα βήματα 1 έως 3) και ξεκινήστε το WiinUSoft εφαρμογή.
- Τώρα κάντε κλικ στο Συγχρονισμός κουμπί στην εφαρμογή και στη συνέχεια το κουμπί συγχρονισμού (συνήθως το κόκκινο) στον ελεγκτή για να ελέγξετε εάν το πρόβλημα έχει επιλυθεί.
Λύση 2: Ενεργοποίηση υπηρεσίας για HID για τον ελεγκτή
Ο ελεγκτής είναι μια συσκευή ανθρώπινης διεπαφής και πρέπει να ρυθμιστεί ως μία. Ενδέχεται να αντιμετωπίσετε το υπό συζήτηση σφάλμα εάν η υπηρεσία HID δεν είναι ενεργοποιημένη για τον ελεγκτή σας. Σε αυτό το πλαίσιο, η ενεργοποίηση της υπηρεσίας συσκευής HID ενδέχεται να λύσει το πρόβλημα.
- Τύπος Πίνακας Ελέγχου στο Αναζήτηση Windows πλαίσιο (στη γραμμή εργασιών του συστήματός σας) και στη λίστα των αποτελεσμάτων που εμφανίζονται, κάντε κλικ στο Πίνακας Ελέγχου.
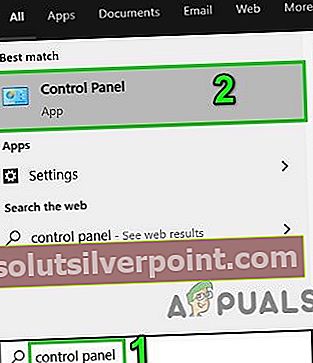
- Τώρα κάντε κλικ στο Προβολή συσκευών και εκτυπωτών.
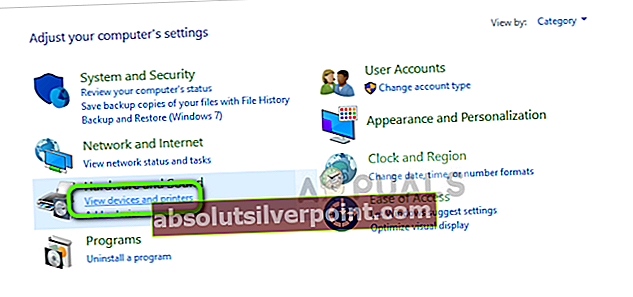
- Στη συνέχεια, στη λίστα των συσκευών, κάντε δεξί κλικ πάνω στο ___ σου ελεγκτής και πλοηγηθείτε στο Υπηρεσίες.
- Τώρα επιτρέπω η επιλογή του Προγράμματα οδήγησης για πληκτρολόγιο, ποντίκια κ.λπ. (HID) και στη συνέχεια ελέγξτε εάν το πρόβλημα έχει επιλυθεί.
Λύση 3: Αλλαγή τύπου εκκίνησης σχετικών υπηρεσιών σε μη αυτόματο
Ορισμένες υπηρεσίες συστήματος είναι απαραίτητες για τη λειτουργία του ελεγκτή σας. Ενδέχεται να αντιμετωπίσετε το σφάλμα στο χέρι εάν αυτές οι υπηρεσίες έχουν κολλήσει σε κατάσταση σφάλματος. Σε αυτό το πλαίσιο, η ρύθμιση του τύπου εκκίνησης αυτών των υπηρεσιών στο εγχειρίδιο ενδέχεται να λύσει το πρόβλημα.
- Κατάργηση ζευγαρώματος όλες τις ενεργές συσκευές Bluetooth και στη συνέχεια αποσυνδέστε όλα τα dongles Bluetooth (αν είναι δυνατόν) από το σύστημα.
- Τύπος Windows + R ταυτόχρονα και πληκτρολογήστε services.msc στο πλαίσιο εντολής Εκτέλεση.

- Τώρα κάντε δεξί κλικ στο Υπηρεσίες σύνδεσης συσκευών και μετά κάντε κλικ στο Ιδιότητες.
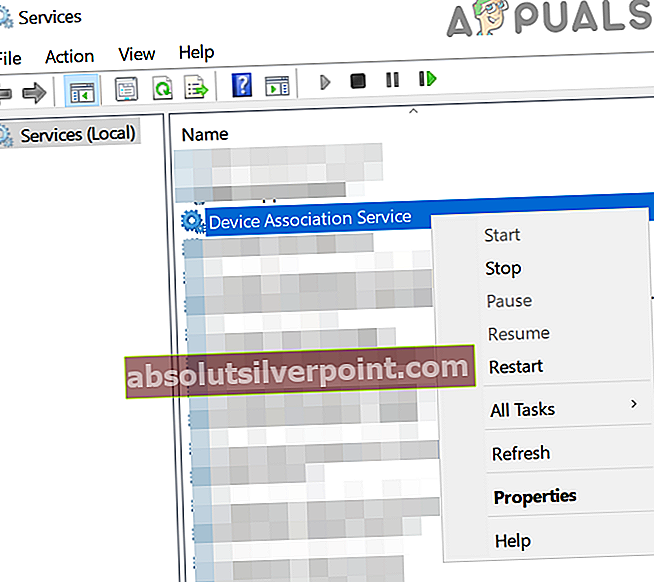
- Τώρα αλλάξτε το τύπος εκκίνησης προς την Εγχειρίδιο.
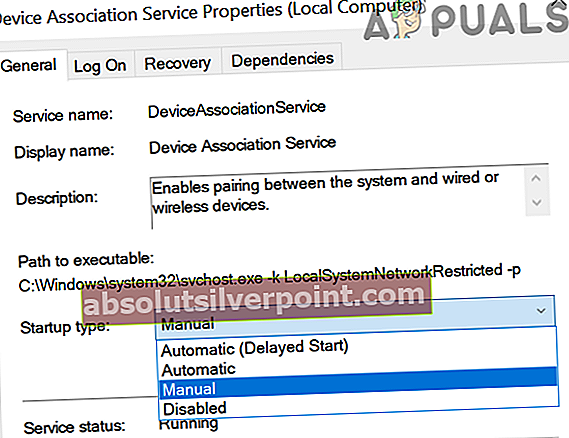
- Επειτα επαναλαμβάνω τη διαδικασία για να ορίσετε το τύπος εκκίνησης των ακόλουθων υπηρεσιών ως Εγχειρίδιο:
Υπηρεσία Εγκατάστασης Συσκευής Διαχείριση Συσκευών Εγγραφή Υπηρεσία Διαχείρισης Συσκευών Διαχείριση Διαμεσολαβητή BackgroundQuery
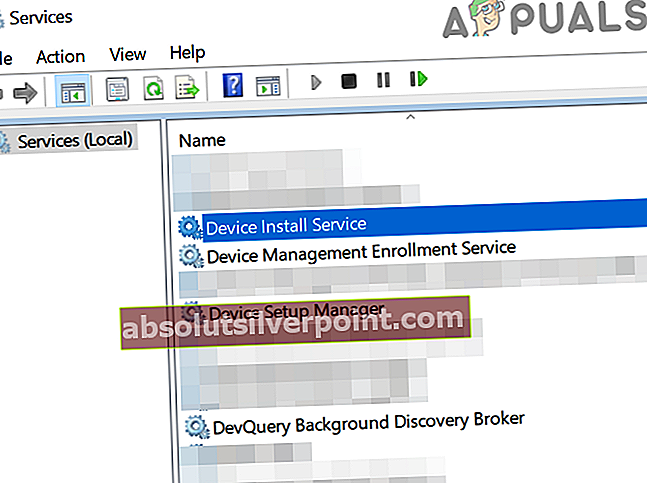
- Τώρα ελέγξτε εάν ο ελεγκτής εμφανίζεται στις συσκευές και εκτυπωτές στον πίνακα ελέγχου. Εάν ναι, αφαιρέστε το από εκεί.
- Τώρα επανεκκίνηση το σύστημά σας και, στη συνέχεια, ελέγξτε εάν η σύζευξη μεταξύ του ελεγκτή και του συστήματός σας λειτουργεί καλά.
Λύση 4: Απενεργοποιήστε το Xboxstate.exe κατά την εκκίνηση του συστήματος
Το XBoxstate.exe χρησιμοποιείται για να μιμηθεί τον ελεγκτή σας και να τον κάνει ως ελεγκτή 360. Ενδέχεται να αντιμετωπίσετε το σφάλμα στο χέρι εάν το XBoxstate.exe έχει κολλήσει στη λειτουργία. Σε αυτήν την περίπτωση, το κλείσιμο της διαδικασίας του εκτελέσιμου μπορεί να λύσει το πρόβλημα.
- Κάντε δεξί κλικ στο Παράθυρα κουμπί και κάντε κλικ στο Διαχειριστής εργασιών.

- Τώρα στην καρτέλα διεργασίες, επιλέξτε XBoxStat.exe και μετά κάντε κλικ στο Τέλος εργασίας.
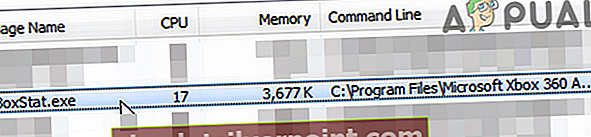
- Επειτα κυβερνώ στο Ξεκίνα καρτέλα και καθιστώ ανίκανο τις διαδικασίες που ανήκουν σε XBoxStat.exe.
- Τώρα επανεκκίνηση το σύστημά σας και κατά την επανεκκίνηση, βεβαιωθείτε XBoxStat.exe δεν ξεκινά κατά την εκκίνηση.
- Επειτα προσπαθήστε να ζευγαρώσετε τον ελεγκτή με το σύστημά σας για να ελέγξετε εάν το πρόβλημα έχει επιλυθεί.
Λύση 5: Προσθέστε τη συσκευή μέσω του προσωπικού δικτύου περιοχής
Από την Ενημέρωση δημιουργών, δεν ήταν δυνατή η σύζευξη συσκευών Bluetooth χωρίς PIN με υπολογιστές Windows. Σε αυτό το πλαίσιο, η ρύθμιση του ελεγκτή μέσω του προσωπικού δικτύου περιοχής των ρυθμίσεων Bluetooth (δεν απαιτείται PIN) ενδέχεται να λύσει το πρόβλημα.
- Στο δίσκο συστήματος, κάντε δεξί κλικ στο Bluetooth εικονίδιο και κάντε κλικ στο Γίνετε μέλος ενός προσωπικού δικτύου περιοχής.
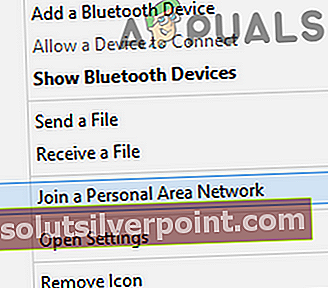
- Τώρα κάντε κλικ στο Προσθέστε ΣΥΣΚΕΥΗ.
- Στη συνέχεια, βάλτε τον ελεγκτή μέσα λειτουργία σύζευξης (πατώντας το κόκκινο κουμπί στο πίσω μέρος του ελεγκτή) και όταν σας ζητηθεί PIN, απλώς κάντε κλικ στο Επόμενο κουμπί.
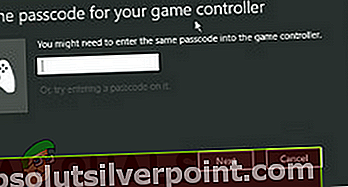
- Τώρα Περίμενε για την ολοκλήρωση της εγκατάστασης και, στη συνέχεια, ελέγξτε αν το πρόβλημα έχει επιλυθεί.
Λύση 6: Ενημερώστε την εφαρμογή WiinUSoft
Το WiinUSoft ενημερώνεται τακτικά για να ικανοποιήσει τις τεχνολογικές εξελίξεις και να βελτιώσει την απόδοση διορθώνοντας τα γνωστά σφάλματα. Ενδέχεται να αντιμετωπίσετε το υπό συζήτηση σφάλμα εάν χρησιμοποιείτε μια παλιά έκδοση του λογισμικού. Σε αυτό το πλαίσιο, η ενημέρωση του λογισμικού στην πιο πρόσφατη έκδοση ενδέχεται να λύσει το πρόβλημα.
- Εξοδος την εφαρμογή εντελώς και σκοτώστε όλες τις σχετικές διαδικασίες μέσω της Διαχείρισης εργασιών των Windows.
- Επίσης, βεβαιωθείτε ότι το ο ελεγκτής δεν έχει αντιστοιχιστεί στις ρυθμίσεις Bluetooth του συστήματός σας.
- Κατεβάστε την τελευταία έκδοση του WiinUSoft.
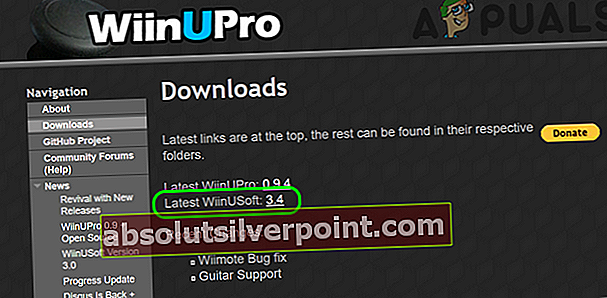
- Τώρα, κάντε δεξί κλικ στο ληφθέν αρχείο και κάντε κλικ στο Εκτέλεση ως διαχειριστής.
- Επειτα ακολουθηστε τις οδηγίες στην οθόνη σας για να ολοκληρώσετε τη διαδικασία ενημέρωσης.
- Τώρα έλεγχος εάν ο ελεγκτής λειτουργεί καλά με τον υπολογιστή σας.
Λύση 7: Επαναφέρετε το Windows Update
Η Microsoft έχει ιστορικό ενημερώσεων με λάθη. Ενδέχεται να αντιμετωπίσετε το σφάλμα υπό συζήτηση εάν μια ενημερωμένη έκδοση με Windows με λάθη διέκοψε τη λειτουργία του ελεγκτή. Σε αυτό το πλαίσιο, η επαναφορά της ενημέρωσης ενδέχεται να λύσει το πρόβλημα.
- Τύπος Ρυθμίσεις στο Αναζήτηση Windows πλαίσιο (στη γραμμή εργασιών του συστήματός σας) και στη συνέχεια στη λίστα των αποτελεσμάτων που εμφανίζονται, κάντε κλικ στο Ρυθμίσεις.
- Στη συνέχεια κάντε κλικ στο Ενημέρωση και ασφάλεια και μετά κάντε κλικ στο Προβολή ιστορικού ενημερώσεων.
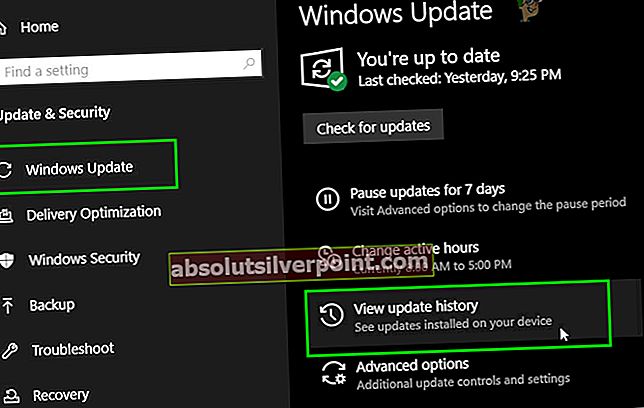
- Τώρα κάντε κλικ στο Απεγκατάσταση ενημερώσεων.
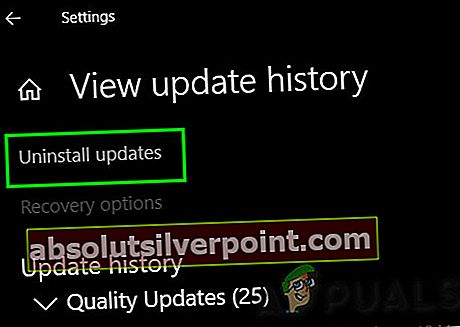
- Στη συνέχεια, στη λίστα των ενημερώσεων εγκατάστασης, κάντε δεξί κλικ στο ενημέρωση με λάθη και κάντε κλικ στο Κατάργηση εγκατάστασης.

- Τώρα ακολουθηστε τις οδηγίες στην οθόνη σας για να καταργήσετε την ενημέρωση με λάθη και να επανεκκινήσετε το σύστημά σας.
- Κατά την επανεκκίνηση, ελέγξτε εάν ο ελεγκτής είναι καθαρός από το σφάλμα.
Λύση 8: Χρησιμοποιήστε την υπηρεσία WinSCP
Η υπηρεσία WinSCP χρησιμοποιείται για την προώθηση της εισόδου του ελεγκτή στο Xbox Xinput. Ενδέχεται να αντιμετωπίσετε το σφάλμα στο χέρι εάν δεν έχετε εγκαταστήσει το πρόγραμμα οδήγησης WinSCP με το λογισμικό ελεγκτή. Σε αυτό το πλαίσιο, η εγκατάσταση του προγράμματος οδήγησης WinSCP ενδέχεται να λύσει το πρόβλημα.
- Εξοδος το WiinUSoft Now αποσυνδέστε όλες τις συσκευές Bluetooth και στη συνέχεια αφαιρώ όλα τα dongles Bluetooth.
- Κατεβάστε το Φερμουάρ Έκδοση της εφαρμογής WiinUSoft από το Git Hub.
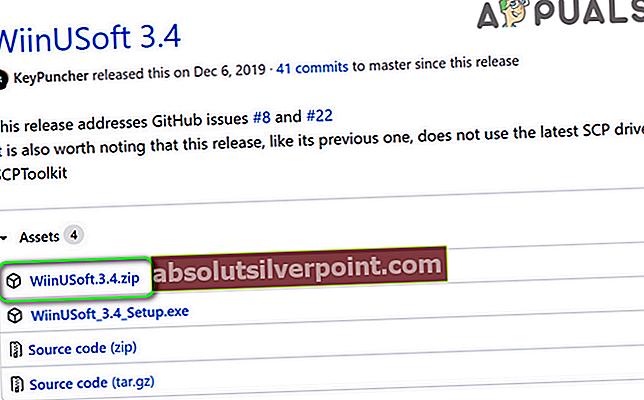
- Επειτα ανοίγω φερμουάρ το φάκελο και ανοίξτε το Οδηγοί ντοσιέ.
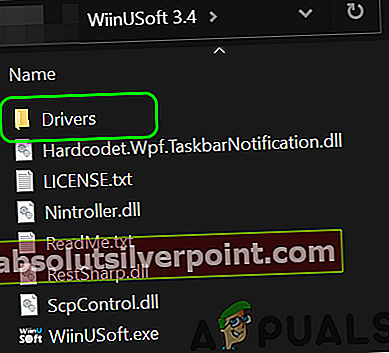
- Τώρα ανοίξτε το SCP_Driver φάκελο και στη συνέχεια ανοίξτε το Win32 ή Win64 φάκελο σύμφωνα με το λειτουργικό σας σύστημα.
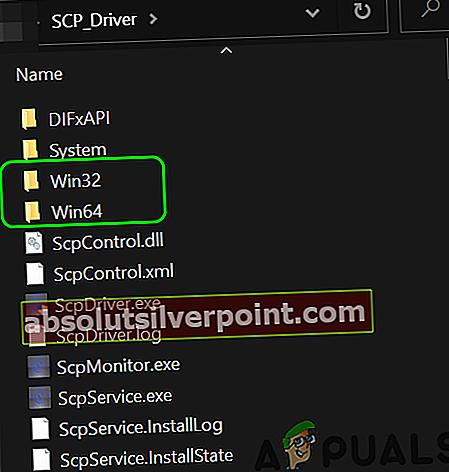
- Τώρα κάντε δεξί κλικ στο SCPUser.exe και μετά κάντε κλικ στο Εκτέλεση ως διαχειριστής.
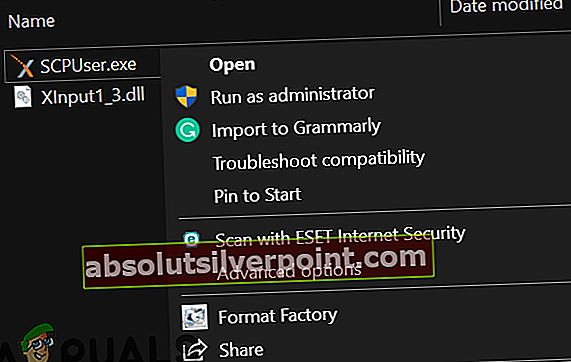
- Επειτα ακολουθηστε τις οδηγίες στην οθόνη σας για εγκατάσταση του WinSCP. Αλλά βεβαιωθείτε ότι έχετε καταργήσει την επιλογή του προγράμματος οδήγησης Bluetooth.
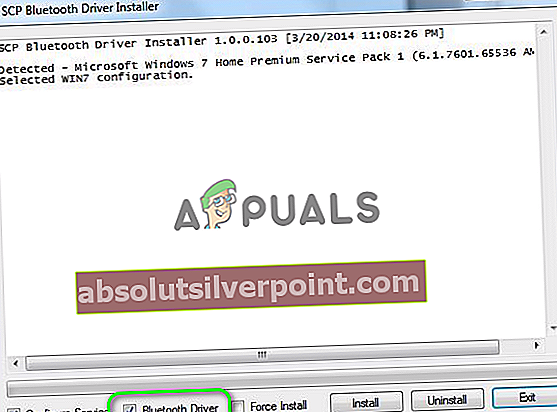
- Τώρα επανεκκίνηση το σύστημά σας και, στη συνέχεια, ελέγξτε αν το πρόβλημα έχει επιλυθεί.
Λύση 9: Εγκαταστήστε τη στοίβα Bluetooth Toshiba (Dynabook) μετά την απενεργοποίηση της εφαρμογής υπογραφής προγράμματος οδήγησης
Η εφαρμογή WiinUSoft χτίστηκε στο Toshiba Stack. Παρόλο που, στην πρόσφατη έκδοση της εφαρμογής, υποστηρίζεται επίσης η στοίβα της Microsoft. Ωστόσο, ενδέχεται να αντιμετωπίσετε το σφάλμα στο χέρι εάν ο ελεγκτής σας αντιμετωπίζει προβλήματα με τη στοίβα της Microsoft. Σε αυτό το πλαίσιο, η χρήση του Toshiba Stack μπορεί να λύσει το πρόβλημα.
- Κάντε δεξί κλικ στο Παράθυρα κουμπί και στη συνέχεια κάντε κλικ στο Διαχειριστή της συσκευής.
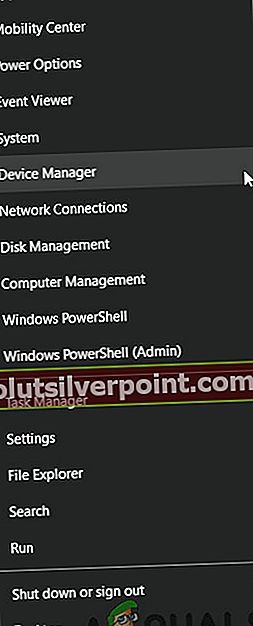
- Τώρα, στη Διαχείριση συσκευών, κάντε δεξί κλικ τα δικα σου ελεγκτής και μετά κάντε κλικ στο Κατάργηση εγκατάστασης.
- Στη συνέχεια, ελέγξτε την επιλογή του Διαγράψτε το λογισμικό προγράμματος οδήγησης για αυτήν τη συσκευή και ακολουθηστε τις οδηγίες στην οθόνη σας για να ολοκληρώσετε την κατάργηση εγκατάστασης της συσκευής Bluetooth.
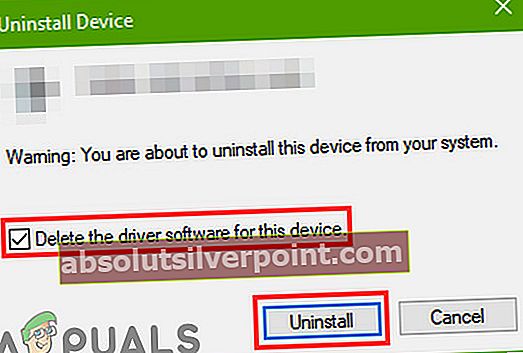
- Τώρα επανεκκίνηση το σύστημά σας.
- Κατά την επανεκκίνηση, κάντε δεξί κλικ στο Παράθυρα κουμπί και τύπος Ρυθμίσεις.
- Τώρα κάντε κλικ στο Ενημέρωση και ασφάλεια. Στη συνέχεια, στο αριστερό παράθυρο του παραθύρου, κάντε κλικ στο Ανάκτηση.
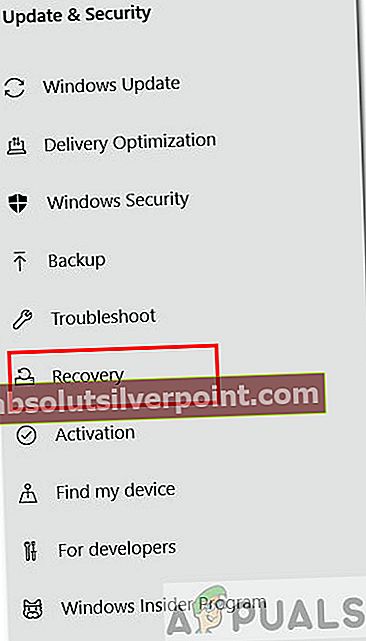
- Τώρα κάντε κλικ στο Επανεκκινήστε το κουμπί τώρα (στην ενότητα Εκκίνηση για προχωρημένους).
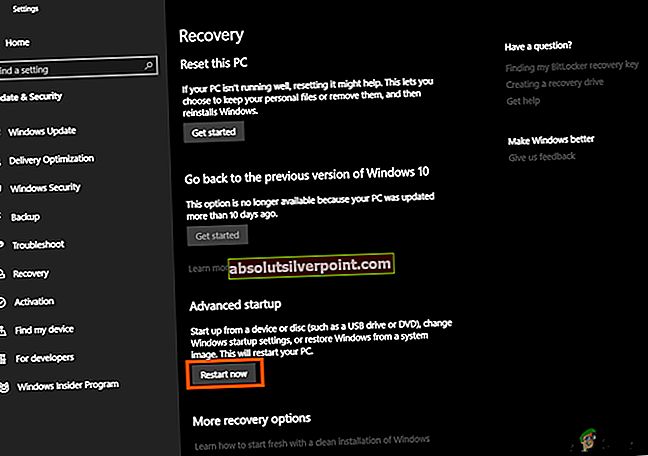
- Κατά την επανεκκίνηση, επιλέξτε Αντιμετώπιση προβλημάτων και μετά επιλέξτε Προχωρημένες επιλογές.

- Τώρα κάντε κλικ στο Ρυθμίσεις εκκίνησης.
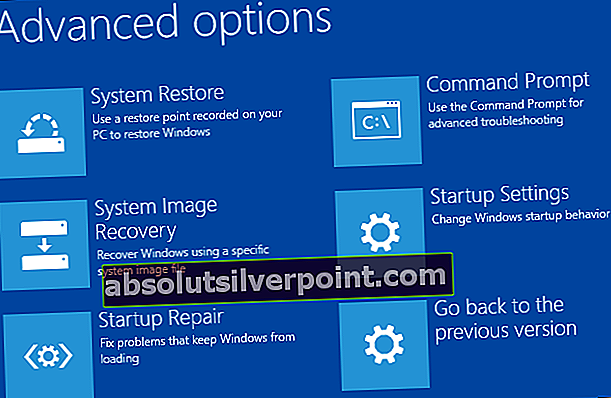
- Στη συνέχεια κάντε κλικ στο Απενεργοποιήστε την εφαρμογή υπογραφής προγράμματος οδήγησης.
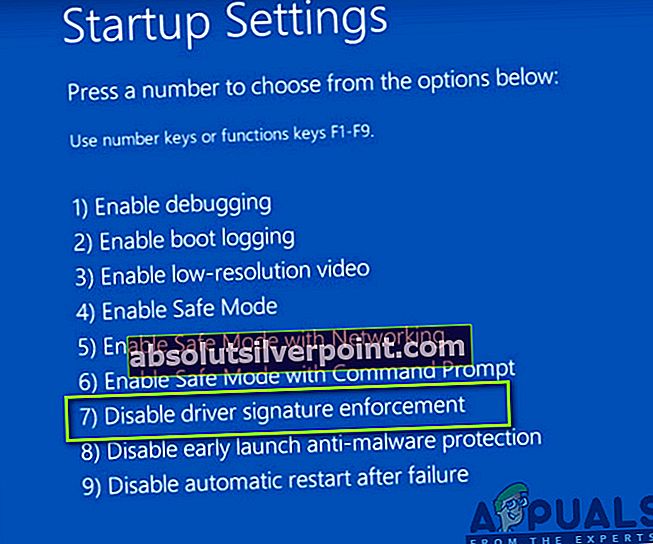
- Επειτα επανεκκίνηση το σύστημά σας κανονικά.
- Λήψη και εγκαθιστώ (με δικαιώματα διαχειριστή) την τελευταία έκδοση του WiinUSoft.
- Στη συνέχεια, κατεβάστε και εγκαθιστώ (με δικαιώματα διαχειριστή) την τελευταία έκδοση του Στοίβα Toshiba (Dynabook). Ίσως χρειαστεί να καθορίσετε το Αναγνωριστικό υλικού της συσκευής Bluetooth.
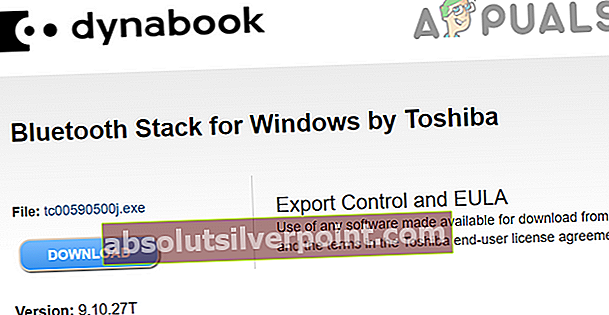
- Τώρα ξεκινήστε "Προσθήκη νέας σύνδεσηςΑπό τη στοίβα και τη χρήση της Toshiba Προσαρμοσμένη λειτουργία.
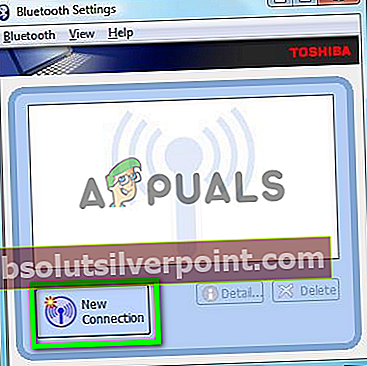
- Τότε βάλτε το δικό σας ελεγκτής στο λειτουργία σύζευξης πατώντας το κόκκινο κουμπί.
- Τώρα συνεχίστε κάνοντας κλικ στο Επόμενο στις οθόνες μέχρι την επιλογή του Προετοιμαστείτε για τη σύνδεση της απομακρυσμένης συσκευής HID φαίνεται.
- Τώρα, περιμένετε μέχρι το ο ελεγκτής σταματά να αναβοσβήνει.
- Στη συνέχεια κάντε κλικ στο Εντάξει και αμέσως πατήστε το κόκκινο κουμπί στον ελεγκτή.
- Τώρα ξεκινήστε WiinUSoft.
- Στο μενού Toshiba, κάντε δεξί κλικ στον ελεγκτή και μετά κάντε κλικ στο Συνδέω-συωδεομαι. Να είστε έτοιμοι καθώς πρέπει να εκτελέσετε τις παρακάτω ενέργειες πολύ γρήγορα.
- Τώρα κάντε κλικ Εντάξει και σπρώξτε αμέσως το κόκκινο κουμπί στον ελεγκτή.
- Στο παράθυρο της Toshiba, θα εμφανίζονται πράσινα και κίτρινα καλώδια.
- Τώρα στην εφαρμογή WiinUSoft, κάντε κλικ στο πράσινο κουμπί ανανέωσης και ο ελεγκτής θα πρέπει να εμφανίζεται στην εφαρμογή.
- Τώρα κάντε κλικ στο Κουμπί ID στο WiiNUSoft και ο ελεγκτής θα πρέπει να συνδεθεί μετά την εμφάνιση φλας. Μην ξεχάσετε να εκχωρήσετε ένα Κουμπί Xbox στο WiiNUSoft.
Εάν εξακολουθείτε να αντιμετωπίζετε προβλήματα για τη σύζευξη του ελεγκτή και του συστήματος, δοκιμάστε να το κάνετε χρησιμοποιήστε το Mayflash
Ετικέτες Σφάλμα WiinUSoft