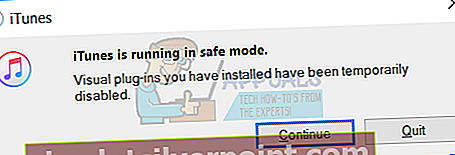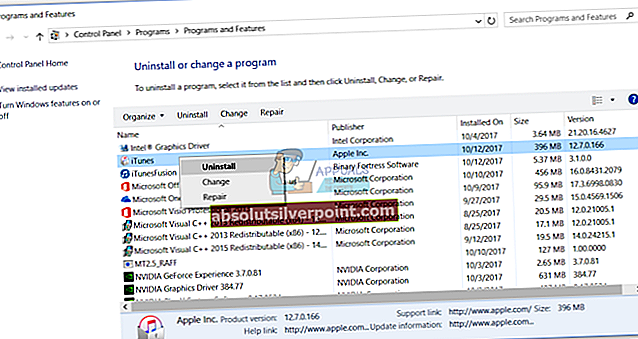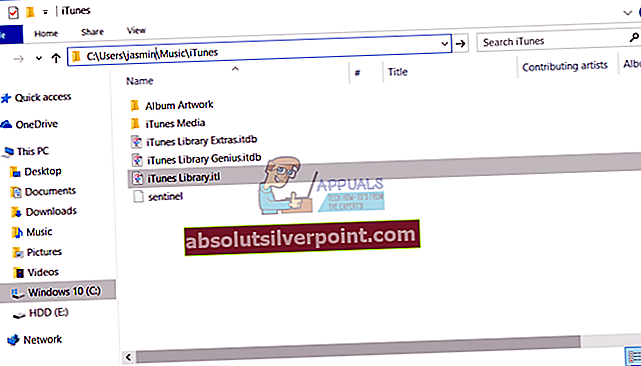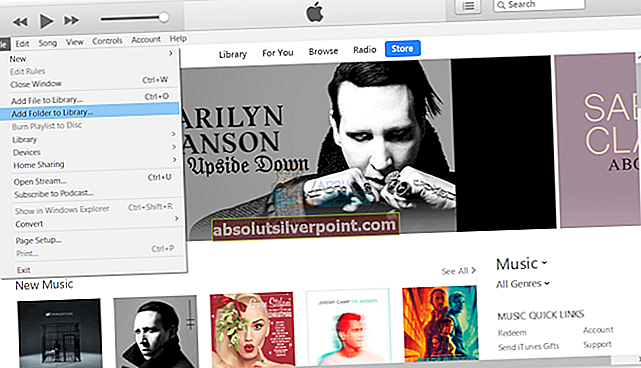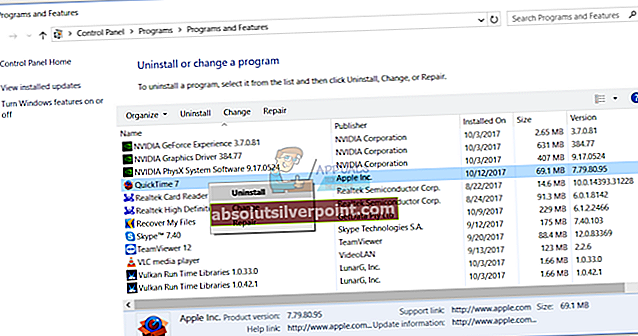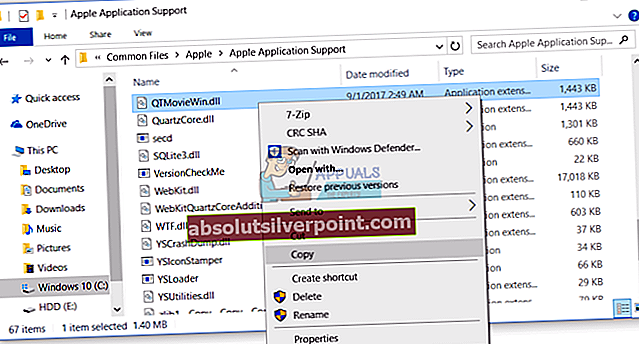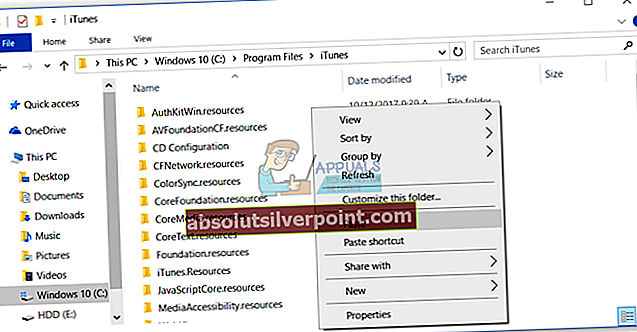Είστε ένας από τους χρήστες που χρησιμοποιεί συσκευές που κατασκευάζονται από την Apple; Εάν ναι, συγχαρητήρια για την επιλογή σας. Η Apple είναι ένας από τους πιο ισχυρούς ηγέτες στην αγορά πληροφορικής. Αντί για συσκευές, η Apple ανέπτυξε το δικό του λειτουργικό σύστημα και εφαρμογή. Μία από τις εφαρμογές που είναι το θέμα αυτού του άρθρου είναι η εφαρμογή που ονομάζεται iTunes. Το iTunes είναι μια εφαρμογή που θα σας βοηθήσει να οργανώσετε και να απολαύσετε τη μουσική, τις ταινίες και τις τηλεοπτικές εκπομπές στον υπολογιστή σας MAC ή Windows. Εάν είστε χρήστης των Windows, μπορείτε να πραγματοποιήσετε λήψη και εγκατάσταση του iTunes στον υπολογιστή σας των Windows. Η εγκατάσταση και η εκτέλεση του iTunes είναι μια πολύ εύκολη διαδικασία.

Μερικές φορές, οι πιο εύκολες ενέργειες μπορούν να σταματήσουν λόγω διαφορετικών προβλημάτων. Ένα από τα προβλήματα είναι η αδυναμία εκτέλεσης του iTunes επειδή έχει σταματήσει να λειτουργεί. Θα δείτε το σφάλμα ως εξής: Το iTunes σταμάτησε να λειτουργεί. Ένα πρόβλημα προκάλεσε το πρόγραμμα να σταματήσει να λειτουργεί σωστά. Τα Windows θα κλείσουν το πρόγραμμα και θα σας ειδοποιήσουν εάν υπάρχει διαθέσιμη λύση.
Λοιπόν, ποιος είναι ο λόγος αυτού του προβλήματος; Υπάρχουν πολλοί λόγοι όπως ζητήματα συστήματος ή εφαρμογών, κατεστραμμένο προφίλ χρήστη, μόλυνση από κακόβουλο λογισμικό και άλλα. Αυτό το ζήτημα παρουσιάζεται σε λειτουργικά συστήματα από τα Windows Vista έως τα Windows 10.
Δημιουργήσαμε δώδεκα μεθόδους που θα σας βοηθήσουν να λύσετε αυτό το πρόβλημα. Ας ξεκινήσουμε.
Μέθοδος 1: Αποσυνδέστε το μηχάνημά σας Windows από το Διαδίκτυο
Εάν η επικοινωνία μεταξύ του υπολογιστή σας Windows και του iTunes Store δεν λειτουργεί σωστά, μπορεί να προκύψει πρόβλημα εκκίνησης iTunes. Με βάση αυτό, θα πρέπει να επανεκκινήσετε τη σύνδεσή σας στο Διαδίκτυο αποσυνδέοντας τον υπολογιστή σας από το Διαδίκτυο. Η διαδικασία περιγράφεται στα παρακάτω βήματα:
- Κλείσε Παράθυρα iTunes
- Αποσυνδέω το μηχάνημά σας Windows από το Διαδίκτυο. Μπορείτε να το κάνετε μέχρι απενεργοποίηση του Wi-Fi ή μπορείτε να αποσυνδέσετε Καλώδιο Ethernet. Εξαρτάται από την τεχνολογία που χρησιμοποιείτε.
- Περίμενε λίγα δευτερόλεπτα
- Συνδέω-συωδεομαι το μηχάνημά σας Windows στο Διαδίκτυο. Μπορείτε να το κάνετε μέχρι ενεργοποίηση Wi-Fi ή μπορείτε να συνδέσετε Καλώδιο Ethernet πίσω.
- Ανοιξε και δοκιμή iTunes
Εάν το πρόβλημα παραμένει, διαβάστε την επόμενη μέθοδο.
Μέθοδος 2: Ξεκινήστε το iTunes σε ασφαλή λειτουργία
Υπάρχουν δύο τρόποι με τους οποίους μπορείτε να εκτελέσετε το iTunes, ο ένας είναι ο παραδοσιακός τρόπος εκτέλεσης με διπλό κλικ στην εφαρμογή και ένας άλλος εκτελεί το iTunes σε ασφαλή λειτουργία. Σε αυτήν τη μέθοδο, θα σας δείξουμε πώς να εκτελέσετε το iTunes σε ασφαλή λειτουργία στα Windows 10. Γιατί πρέπει να εκτελέσουμε το iTunes σε ασφαλή λειτουργία; Όταν εκτελείτε το iTunes σε ασφαλή λειτουργία, θα απομονώσετε το λογισμικό iTunes από τυχόν παρεμβολές που προκαλούνται από προσθήκες ή σενάρια τρίτων. Για να ξεκινήσετε το iTunes σε ασφαλή λειτουργία, θα χρειαστεί κρατήστε πατημένα τα πλήκτρα Shift και Control και κάντε διπλό κλικ στο iTunes. Μετά από αυτό, θα δείτε το μήνυμα Το iTunes εκτελείται σε ασφαλή λειτουργία.
- Κρατήστε πατημένο ο Πλήκτρα Shift και Control στο πληκτρολόγιό σας
- Διπλό κλικ στο iTunes και θα δείτε το μήνυμα Το iTunes εκτελείται σε ασφαλή λειτουργία
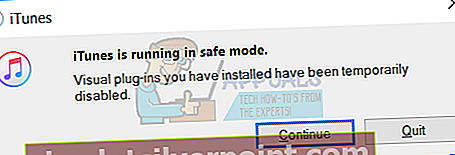
- Κάντε κλικ Να συνεχίσει για να ξεκινήσετε το iTunes σε ασφαλή λειτουργία
- Δοκιμή iTunes
Εάν το ζήτημα εξακολουθεί να υπάρχει, διαβάστε τη μέθοδο 4. Ωστόσο, εάν το ζήτημα δεν παρουσιαστεί σε ασφαλή λειτουργία, θα πρέπει να καταργήσετε τις προσθήκες τρίτων, διαβάζοντας τη μέθοδο 3.
Μέθοδος 3: Κατάργηση προσθηκών τρίτων
Τα πρόσθετα και τα σενάρια τρίτων που δεν έχουν αναπτυχθεί από την Apple μπορούν να επηρεάσουν τον τρόπο χρήσης του iTunes. Με βάση αυτό, θα πρέπει να καταργήσετε πρόσθετα ή σενάρια τρίτων από το iTunes. Θα σας δείξουμε πώς να το κάνετε στα Windows 8. Η ίδια διαδικασία είναι συμβατή με άλλο λειτουργικό σύστημα.
- Κρατήστε Λογότυπο των Windows και πατήστε μι για να ανοίξω Εξερεύνηση αρχείων ή Εξερεύνηση των Windows
- Στη δεξιά πλευρά των παραθύρων κάντε κλικ στο Αυτός ο υπολογιστής ή Ο υπολογιστής μου
- Μεταβείτε στις ακόλουθες τοποθεσίες:C: \ Users \ username \ App Data \ Roaming \ Apple Computer \ iTunes \ iTunes Plug-ins καιC: \ Program Files \ iTunes \ Plug-ins.Εάν εγκαταστήσατε το iTunes 32bit στα Windows x64, τότε θα πρέπει να πλοηγηθείτε στην τοποθεσίαC: \ Program Files (86) \ iTunes \ Plug-ins
- Κίνηση προσθήκες σε άλλη τοποθεσία, για παράδειγμα στην επιφάνεια εργασίας
- Ανοιξε και δοκιμή iTunes
Εάν το πρόβλημα παραμένει, διαβάστε την επόμενη μέθοδο.
Μέθοδος 4: Εκτελέστε μια καθαρή εκκίνηση στα Windows
Αυτή είναι μια από τις καλύτερες μεθόδους για να ελέγξετε εάν υπάρχει διένεξη μεταξύ δύο εφαρμογών ή υπάρχει κάποιο πρόβλημα με κάποια εφαρμογή. Η καθαρή εκκίνηση παρέχει εκκίνηση των Windows χωρίς υπηρεσίες εφαρμογών ή υπηρεσίες προγράμματος οδήγησης, οπότε θα εξαλειφθεί ύποπτα εάν υπάρχει διένεξη μεταξύ του iTunes και μιας άλλης εφαρμογής. Αφού κάνετε καθαρή εκκίνηση και το ζήτημα παραμένει εκεί, σας συνιστούμε να ελέγξετε μια άλλη μέθοδο, επειδή δεν υπάρχει διένεξη μεταξύ του iTunes και μιας άλλης εφαρμογής. Εάν το πρόβλημα δεν υπάρχει, αυτό σημαίνει ότι ορισμένες εφαρμογές έρχονται σε διένεξη με το iTunes. Πώς θα ξέρετε ποια εφαρμογή έρχεται σε διένεξη με το iTunes; Σας συνιστούμε να δοκιμάσετε μία προς μία εφαρμογή και να επανεκκινήσετε τα Windows σας. Μπορείτε να βρείτε περισσότερες πληροφορίες σε συνδέσμους που περιλαμβάνονται στο παρακάτω κείμενο.
Καθαρίστε την εκκίνηση των Windows Vista ή 7 -> //appuals.com/how-to-clean-boot-a-windows-7-and-vista-computer/
Καθαρίστε την εκκίνηση Windows 8 ή 10 -> //appuals.com/how-to-clean-boot-windows-88-110/
Μέθοδος 5: Κατάργηση και επανεγκατάσταση του iTunes και των σχετικών στοιχείων λογισμικού
Σε αυτήν τη μέθοδο, θα χρειαστεί να επανεγκαταστήσετε το iTunes και σχετικά στοιχεία λογισμικού. Αρχικά, θα πρέπει να καταργήσετε το iTunes και τα σχετικά στοιχεία λογισμικού και μετά από αυτό, θα πρέπει να κάνετε λήψη και εγκατάσταση της πιο πρόσφατης έκδοσης του iTunes. Θα σας δείξουμε πώς να το κάνετε στα Windows 10. Η ίδια διαδικασία είναι συμβατή με προηγούμενα λειτουργικά συστήματα.
- Κρατήστε Λογότυπο των Windows και πατήστε Ρ
- Τύπος appwiz.cpl και πατήστε Εισαγω για να ανοίξω Πρόγραμμα και χαρακτηριστικά
- Πλοηγηθείτε στο iTunes
- Κάντε δεξί κλικ επί iTunes και επιλέξτε Κατάργηση εγκατάστασης
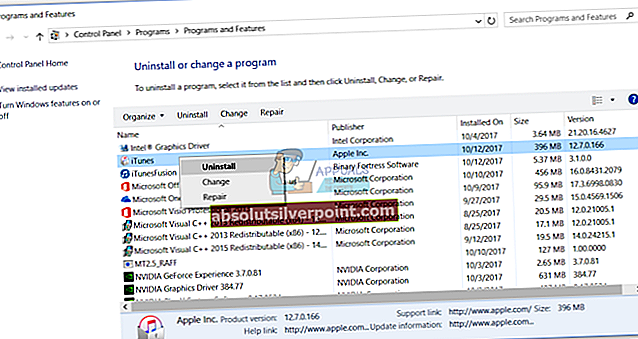
- Περίμενε έως ότου ολοκληρωθεί η διαδικασία των Windows
- Κατάργηση εγκατάστασης συναφή στοιχεία λογισμικού που περιλαμβάνουν:
- iTunes
- Ενημέρωση λογισμικού της Apple
- Υποστήριξη κινητών συσκευών Apple
- Καλημέρα
- Υποστήριξη εφαρμογών Apple 32-bit
- Υποστήριξη εφαρμογών Apple 64-bit
- Περίμενε έως ότου ολοκληρωθεί η διαδικασία των Windows
- Επανεκκίνηση το μηχάνημα των Windows
- Ανοιξε Πρόγραμμα περιήγησης στο Διαδίκτυο (Google Chrome, Mozilla Firefox, Edge ή άλλα)
- Κατεβάστε την τελευταία έκδοση του iTunes από τον ιστότοπο της Apple
- Εγκαθιστώ iTunes
- Ανοιξε και δοκιμή iTunes
Μέθοδος 6: Ελέγξτε για ζητήματα με αρχεία περιεχομένου
Τα αρχεία ήχου μπορεί μερικές φορές να αναγκάσουν το iTunes να τερματίσει απροσδόκητα ή να σταματήσει να αποκρίνεται όταν το πρόγραμμα αναλύει πληροφορίες αναπαραγωγής. Θα σας δείξουμε πώς να ελέγχετε το περιεχόμενο της βιβλιοθήκης στα Windows 10. Η ίδια διαδικασία είναι συμβατή με τα προηγούμενα λειτουργικά συστήματα.
- Κλείσε iTunes
- Πλοηγηθείτε στην ακόλουθη τοποθεσία C: \ Users \ Όνομα χρήστη \ Μουσική \ iTunes
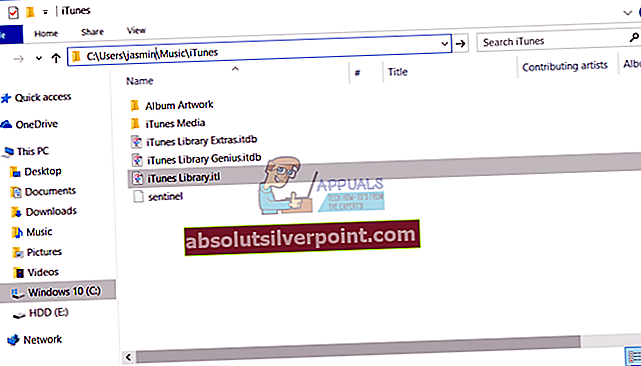
- Κίνηση ο iTunes Library.itl αρχείο στο δικό σας Επιφάνεια εργασίας
- Ανοιξε iTunes. Η βιβλιοθήκη σας θα είναι κενή.
- Τύπος ο CTRL και σι πλήκτρα στο πληκτρολόγιό σας για να ανοίξετε το Γραμμή μενού iTunes.
- Επιλέγω Αρχείο και μετά Προσθήκη φακέλου στη βιβλιοθήκη
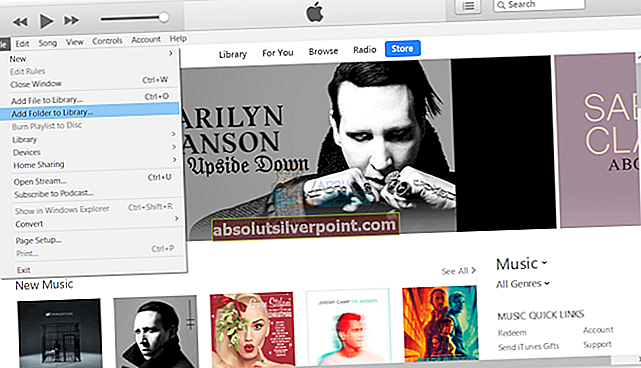
- Ανοιξε το φάκελο στον οποίο βρίσκεται η μουσική σας: C: \ Users \ Όνομα χρήστη \ Η μουσική μου \ iTunes \ iTunes Media
- Επιλέγω έναν καλλιτέχνη, άλμπουμ ή τραγούδι για προσθήκη στη βιβλιοθήκη και μεταφορά του στο παράθυρο του iTunes.
- Περίμενε ώστε το iTunes να προσθέσει επιτυχώς το στοιχείο στη βιβλιοθήκη σας και να εκτελέσει τη σάρωση αναπαραγωγής χωρίς κενά.
- Εάν η σάρωση είναι επιτυχής, να συνεχίσει προσθήκη τραγουδιών στη βιβλιοθήκη σας.
Εάν υπάρχει κάποιο πρόβλημα με ένα από τα αρχεία σας, το πρόβλημά σας θα επανεμφανιστεί αφού το προσθέσετε στη βιβλιοθήκη. Εάν επανεμφανιστεί, ξεκινήστε με αυτά τα βήματα, προσέχοντας να μην προσθέσετε τα αρχεία που προκάλεσαν το ζήτημα.
Μέθοδος 7: Απεγκατάσταση QuickTime
Λίγοι χρήστες έλυσαν το πρόβλημα με το iTunes καταργώντας το Quick Time. Με βάση αυτό, σας προτείνουμε να απεγκαταστήσετε το Quick Time από το μηχάνημά σας Windows. Θα σας δείξουμε πώς να το κάνετε στα Windows 10. Η ίδια διαδικασία είναι συμβατή με προηγούμενα λειτουργικά συστήματα.
- Κρατήστε Λογότυπο των Windows και πατήστε Ρ
- Τύπος appwiz.cplκαι πατήστε Εισαγω για να ανοίξω Πρόγραμμα και χαρακτηριστικά
- Πλοηγηθείτε στο QuickTime 7
- Κάντε δεξί κλικ επί QuickTime 7 και επιλέξτε Κατάργηση εγκατάστασης
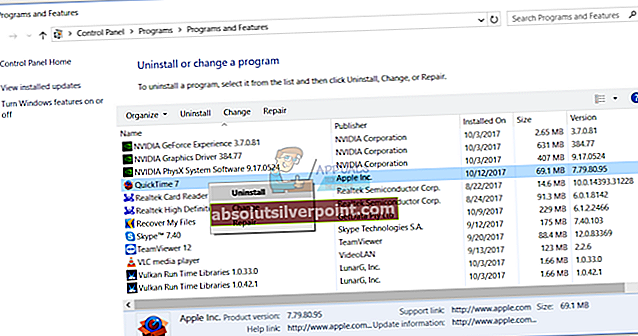
- Περίμενε έως ότου ολοκληρωθεί η διαδικασία απεγκατάστασης των Windows
- Επανεκκίνηση το μηχάνημα των Windows
- Ανοιξε και δοκιμή iTunes
Μέθοδος 8: Αντιγραφή QTMovieWin.dll
Σε αυτήν τη μέθοδο θα πρέπει να αντιγράψετε ένα QTMovieWin.dll αρχείο από C: \ Program Files (x86) \ Common Files \ Apple \ Apple Application Support σε C: \ Program Files (x86) \ iTunes. Θα το κάνετε μέσω της Εξερεύνησης των Windows ή της Εξερεύνησης αρχείων. Θα σας δείξουμε πώς να το κάνετε στα Windows 10. Η ίδια διαδικασία είναι συμβατή με προηγούμενα λειτουργικά συστήματα.
- Κρατήστε Λογότυπο των Windows και πατήστε μι για να ανοίξω Εξερεύνηση αρχείων ή Εξερεύνηση των Windows
- Στη δεξιά πλευρά των παραθύρων κάντε κλικ στο Αυτός ο υπολογιστής ή ΜουΥπολογιστή
- Πλοηγηθείτε στην ακόλουθη τοποθεσία C: \ Program Files \ Common Files \ Apple \ Apple Application Support. Εάν εγκαταστήσατε το iTunes 32-bit σε Windows 64-bit, τότε θα πρέπει να πλοηγηθείτε στην τοποθεσία C: \ Program Files (86) \ Common Files \ Apple \ Apple Application Support
- Αντιγραφή αρχείουQTMovieWin.dll
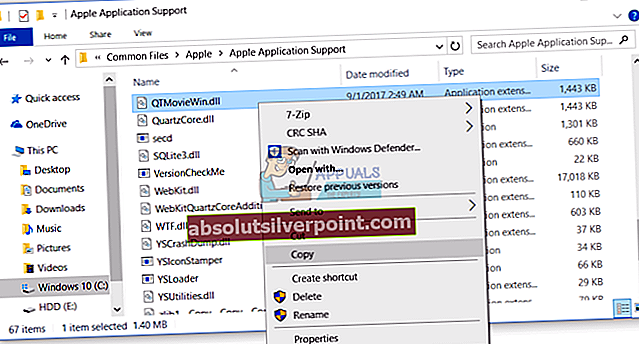
- Πλοηγηθείτε στο ακόλουθη τοποθεσία C: \ Program Files \ iTunes. Εάν εγκαταστήσατε το iTunes 32-bit σε Windows 64-bit, τότε θα πρέπει να πλοηγηθείτε στην τοποθεσία Γ: \ Program Files (86) \ iTunes
- Επικόλληση αντιγραμμένο αρχείο
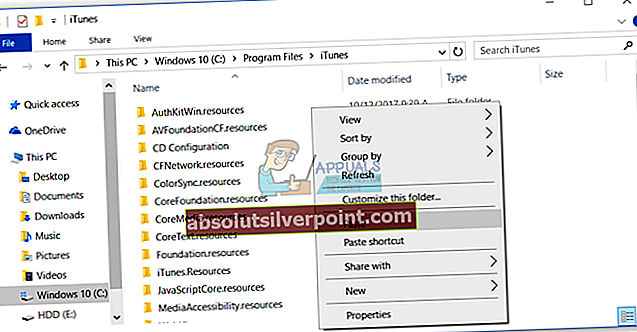
- Κλείσε Εξερεύνηση αρχείων ή Εξερεύνηση των Windows
- Ανοιξε και δοκιμή iTunes
Μέθοδος 9: Αλλαγή έκδοσης iTunes
Λίγοι χρήστες έλυσαν το πρόβλημά τους υποβαθμίζοντας την έκδοση iTunes από 12.7 σε 12.6.2. Σχετικά με αυτό, σας συνιστούμε να κάνετε λήψη μιας παλαιότερης έκδοσης του iTunes και να την εγκαταστήσετε στον υπολογιστή σας Windows. Πριν εγκαταστήσετε μια παλαιότερη έκδοση του iTunes, θα πρέπει να καταργήσετε την τρέχουσα έκδοση. Θα πρέπει να ακολουθήσετε τη διαδικασία στη μέθοδο 5. Αφού ολοκληρώσετε αυτό, θα πρέπει να κάνετε λήψη και εγκατάσταση μιας παλαιότερης έκδοσης από τον ιστότοπο της Apple.
Μέθοδος 10: Σάρωση του υπολογιστή σας για κακόβουλο λογισμικό
Σε κανέναν δεν αρέσει το κακόβουλο λογισμικό επειδή είναι καταστροφικό και μπορεί να είναι πραγματικά ισχυρό στην καταστροφή του λειτουργικού συστήματος, των εφαρμογών, των προγραμμάτων οδήγησης ή των δεδομένων. Σε αυτήν τη μέθοδο, θα χρειαστεί να σαρώσετε τον σκληρό σας δίσκο για κακόβουλο λογισμικό χρησιμοποιώντας Malwarebytes. Εάν δεν χρησιμοποιείτε το Malwarebytes, θα πρέπει να το κατεβάσετε και να το εγκαταστήσετε στον υπολογιστή σας με Windows. Χρησιμοποιήστε αυτόν τον σύνδεσμο για να δείτε τις οδηγίες κατάργησης κακόβουλου λογισμικού στη διεύθυνση https://appuals.com/remove-malwares-using-malwarebyte/. Επίσης, σας συνιστούμε να σαρώσετε τον σκληρό σας δίσκο για κακόβουλο λογισμικό χρησιμοποιώντας το Avira Antivir ή το Microsoft Defender.
Μέθοδος 11: Εκτελέστε επαναφορά συστήματος
Μιλήσαμε για την Επαναφορά Συστήματος πολλές φορές σε προηγούμενα άρθρα. Η επαναφορά συστήματος μπορεί να σας βοηθήσει να επιλύσετε το πρόβλημα με την επαναφορά του συστήματός σας στην προηγούμενη κατάσταση όταν όλα λειτουργούσαν σωστά. Λάβετε υπόψη ότι δεν μπορείτε να επαναφέρετε το μηχάνημά σας Windows στην προηγούμενη κατάσταση εάν η Επαναφορά Συστήματος είναι απενεργοποιημένη. Διαβάστε πώς να εκτελέσετε μια Επαναφορά Συστήματος, ακολουθώντας τη μέθοδο 17.
Μέθοδος 12: Δημιουργία νέου λογαριασμού χρήστη
Ο λογαριασμός χρήστη σας μπορεί να είναι κατεστραμμένος και ένα από τα προβλήματα που μπορεί να προκύψουν είναι ένα πρόβλημα με την εκκίνηση του iTunes. Μπορείτε να επιλύσετε αυτό το ζήτημα δημιουργώντας έναν νέο λογαριασμό. Δεν χρειάζεται να εγκαταστήσετε ξανά το λειτουργικό σύστημα για να δημιουργήσετε έναν άλλο λογαριασμό χρήστη, μπορείτε να το κάνετε χρησιμοποιώντας τον τρέχοντα λογαριασμό χρήστη σας. Λάβετε υπόψη ότι θα χρειαστείτε δικαιώματα διαχειριστή, επειδή δεν επιτρέπεται η δημιουργία λογαριασμών χρηστών από τον τυπικό λογαριασμό χρήστη. Επίσης, θα χρειαστεί να μετακινήσετε τα δεδομένα σας σε έναν νέο λογαριασμό χρήστη. Μπορείτε να διαβάσετε οδηγίες σχετικά με τη «δημιουργία λογαριασμού χρήστη» στη διεύθυνση //appuals.com/fix-the-remote-procedure-call-failed/ ακολουθώντας τη μέθοδο 14. Η διαδικασία είναι η ίδια ή παρόμοια σε άλλο λειτουργικό σύστημα από τα Windows Vista στα Windows 10.