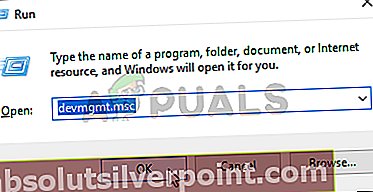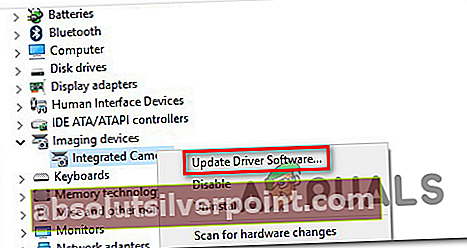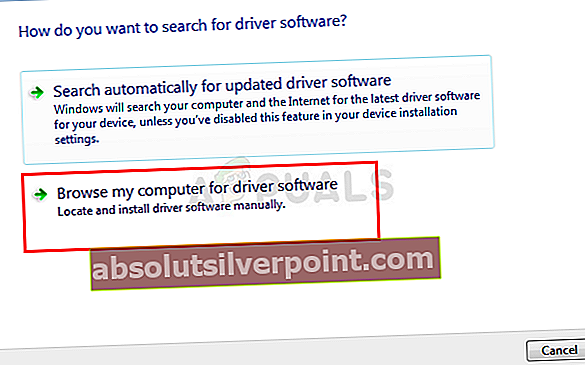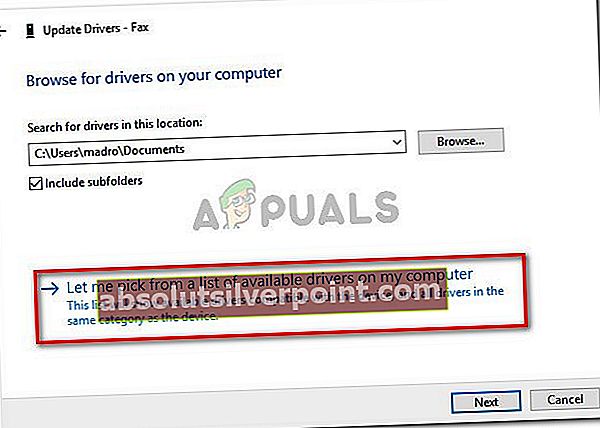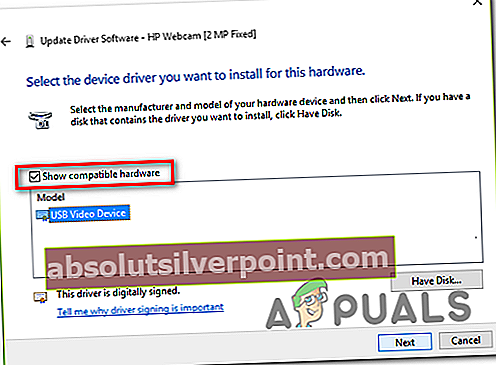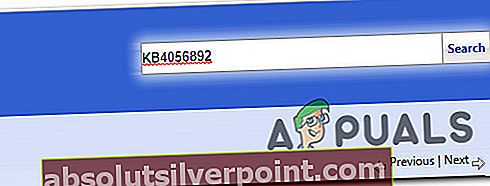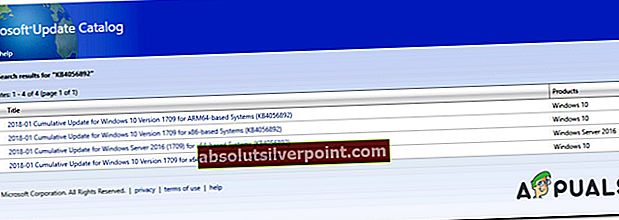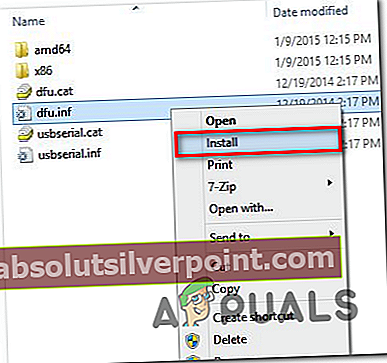Ορισμένοι χρήστες των Windows επικοινωνούν μαζί μας με ερωτήσεις αφού είδαν το σφάλμα 0x800703e3όταν προσπαθείτε να εκτελέσετε μια συγκεκριμένη ενέργεια. Ορισμένοι χρήστες το βλέπουν αυτό όταν προσπαθούν να ενημερώσουν το λειτουργικό τους σύστημα, ενώ άλλοι το βλέπουν ενώ αλληλεπιδρούν με μια άλλη υπηρεσία (όπως η εφαρμογή webcam ή ένας εκτυπωτής συνδεδεμένος στο δίκτυο). Το ζήτημα είναι πολύ πιο κοινό στα Windows 10, αλλά υπάρχουν ορισμένα περιστατικά στα Windows 7 και στα Windows 8.1.

Τι προκαλεί το 0x800703e3Κωδικός σφάλματος στα Windows;
Διερευνήσαμε αυτό το συγκεκριμένο ζήτημα εξετάζοντας διάφορες αναφορές χρηστών και δοκιμάζοντας τις διάφορες στρατηγικές επιδιόρθωσης που προτείνουν παρόμοιοι χρήστες που κατάφεραν να φτάσουν στο τέλος αυτού του ζητήματος. Όπως αποδεικνύεται, υπάρχουν πολλά διαφορετικά σενάρια με τη δυνατότητα ενεργοποίησης του 0x800703e3κωδικός λάθους. Ακολουθεί μια σύντομη λίστα πιθανών ενόχων:
- Πρόβλημα προγράμματος οδήγησης κάμερας - Εάν αντιμετωπίζετε αυτό το ζήτημα ενώ προσπαθείτε να ενημερώσετε το πρόγραμμα οδήγησης της κάμεράς σας ή ενώ προσπαθείτε να χρησιμοποιήσετε την εφαρμογή Κάμερα, πιθανότατα, ο νεκρός οδηγός δεν έχει σχεδιαστεί για να λειτουργεί με την έκδοση των Windows. Εάν αυτό το σενάριο ισχύει, μπορείτε να επιλύσετε το πρόβλημα αντικαθιστώντας μη αυτόματα το πρόγραμμα οδήγησης της κάμερας (χρησιμοποιώντας τη Διαχείριση συσκευών)
- Το Windows Update δεν είναι διαθέσιμο - Είναι επίσης πιθανό ότι αντιμετωπίζετε αυτό το πρόβλημα λόγω ενός προσωρινού προβλήματος με τους διακομιστές του Windows Update. Σε αυτήν την περίπτωση, μπορείτε να παρακάμψετε το πρόβλημα εξ ολοκλήρου, στηριζόμενοι στον Κατάλογο Microsoft Update για να εγκαταστήσετε την ενημέρωση με μη αυτόματο τρόπο.
- Σφάλμα του Windows Update - Όπως έχει επιβεβαιωθεί από πολλούς διαφορετικούς χρήστες, αυτό το ζήτημα μπορεί επίσης να προκύψει λόγω δυσλειτουργίας του Windows Update που παρεμβαίνει στην ικανότητα του υπολογιστή σας να εγκαταστήσει νέες ενημερώσεις. Σε αυτήν την περίπτωση, ο πιο αποτελεσματικός τρόπος επίλυσης του προβλήματος είναι η μη αυτόματη επαναφορά κάθε στοιχείου WU μέσω μιας αυξημένης γραμμής εντολών.
- Διαφθορά αρχείου συστήματος -Η καταστροφή μεταξύ των αρχείων και των εξαρτήσεων που χρησιμοποιούνται από το στοιχείο του Windows Update είναι ένα άλλο πιθανό σενάριο στο οποίο ενδέχεται να αντιμετωπίσετε αυτόν τον κωδικό σφάλματος. Εάν αυτό το σενάριο ισχύει, μπορείτε να επιλύσετε το πρόβλημα επαναφέροντας κάθε στοιχείο λειτουργικού συστήματος με μια διαδικασία όπως μια επιδιόρθωση εγκατάστασης ή μια καθαρή εγκατάσταση.
Μέθοδος 1: Αντικατάσταση χειροκίνητου προγράμματος οδήγησης κάμερας (εάν υπάρχει)
Εάν αντιμετωπίζετε αυτό το ζήτημα ενώ προσπαθείτε να αποκτήσετε πρόσβαση στην εφαρμογή Κάμερα ή όταν προσπαθείτε να ενημερώσετε το πρόγραμμα οδήγησης, πιθανότατα αντιμετωπίζετε προβλήματα προγραμμάτων οδήγησης. Σε αυτήν την περίπτωση, θα πρέπει να μπορείτε να επιλύσετε το πρόβλημα ενημερώνοντας το λογισμικό προγράμματος οδήγησης κάμερας web με το γενικό ισοδύναμο που είναι συμβατό.
Αρκετοί χρήστες των Windows που αντιμετώπιζαν επίσης αυτό το ζήτημα επιβεβαίωσαν ότι αυτή η διαδικασία τους επέτρεψε τελικά να ενημερώσουν το πρόγραμμα οδήγησης της κάμερας ή να ξεκινήσουν την εφαρμογή χωρίς να αντιμετωπίσουν το 0x800703e3κωδικός λάθους. Όπως αποδεικνύεται, το γενικό πρόγραμμα οδήγησης είναι γνωστό ότι είναι πολύ πιο σταθερό και δεν θα προκαλέσει τα ίδια προβλήματα.
Ακολουθεί ένας γρήγορος οδηγός για το πώς να ενημερώσετε μη αυτόματα το πρόγραμμα οδήγησης κάμερας αντικαθιστώντας το με το γενικό ισοδύναμο μέσω της Διαχείρισης συσκευών:
- Τύπος Πλήκτρο Windows + R για να ανοίξετε ένα Τρέξιμο κουτί διαλόγου. Στη συνέχεια, πληκτρολογήστε «Devmgmt.msc» μέσα στο πλαίσιο κειμένου και πατήστε Εισαγω να ανοίξει Διαχειριστή της συσκευής.
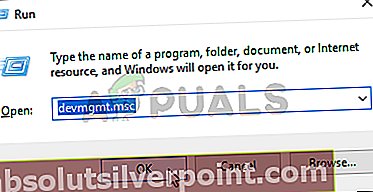
- Μέσα Διαχειριστή της συσκευής, μετακινηθείτε προς τα κάτω στη λίστα των εγκατεστημένων συσκευών και αναπτύξτε το αναπτυσσόμενο μενού που σχετίζεται με Συσκευές απεικόνισης. Στη συνέχεια, κάντε δεξί κλικ στην κάμερα web και επιλέξτε Ενημέρωση λογισμικού προγράμματος οδήγησηςαπό το μενού περιβάλλοντος που εμφανίστηκε πρόσφατα.
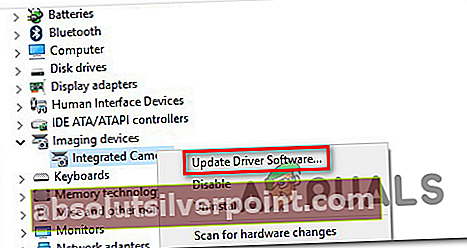
- Μόλις φτάσετε στην πρώτη οθόνη, κάντε κλικ στο Περιηγηθείτε στον υπολογιστή μου για λογισμικό προγράμματος οδήγησης.
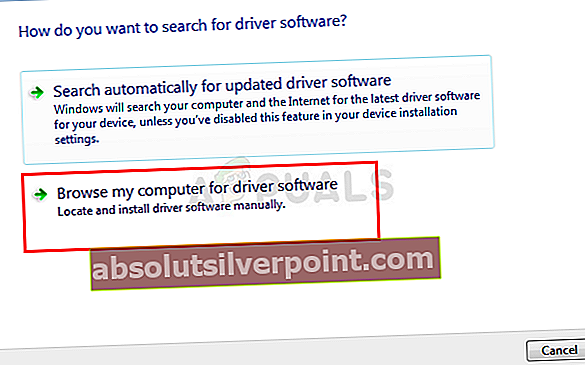
- Στη συνέχεια, όταν σας ζητηθεί να επιλέξετε μια θέση του προγράμματος οδήγησης που θέλετε να εγκαταστήσετε, κάντε κλικ στο Επιτρέψτε μου να διαλέξω από μια λίστα προγραμμάτων οδήγησης συσκευών στον υπολογιστή μου.
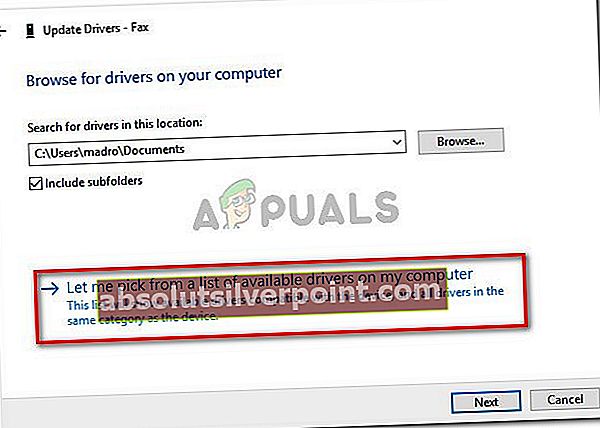
- Στην επόμενη οθόνη, ξεκινήστε επιλέγοντας το πλαίσιο που σχετίζεται με Εμφάνιση συμβατού υλικούκαι μετά επιλέξτε το Συσκευή βίντεο USB από τη λίστα των διαθέσιμων προγραμμάτων οδήγησης. Με το σωστό πρόγραμμα οδήγησης επιλεγμένο, κάντε κλικ στο Επόμενο.
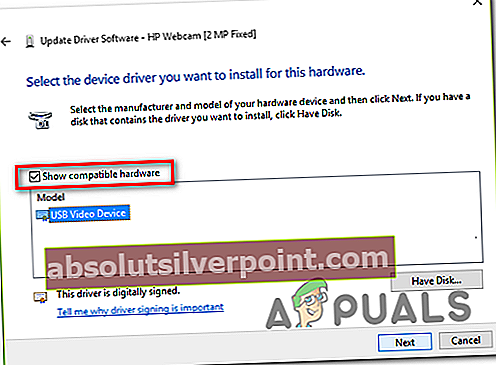
- Μόλις ολοκληρωθεί η διαδικασία εγκατάστασης, επανεκκινήστε τον υπολογιστή σας και δείτε εάν το πρόβλημα επιλύθηκε κατά την επόμενη εκκίνηση του υπολογιστή.
Εάν αυτή η μέθοδος δεν ήταν εφαρμόσιμη ή ακολουθήσατε τις παραπάνω οδηγίες χωρίς επιτυχία, μεταβείτε στην επόμενη παρακάτω μέθοδο.
Μέθοδος 2: Μη αυτόματη εγκατάσταση της ενημέρωσης των Windows
Μια άλλη πιθανότητα είναι ότι το πρόβλημα παρουσιάζεται επειδή το στοιχείο WU (Windows Update) δεν είναι προσωρινά αδύνατο να αποκτήσει πρόσβαση στους διακομιστές ή επειδή ορισμένες τοπικές εξαρτήσεις έχουν καταστραφεί.
Εάν αυτό το σενάριο ισχύει, πιθανότατα θα είστε σε θέση να παρακάμψετε το ζήτημα εντελώς εγκαθιστώντας την ενημέρωση που αποτυγχάνει χειροκίνητα. Αυτή η διαδικασία έχει επιβεβαιωθεί ως επιτυχημένη από πολλούς επηρεαζόμενους χρήστες που προσπαθούμε να επιλύσουμε το 0x800703e3λάθος.
Ακολουθεί ένας γρήγορος οδηγός για την αυτόματη εγκατάσταση της αποτυχημένης ενημέρωσης χρησιμοποιώντας το Κατάλογος του Microsoft Update:
- Ξεκινήστε κάνοντας κλικ σε αυτόν τον σύνδεσμο (εδώ) για να επισκεφθείτε τη διεύθυνση ιστού του Κατάλογος του Microsoft Update.
- Μόλις φτάσετε εκεί, χρησιμοποιήστε τη λειτουργία αναζήτησης στην επάνω δεξιά γωνία για να αναζητήσετε την ενημέρωση που αποτυγχάνει όταν προσπαθείτε να την εγκαταστήσετε χρησιμοποιώντας το στοιχείο Windows Update.
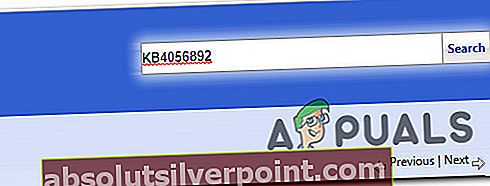
- Όταν δείτε τα αποτελέσματα, αναζητήστε την κατάλληλη λήψη σύμφωνα με την αρχιτεκτονική της CPU και την έκδοση των Windows.
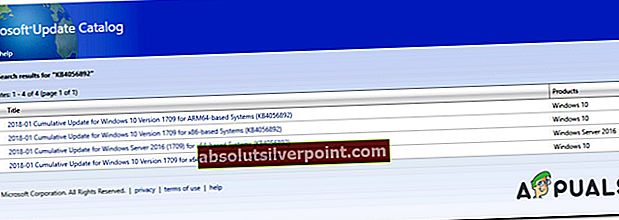
- Μόλις αποφασίσετε για τη σωστή έκδοση, κάντε κλικ στο Κατεβάστε κουμπί για να ξεκινήσει η διαδικασία.
- Αφού ολοκληρωθεί η λήψη, εξαγάγετε τα περιεχόμενα της ενημέρωσης σε ένα φάκελο που θα χρησιμοποιήσετε μόνο για το σκοπό αυτό. Στη συνέχεια, κάντε δεξί κλικ στο .inf αρχείο και επιλέξτε Εγκαθιστώ από το μενού περιβάλλοντος που εμφανίστηκε πρόσφατα.
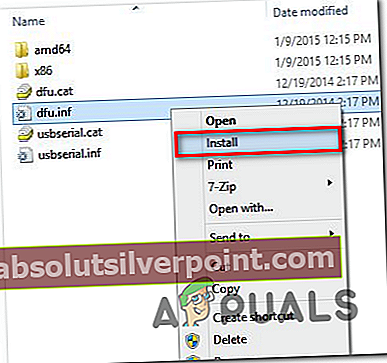
- Ακολουθήστε τις οδηγίες που εμφανίζονται στην οθόνη για να ολοκληρώσετε την εγκατάσταση και, στη συνέχεια, κάντε επανεκκίνηση του υπολογιστή σας και δείτε εάν το πρόβλημα επιλύθηκε κατά την επόμενη εκκίνηση του συστήματος.
Μέθοδος 3: Επαναφορά κάθε στοιχείου WU
Μια άλλη πιθανή αιτία που θα προκαλέσει το 0x800703e3Το σφάλμα είναι ένα πρόβλημα WU που τελικά θα σταματήσει την ικανότητα του υπολογιστή σας να εγκαταστήσει νέες ενημερώσεις. Σε αυτήν την περίπτωση, ο πιο βολικός τρόπος επίλυσης του προβλήματος είναι η επαναφορά όλων των στοιχείων και εξαρτήσεων που εμπλέκονται στη διαδικασία ενημέρωσης.
Αρκετοί επηρεαζόμενοι χρήστες επιβεβαίωσαν ότι μπόρεσαν να επιλύσουν το ζήτημα και να εγκαταστήσουν τις ενημερώσεις χωρίς κανένα μήνυμα σφάλματος αφού ακολούθησαν μια διαδικασία ικανή να επαναφέρει κάθε στοιχείο WU και εξάρτηση χειροκίνητα (μέσω μιας αυξημένης προτροπής CMD).
Ακολουθεί ο βήμα προς βήμα οδηγός q με το τι πρέπει να κάνετε για να επαναφέρετε κάθε στοιχείο WU από μια αυξημένη γραμμή εντολών:
- Ανοίξτε ένα Τρέξιμο πλαίσιο διαλόγου πατώντας Πλήκτρο Windows + R. Στη συνέχεια, πληκτρολογήστε «Cmd» μέσα στο πλαίσιο κειμένου και πατήστε Ctrl + Shift + Enter για να ανοίξετε μια αυξημένη γραμμή εντολών. Εάν σας ζητηθεί από το UAC (Έλεγχος λογαριασμού χρήστη), Κάντε κλικ Ναί για να παραχωρήσετε πρόσβαση διαχειριστή.

- Μόλις βρεθείτε μέσα στην αυξημένη γραμμή εντολών CMD, πληκτρολογήστε τις ακόλουθες εντολές με σειρά και πατήστε Εισαγω μετά το καθένα:
net stop wuauserv net stop cryptSvc net stop bits net stop msiserver
Σημείωση: Αυτές οι εντολές θα διακόψουν προσωρινά την υπηρεσία Windows Update, MSI Installer, Cryptographic service και BITS.
- Μόλις απενεργοποιηθούν όλες οι εμπλεκόμενες υπηρεσίες, εκτελέστε τις ακόλουθες εντολές στο ίδιο παράθυρο CMD και πατήστε Εισαγω μετά από κάθε εντολή για να μετονομάσετε το Διανομή λογισμικού και Catroot2 φακέλοι:
ren C: \ Windows \ SoftwareDistribution SoftwareDistribution.old ren C: \ Windows \ System32 \ catroot2 Catroot2.old
Σημείωση: Λάβετε υπόψη ότι αυτοί οι δύο φάκελοι είναι υπεύθυνοι για την αποθήκευση αρχείων ενημέρωσης που χρησιμοποιούνται από το στοιχείο ενημέρωσης των Windows. Μετονομάζοντάς τα, θα αναγκάσετε το λειτουργικό σας σύστημα να δημιουργήσει νέους φακέλους που θα αντικαταστήσουν.
- Μόλις επιλυθούν οι δύο φάκελοι, πληκτρολογήστε αυτά τα τελικά σύνολα εντολών με σειρά και πατήστε Enter μετά από κάθε έναν για να ξεκινήσετε τις ίδιες υπηρεσίες που προηγουμένως απενεργοποιήσατε:
net start wuauserv net start cryptSvc net start bits net start msiserver
- Προσπαθήστε να επανεγκαταστήσετε την ενημέρωση που προηγουμένως απέτυχε για άλλη μια φορά και να δείτε εάν το πρόβλημα έχει πλέον επιλυθεί.
Εάν το ίδιο πρόβλημα εξακολουθεί να εμφανίζεται, μεταβείτε στην επόμενη μέθοδο παρακάτω.
Μέθοδος 4: Επιδιόρθωση εγκατάστασης ή καθαρή εγκατάσταση
Εάν καμία από τις παραπάνω οδηγίες δεν σας επέτρεψε να επιλύσετε το πρόβλημα, υπάρχει πολύ μεγάλη πιθανότητα να αντιμετωπίζετε κάποιο είδος κατεστραμμένων δεδομένων λειτουργικού συστήματος που δεν μπορούν να επιλυθούν συμβατικά. Σε αυτήν την περίπτωση, ο καλύτερος τρόπος επίλυσης του ζητήματος είναι να επαναφέρετε κάθε στοιχείο των Windows, συμπεριλαμβανομένης κάθε διαδικασίας που σχετίζεται με την εκκίνηση.
Μπορείτε να το κάνετε είτε εκτελώντας ένα καθαρή εγκατάσταση ή μέσω ενός εγκατάσταση επισκευής (επιτόπου επισκευή) διαδικασία.
ΕΝΑ καθαρή εγκατάσταση είναι η ταχύτερη και πιο βολική λύση, αλλά το σημαντικότερο μειονέκτημα είναι ότι δεν θα μπορείτε να διατηρήσετε τα δεδομένα σας, εκτός εάν τα δημιουργήσετε αντίγραφα ασφαλείας εκ των προτέρων. Εάν δεν χρησιμοποιήσετε ένα βοηθητικό πρόγραμμα δημιουργίας αντιγράφων ασφαλείας, τα πολυμέσα, οι εφαρμογές, τα παιχνίδια σας και όλες οι προτιμήσεις χρήστη θα χαθούν.
Αν ψάχνετε για μια πιο εστιασμένη προσέγγιση, α εγκατάσταση επισκευής (επιτόπου επισκευή) είναι το καλύτερο στοίχημά σας, Αυτή η διαδικασία θα επηρεάσει μόνο τα στοιχεία του λειτουργικού σας συστήματος και τα δεδομένα εκκίνησης. Όλες οι εφαρμογές, τα παιχνίδια, τα προσωπικά μέσα και οι προτιμήσεις των χρηστών θα παραμείνουν ανέπαφα.