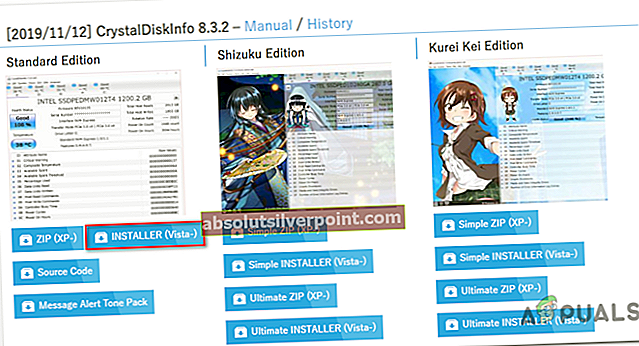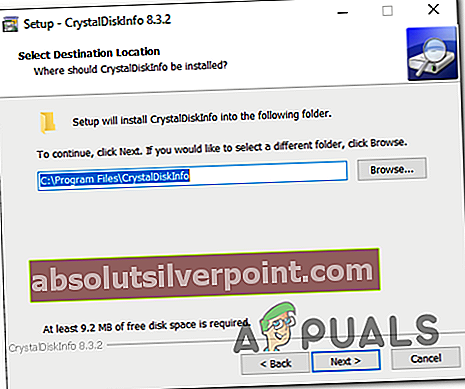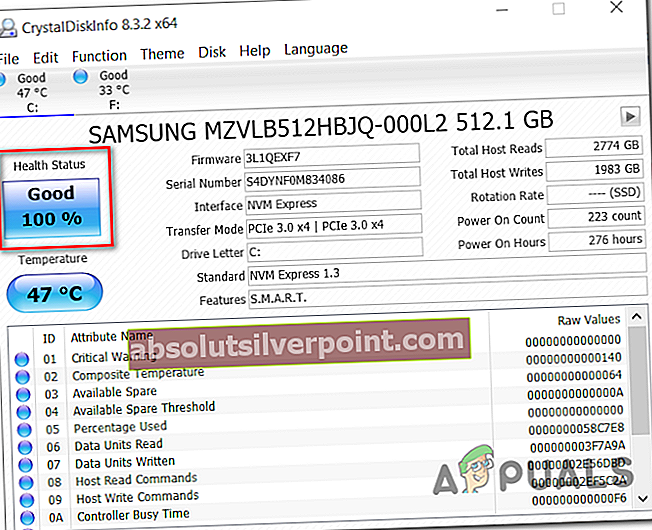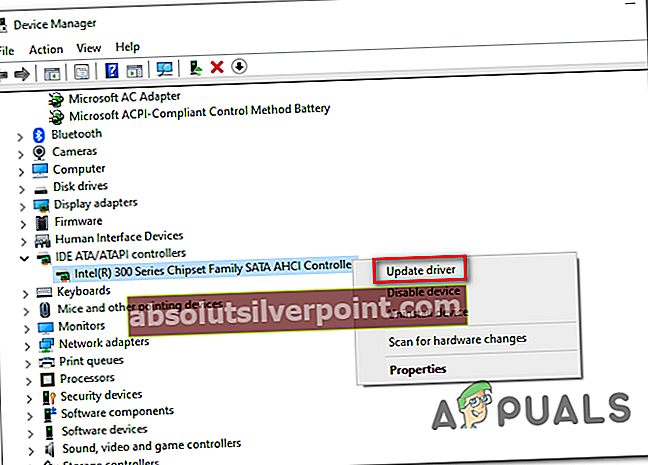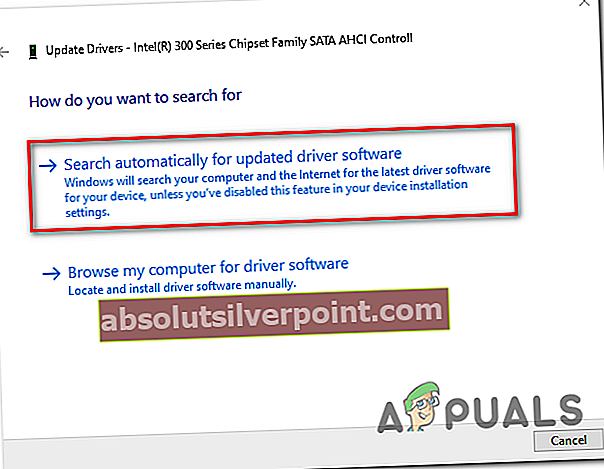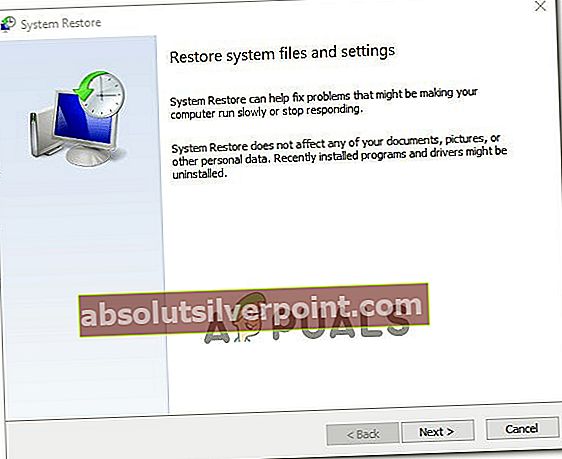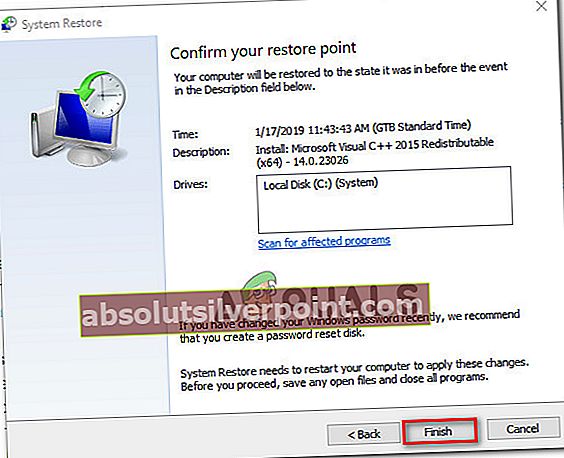Ο 'ρεΤο river εντόπισε σφάλμα ελεγκτή στο \ Device \ Ide \ IdePort1«Το σφάλμα συνήθως ανακαλύπτεται χρησιμοποιώντας Πρόγραμμα προβολής συμβάντων αφού ο χρήστης βιώσει γενική αστάθεια συστήματος. Στις περισσότερες περιπτώσεις, αυτό το σφάλμα εντοπίζεται μετά από συχνές διακοπές λειτουργίας της εφαρμογής.

Υπάρχουν πολλές διαφορετικές αιτίες που ενδέχεται να αναγκάσουν το πρόγραμμα προβολής συμβάντων να δημιουργήσει πολλές καταχωρήσεις με αυτό το σφάλμα. Μια κίνηση που βρίσκεται στη διαδικασία της κακής λειτουργίας είναι το πιο συχνό σενάριο, αλλά σφάλματα τομέα, περιγράφοι κακών τομέων και εσφαλμένες στοίβες χρονικής σήμανσης μπορούν επίσης να προκαλέσουν αυτό το ζήτημα.
Κατά τη διερεύνηση αυτού του ζητήματος, θα πρέπει επίσης να εξετάσετε το ενδεχόμενο επιθεώρησης των καλωδίων SATA / ATI για χαλαρά καρφίτσες και κακά καλώδια. Μόνο μετά την εξάλειψη πιθανών ενόχων υλικού, θα πρέπει να ξεκινήσετε την αντιμετώπιση προβλημάτων για αιτίες που σχετίζονται με λογισμικό, όπως κατεστραμμένο ή ξεπερασμένο IDE / ATA / ATAPI ελεγκτή και καταστροφή αρχείων συστήματος.
Πώς να επιδιορθώσετε το «Το πρόγραμμα οδήγησης εντόπισε ένα σφάλμα ελεγκτή σε ζητήματα \ Device \ Ide \ IdePort1»;
- 1. Ελέγξτε την κατάσταση SMART του σκληρού σας δίσκου
- 2. Εκτελέστε μια σάρωση CHKDSK
- 3. Αντικαταστήστε το καλώδιο SATA (εάν υπάρχει)
- 4. Ενημερώστε τον ελεγκτή IDE ATA / ATAPI (εάν υπάρχει)
- 5. Χρησιμοποιήστε την Επαναφορά Συστήματος
- 6. Εκτελέστε μια εγκατάσταση επισκευής
1. Ελέγξτε την κατάσταση SMART του σκληρού σας δίσκου
Πριν εξερευνήσετε άλλες στρατηγικές επισκευής, ας βεβαιωθούμε ότι το ζήτημα δεν προκαλείται από ένα υποκείμενο ζήτημα σκληρού δίσκου. Χρησιμοποιώντας ένα εργαλείο καταγραφής / πληροφοριών SMART (Αυτοπαρακολούθηση, Ανάλυση και Τεχνολογία Αναφορών) στον σκληρό σας δίσκο, θα μπορείτε να προσδιορίσετε εάν ένα πρόβλημα υλικού προκαλεί το πρόβλημα.
Εάν ο σκληρός δίσκος σας πεθαίνει, καμία από τις άλλες διορθώσεις που εμφανίζονται παρακάτω δεν θα σας επιτρέψει να επιλύσετε το πρόβλημα.
Υπάρχουν πολλά SMART που θα κάνουν τη δουλειά, αλλά δεν είναι όλα δωρεάν. Μια δημοφιλής δωρεάν εναλλακτική λύση που θα κάνει τη δουλειά είναι CrystalDiskInfo. Αυτό το εργαλείο θα σας επιτρέψει να δείτε τα δεδομένα SMART του σκληρού σας δίσκου και να προσδιορίσετε εάν ο σκληρός δίσκος σας πεθαίνει ή όχι.
Ακολουθεί ένας γρήγορος οδηγός που θα σας βοηθήσει να προσδιορίσετε την κατάσταση του σκληρού σας δίσκου μέσω CrystalDiskInfo:
- Ανοίξτε το προεπιλεγμένο πρόγραμμα περιήγησής σας και μεταβείτε σε αυτόν τον σύνδεσμο (εδώ). Στο εσωτερικό, κάντε κλικ στο Κατεβάστε κουμπί και, στη συνέχεια, κάντε κλικ στο ΕΓΚΑΤΑΣΤΑΣΗ έκδοση που σχετίζεται με την Τυπική Έκδοση και περιμένετε να ολοκληρωθεί η λήψη.
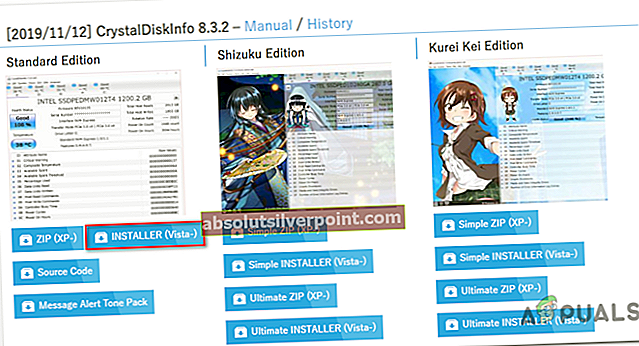
- Μόλις ολοκληρωθεί η λήψη, κάντε διπλό κλικ στην εκτελέσιμη εγκατάσταση και κάντε κλικ στο Ναί στο UAC (Έλεγχος λογαριασμού χρήστη) προτροπή. Στη συνέχεια, αποδεχτείτε το Συμφωνία άδειας και ακολουθήστε τις οδηγίες στην οθόνη για να ολοκληρώσετε την εγκατάσταση.
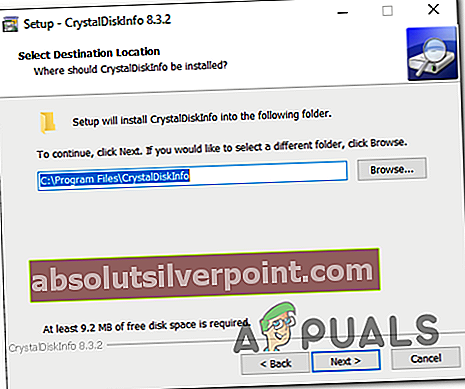
Σημείωση: Η εκτελέσιμη εγκατάσταση δεν είναι σημαντική, οπότε μη διστάσετε να την εγκαταστήσετε όπου θέλετε.
- Μόλις ολοκληρωθεί η εγκατάσταση. άνοιξε το Πληροφορίες δίσκου Crystal χρησιμότητα.
- Με την Πληροφορίες δίσκου Crystal ανοιχτό βοηθητικό πρόγραμμα, κοιτάξτε το Κατάσταση υγείας. Εάν η κατάσταση είναι Καλός, είναι σαφές ότι το σφάλμα δεν παρουσιάζεται λόγω προβλήματος υλικού σκληρού δίσκου. Αλλά αν η κατάσταση είναι Κακή ή Προσοχή, η μονάδα σκληρού δίσκου σας είναι κοντά στο θάνατο και θα πρέπει να δημιουργήσετε αντίγραφα ασφαλείας της μονάδας δίσκου και να αναζητήσετε αντικατάσταση.
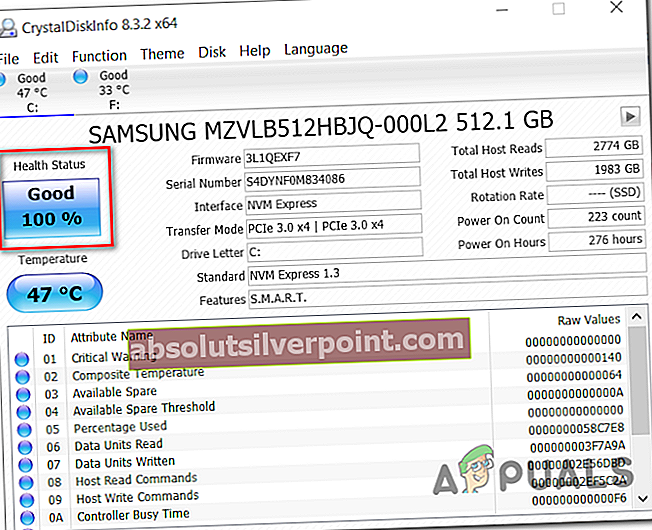
Σημείωση: Εάν έχετε πολλές μονάδες δίσκου, μπορείτε να αλλάξετε από τότε από την καρτέλα ακριβώς κάτω από τη γραμμή κορδέλας στο επάνω μέρος.
Σε περίπτωση που η σάρωση διαπιστώσει ότι ο σκληρός δίσκος σας δεν έχει προβλήματα, μπορείτε να προχωρήσετε στις επόμενες διορθώσεις και μία από αυτές θα σας επιτρέψει να επιλύσετε το πρόβλημα.
2. Εκτελέστε μια σάρωση CHKDSK
Εάν η παραπάνω έρευνα αποκάλυψε ότι ο σκληρός δίσκος σας είναι υγιής, πιθανότατα το ζήτημα διευκολύνεται από έναν ή περισσότερους κακούς τομείς που δεν είναι προσβάσιμοι από το λειτουργικό σας σύστημα. Εξαιτίας αυτού, το σύστημά σας ενδέχεται να καταλήξει να ρίχνει "το πρόγραμμα οδήγησης εντόπισε σφάλμα ελεγκτή στο \ Device \ Ide \ IdePort1«Σφάλματα στο παρασκήνιο (στο εσωτερικό Πρόγραμμα προβολής συμβάντων).
Αυτό το ενσωματωμένο βοηθητικό πρόγραμμα θα σαρώσει την ακεραιότητα των τομέων του σκληρού δίσκου σας και θα αναζητήσει κακούς τομείς, μεταδεδομένα και λογικά σφάλματα αρχείων που θα μπορούσαν να διευκολύνουν την εμφάνιση αυτού του ζητήματος. Σε περίπτωση που εντοπιστεί κάποιο πρόβλημα, το βοηθητικό πρόγραμμα θα προσπαθήσει να χρησιμοποιήσει υγιείς τομείς για να αντικαταστήσει τους κακούς.
Λάβετε υπόψη ότι ένας κατεστραμμένος πίνακας κύριου αρχείου τόμου, ένας περιγραφέας κακού τομέα ή μια κακή ευθυγράμμιση χρονικής σφραγίδας ενδέχεται επίσης να το ενεργοποιήσουν »το πρόγραμμα οδήγησης εντόπισε σφάλμα ελεγκτή στο \ Device \ Ide \ IdePort1' θέμα.
Ακολουθεί ένας γρήγορος οδηγός για την εκτέλεση της σάρωσης CHKDSK:
- Ανοίξτε ένα Τρέξιμο πλαίσιο διαλόγου πατώντας Πλήκτρο Windows + R. Στη συνέχεια, πληκτρολογήστε «Cmd» και πατήστε Εισαγω, μετά πιέστε Ctrl + Shift + Enter για να ανοίξετε μια αυξημένη γραμμή εντολών. Όταν δείτε το UAC (Έλεγχος λογαριασμού χρήστη), Κάντε κλικ Ναί να παραχωρήσουν διοικητικά προνόμια.

- Μόλις μπείτε στο ανυψωμένο τερματικό CMD, πληκτρολογήστε την ακόλουθη εντολή και πατήστε Enter για να ξεκινήσει μια σάρωση CHKDSK:
chkdsk / στ
- Περιμένετε υπομονετικά μέχρι να ολοκληρωθεί η λειτουργία και, στη συνέχεια, επανεκκινήστε τον υπολογιστή σας. Στην επόμενη ακολουθία εκκίνησης, δείτε εάν το πρόβλημα επιλύθηκε ελέγχοντας το δικό σας Πρόγραμμα προβολής συμβάντων για νέοτο πρόγραμμα οδήγησης εντόπισε σφάλμα ελεγκτή στο \ Device \ Ide \ IdePort1' Σφάλματα.
Εάν το ίδιο πρόβλημα εξακολουθεί να εμφανίζεται, μεταβείτε στην επόμενη πιθανή επιδιόρθωση παρακάτω.
3. Αντικαταστήστε το καλώδιο SATA (εάν υπάρχει)
Όπως έχουν επιβεβαιώσει αρκετοί επηρεαζόμενοι χρήστες, αυτό το συγκεκριμένο ζήτημα μπορεί επίσης να προκύψει λόγω ελαττωματικού καλωδίου SATA ή ελαττωματικής θύρας SATA. Ένα πρόβλημα σύνδεσης μπορεί πολύ εύκολα να προκαλέσει "το πρόγραμμα οδήγησης εντόπισε σφάλμα ελεγκτή στο \ Device \ Ide \ IdePort1«Λάθη μετά από κάθε διακοπή.
Εάν είναι δυνατό, συνδέστε το σκληρό δίσκο σε διαφορετικό υπολογιστή, χρησιμοποιήστε τουλάχιστον μια διαφορετική θύρα και καλώδιο SATA εάν δεν έχετε δεύτερο μηχάνημα για να κάνετε κάποιες δοκιμές.

Σημείωση: Μην συγχέετε το καλώδιο δεδομένων SATA με το ισοδύναμο ισχύος.
Σε περίπτωση που το ζήτημα σταματήσει να εμφανίζεται όταν χρησιμοποιείτε διαφορετική θύρα με το ίδιο καλώδιο SATA, θα πρέπει να πάρετε τη μητρική πλακέτα σας σε έναν τεχνικό πληροφορικής για να διερευνήσετε για χαλαρές ακίδες.
Από την άλλη πλευρά, εάν το ζήτημα δεν παρουσιάζεται πλέον όταν χρησιμοποιείτε διαφορετικό καλώδιο SATA, πιθανότατα ένα κακό καλώδιο είναι ο ένοχός σας.
Σε περίπτωση που αυτές οι τελευταίες έρευνες δεν επέτρεψαν να διορθωθεί το «το πρόγραμμα οδήγησης εντόπισε σφάλμα ελεγκτή στο \ Device \ Ide \ IdePort1«Ζήτημα, μεταβείτε στην επόμενη πιθανή επιδιόρθωση παρακάτω.
4. Ενημερώστε τον ελεγκτή IDE ATA / ATAPI (εάν υπάρχει)
Εάν χρησιμοποιείτε έναν σκληρό δίσκο παλαιού τύπου, αυτό το πρόβλημα μπορεί επίσης να προκύψει λόγω ενός ξεπερασμένου ή κατεστραμμένου ελεγκτή IDE ATA / ATAPI. Αρκετοί επηρεαζόμενοι χρήστες που αντιμετώπισαν το ίδιο σφάλμα επιβεβαίωσαν ότι το πρόβλημα επιλύθηκε αφού χρησιμοποίησαν τη Διαχείριση συσκευών για την ενημέρωση της έκδοσης προγράμματος οδήγησης του ελεγκτή IDE και την επανεκκίνηση του υπολογιστή τους.
Ακολουθεί ένας γρήγορος οδηγός για να το κάνετε αυτό:
Σημείωση: Θα πρέπει να μπορείτε να ακολουθήσετε τα παρακάτω βήματα ανεξάρτητα από την έκδοση των Windows (εφ 'όσον χρησιμοποιείτε σκληρό δίσκο παλαιού τύπου)
- Τύπος Πλήκτρο Windows + R για να ανοίξετε ένα Τρέξιμο κουτί διαλόγου. Στη συνέχεια, πληκτρολογήστε "devmgmt.msc«Μέσα στο πλαίσιο κειμένου και, στη συνέχεια, πατήστε Εισαγω για να ανοίξετε τη Διαχείριση συσκευών.

Σημείωση: Εάν σας ζητηθεί από το UAC (Έλεγχος λογαριασμού χρήστη), Κάντε κλικ Ναί να παραχωρήσουν διοικητικά προνόμια.
- Μόλις μπείτε μέσα Διαχειριστή της συσκευής, μετακινηθείτε προς τα κάτω στη λίστα των εγκατεστημένων συσκευών και αναπτύξτε το αναπτυσσόμενο μενού που σχετίζεται με Ελεγκτές IDE ATA / ATAPI.
- Στη συνέχεια, κάντε δεξί κλικ στο IDE / SATA / AHCI ελεγκτή και επέλεξε Ενημέρωση προγράμματος οδήγησης από το μενού περιβάλλοντος που εμφανίστηκε πρόσφατα.
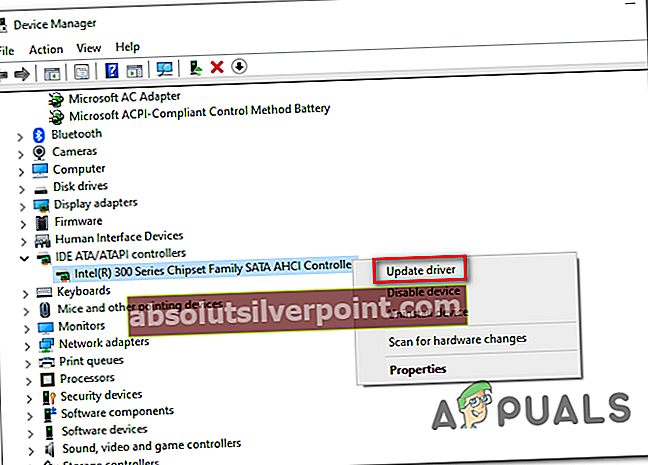
- Μόλις μπείτε στο μενού ενημέρωσης του IDE ATA / ATAPI ελεγκτή, κάντε κλικ στο Αναζήτηση αυτόματα για ενημερωμένο λογισμικό προγράμματος οδήγησης και περιμένετε να ολοκληρωθεί η σάρωση.
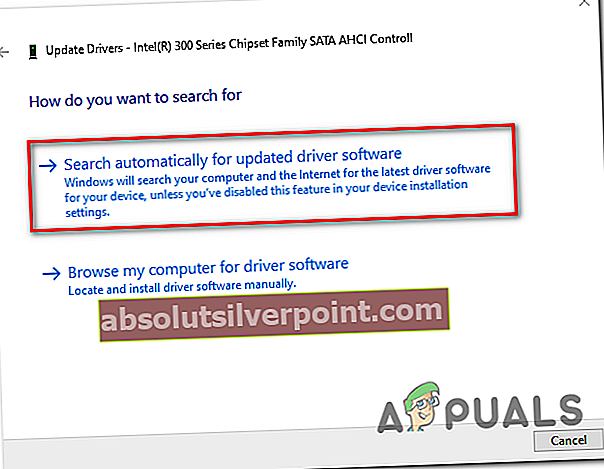
- Εάν βρεθεί νεότερη έκδοση, ακολουθήστε τις οδηγίες στην οθόνη για να ολοκληρώσετε την εγκατάσταση του προγράμματος οδήγησης.
- Επανεκκινήστε τον υπολογιστή σας και δείτε εάν το πρόβλημα επιλυθεί μόλις ολοκληρωθεί η επόμενη εκκίνηση.
Εάν εξακολουθείτε να βλέπετε νέες καταχωρήσεις με το "το πρόγραμμα οδήγησης εντόπισε σφάλμα ελεγκτή στο \ Device \ Ide \ IdePort1«Σφάλμα, μεταβείτε στην επόμενη επιδιόρθωση παρακάτω.
5. Χρησιμοποιήστε την Επαναφορά Συστήματος
Εάν αρχίσατε να βλέπετε αυτήν τη συμπεριφορά πρόσφατα, είναι πιθανό μια πρόσφατη αλλαγή λογισμικού να προκαλέσει το "το πρόγραμμα οδήγησης εντόπισε σφάλμα ελεγκτή στο \ Device \ Ide \ IdePort1' λάθος. Εάν το πρόβλημα έχει εμφανιστεί λόγω υπηρεσίας ή διαδικασίας τρίτου μέρους, αλλά δεν γνωρίζετε ακριβώς ποια, ο ευκολότερος τρόπος για να επιλύσετε το πρόβλημα είναι χρησιμοποιώντας το βοηθητικό πρόγραμμα Επαναφορά Συστήματος.
Αξιοποιώντας ένα στιγμιότυπο επαναφοράς που δημιουργήθηκε προηγουμένως, μπορείτε να επαναφέρετε το μηχάνημά σας σε μια υγιή κατάσταση στην οποία δεν υπάρχει το σενάριο που προκαλεί το πρόβλημα.
Ακολουθεί ένας γρήγορος οδηγός που χρησιμοποιεί το βοηθητικό πρόγραμμα "Επαναφορά συστήματος" για να διορθώσει το "το πρόγραμμα οδήγησης εντόπισε σφάλμα ελεγκτή στο \ Device \ Ide \ IdePort1' λάθος:
- Ανοίξτε ένα Τρέξιμο πλαίσιο διαλόγου πατώντας Πλήκτρο Windows + R. Στη συνέχεια, πληκτρολογήστε «Rstrui» και πατήστε Εισαγω για να ανοίξετε το Επαναφοράς συστήματος μάγος.

- Μόλις μπείτε στον οδηγό Επαναφοράς Συστήματος, πατήστε Επόμενο στην αρχική οθόνη.
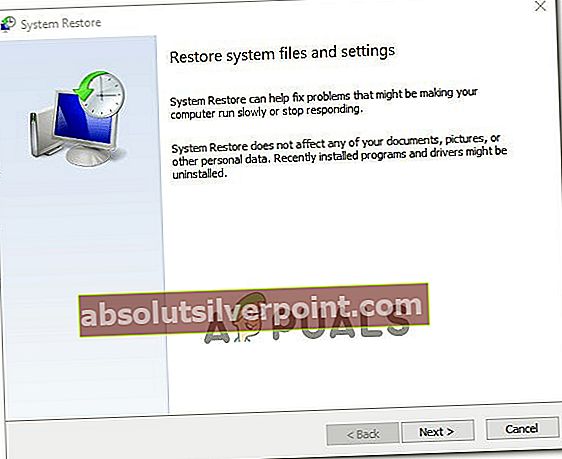
- Μόλις φτάσετε στην επόμενη οθόνη, ξεκινήστε επιλέγοντας το πλαίσιο που σχετίζεται με Εμφάνιση περισσότερων σημείων επαναφοράς. Στη συνέχεια, κοιτάξτε τις ημερομηνίες και επιλέξτε ένα σημείο επαναφοράς που χρονολογείται πριν αρχίσετε να αντιμετωπίζετε αυτό το συγκεκριμένο σφάλμα. Με επιλεγμένο το κατάλληλο σημείο επαναφοράς, κάντε κλικ στο Επόμενο για να προχωρήσετε στο επόμενο μενού.

Σημείωση: Λάβετε υπόψη ότι μόλις εφαρμόσετε ένα προηγούμενο σημείο επαναφοράς, κάθε αλλαγή που έγινε μετά από αυτό το σημείο θα χαθεί επίσης. Αυτό σημαίνει ότι οποιαδήποτε εγκατάσταση εφαρμογής, ενημέρωση προγράμματος οδήγησης και οτιδήποτε άλλο θα χαθεί επίσης.
- Μόλις φτάσετε τόσο μακριά, κάντε κλικ στο Φινίρισμα και στη συνέχεια κάντε κλικ Ναί στο μήνυμα επιβεβαίωσης για να ξεκινήσει η διαδικασία επαναφοράς. Ο υπολογιστής σας θα κάνει επανεκκίνηση και η παλαιότερη κατάσταση θα εφαρμοστεί κατά την επόμενη εκκίνηση του συστήματος.
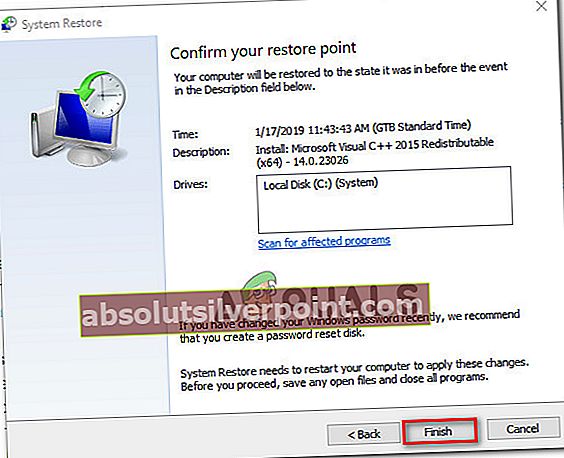
Εάν δεν καταφέρατε να βρείτε το κατάλληλο στιγμιότυπο επαναφοράς ή αυτή η διαδικασία δεν επιλύσει το πρόβλημα, μεταβείτε στην τελική μέθοδο παρακάτω.
6. Εκτελέστε μια εγκατάσταση επισκευής
Εάν καμία από τις παρακάτω μεθόδους δεν σας επέτρεψε να επιδιορθώσετε το πρόβλημα, υπάρχει μεγάλη πιθανότητα να μην μπορείτε να επιλύσετε το πρόβλημα, εκτός εάν καταφέρετε να ανανεώσετε κάθε στοιχείο των Windows και κάθε διαδικασία που σχετίζεται με την εκκίνηση.
Αυτό μπορεί να επιτευχθεί μέσω ενός καθαρή εγκατάσταση, αλλά αυτό σημαίνει ότι πιθανότατα θα χάσετε όλα τα προσωπικά σας δεδομένα, εκτός εάν αφιερώσετε χρόνο για να δημιουργήσετε αντίγραφα ασφαλείας των δεδομένων σας εκ των προτέρων.
Μια πιο εστιασμένη προσέγγιση είναι να χρησιμοποιήσετε ένα εγκατάσταση επιδιόρθωσης (επιτόπια αναβάθμιση). Σε αντίθεση με μια καθαρή εγκατάσταση, αυτή η λειτουργία θα σας επιτρέψει να ανανεώσετε κάθε στοιχείο των Windows, διατηρώντας παράλληλα κάθε κομμάτι προσωπικών δεδομένων, συμπεριλαμβανομένων εφαρμογών, παιχνιδιών, προσωπικών μέσων και ακόμη και περιορισμένης επιλογής προτιμήσεων χρήστη.