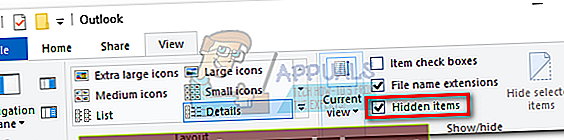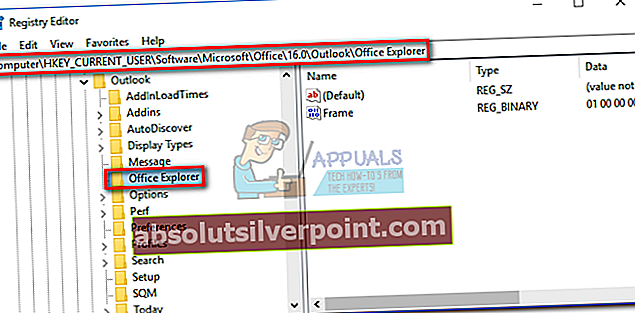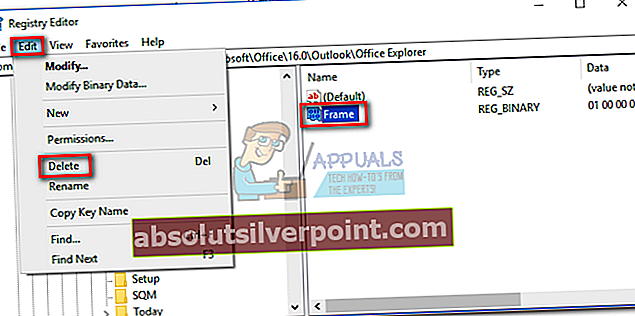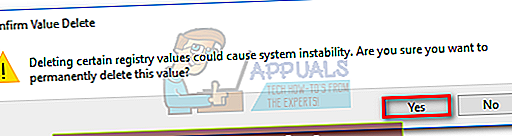Αν δεν πιστεύατε στην εταιρική απροσεξία μέχρι τώρα, εδώ είναι ένα καλό παράδειγμα που μπορεί να αλλάξει γνώμη. Μιλώ για το σφάλμα που ξυπνά το κεφάλι που μαστίζει κάθε έκδοση του Microsoft Outlook από το Outlook 2007 έως το Outlook 2016.

Το σφάλμα εμφανίζεται συνήθως ως εξής: ανοίγετε το Outlook και σας παρουσιάζεται μια οθόνη εκκίνησης που σας λέει ότι φορτώνονται πρόσθετα. Μετά από λίγο, λέει το παράθυρο "Επεξεργασία",και εκεί είναι που παγώνει. Μπορείτε να το αφήσετε για φόρτωση για μέρες, δεν θα ξεπεράσει την αρχική οθόνη splash.
Ορισμένοι χρήστες κατάφεραν να ξεπεράσουν αυτό το ζήτημα κλείνοντας το Outlook από το Task Manager και το ανοίξουμε ξανά. Αλλά αυτή η μέθοδος είναι μόνο μια προσωρινή διόρθωση και έχει αποδειχθεί αναποτελεσματική για τη συντριπτική πλειονότητα των χρηστών που ασχολούνται με αυτό το ζήτημα.
Δεδομένου ότι επηρεάζει μόνο ένα μικρό ποσοστό της τεράστιας βάσης χρηστών του Outlook, η Microsoft δεν έχει ακόμη κυκλοφορήσει μια σταθερή επιδιόρθωση που ασχολείται πλήρως με αυτό το ζήτημα. Ευτυχώς, υπάρχουν πολλές μέθοδοι που αποδείχθηκαν επιτυχημένες στην αντιμετώπιση αυτού του σφάλματος. Ωστόσο, πρέπει να προετοιμαστείτε για μια εκτενή συνεδρία αντιμετώπισης προβλημάτων.
Αλλά πριν φτάσουμε στις διορθώσεις, ας δούμε τις πιο κοινές αιτίες που θα προκαλέσουν την εμφάνιση αυτού του σφάλματος:
- Δεν έχει γίνει αποδεκτή συμφωνία άδειας χρήσης από την τελευταία ενημέρωση του Office
- Το Microsoft Office δεν διαθέτει τις πιο πρόσφατες ενημερώσεις
- Glitched Microsoft Office
- Κατεστραμμένο προφίλ Outlook
- Η επιτάχυνση υλικού προκαλεί αναστολή στην αρχική οθόνη εκκίνησης (Outlook 2013)
- Το Outlook δεν έχει ρυθμιστεί ώστε να εκτελείται μεγιστοποιημένο
- Η τιμή του Outlook Frame πρέπει να διαγραφεί από το μητρώο (Outlook 2016)
Έτσι, το Outlook σας κρέμεται ή παγώνει "Επεξεργασία" όταν το ανοίξεις; Υπάρχουν πολλές πιθανές διορθώσεις για αυτό το ζήτημα. Παρακάτω έχετε μια συλλογή μεθόδων που θα σας βοηθήσουν να απαλλαγείτε από το "Επεξεργασία" σφάλμα στο Outlook.
Σημείωση: Λάβετε υπόψη ότι ορισμένες μέθοδοι είναι συγκεκριμένες για ορισμένες εκδόσεις του Outlook και ενδέχεται να μην λειτουργούν στη δική σας.
Ακολουθήστε τους οδηγούς με τη σειρά, καθώς έχουν παραγγελθεί με πιθανότητα επιτυχίας. Ας ξεκινήσουμε.
Μέθοδος 1: Κλείσιμο κάθε παραθύρου διαλόγου του Outlook (Όλες οι εκδόσεις του Outlook)
Όσο περισσότερα γνωρίζετε για την τεχνολογία, τόσο πιο επιρρεπείς θα χάσετε τα πιο απλά πράγματα. Τα κουτιά διαλόγου είναι εύκολο να χάσετε, αλλά μπορούν να κάνουν το Outlook σας άχρηστο αν δεν τα έχετε.
Το Outlook έχει τη συνήθεια να ελέγχει ξανά μερικές από τις αποφάσεις σας, κάνοντας σας επιβεβαίωση μέσω ενός παραθύρου διαλόγου. Όσο αλληλεπιδράτε μαζί τους, θα είστε εντάξει, αλλά εάν δεν ορίσετε επιλογές από το παράθυρο διαλόγου, το Outlook θα σας εμποδίσει να κάνετε οτιδήποτε άλλο.

Εάν υποχρεώσετε να κλείσετε το Outlook ενώ είναι ανοιχτό ένα παράθυρο διαλόγου, ενδέχεται να δυσλειτουργήσετε το παράθυρο διαλόγου έτσι ώστε να παραμείνει στη γραμμή εργασιών σας. Την επόμενη φορά που θα προσπαθήσετε να Ανοίξετε το Outlook, το παράθυρο διαλόγου θα κάνει το πρόγραμμα στο χέρι ή να παγώσει στην αρχική οθόνη splash.
Ένας γρήγορος τρόπος για να ελέγξετε τα παράθυρα διαλόγου είναι να πατήσετε Alt + Tab. Αυτό θα σας δείξει κάθε παράθυρο και θα σας επιτρέψει να κινηθείτε ελεύθερα μεταξύ τους. Εάν εντοπίσετε ένα παράθυρο διαλόγου που ανήκει στο Outlook, κλείστε το αμέσως. Εάν όχι, προχωρήστε στην επόμενη μέθοδο.
Μέθοδος 2: Εγκατάσταση των πιο πρόσφατων ενημερώσεων του Microsoft Office (Όλες οι εκδόσεις του Outlook)
Η Microsoft κυκλοφόρησε μερικές επείγουσες επιδιορθώσεις στο τέλος του 2016 που θα εξαλείψουν το "Επεξεργασία" σφάλμα σε ορισμένες περιπτώσεις. Ωστόσο, η επείγουσα επιδιόρθωση φαίνεται να διορθώνει μόνο προβλήματα που σχετίζονται με τη συμφωνία άδειας χρήσης και το μέγεθος του παραθύρου. Ωστόσο, αξίζει να ενημερώσετε την τελευταία έκδοση, εάν δεν το έχετε κάνει ήδη.
Εφόσον θα αντικαταστήσει ορισμένα αρχεία στο φάκελο του Office, υπάρχει μια μικρή πιθανότητα να καταργήσει το κατεστραμμένο αρχείο που προκαλεί το πρόβλημα. Δείτε πώς μπορείτε να ενημερώσετε τη σουίτα του Office στην πιο πρόσφατη έκδοση:
- Ανοίξτε ένα άλλο πρόγραμμα από τη σουίτα του Office όπως το Excel, το Word κ.λπ.
- Κάντε κλικ στο Αρχείο και επιλέξτε λογαριασμός. Εάν δεν βλέπετε ένα λογαριασμός είσοδος, κάντε κλικ στο Λογαριασμός γραφείου. Μόλις φτάσετε εκεί, κάντε κλικ στο Ρυθμίσεις λογαριασμού.
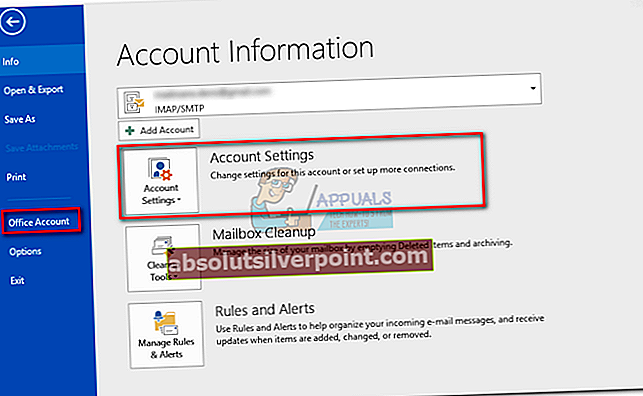
- Τώρα κάντε κλικ στο Επιλογές ενημέρωσης (υπό Πληροφορίες Προϊόντος) και επιλέξτε Επιλογές ενημέρωσης. Ξεκινήστε τη διαδικασία ενημέρωσης κάνοντας κλικ στο Ενημέρωση τώρα.
Λάβετε υπόψη ότι αυτό θα ενημερώσει όλη τη σουίτα του Office, όχι μόνο το Outlook. Μπορεί να χρειαστούν περισσότερα από 10 λεπτά.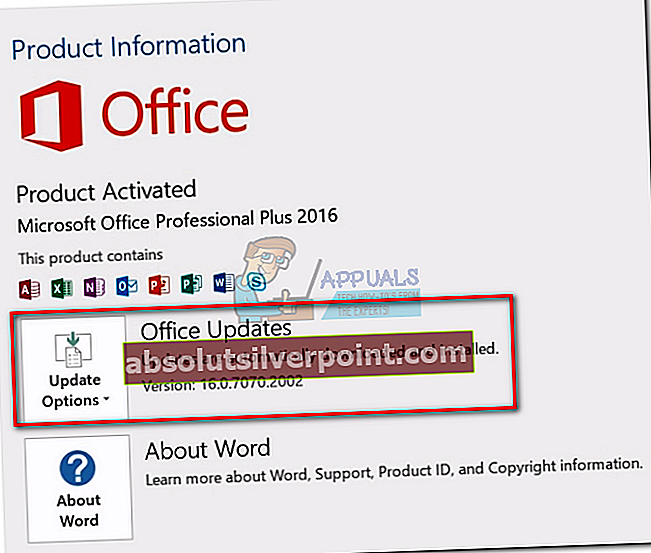 Σημείωση:
Σημείωση: - Μόλις ολοκληρωθεί η ενημέρωση, κλείστε τον οδηγό ρύθμισης και προσπαθήστε να ξεκινήσετε ξανά το Outlook. Εάν εξακολουθείτε να παίρνετε το "Επεξεργασία" σφάλμα, μεταβείτε στην επόμενη μέθοδο.
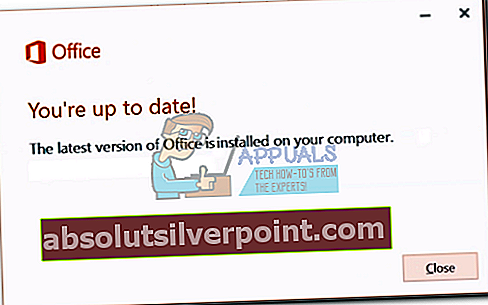
Μέθοδος 3: Αποδοχή της άδειας χρήσης από την ασφαλή λειτουργία (Outlook 2016, Outlook 2013)
Σωστά. Μια άσκοπη συμφωνία άδειας μπορεί να σας κάνει να πλησιάζετε τον υπολογιστή σας έξω από το παράθυρο. Προφανώς, είναι υποχρεωτικό Αποδέχομαι κάθε νέα συμφωνία άδειας χρήσης που σας προτείνει η Microsoft. Εάν δεν συμφωνήσατε με αυτήν κατά την πρώτη εκκίνηση του Outlook μετά την ενημέρωση, πιθανότατα το Outlook σας έγινε άχρηστο από τότε.
Ο μόνος τρόπος για να αποδεχτείτε τη συμφωνία άδειας χρήσης που καθιστά το Outlook σας απρόσιτο είναι να το ξεκινήσετε σε ασφαλή λειτουργία. Από τότε η Microsoft ζήτησε συγγνώμη και παραδέχθηκε ότι ήταν σφάλμα από την πλευρά τους. Η ειλικρινή συγγνώμη δεν θα αποκαταστήσει τη λειτουργικότητα του Outlook, αλλά τα παρακάτω βήματα θα:
Σημείωση: Τα παρακάτω βήματα ενδέχεται να μην λειτουργούν για εσάς εάν έχετε ήδη συμφωνήσει με την τελευταία συμφωνία άδειας χρήσης. Αλλά επειδή δεν υπάρχει πιθανότητα να βλάψετε τη συσκευή σας, μπορείτε να τη δοκιμάσετε και να δείτε μόνοι σας.
- Κλείστε το Outlook εντελώς.
- Τώρα πρέπει να ξεκινήσουμε το Outlook Λειτουργία ασφαλείας. Τα βήματα είναι διαφορετικά σε διαφορετικές εκδόσεις των Windows:
Επί Windows 10 - Κάνε κλικ στο Αναζήτηση γραμμή και τύπος "Outlook.exe / safe". Τύπος Εισαγω για να ξεκινήσετε το Outlook σε ασφαλή λειτουργία.
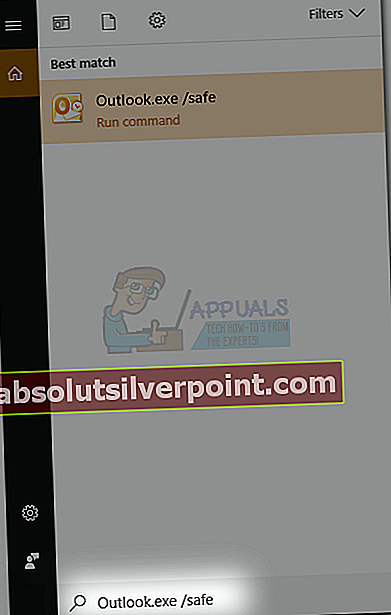
Επί παράθυρα 8 - Κάντε κλικ στο Αρχή μενού και επιλέξτεΤρέξιμο. Πληκτρολογήστε "Outlook / ασφαλές“και μετά επιλέξτεΕντάξει για να ξεκινήσετε το πρόγραμμα.
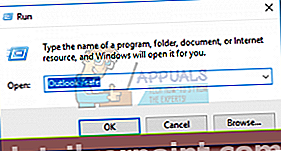
Επί Windows 10 - ΕπιλέξτεΑρχή, και στοΑναζήτηση προγραμμάτων και αρχείων πλαίσιο, πληκτρολογήστε "Outlook / ασφαλές“και μετά πατήστε Εισαγω.
- Περιμένετε μέχρι να ξεκινήσει το Outlook σε ασφαλή λειτουργία. Ίσως σας ζητηθεί να επιβεβαιώσετε ξανά το προφίλ email σας. Εισαγάγετε τα διαπιστευτήριά σας και προχωρήστε περαιτέρω.
- Εάν δεν έχετε συμφωνήσει για το νέο Συμφωνία άδειας, θα παρατηρήσετε ένα Αποδέχομαι κουμπί στην κάτω δεξιά γωνία της οθόνης. Κάντε κλικ σε αυτό και περιμένετε να φορτωθεί το Outlook.
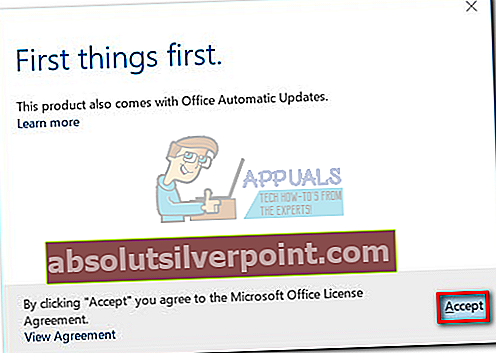
- Εάν το Outlook καταφέρει να φορτώσει πλήρως σε ασφαλή λειτουργία, κλείστε το και μετά ανοίξτε το κανονικά κάνοντας διπλό κλικ στο εκτελέσιμο. Σε περίπτωση που αυτά τα βήματα δεν επιλύσουν το πρόβλημά σας, προχωρήστε στο Μέθοδος 4.
Μέθοδος 4: Επιδιόρθωση της σουίτας του Office (Outlook 2016, 2013, 2010)
Εάν η ενημέρωση του Office δεν είχε αποτελέσματα, ας δοκιμάσουμε μια γενική επισκευή των προγραμμάτων του Office. Το εργαλείο επιδιόρθωσης στο Office έχει σχεδιαστεί ειδικά για περιπτώσεις όπου ορισμένα προγράμματα από τη σουίτα αντιμετωπίζουν ανάρτηση, κατάψυξη και μη ανταπόκριση. Πριν δοκιμάσετε μία από τις μη αυτόματες διορθώσεις παρακάτω, ας δοκιμάσουμε μια αυτόματη επισκευή. Δείτε πώς:
- Κλείστε το Outlook και κάθε άλλο πρόγραμμα του Office που ενδέχεται να εκτελείτε.
- Παω σε Πίνακας ελέγχου> Προγράμματα και επιλέξτε Προγράμματα και χαρακτηριστικά.
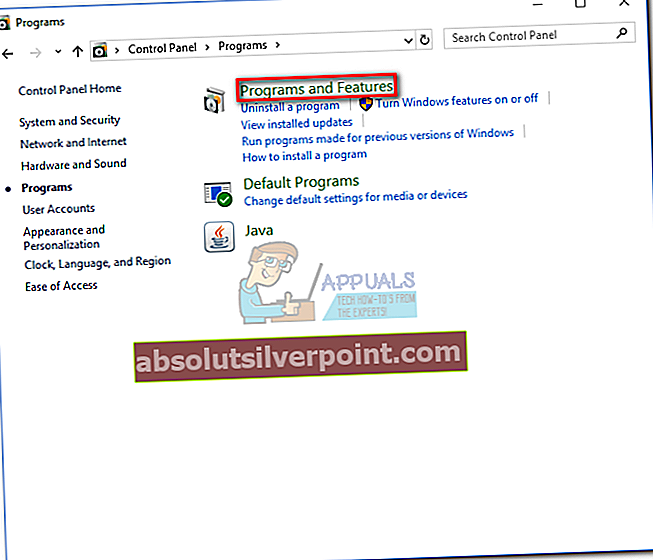
- Τώρα θα πρέπει να δείτε μια λίστα με όλα τα εγκατεστημένα προγράμματα σας. Κάντε κύλιση προς τα κάτω και βρείτε την καταχώριση του Microsoft Office. Εάν έχετε πολλές σουίτες του Office, επιλέξτε αυτήν που έχει ενεργήσει.
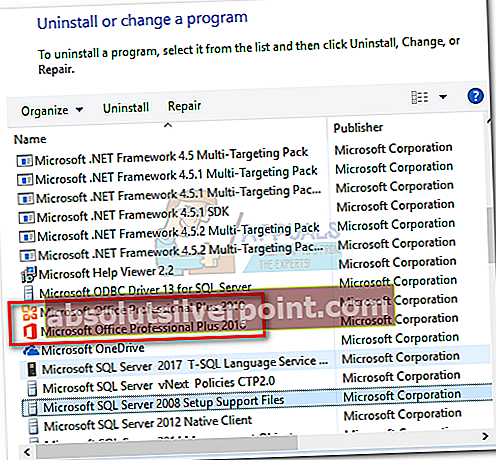
- Κάντε δεξί κλικ στη σουίτα του Microsoft Office που περιέχει το ελαττωματικό Outlook και επιλέξτεΑλλαγή.
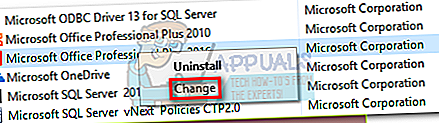
- Επίλεξε το Επισκευή εναλλαγή, χτύπημα Να συνεχίσεικαι περιμένετε να ολοκληρωθεί η διαδικασία.
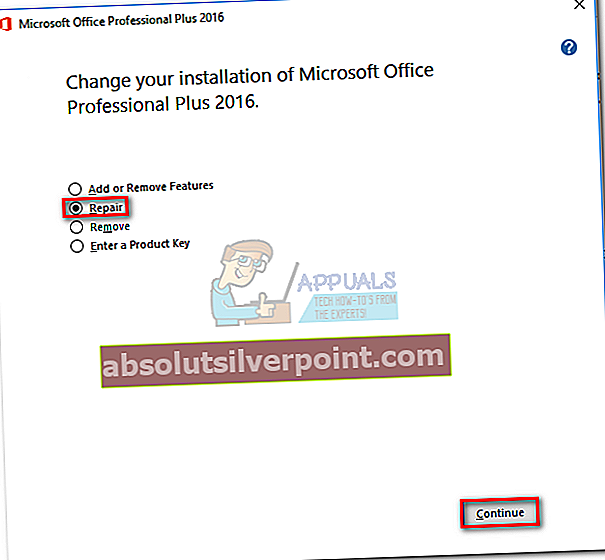
- Μόλις ολοκληρωθεί η επιδιόρθωση, επανεκκινήστε το πρόγραμμα Outlook και δείτε εάν το ζήτημα επαναλαμβάνεται.
Μέθοδος 5: Εκκίνηση του Outlook σε λειτουργία πτήσης (Όλες οι εκδόσεις του Outlook)
Αυτή είναι μια προσωρινή επιδιόρθωση, αλλά θα σας επιτρέψει να ανοίξετε το Outlook και να φορτώσετε τα email σας. Η επιδιόρθωση περιλαμβάνει την εκκίνηση του Outlook, ενώ δεν υπάρχει ενεργή σύνδεση στο Διαδίκτυο. Ο ευκολότερος τρόπος για να το κάνετε είναι ενεργοποιώντας Λειτουργία πτήσης. Ορισμένοι χρήστες ανέφεραν ακόμη και ότι διόρθωσε το πρόβλημα μόνιμα. Να τι πρέπει να κάνετε:
- Κλείστε το Outlook και τα σχετικά παράθυρα διαλόγου.
- Κάντε κλικ στο Εικονίδιο δικτύου στην κάτω δεξιά γωνία του υπολογιστή σας.

- Κάντε κλικ στο Λειτουργία πτήσης για να το ενεργοποιήσετε.
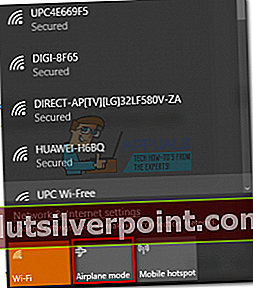
- Ξεκινήστε το Outlook και δείτε αν φορτώνεται. Εάν ξεπεράσει την οθόνη εκκίνησης, κάντε ξανά κλικ στη λειτουργία αεροπλάνου για να την απενεργοποιήσετε. Τα email σας, τα ημερολόγια, οι επαφές και άλλα δεδομένα θα φορτωθούν σύντομα.
Μέθοδος 6: Αναγκαστική εκτέλεση του Outlook μεγιστοποιημένη (Όλες οι εκδόσεις του Outlook)
Είτε το πιστεύετε είτε όχι, το να παραμείνετε στο στάδιο "Επεξεργασία" ενδέχεται στην πραγματικότητα να προκληθεί από το Outlook που δεν ξεκινά σωστά σε προσαρμοσμένο μέγεθος. Όπως αποδεικνύεται, αναγκάζοντάς το να τρέχει πάντα μεγιστοποιημένο μπορεί να σας επιτρέψει να περάσετε από την οθόνη splash. Ακολουθούν τα βήματα της μη αυτόματης διαμόρφωσης του Outlook για εκτέλεση Μεγιστοποιημένη λειτουργία:
- Κλείστε το Outlook και τυχόν σχετικά παράθυρα διαλόγου.
- Κάντε δεξί κλικ στο εκτελέσιμο που χρησιμοποιείτε για να ξεκινήσετε το Outlook και κάντε κλικ στο Ιδιότητες.
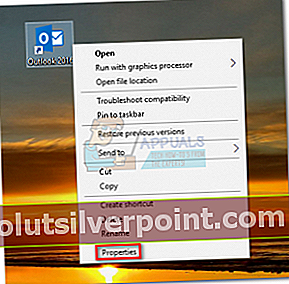
- Κάνε κλικ στο Συντομώτερος δρόμος καρτέλα για να το προωθήσετε. Στη συνέχεια, κάντε κλικ στο αναπτυσσόμενο μενού δίπλα Τρέξιμο και κάντε κλικ στο Μεγιστοποίηση. Κτύπημα Ισχύουν για να επιβεβαιώσετε.
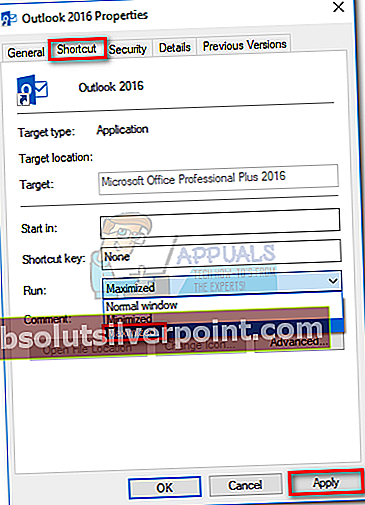
- Ανοίξτε το Outlook από το εκτελέσιμο που μόλις τροποποιήσατε και δείτε εάν το πρόβλημα έχει εξαλειφθεί.
Μέθοδος 7: Εκτέλεση της εντολής / resetnavpane (Όλες οι εκδόσεις του Outlook)
Το παράθυρο πλοήγησης βρίσκεται στο αριστερό τμήμα της οθόνης του Outlook. Επιτρέπει στους χρήστες να μετακινούνται εύκολα μεταξύ μηνυμάτων ηλεκτρονικού ταχυδρομείου, ημερολογίων, ατόμων και εργασιών. Αλλά μπορεί επίσης να βλάψει εξίσου εύκολα και να αποτρέψει την σωστή εκκίνηση του Outlook. Ωστόσο, υπάρχει μια εντολή ικανή να επαναφέρει το παράθυρο πλοήγησης οποιαδήποτε προσαρμογή μαζί με οποιαδήποτε δυσλειτουργία. Δείτε πώς μπορείτε να το χρησιμοποιήσετε:
- Κλείστε το Outlook.
- Τύπος Πλήκτρο Windows + R.
- Τύπος "Outlook.exe / resetnavpane" και χτύπησε Εντάξει.
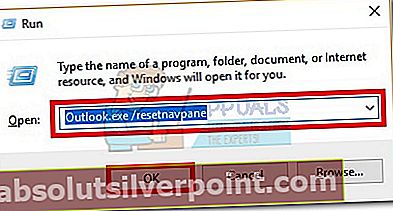
Μέθοδος 8: Επιδιόρθωση αρχείων δεδομένων του Outlook (Όλες οι εκδόσεις του Outlook)
Κάθε έκδοση του Outlook συνοδεύεται από ένα αποτελεσματικό εργαλείο επισκευής που ονομάζεται Εργαλείο επισκευής εισερχομένων (ScanPST.exe). Εάν η εκτέλεση μιας γενικής επισκευής έχει αποδειχθεί αναποτελεσματική, το ζήτημα ενδέχεται να προέρχεται από το δικό σας Προσωπικό προφίλ φακέλων (PST).
Εάν η καταστροφή στο αρχείο PST προκαλεί το "Επεξεργασία" σφάλμα, σάρωση των αρχείων δεδομένων του Outlook χρησιμοποιώντας το Εργαλείο επισκευής εισερχομένων μπορεί να σας βοηθήσει να εξαλείψετε το ζήτημα εντελώς. Να τι πρέπει να κάνετε:
- Κλείστε το Outlook και οποιοδήποτε σχετικό παράθυρο διαλόγου.
- Μεταβείτε στοC: \ Αρχεία προγράμματος ή C: \ Αρχεία προγράμματος (x86) (ανάλογα με την αρχιτεκτονική που χρησιμοποιείτε).
- Ψάξτε για SCANPST.exe χρησιμοποιώντας το πλαίσιο στην επάνω δεξιά γωνία.
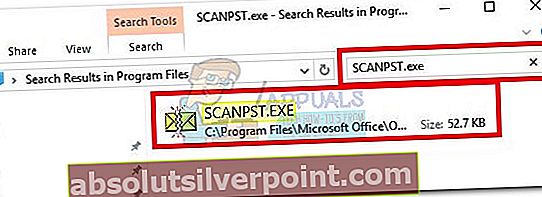 Σημείωση: Εάν δεν καταφέρετε να βρείτε το ΣΚΑΝΤ εκτελέσιμο χρησιμοποιώντας τη γραμμή αναζήτησης, μπορείτε να πλοηγηθείτε στην ακριβή τοποθεσία. Ακολουθεί μια λίστα με τις προεπιλεγμένες τοποθεσίες των πιο δημοφιλών εκδόσεων του Outlook:
Σημείωση: Εάν δεν καταφέρετε να βρείτε το ΣΚΑΝΤ εκτελέσιμο χρησιμοποιώντας τη γραμμή αναζήτησης, μπορείτε να πλοηγηθείτε στην ακριβή τοποθεσία. Ακολουθεί μια λίστα με τις προεπιλεγμένες τοποθεσίες των πιο δημοφιλών εκδόσεων του Outlook:2016: C: \ Program Files (x86) \ Microsoft Office \ root \ Office16
2013: C: \ Program Files (x86) \ Microsoft Office \ Office15
2010: C: \ Program Files (x86) \ Microsoft Office \ Office14
2007: C: \ Program Files (x86) \ Microsoft Office \ Office12
- Κάντε διπλό κλικ στο SCANPST.exe και κάντε κλικ στο Ξεφυλλίζω για να ορίσετε τη διαδρομή του αρχείου PST. Η προεπιλεγμένη θέση του αρχείου PST είναι στο Έγγραφα \ Outlook αρχεία. Μόλις φορτώσετε με επιτυχία το αρχείο PST, πατήστε Αρχή για σάρωση για διαφθορά.
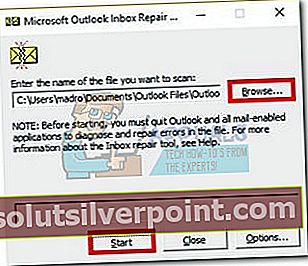
- Όταν ολοκληρωθεί η διαδικασία, θα εμφανιστεί ένα πλαίσιο διαλόγου που θα σας δείξει τυχόν σφάλματα ή ασυνέπειες που εντοπίστηκαν. Βεβαιωθείτε ότι έχετε επιλέξει το πλαίσιο δίπλα "Δημιουργία αντιγράφων ασφαλείας του σαρωμένου αρχείου πριν την επιδιόρθωση" και κάντε κλικ Επισκευή.
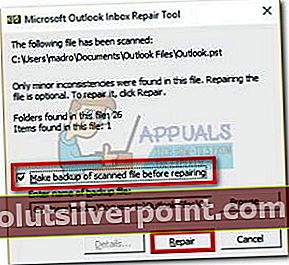
- Αφού ολοκληρωθεί η επιδιόρθωση, ανοίξτε ξανά το Outlook και δείτε εάν καταφέρνει να ξεπεράσει την αρχική οθόνη εκκίνησης. Εάν όχι, προχωρήστε στην επόμενη μέθοδο.
Μέθοδος 9: Δημιουργία νέου προφίλ Outlook (Όλες οι εκδόσεις του Outlook)
Προτού μπορέσουμε να ελέγξουμε πλήρως ένα κατεστραμμένο προφίλ από τη λίστα των ενόχων, ας δούμε αν η δημιουργία νέου προφίλ Outlook εξαλείφει το "Επεξεργασία" λάθος. Το προφίλ σας στο Outlook διαθέτει μια ποικιλία ρυθμίσεων που υπαγορεύουν τον τρόπο συμπεριφοράς του Outlook. Η μετακίνηση του λογαριασμού email σας σε ένα νέο προφίλ μπορεί να σας επιτρέψει να ξεπεράσετε την αρχική οθόνη εκκίνησης. Να τι πρέπει να κάνετε:
- Βεβαιωθείτε ότι το Outlook είναι κλειστό καθώς και οποιοδήποτε σχετικό παράθυρο διαλόγου.
- Ανοιξε Πίνακας Ελέγχου και χρησιμοποιήστε το πλαίσιο αναζήτησης στην επάνω δεξιά γωνία για να αναζητήσετε το Ταχυδρομείο Ρυθμίσεις.
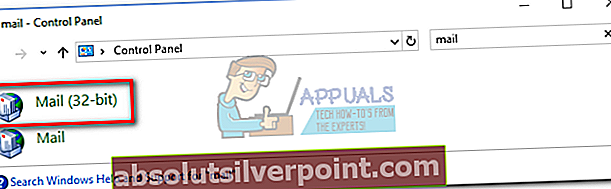
- Κάντε κλικ στο Εμφάνιση προφίλ.
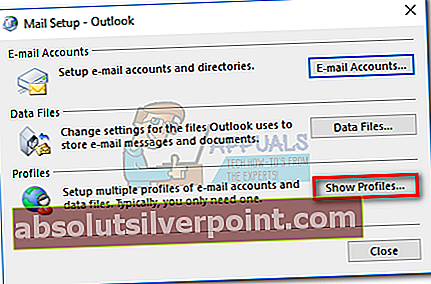
- Δημιουργήστε ένα νέο προφίλ κάνοντας κλικ στο Προσθήκη κουμπί. Εισαγάγετε ένα όνομα και πατήστε Εντάξει.
Αποφύγετε τη διαγραφή του αρχικού προφίλ.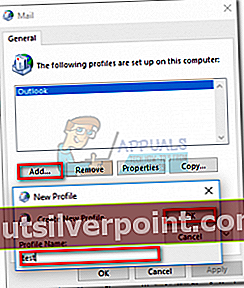 Σημείωση:
Σημείωση: - Χρήση Αυτόματος λογαριασμός email για να εισαγάγετε τα διαπιστευτήρια της διεύθυνσης email σας και να ολοκληρώσετε τα βήματα διαμόρφωσης.
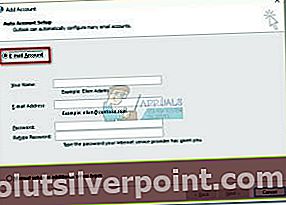
- Μόλις ρυθμιστεί το email με το νέο προφίλ σας στο Outlook, επιστρέψτε στο αρχικό Ταχυδρομείο παράθυρο και βεβαιωθείτε ότι αναφέρεται εκεί. Εάν είναι, κάντε κλικ στο Χρησιμοποιείτε πάντα αυτό το προφίλ και ορίστε το νέο σας προφίλ ως την προεπιλεγμένη επιλογή.

- Ξεκινήστε ξανά το Outlook και δείτε εάν καταφέρνει να ξεπεράσει το "Επεξεργασία" οθόνη.
Μέθοδος 10: Απενεργοποίηση επιτάχυνσης υλικού (Outlook 2013, 2016)
Εάν έχετε φτάσει μέχρι τώρα χωρίς βιώσιμη επιδιόρθωση, υπάρχει μεγάλη πιθανότητα το πρόβλημα να προέρχεται από τα αρχεία μητρώου του Outlook. Υπάρχει ένα αρκετά κοινό πρόβλημα και στα δύο Προοπτικές 2013 και Προοπτικές 2016 σχετίζεται με την επιτάχυνση υλικού που μπορεί να προκαλέσει το "Επεξεργασία" σφάλμα ή α "Η διαδικασία έχει κλείσει" λάθος. Δοκιμάστε αυτά τα βήματα και δείτε εάν έχετε αποτέλεσμα:
- Κλείστε το Outlook μαζί με τα σχετικά παράθυρα διαλόγου.
- Πάτα το Πλήκτρο Windows + R για να ανοίξετε ένα Εκτελέστε την εντολή. Πληκτρολογήστε "regeditΚαι πατήστε Εισαγω για να ανοίξω.
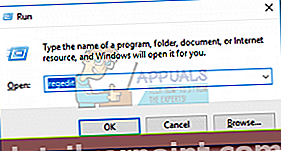
- Στον Επεξεργαστή Μητρώου, μεταβείτε στοHKEY_CURRENT_USER \ Λογισμικό \ Microsoft \ Office \ 15.0 \ Κοινό εάν χρησιμοποιείτε το Outlook 2013. Για το Outlook 2016, μεταβείτε στοHKEY_CURRENT_USER \ Λογισμικό \ Microsoft \ Office \ 16.0 \ Κοινό.
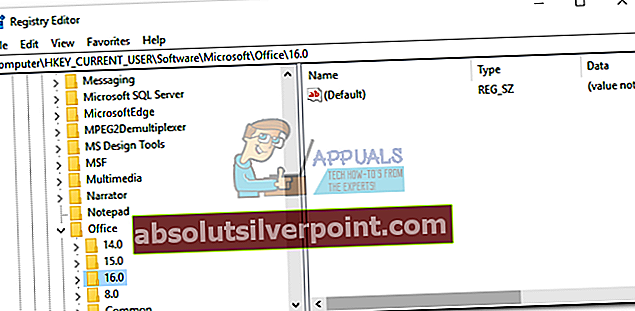
- Κάντε δεξί κλικ στο Κοινός φάκελο και μεταβείτε στο Νέο> Κλειδί.
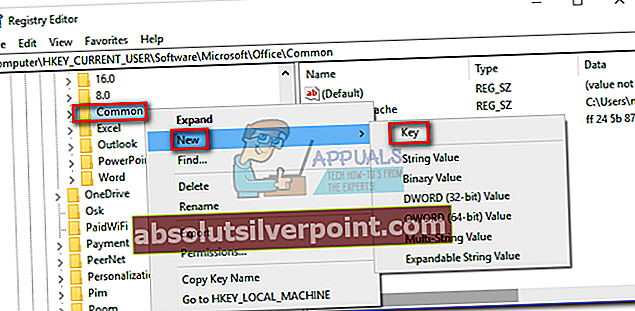
- Ονομάστε τον νέο φάκελο "Γραφικά“.
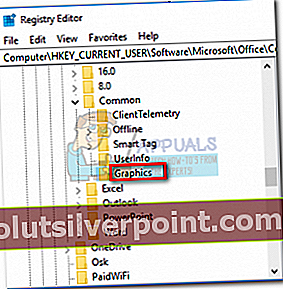
- Επίλεξε το Γραφικά φάκελο και κάντε δεξί κλικ πάνω του. Στο δεξιό πλαίσιο, μεταβείτε στο Νέος και κάντε κλικ στο DWORD (32-bit).
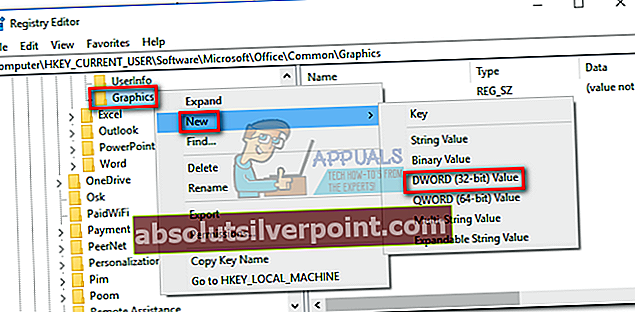
- Ονόμασέ το DisableHardwareAcceleration και χτύπησε Εισαγω να σώσω.
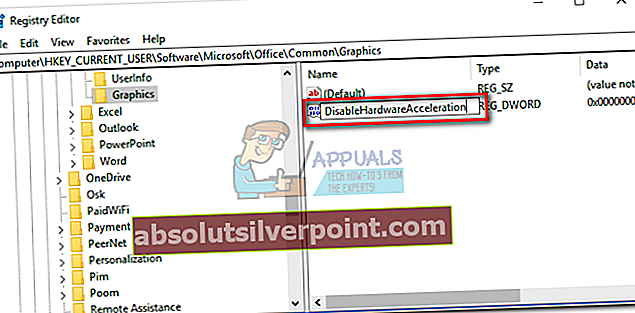
- Κάντε διπλό κλικ στο ΑπενεργοποίησηHarwareAcceleration, ορίστε το Βάση προς την Δεκαεξαδικό και εισάγετε 1 στο πλαίσιο κάτω Δεδομένα τιμής. Κάντε κλικ Εντάξει να σώσω.
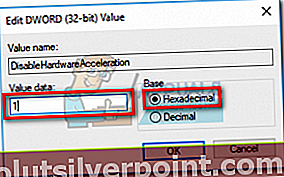
- Ανοίξτε ξανά το Outlook και δείτε εάν καταφέρατε να απαλλαγείτε από το "Επεξεργασία" λάθος.
Μέθοδος 11: Δημιουργία νέου αρχείου δεδομένων του Outlook (Όλες οι εκδόσεις του Outlook)
Ορισμένοι χρήστες ανέφεραν ότι κατάφεραν να απαλλαγούν από το πρόβλημα αναγκάζοντας τη δημιουργία ενός νέου αρχείου δεδομένων του Outlook. Τα ακόλουθα βήματα θα αναγκάσουν το Outlook να δημιουργήσει και να χρησιμοποιήσει ένα νέο αρχείο δεδομένων. Εάν το αρχείο δεδομένων που χρησιμοποιείτε αυτήν τη στιγμή είναι κατεστραμμένο, αυτό θα σας βοηθήσει να απαλλαγείτε από το "Επεξεργασία" θέμα. Να τι πρέπει να κάνετε:
- Κλείστε το Outlook και τους σχετικούς διαλόγους.
- Ανοιξε Εξερεύνηση αρχείων και πλοηγηθείτε στο C: \ Users \ * YourUsername * \ AppData \ Local \ Microsoft \ Outlook.
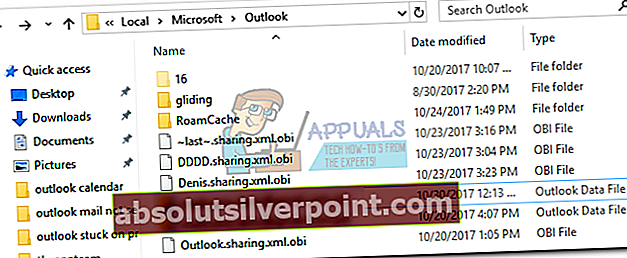 Σημείωση: Εάν δεν μπορείτε να δείτε το φάκελο AppData, αυτό οφείλεται στο ότι κρύβεται από προεπιλογή. Για να το αποκαλύψετε, αναπτύξτε το Θέα στην Εξερεύνηση αρχείων και επιλέξτε το πλαίσιο δίπλα Κρυμμένα αντικείμενα.
Σημείωση: Εάν δεν μπορείτε να δείτε το φάκελο AppData, αυτό οφείλεται στο ότι κρύβεται από προεπιλογή. Για να το αποκαλύψετε, αναπτύξτε το Θέα στην Εξερεύνηση αρχείων και επιλέξτε το πλαίσιο δίπλα Κρυμμένα αντικείμενα.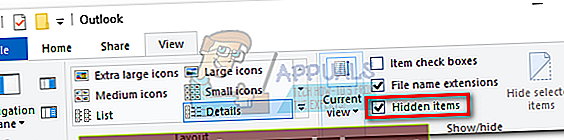
- Κάντε δεξί κλικ στο αρχείο δεδομένων του Outlook και κάντε κλικ στο Μετονομάζω. Διατηρήστε το ίδιο όνομα αλλά προσθέστε "Αντιγράφων ασφαλείας" στο τέλος του.

- Τώρα που το αρχείο δεδομένων σας αναγνωρίζεται ως αντίγραφο ασφαλείας, το Outlook θα δημιουργήσει αυτόματα ένα νέο. Ξεκινήστε ξανά το Outlook και δείτε αν καταφέρει να ξεκινήσει χωρίς να κρεμάσει στο "Επεξεργασία" οθόνη.
Μέθοδος 12: Διαγραφή της τιμής του Outlook Frame από το μητρώο (Outlook 2016)
Εάν έχετε φτάσει σε αυτό το σημείο χωρίς αποτελέσματα, υπάρχει ένα ακόμη πράγμα που μπορείτε να δοκιμάσετε προτού παραδώσετε τον υπολογιστή σας σε έναν τεχνικό της Microsoft. Ωστόσο, αυτό θα λειτουργήσει μόνο στο Outlook 2016. Έχει αναφερθεί ότι η διαγραφή του Πλαίσιο τιμή χρησιμοποιώντας το Επεξεργαστής μητρώου. Να τι πρέπει να κάνετε:
- Κλείστε το Outlook 2016 και κλείστε τυχόν συσχετισμένα παράθυρα διαλόγου.
- Πάτα το Πλήκτρο Windows + R για να ανοίξετε ένα Εκτελέστε την εντολή. Πληκτρολογήστε "regeditΚαι πατήστε Εισαγω για να ανοίξω.
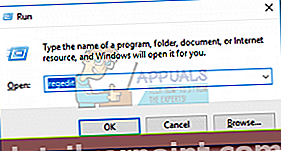
- Σε Επεξεργαστής μητρώου, πλοηγηθείτε στοHKEY_CURRENT_USER \ ΛΟΓΙΣΜΙΚΟ \ Microsoft \ Office \ 16.0 \ Outlook \ Office Explorer
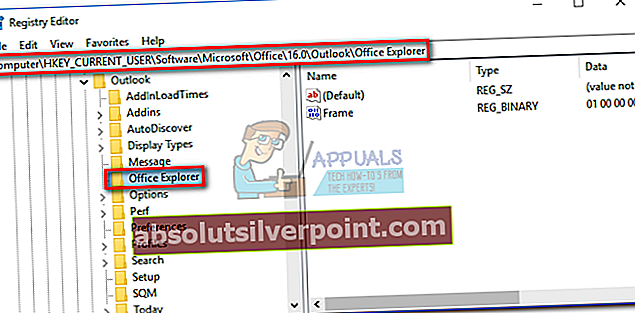
- Στο παράθυρο λεπτομερειών, κάντε κλικ στο Πλαίσιο τιμή για να το επιλέξετε και, στη συνέχεια, το Επεξεργασία μενού και κάντε κλικ στο Διαγράφω.
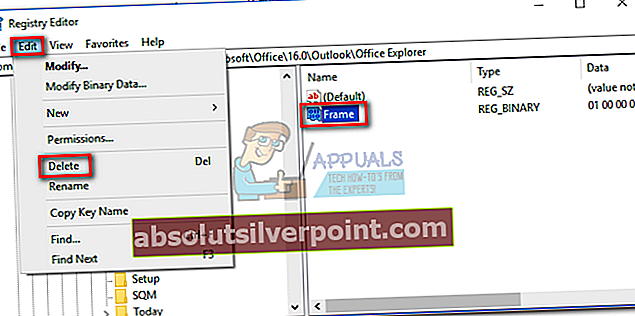
- Κάντε κλικ Ναί για επιβεβαίωση και έξοδο από το Επεξεργαστής μητρώου.
- Ανοίξτε ξανά το Outlook και δείτε εάν το "Επεξεργασία" το ζήτημα εξαλείφεται.
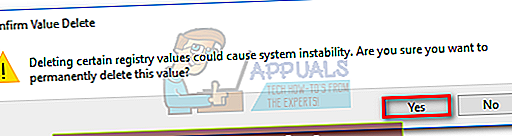
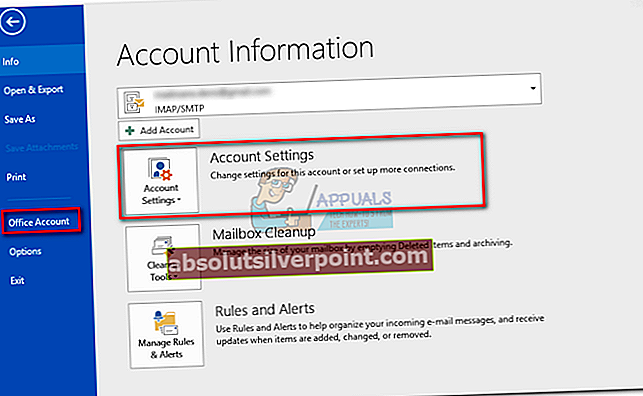
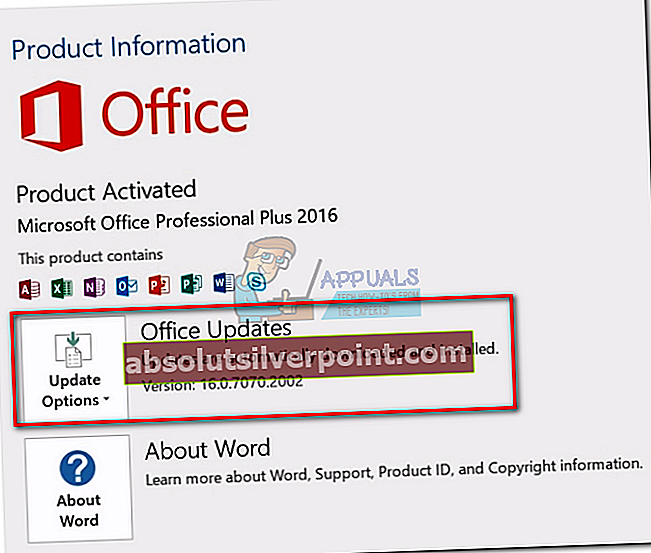 Σημείωση:
Σημείωση: 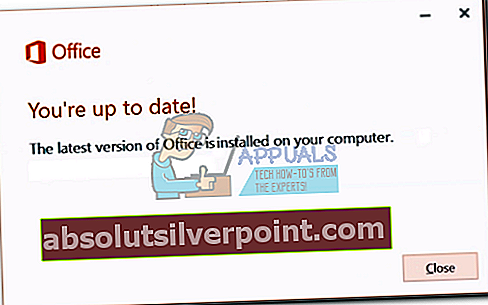
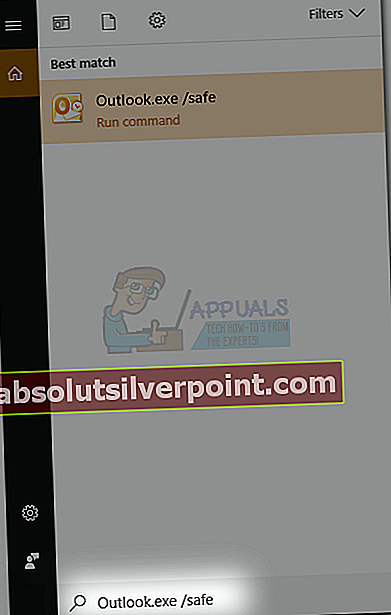
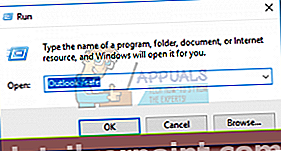
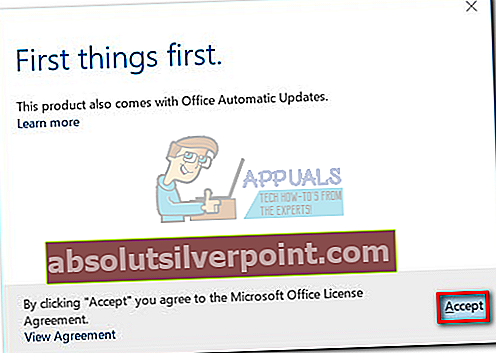
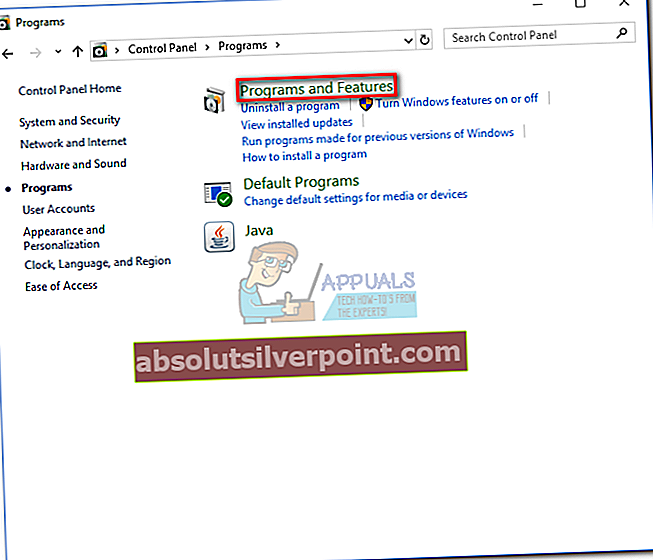
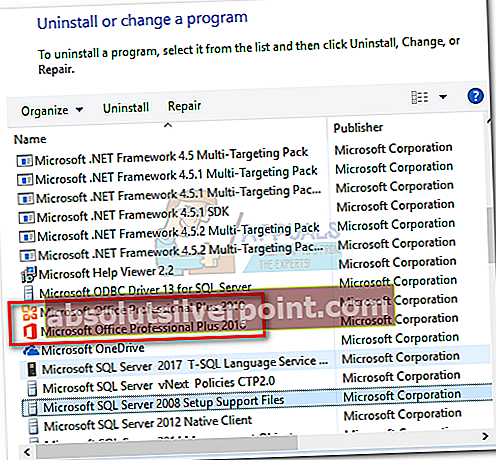
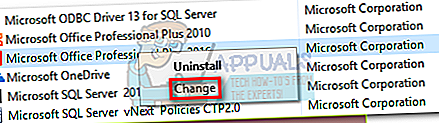
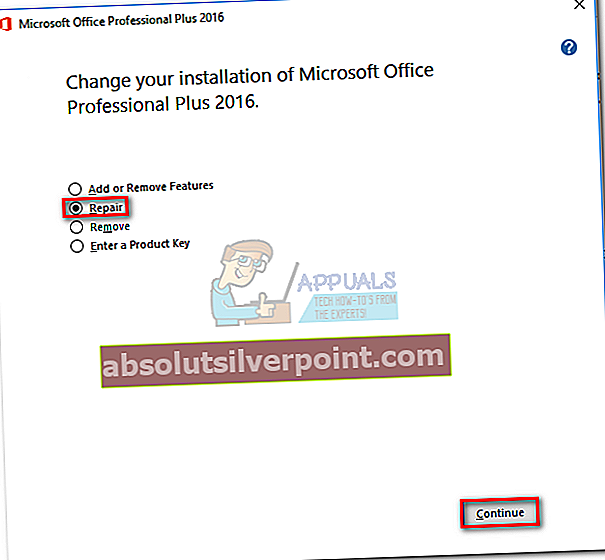

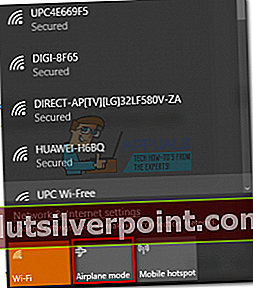
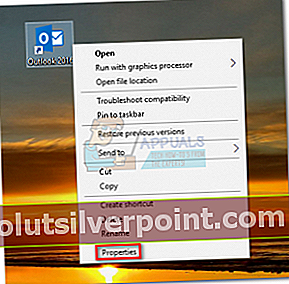
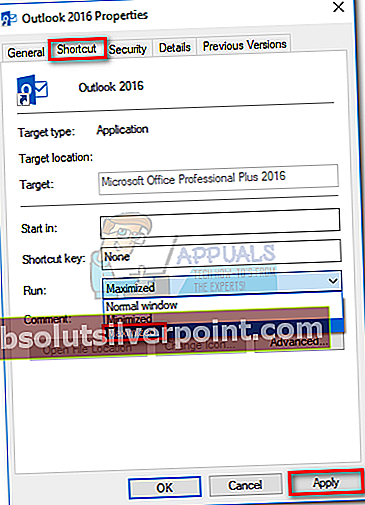
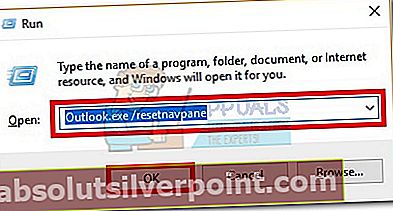
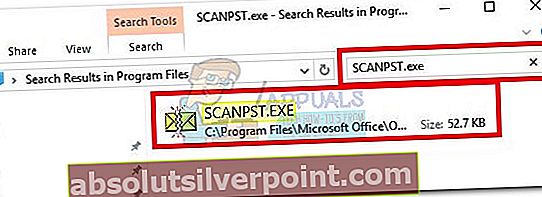 Σημείωση: Εάν δεν καταφέρετε να βρείτε το ΣΚΑΝΤ εκτελέσιμο χρησιμοποιώντας τη γραμμή αναζήτησης, μπορείτε να πλοηγηθείτε στην ακριβή τοποθεσία. Ακολουθεί μια λίστα με τις προεπιλεγμένες τοποθεσίες των πιο δημοφιλών εκδόσεων του Outlook:
Σημείωση: Εάν δεν καταφέρετε να βρείτε το ΣΚΑΝΤ εκτελέσιμο χρησιμοποιώντας τη γραμμή αναζήτησης, μπορείτε να πλοηγηθείτε στην ακριβή τοποθεσία. Ακολουθεί μια λίστα με τις προεπιλεγμένες τοποθεσίες των πιο δημοφιλών εκδόσεων του Outlook: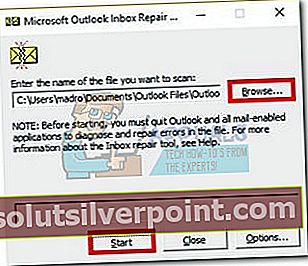
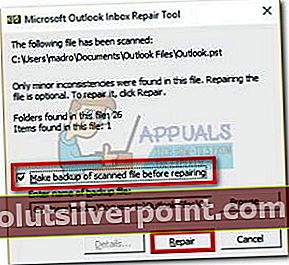
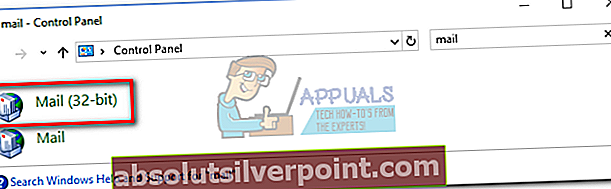
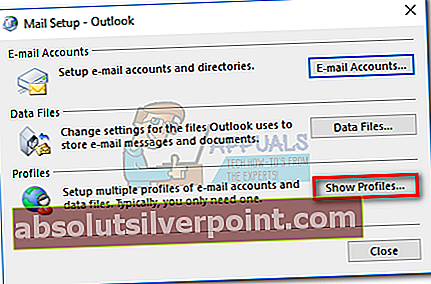
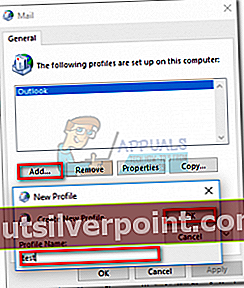 Σημείωση:
Σημείωση: 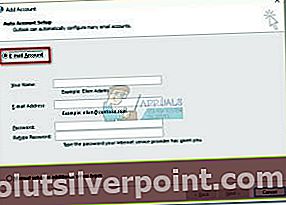

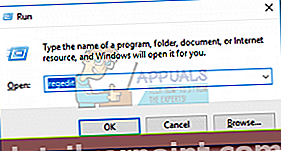
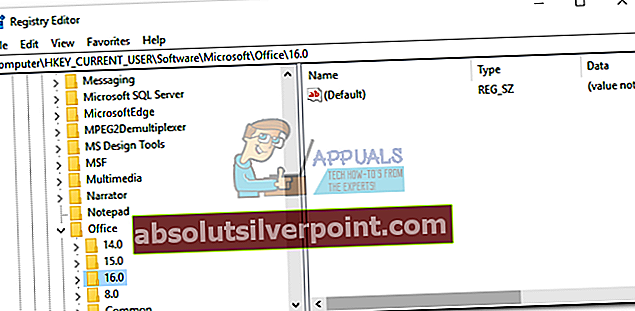
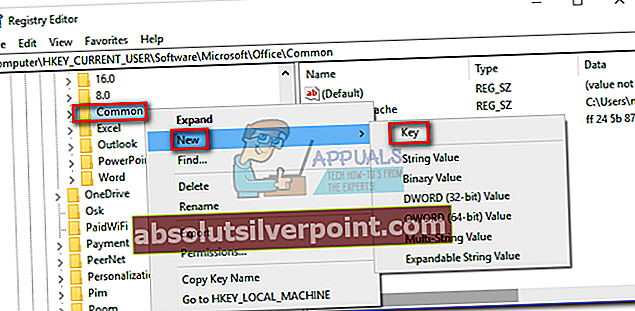
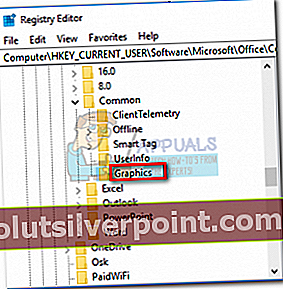
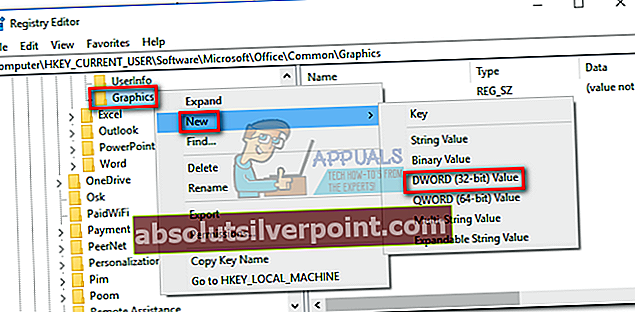
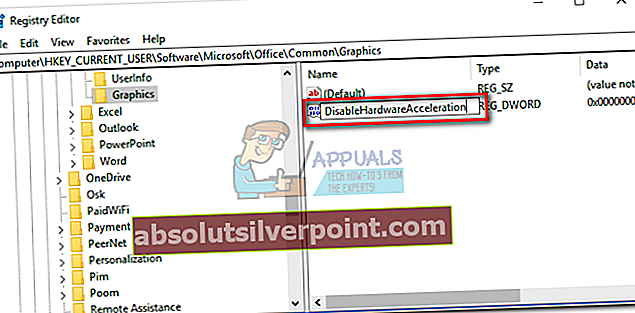
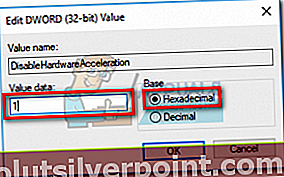
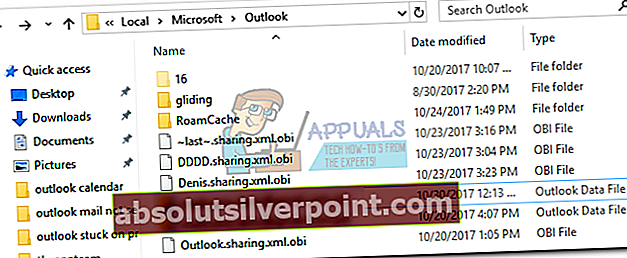 Σημείωση: Εάν δεν μπορείτε να δείτε το φάκελο AppData, αυτό οφείλεται στο ότι κρύβεται από προεπιλογή. Για να το αποκαλύψετε, αναπτύξτε το Θέα στην Εξερεύνηση αρχείων και επιλέξτε το πλαίσιο δίπλα Κρυμμένα αντικείμενα.
Σημείωση: Εάν δεν μπορείτε να δείτε το φάκελο AppData, αυτό οφείλεται στο ότι κρύβεται από προεπιλογή. Για να το αποκαλύψετε, αναπτύξτε το Θέα στην Εξερεύνηση αρχείων και επιλέξτε το πλαίσιο δίπλα Κρυμμένα αντικείμενα.