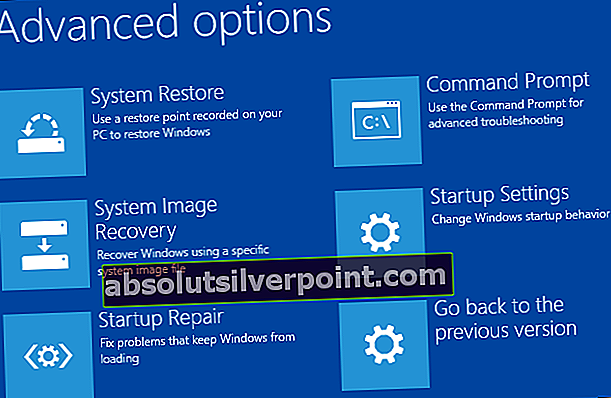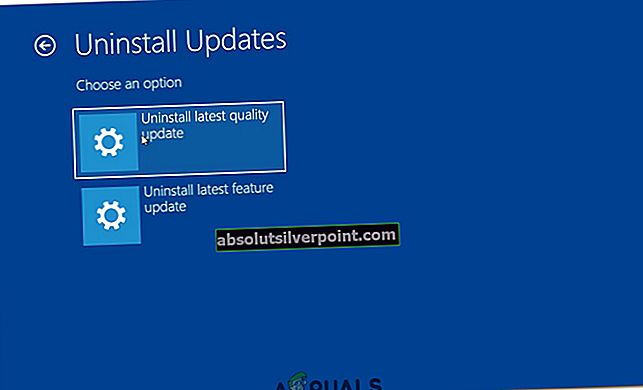Το Task Manager είναι ένα μέρος των Windows που είναι προεγκατεστημένο με όλες τις εκδόσεις των Windows. Ήταν προηγουμένως γνωστό ως Διαχείριση εργασιών των Windows. Το Task Manager, όπως υποδηλώνει το όνομά του, είναι ένα εργαλείο που παρέχει μια επισκόπηση όλων των εργασιών και διαδικασιών που εκτελούνται στο σύστημά σας. Ο Διαχειριστής εργασιών παρέχει επίσης μια επισκόπηση των εργασιών παρασκηνίου που περιλαμβάνουν τόσο τις υπηρεσίες παρασκηνίου του παραθύρου όσο και τις υπηρεσίες εφαρμογών τρίτων. Δίνει ένα κομμάτι λεπτομερών πληροφοριών σχετικά με τις διαδικασίες και τις εφαρμογές. Αυτές οι πληροφορίες περιλαμβάνουν τη χρήση CPU και RAM, τη χρήση δικτύου, τη χρήση δίσκου (ανάγνωση / εγγραφή), τον αριθμό παρουσιών διεργασίας και πολλά άλλα. Μπορείτε επίσης να χρησιμοποιήσετε τη Διαχείριση εργασιών για να ξεκινήσετε και να διακόψετε υπηρεσίες ή εφαρμογές. Η δυνατότητα διακοπής των υπηρεσιών είναι πολύ βολική σε περιπτώσεις όπου μια υπηρεσία ή μια εφαρμογή σταματά να ανταποκρίνεται. Μπορείτε να χρησιμοποιήσετε τη Διαχείριση εργασιών για να τερματίσετε βίαια μια υπηρεσία.
Αυτό το ζήτημα παρουσιάζεται μετά από μια ενημέρωση των Windows. Η εγκατάσταση ενός Windows Update ενεργοποιεί την επανεκκίνηση. Αυτή η επανεκκίνηση είναι σημαντική για την πλήρη εγκατάσταση του Windows Update. Μόλις επανεκκινήσετε το σύστημα μετά από μια ενημέρωση των Windows, τα Windows θα σας ζητήσουν να εισαγάγετε τα διαπιστευτήρια σύνδεσης και μετά θα δείτε μια λευκή ή μαύρη οθόνη με ένα εξατομικευμένο μήνυμα ρυθμίσεων (δεν αποκρίνεται) στην κορυφή.

Υπάρχουν μερικά πράγματα που μπορούν να προκαλέσουν αυτό το ζήτημα. Το πρώτο και το πιο κοινό πράγμα που προκαλεί αυτό το ζήτημα είναι ότι η Εξερεύνηση αρχείων δεν μπορεί να ξεκινήσει. Αυτό προφανώς προκαλείται από το Windows Update. Αυτός είναι ο λόγος που συμβαίνει αμέσως μετά την ενημέρωση των Windows. Το δεύτερο πράγμα που μπορεί να προκαλέσει αυτό το ζήτημα είναι τα περιφερειακά προγράμματα οδήγησης. Το πιο πρόσφατο Windows Update δεν μπορεί να ξεκινήσει τα προγράμματα οδήγησης της συσκευής σας (λόγω σφάλματος) που οδηγεί σε αυτό το ζήτημα. Επομένως, η αποσύνδεση των συσκευών σας πριν από την επανεκκίνηση ή την αναγκαστική εκκίνηση της Εξερεύνησης αρχείων συνήθως επιλύει αυτό το ζήτημα.
Υπόδειξη
- Είναι προφανές ότι δεν θα μπορείτε να εκτελέσετε κανένα από τα παρακάτω βήματα μέχρι να φτάσετε στην επιφάνεια εργασίας. Αυτό το ζήτημα προφανώς θα σας εμποδίσει να μεταβείτε στην επιφάνεια εργασίας του συστήματός σας. Εάν βρίσκεστε σε αυτήν την κατάσταση, κάντε επανεκκίνηση. Ο αριθμός των επανεκκινήσεων που χρειάζονται για να φτάσετε στην επιφάνεια εργασίας δεν είναι σταθερός, αλλά ορισμένοι χρήστες έπρεπε να κάνουν επανεκκίνηση 4 ή 5 φορές μέχρι να μπορέσουν να φτάσουν στην επιφάνεια εργασίας τους. Επομένως, εάν 1 επανεκκίνηση δεν κάνει τη δουλειά, συνεχίστε την επανεκκίνηση και τελικά θα φτάσετε στην οθόνη της επιφάνειας εργασίας χωρίς να χρειάζεται να δοκιμάσετε την οθόνη εξατομικευμένων ρυθμίσεων.
- Τύπος "Windows" + «Ctrl» + "Βάρδια" + "ΣΙ" για να ανανεώσετε την GPU και να ελέγξετε αν αυτό διορθώνει αυτό το ζήτημα.
- Εάν χρησιμοποιείτε PIN για να συνδεθείτε, δοκιμάστε να χρησιμοποιήσετε τον κωδικό πρόσβασής σας αντί για το PIN.
- Εάν αντιμετωπίζετε το πρόβλημα μετά από κάθε ενημέρωση και πρέπει να κάνετε επανεκκίνηση πολλές φορές για να μεταβείτε στην επιφάνεια εργασίας, τότε προσπαθήστε να απενεργοποιήσετε τη σύνδεση δικτύου πριν από την επανεκκίνηση ή τον τερματισμό μετά από μια ενημέρωση. Εάν δεν γνωρίζετε πώς να απενεργοποιήσετε τη σύνδεση δικτύου, ακολουθήστε τα παρακάτω βήματα.
- Κρατήστε Πλήκτρο Windows και πατήστε Ρ
- Τύπος Πίνακας Ελέγχου και πατήστε Εισαγω

- Κάντε κλικ Δίκτυο και διαδίκτυο
- Επιλέγω Προβολή υπολογιστών και συσκευών δικτύου. Αυτό πρέπει να είναι κάτω Κέντρο δικτύου και κοινής χρήσης
- Κάντε κλικ στο δικό σας σύνδεση δικτύου
- Επιλέγω Καθιστώ ανίκανο
Μέθοδος 1: Διαγραφή του κλειδιού μητρώου
Η διαγραφή του κλειδιού του Windows Update έχει επιλύσει το πρόβλημα για την πλειονότητα των χρηστών. Μόλις διαγραφεί το κλειδί του Windows Update, το κλειδί θα ξαναχτιστεί ξανά το οποίο πιθανότατα θα λύσει το πρόβλημα. Ακολουθήστε τα παρακάτω βήματα για να εντοπίσετε και να διαγράψετε το κλειδί του Windows Update.
- Κρατήστε Πλήκτρο Windows και πατήστε Ρ. Σημείωση: Εάν δεν μπορείτε να μπείτε στην επιφάνεια εργασίας των Windows, τότε δεν θα μπορείτε να εκτελέσετε αυτά τα βήματα. Μπορείτε να ακολουθήσετε τα βήματα που δίνονται στην ενότητα Συμβουλές ή να ακολουθήσετε τα βήματα που δίνονται κάτω από αυτό για να ανοίξετε το πρόγραμμα επεξεργασίας μητρώου μέσω της Διαχείρισης εργασιών.
- Κρατήστε CTRL, ΒΑΡΔΙΑ, και Esc ταυτόχρονα πλήκτρα (CTRL + SHIFT + ESC) για να ανοίξετε τη Διαχείριση εργασιών
- Κάντε κλικ Αρχείο
- Επιλέγω Εκτελέστε νέα εργασία
- Επιλέξτε το πλαίσιο Δημιουργήστε αυτήν την εργασία με δικαιώματα διαχειριστή

- Τύπος Regedit και πατήστε Εισαγω

- Πλοηγηθείτε σε αυτήν την τοποθεσία Υπολογιστής \ HKEY_LOCAL_MACHINE \ SOFTWARE \ Microsoft \ Active Setup \ Installed Components \ {89820200-ECBD-11cf-8B85-00AA005B4340}. Εάν δεν γνωρίζετε πώς να πλοηγηθείτε σε αυτήν την τοποθεσία, ακολουθήστε τα παρακάτω βήματα
- Εντοπίστε και κάντε διπλό κλικ HKEY_LOCAL_MACHINE από το αριστερό παράθυρο
- Εντοπίστε και κάντε διπλό κλικ ΛΟΓΙΣΜΙΚΟ από το αριστερό παράθυρο
- Εντοπίστε και κάντε διπλό κλικ Microsoft από το αριστερό παράθυρο
- Εντοπίστε και κάντε διπλό κλικ Ενεργή ρύθμιση από το αριστερό παράθυρο
- Εντοπίστε και κάντε διπλό κλικ Εγκατεστημένα στοιχεία από το αριστερό παράθυρο

- Εντοπίστε και κάντε δεξί κλικ {89820200-ECBD-11cf-8B85-00AA005B4340} από το αριστερό παράθυρο και επιλέξτε Διαγράφω. Ακολουθήστε τυχόν επιπλέον οδηγίες στην οθόνη. Σημείωση: Ακριβώς για να είστε στην ασφαλή πλευρά, πρέπει κάντε δεξί κλικ και επιλέξτε Εξαγωγή πριν διαγράψετε το κλειδί μητρώου. Αυτό γίνεται για να βεβαιωθείτε ότι έχετε αντίγραφο ασφαλείας σε περίπτωση που κάτι πάει στραβά ή κατά λάθος διαγράψετε το λάθος κλειδί.

Αυτό θα επιλύσει το πρόβλημα για εσάς.
Μέθοδος 2: Ανοίξτε την Εξερεύνηση αρχείων / Εξερεύνηση των Windows
Αυτό το πρόβλημα μπορεί να σχετίζεται με την Εξερεύνηση αρχείων που δεν ξεκινά σωστά. Έτσι, μία από τις λύσεις για να απαλλαγείτε από αυτό το ζήτημα είναι απλά να ξεκινήσετε την Εξερεύνηση αρχείων. Ένας από τους τρόπους για να ανοίξετε την Εξερεύνηση αρχείων είναι να ανοίξετε τη Διαχείριση εργασιών και να εκτελέσετε μια νέα εργασία από εκεί. Θα πρέπει να μπορείτε να το κάνετε και από την οθόνη εξατομικευμένων ρυθμίσεων (δεν αποκρίνεται). Απλώς ακολουθήστε τα παρακάτω βήματα για να ανοίξετε μια Εξερεύνηση αρχείων μέσω της Διαχείρισης εργασιών
- Κρατήστε CTRL, ΒΑΡΔΙΑ, και Esc ταυτόχρονα πλήκτρα (CTRL + SHIFT + ESC) για να ανοίξετε τη Διαχείριση εργασιών
- Κάντε κλικ Αρχείο
- Επιλέγω Εκτελέστε νέα εργασία

- Τύπος εξερευνητής και πατήστε Εισαγω

Αυτό θα σας επιτρέψει να φτάσετε στην επιφάνεια εργασίας. Μόλις είστε στην επιφάνεια εργασίας, περιμένετε λίγα λεπτά και, στη συνέχεια, κάντε επανεκκίνηση και θα πρέπει να μπορείτε να φτάσετε στην επιφάνεια εργασίας χωρίς κανένα πρόβλημα.
Σημείωση: Εάν αυτό δεν επιλύσει το πρόβλημα ή δεν μπορείτε να ξεκινήσετε την Εξερεύνηση αρχείων, ανοίξτε ξανά τη Διαχείριση εργασιών. Κάντε δεξί κλικ στην Εξερεύνηση αρχείων από την καρτέλα Διαδικασία και επιλέξτε Τερματισμός εργασίας. Ίσως παρατηρήσετε ότι υπάρχει ένα μήνυμα (Δεν αποκρίνεται) δίπλα στην Εξερεύνηση αρχείων. Μόλις τελειώσετε, ακολουθήστε τα παραπάνω βήματα και έλεγχος το κιβώτιο Δημιουργήστε αυτήν την εργασία με δικαιώματα διαχειριστή σε βήμα 4.
Μέθοδος 3: Ανοίξτε την Εξερεύνηση αρχείων / Εξερεύνηση των Windows (Εναλλακτική)
Αυτός είναι απλώς ένας εναλλακτικός τρόπος ανοίγματος της Εξερεύνησης αρχείων μέσω της Διαχείρισης εργασιών. Μπορείτε είτε να ακολουθήσετε αυτό είτε τη μέθοδο 2. Και οι δύο μέθοδοι θα έχουν τα ίδια αποτελέσματα.
- Κρατήστε CTRL, ΒΑΡΔΙΑ, και Esc ταυτόχρονα πλήκτρα (CTRL + SHIFT + ESC) για να ανοίξετε τη Διαχείριση εργασιών
- Εντοπίστε το Εξερεύνηση αρχείων από τη λίστα των διαδικασιών
- Κάντε δεξί κλικ στην Εξερεύνηση αρχείων και επιλέξτε Επανεκκίνηση

Αυτό θα πρέπει να ξεκινήσει η Εξερεύνηση αρχείων και το πρόβλημα θα πρέπει να επιλυθεί μετά.
Μέθοδος 4: Αποσυνδέστε τις συσκευές σας
Εάν οι 3 πρώτες μέθοδοι δεν επιλύσουν το πρόβλημα, τότε το πρόβλημα ενδέχεται να οφείλεται στα προγράμματα οδήγησης συσκευών. Σε ορισμένες περιπτώσεις, το Windows Update θα έχει ένα σφάλμα που θα εμποδίσει τα Windows σας να φορτώσουν τα προγράμματα οδήγησης συσκευών. Έτσι, η λύση εδώ είναι να επανεκκινήσετε το σύστημα χωρίς καμία συσκευή. Ακολουθήστε τα παρακάτω βήματα για έναν κατάλληλο βήμα προς βήμα οδηγό σχετικά με τον τρόπο αποσύνδεσης και πότε να συνδέσετε τις συσκευές σας μετά το Windows Update
- Μόλις εγκατασταθεί η ενημέρωση, αποσυνδέστε όλες τις συσκευές πριν από την επανεκκίνηση. Θα πρέπει να αποσυνδέσετε κάθε συσκευή, συμπεριλαμβανομένου του πληκτρολογίου και του ποντικιού
- Μόλις τελειώσετε, επανεκκινήστε
- Συνδέω τα δικα σου πληκτρολόγιο και ποντίκι μόλις ολοκληρωθεί η εκκίνηση του συστήματος
- Συνδεθείτε στον λογαριασμό σας και θα πρέπει να είστε ευχάριστοι. Συνδέστε άλλες συσκευές μόλις συνδεθείτε και είστε στην επιφάνεια εργασίας των Windows
Μέθοδος 5: Απεγκατάσταση ενημερώσεων
Για ορισμένους χρήστες, το πρόβλημα προκλήθηκε λόγω της εγκατάστασης κατεστραμμένων ενημερώσεων, αλλά δεν προκλήθηκαν μόνο από ενημερώσεις ποιότητας, σύμφωνα με αναφορές ότι η κατάργηση μόνο των ενημερώσεων λειτουργιών και ποιότητας έκανε τον υπολογιστή τους να λειτουργεί. Επομένως, σε αυτό το βήμα, θα κάνουμε ακριβώς αυτό.
- Πάτα το "Βάρδια" κλειδί στον υπολογιστή σας και επανεκκινήστε τον.
- Αυτό θα σας οδηγήσει σε ένα "Διάλεξε μια επιλογή" οθόνη μετά την ολοκλήρωση της εκκίνησης του υπολογιστή.
- Επίλεξε το "Αντιμετώπιση προβλημάτων" επιλογή από τη λίστα επιλογών που εμφανίζονται στην επόμενη οθόνη.
- Κάνε κλικ στο "Προχωρημένες επιλογές" και θα πρέπει να υπάρχει μια επιλογή για απεγκατάσταση ενημερώσεων ή για να επιστρέψετε στην προηγούμενη έκδοση.
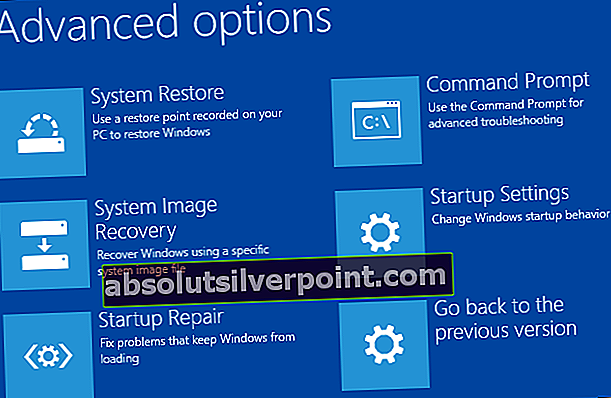
- Κάντε κλικ σε αυτό και στην επόμενη οθόνη επιλέξτε το “Απεγκαταστήστε την πιο πρόσφατη ενημέρωση ποιότητας“.
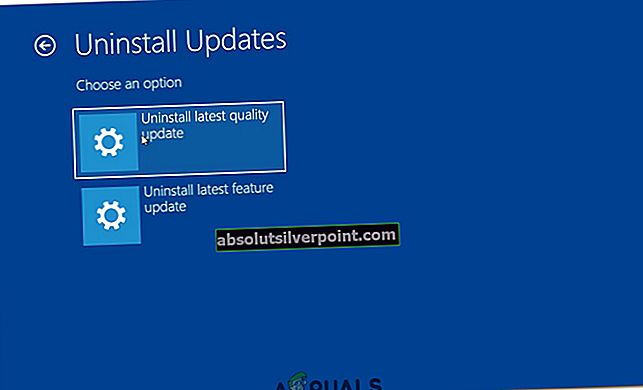
- Ακολουθήστε τις οδηγίες που εμφανίζονται στην οθόνη και ελέγξτε αν το πρόβλημα παραμένει μετά την απεγκατάσταση αυτής της ενημέρωσης. Μετά την απεγκατάσταση, εάν το πρόβλημα παραμένει, ακολουθήστε ξανά τον οδηγό μέχρι το πέμπτο βήμα και επιλέξτε το "Απεγκατάσταση τελευταίας ενημέρωσης δυνατοτήτων" επιλογή αυτή τη φορά.
- Ελέγξτε ξανά για να δείτε εάν επανέρχεται το πρόβλημα.
Σημείωση:Εάν ακόμη και αυτό δεν σας βοηθήσει, επαναφέρετε τις ενημερώσεις των Windows σε ασφαλή λειτουργία.