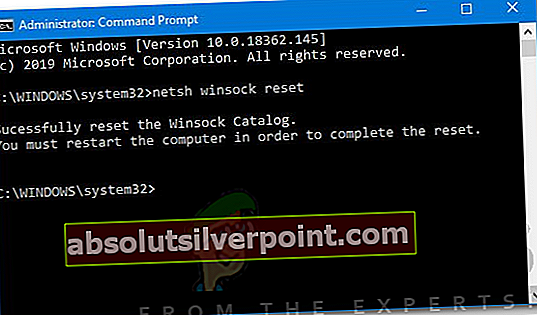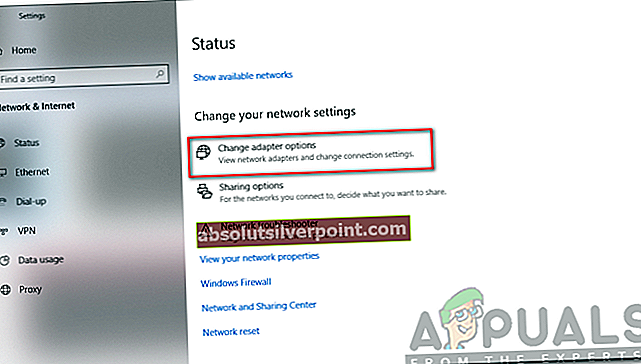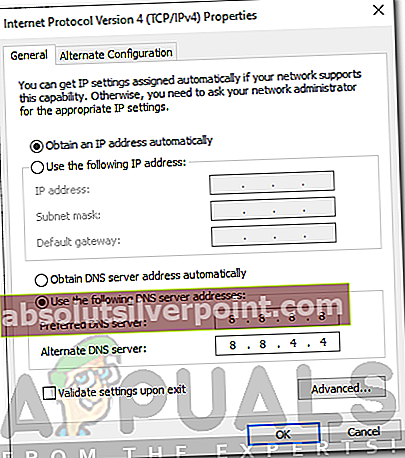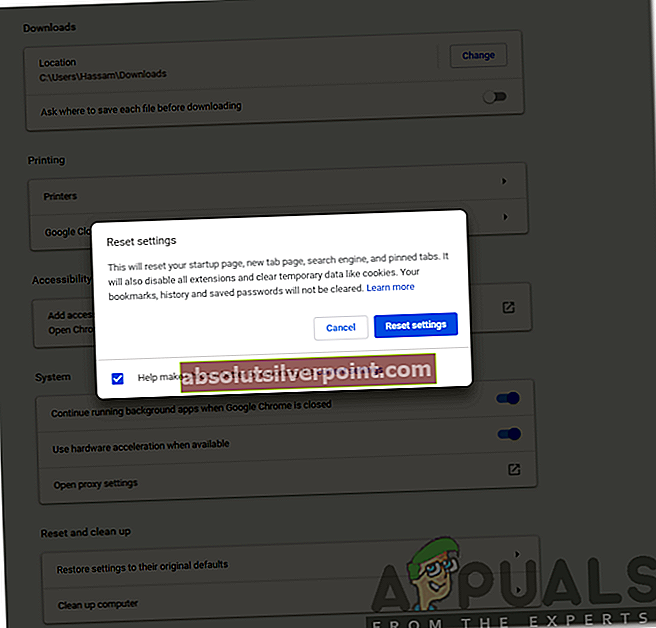Το Google Chrome, ως ένα από τα εξέχοντα προγράμματα περιήγησης ιστού, διαθέτει μεγάλη βάση χρηστών. Παρουσιάστηκε για πρώτη φορά το 2008 και γρήγορα κέρδισε δημοτικότητα για την πλήρη κυριαρχία του στα υπόλοιπα προγράμματα περιήγησης. Αυτό οφείλεται στην ταχύτητα και την καλύτερη διεπαφή χρήστη που παρείχε στους χρήστες του. Κατά τη χρήση του προγράμματος περιήγησης, ενδέχεται να αντιμετωπίσετε το σφάλμα ERR_NAME_RESOLUTION_FAILED που ακολουθείται από το «Η ιστοσελίδα στο XXX ενδέχεται να είναι προσωρινά εκτός λειτουργίας ή να έχει μετακινηθεί μόνιμα σε μια νέα διεύθυνση ιστού' μήνυμα λάθους. Αυτό το μήνυμα εμφανίζεται όταν προσπαθείτε να αποκτήσετε πρόσβαση σε έναν ιστότοπο χρησιμοποιώντας το πρόγραμμα περιήγησης.

Ακόμα και με μια λειτουργική σύνδεση στο Διαδίκτυο, λαμβάνετε το μήνυμα σφάλματος που σημαίνει ότι μπορεί να οφείλεται στη ρύθμιση παραμέτρων DNS ή Winsock. Εάν προσπαθήσετε να αποκτήσετε πρόσβαση στον ιστότοπο χρησιμοποιώντας διαφορετική συσκευή ή εναλλακτικό πρόγραμμα περιήγησης, ο ιστότοπος φορτώνεται εντάξει. Αυτό σημαίνει ότι το ζήτημα περιορίζεται μόνο στο σύστημα του υπολογιστή σας (ή σε οποιαδήποτε συσκευή λαμβάνετε το μήνυμα). Για να σας βοηθήσουμε να επιλύσετε το ζήτημα, θα εξετάσουμε πρώτα τις αιτίες του προβλήματος και στη συνέχεια θα παρέχουμε λύσεις που μπορείτε να εφαρμόσετε αρκετά εύκολα.
Τι προκαλεί το ERR_NAME_RESOLUTION_FAILED στο Google Chrome;
Όπως γνωρίζουμε, το μήνυμα σφάλματος εμφανίζεται ενώ προσπαθείτε να αποκτήσετε πρόσβαση σε έναν συγκεκριμένο ιστότοπο ακόμη και με μια σύνδεση στο διαδίκτυο που λειτουργεί. Αυτό μπορεί να συμβεί για έναν από τους ακόλουθους λόγους -
- Ρυθμίσεις Winsock: Η πρώτη πιθανή αιτία μπορεί να είναι οι ρυθμίσεις Winsock του συστήματός σας. Αυτές οι ρυθμίσεις χρησιμοποιούνται για να πουν στο σύστημα πώς να επικοινωνούν με άλλες υπηρεσίες δικτύου.
- Διαμόρφωση DNS: Ο ιστότοπος στον οποίο προσπαθείτε να αποκτήσετε πρόσβαση ενδέχεται να αποκλειστεί από τον πάροχο υπηρεσιών διαδικτύου καθώς χρησιμοποιείτε τη διαμόρφωση DNS από προεπιλογή. Αυτό μπορεί να αντιμετωπιστεί εύκολα.
- Ρυθμίσεις Google Chrome: Μερικές φορές, η διαμόρφωση του προγράμματος περιήγησής σας ενδέχεται επίσης να προκαλέσει ορισμένα προβλήματα λόγω των οποίων δεν μπορείτε να επισκεφθείτε συγκεκριμένους ιστότοπους. Σε μια τέτοια περίπτωση, θα πρέπει να επαναφέρετε τη διαμόρφωση στις εργοστασιακές προεπιλογές.
Για να απαλλαγείτε από το ζήτημα, ακολουθήστε τις δοθείσες λύσεις με τη σειρά που παρέχεται για να διασφαλίσετε την έγκαιρη επίλυση του προβλήματος.
Λύση 1: Επαναφορά του Winsock
Τα Windows χρησιμοποιούν ένα σύνολο ρυθμίσεων για επικοινωνία με άλλες υπηρεσίες δικτύου. Αυτές οι ρυθμίσεις αναφέρονται ως Winsock. Μερικές φορές ένα πρόβλημα με αυτήν τη διαμόρφωση μπορεί να οδηγήσει σε ορισμένους διακομιστές ιστού να μην ανταποκρίνονται. Έτσι, θα πρέπει να το επαναφέρετε χρησιμοποιώντας τη γραμμή εντολών. Δείτε πώς μπορείτε να το κάνετε:
- Τύπος Κλειδί Windows για να ανοίξετε το Αρχικο ΜΕΝΟΥ. Πληκτρολογήστε cmd, κάντε δεξί κλικ πάνω του και επιλέξτε Εκτέλεση ως διαχειριστής.
- Κτύπημα Ναί όταν ο UAC εμφανίζεται το πλαίσιο διαλόγου.
- Στη συνέχεια, πληκτρολογήστε ipconfig / έκδοση και πατήστε Enter.
- Στη συνέχεια, πληκτρολογήστε ipconfig / flushdns και πατήστε Enter.
- Μόλις τελειώσετε, πληκτρολογήστε ipconfig / ανανέωση και πατήστε ξανά το πλήκτρο Enter.
- Τέλος, πληκτρολογήστε Επαναφορά του netsh winsock και μετά πατήστε Enter.
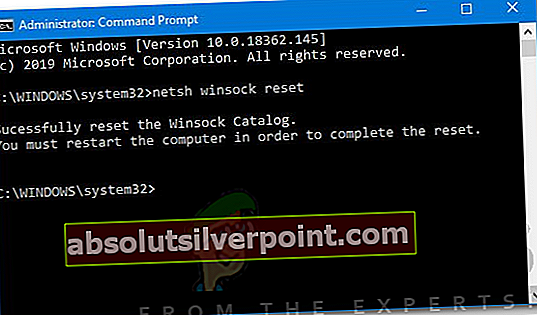
- Περιμένετε να ολοκληρωθεί και, στη συνέχεια, ξεκινήστε το Google Chrome.
- Δείτε αν επιλύει το πρόβλημα.
Λύση 2: Αλλαγή DNS
Ένα άλλο πράγμα που μπορείτε να κάνετε για να διορθώσετε το πρόβλημά σας είναι η αλλαγή του DNS. Ο ISP σας αποκλείει ορισμένους ιστότοπους σύμφωνα με τους όρους και την πολιτική υπηρεσιών του. Ως εκ τούτου, όταν προσπαθείτε να αποκτήσετε πρόσβαση σε αυτούς τους ιστότοπους, δεν θα μπορείτε να το κάνετε. Σε μια τέτοια περίπτωση, μπορείτε να αλλάξετε το DNS σας με αυτό που παρέχεται από την ίδια την Google. Δείτε πώς μπορείτε να το κάνετε:
- Κάντε δεξί κλικ στο Δίκτυο εικονίδιο στην κάτω δεξιά γωνία της γραμμής εργασιών.
- Επιλέγω Ανοίξτε τις ρυθμίσεις δικτύου και διαδικτύου.
- Κάντε κλικ Αλλαγή επιλογών προσαρμογέα στο παράθυρο που εμφανίζεται.
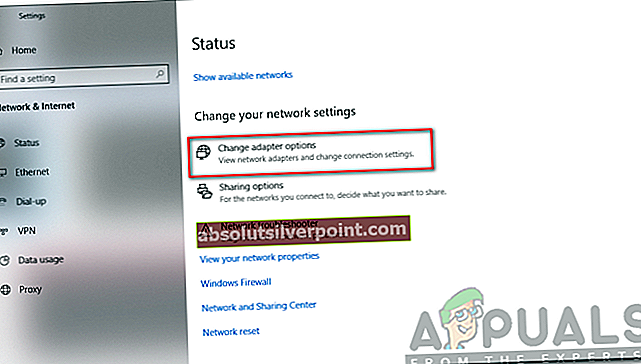
- Κάντε δεξί κλικ στον προσαρμογέα δικτύου και επιλέξτε Ιδιότητες.
- Εγκατάσταση Internet Protocol Version 4 (TCP / IPv4), επισημάνετε το και κάντε κλικ Ιδιότητες.
- Επίλεξε το 'Χρησιμοποιήστε τις ακόλουθες διευθύνσεις διακομιστή DNSΚουτί.
- Στη συνέχεια, πληκτρολογήστε 8.8.8.8 στο Προτιμώμενος διακομιστής DNS κουτί και 8.8.4.4 στο Εναλλακτικός διακομιστής DNS κουτί.
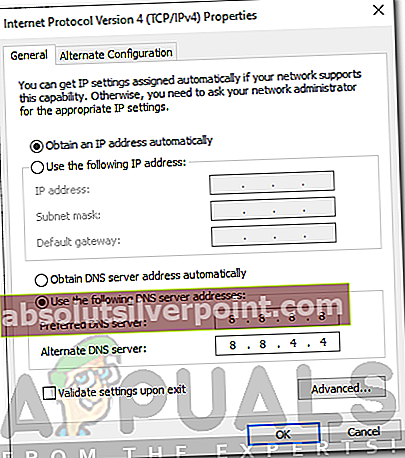
- Κάντε κλικ στο OK.
- Κλείστε τα παράθυρα και εκκινήστε το Google Chrome για να δείτε εάν επιλύει το πρόβλημα.
Λύση 3: Επαναφέρετε το Google Chrome
Τέλος, εάν οι παραπάνω δύο λύσεις δεν λειτουργούν για εσάς, αυτό σημαίνει ότι η διαμόρφωση του προγράμματος περιήγησής σας προκαλεί το πρόβλημα. Αυτό μπορεί να οφείλεται στη διαμόρφωση σημαιών του Google Chrome ή σε κάτι παρόμοιο. Επομένως, θα πρέπει να το επαναφέρετε στις εργοστασιακές προεπιλογές. Δείτε πώς μπορείτε να το κάνετε:
- Εκτόξευση Google Chrome.
- Στην επάνω δεξιά γωνία, κάντε κλικ στο Περισσότερο εικονίδιο (3 κουκκίδες).
- Από τη λίστα, επιλέξτε Ρυθμίσεις.
- Μεταβείτε στο κάτω μέρος και κάντε κλικ στο Προχωρημένος.
- Στη συνέχεια, για άλλη μια φορά, μεταβείτε στο κάτω μέρος έως ότου εντοπίσετε Επαναφέρετε και καθαρίστε.
- Κάντε κλικ στο Επαναφορά ρυθμίσεων στις αρχικές τους προεπιλογές και, στη συνέχεια, κάντε κλικ στο Επαναφορά ρυθμίσεων.
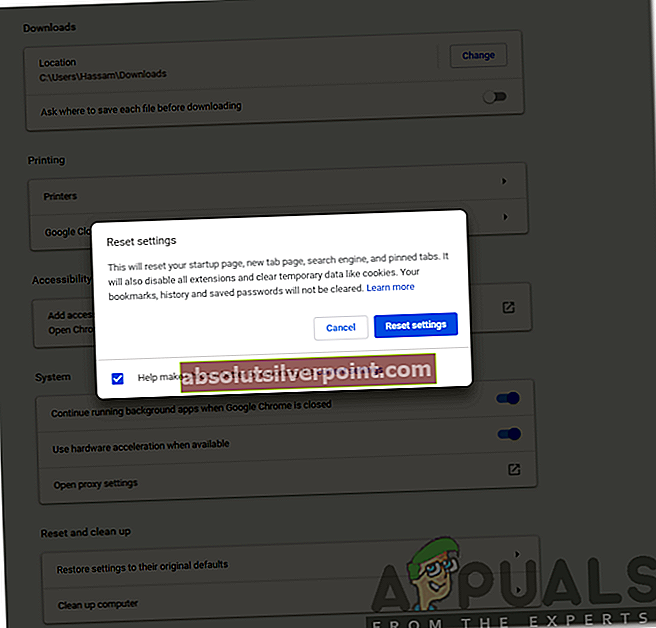
- Περιμένετε να ολοκληρωθεί. Το Google Chrome θα επανεκκινήσει.
- Δείτε αν το πρόβλημα έχει επιλυθεί.