Πολλές από τις διορθώσεις και τις βελτιώσεις που εμφανίζονται στον Ιστό θα σας ζητήσουν ανοίξτε ένα παράθυρο γραμμής εντολών ως διαχειριστής. Αυτό μπορεί να προκαλέσει σύγχυση σε μη τεχνικά άτομα, επειδή πολλά άρθρα δεν αναφέρουν τα πραγματικά βήματα για το άνοιγμα μιας αυξημένης γραμμής εντολών.

Τις περισσότερες φορές, το άνοιγμα ενός παραθύρου γραμμής εντολών ως τακτικού χρήστη είναι περισσότερο από αρκετό. Υπάρχουν όμως ορισμένες καταστάσεις όπου θα χρειαστείτε διοικητικά προνόμια - θα σας ζητηθεί να εκτελέσετε συγκεκριμένες ενέργειες σε ένα αυξημένο παράθυρο γραμμής εντολών.
Τι είναι μια γραμμή εντολών με αυξημένα δικαιώματα;
Η ανυψωμένη λειτουργία γραμμής εντολών παρουσιάστηκε με τα Windows Vista. Σε μια προσπάθεια προστασίας του χρήστη από αυτές τις δυνητικά επιβλαβείς εντολές, η Microsoft περιόρισε τη λειτουργικότητα ορισμένων εντολών μόνο στην ανυψωμένη λειτουργία. Αυτό σημαίνει ότι ορισμένες εντολές θα λειτουργούν μόνο εφόσον τις εκτελείτε από μια αυξημένη γραμμή εντολών.
Μπορείτε εύκολα να διακρίνετε μεταξύ ενός κανονικού παραθύρου γραμμής εντολών και ενός υπερυψωμένου κοιτάζοντας το σημείο εκκίνησης. Η αυξημένη γραμμή εντολών ξεκινά από το Σύστημα32 φάκελο ενώ το κανονικό παράθυρο γραμμής εντολών ξεκινά στο Προφίλ χρήστη ντοσιέ.
Όπως με τα περισσότερα πράγματα που σχετίζονται με τα Windows, μπορείτε να ανοίξετε μια αυξημένη γραμμή εντολών με διάφορους τρόπους. Ενώ οι περισσότερες από τις μεθόδους που εμφανίζονται σε αυτά τα άρθρα μπορούν να αναπαραχθούν στις παλαιότερες εκδόσεις των Windows, λάβετε υπόψη ότι αυτό το άρθρο έχει προσαρμοστεί ειδικά για τα Windows 10.
Ακολουθεί μια λίστα με διάφορες μεθόδους που μπορούν να χρησιμοποιηθούν για το άνοιγμα μιας αυξημένης γραμμής εντολών:
Μέθοδος 1: Άνοιγμα μιας αυξημένης γραμμής εντολών μέσω του μενού Έναρξη
Αυτή είναι η τυπική προσέγγιση που χρησιμοποιούν οι περισσότεροι άνθρωποι. Είναι αναμφισβήτητα η μεγαλύτερη διαδρομή, αλλά μπορεί να θεωρηθεί η πιο απλή μέθοδος αφού όλα τα βήματα γίνονται μέσω της διεπαφής χρήστη.
Ακολουθεί ένας γρήγορος οδηγός για το άνοιγμα μιας αυξημένης γραμμής εντολών μέσω του Αρχή μενού:
- Κάντε κλικ στο Αρχή μενού στην κάτω αριστερή γωνία. Μπορείτε επίσης να πατήσετε το πλήκτρο Windows για το ίδιο αποτέλεσμα.
- Με το μενού έναρξης ανοιχτό, πληκτρολογήστε "cmd"Για αυτόματη χρήση της λειτουργίας αναζήτησης. Περιμένετε μέχρι να δημιουργηθούν τα αποτελέσματα αναζήτησης και, στη συνέχεια, κάντε δεξί κλικ στη γραμμή εντολών και επιλέξτε Εκτέλεση ως διαχειριστής.
 Σημείωση: Μπορείτε επίσης να χρησιμοποιήσετε το Ctrl + Shift + Enter συνδυασμός πληκτρολογίου εάν θέλετε να αποφύγετε το δεξί κλικ.
Σημείωση: Μπορείτε επίσης να χρησιμοποιήσετε το Ctrl + Shift + Enter συνδυασμός πληκτρολογίου εάν θέλετε να αποφύγετε το δεξί κλικ.
Αυτή είναι η κλασική προσέγγιση. Εάν αναζητάτε έναν πιο γρήγορο τρόπο, μεταβείτε στις άλλες μεθόδους παρακάτω.
Μέθοδος 2: Άνοιγμα μιας αυξημένης γραμμής εντολών μέσω του Power User Menu
Εάν χρησιμοποιείτε Windows 8 ή Windows 10, μπορείτε να ανοίξετε μια γραμμή εντολών με αυξημένα δικαιώματα απευθείας από το Μενού χρήστη ισχύος.
Σημείωση: Λάβετε υπόψη ότι το Power User Menu δεν είναι διαθέσιμο σε Windows έκδοση παλαιότερη από τα Windows 8.
Για πρόσβαση στο Μενού χρήστη ισχύος, κάντε δεξί κλικ στο εικονίδιο έναρξης ή πατήστε Πλήκτρο Windows + X. Στη συνέχεια, απλώς κάντε κλικ στο Γραμμή εντολών (Διαχειριστής) για να ανοίξετε μια γραμμή εντολών με αυξημένα δικαιώματα. Στη συνέχεια, θα σας ζητηθεί να επιβεβαιώσετε τα δικαιώματα διαχειριστή μέσω ενός Έλεγχος λογαριασμού χρήστη (UAC) παράθυρο - πατήστε Ναι στη γραμμή εντολών για να ανοίξετε τη Γραμμή εντολών με αυξημένα δικαιώματα.

Λάβετε υπόψη ότι εάν έχετε ενημερώσει την έκδοση των Windows 10 με την Ενημέρωση δημιουργών, θα δείτε Windows Powershell (Διαχειριστής) αντί Γραμμή εντολών (Διαχειριστής). Αυτή η αλλαγή εφαρμόστηκε από τη Microsoft προκειμένου να δελεάσει περισσότερους χρήστες να μεταναστεύσουν στο Powershell.
Εάν θέλετε την παλιά συμπεριφορά πίσω, μπορείτε να ακολουθήσετε αυτό το άρθρο (εδώ) για να αντικαταστήσετε το Windows Powershell (Διαχειριστής) μεΓραμμή εντολών.
Αλλά μπορείτε επίσης να κάνετε κλικ στοWindows Powershell (Διαχειριστής)και στη συνέχεια πληκτρολογήστε "cmd" μέσα στο Ανυψωμένο παράθυρο Powershell για μετάβαση σε Ανυψωμένη γραμμή εντολών παράθυρο.

Μέθοδος 3: Χρήση του πλαισίου Εκτέλεση για άνοιγμα μιας Γραμμής εντολών με αυξημένα δικαιώματα
Ένας άλλος τρόπος για να ανοίξετε ένα Ανυψωμένη γραμμή εντολών το παράθυρο είναι να κάνει χρήση του πλαισίου εκτέλεσης. Κανονικά, το άνοιγμα της γραμμής εντολών από το πλαίσιο Εκτέλεση δεν θα έχει δικαιώματα διαχειριστή, αλλά έχουμε μια λύση για αυτό.
Για να ανοίξετε ένα παράθυρο με αυξημένη γραμμή εντολών μέσω του πλαισίου Εκτέλεση, πατήστε Πλήκτρο Windows + R για να εμφανιστεί το μενού Εκτέλεση. Στη συνέχεια, πληκτρολογήστε " cmd "Αλλά αντί να πατήσετε Εισαγω απευθείας, πατήστε Ctrl + Shift + Enter για να το ανοίξετε με δικαιώματα διαχειριστή. Στη συνέχεια, θα σας ζητηθεί ένα παράθυρο UAC (User Account Control) στο οποίο θα πρέπει να πατήσετε Ναί.
Μέθοδος 4: Δημιουργία αυξημένης συντόμευσης γραμμής εντολών
Εάν βρίσκεστε σε λειτουργία εντολών γραμμής εντολών που απαιτεί δικαιώματα διαχειριστή, είναι λογικό να δημιουργήσετε μια αποκλειστική συντόμευση για μια γραμμή εντολών με αυξημένα δικαιώματα. Αυτός είναι αναμφισβήτητα ο πιο αποτελεσματικός τρόπος για να ανοίξετε ένα παράθυρο με αυξημένη γραμμή εντολών, αλλά απαιτεί λίγο χρόνο για να το ρυθμίσετε.
Ακολουθεί ένας γρήγορος οδηγός για τη δημιουργία μιας συντόμευσης για ένα Ανυψωμένη γραμμή εντολών:
- Κάντε δεξί κλικ οπουδήποτε σε έναν ελεύθερο χώρο (στην επιφάνεια εργασίας ή σε έναν φάκελο) και επιλέξτε Νέο> Συντόμευση.
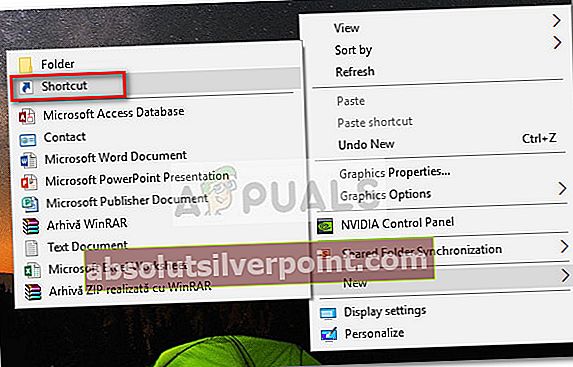
- Στο πλαίσιο απευθείας στην ενότητα "Πληκτρολογήστε τη θέση του αντικειμένου"Τύπος" CMD Και χτυπήστε το Επόμενο κουμπί.
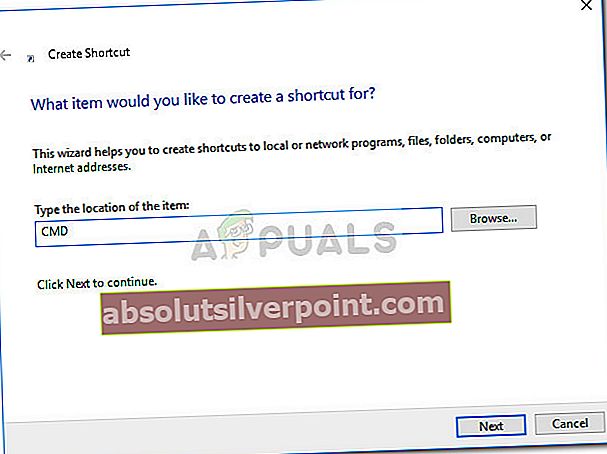
- Στο επόμενο κουμπί, παραχωρήστε ένα όνομα στη συντόμευση που δημιουργήθηκε πρόσφατα και πατήστε το Φινίρισμα κουμπί για να ολοκληρώσετε τη διαδικασία.
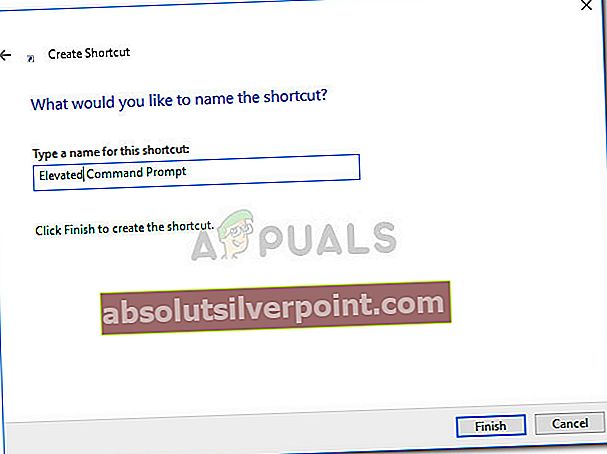
- Στη συνέχεια, κάντε δεξί κλικ στη συντόμευση που δημιουργήσατε πρόσφατα και επιλέξτε Ιδιότητες. Στη συνέχεια, πηγαίνετε στο Συντομώτερος δρόμος και κάντε κλικ στο Προχωρημένος κουμπί.
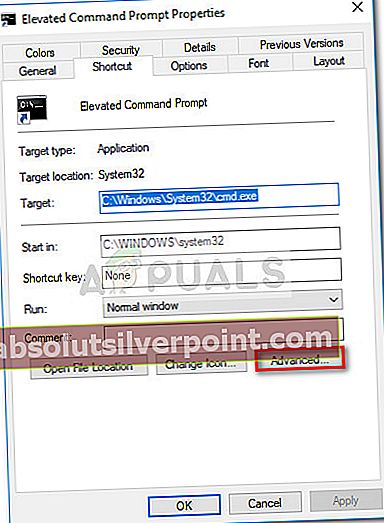
- Στο παράθυρο Advanced Properties, επιλέξτε το πλαίσιο δίπλα στο Run as administrator και πατήστε Εντάξει. Τέλος, κάντε κλικ στο Ισχύουν για να αποθηκεύσετε τις αλλαγές.
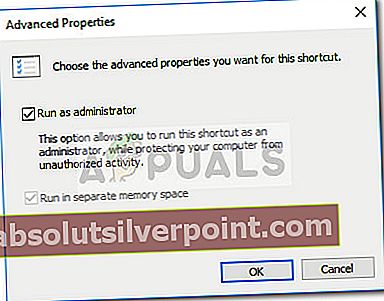 Αυτό είναι. Το παράθυρο της Γραμμής εντολών με αυξημένη εντολή έχει ρυθμιστεί και είναι έτοιμο για χρήση. Ωστόσο, λάβετε υπόψη ότι ακόμη και αν το ρυθμίσετε να λειτουργεί με δικαιώματα διαχειριστή, θα σας ζητηθεί ακόμα το παράθυρο UAC.
Αυτό είναι. Το παράθυρο της Γραμμής εντολών με αυξημένη εντολή έχει ρυθμιστεί και είναι έτοιμο για χρήση. Ωστόσο, λάβετε υπόψη ότι ακόμη και αν το ρυθμίσετε να λειτουργεί με δικαιώματα διαχειριστή, θα σας ζητηθεί ακόμα το παράθυρο UAC.
 Σημείωση: Μπορείτε επίσης να χρησιμοποιήσετε το Ctrl + Shift + Enter συνδυασμός πληκτρολογίου εάν θέλετε να αποφύγετε το δεξί κλικ.
Σημείωση: Μπορείτε επίσης να χρησιμοποιήσετε το Ctrl + Shift + Enter συνδυασμός πληκτρολογίου εάν θέλετε να αποφύγετε το δεξί κλικ.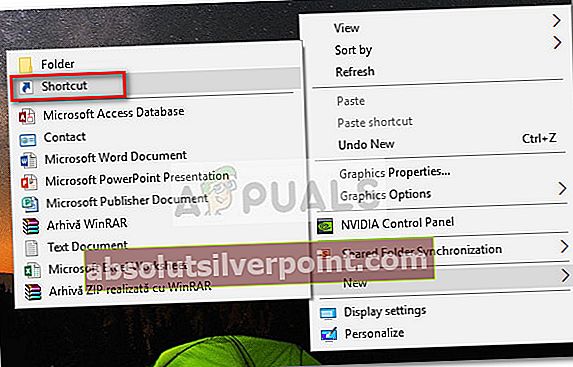
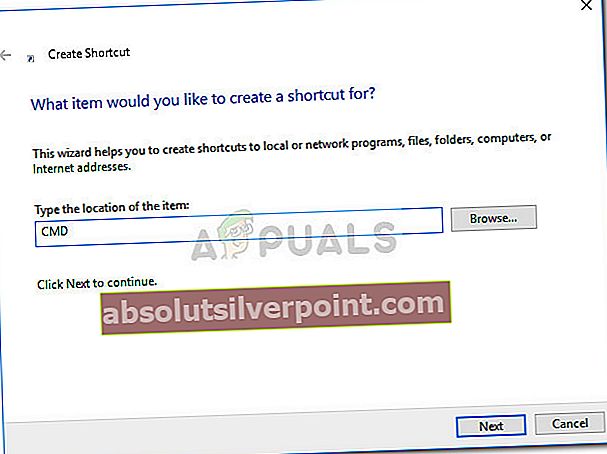
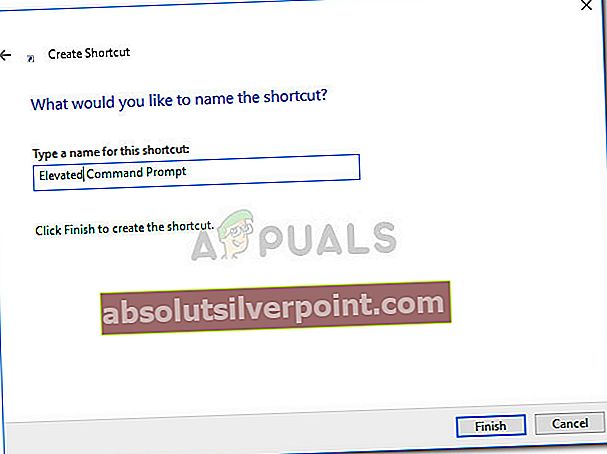
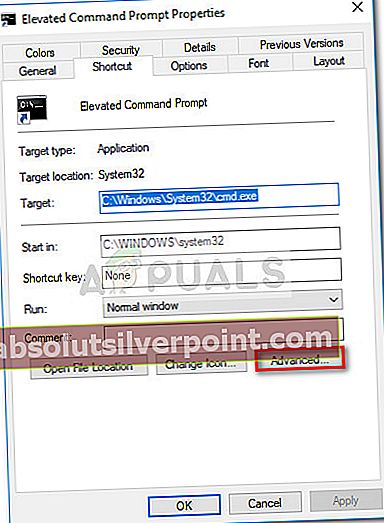
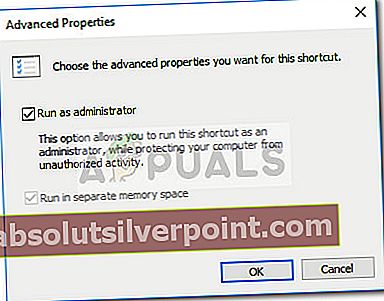 Αυτό είναι. Το παράθυρο της Γραμμής εντολών με αυξημένη εντολή έχει ρυθμιστεί και είναι έτοιμο για χρήση. Ωστόσο, λάβετε υπόψη ότι ακόμη και αν το ρυθμίσετε να λειτουργεί με δικαιώματα διαχειριστή, θα σας ζητηθεί ακόμα το παράθυρο UAC.
Αυτό είναι. Το παράθυρο της Γραμμής εντολών με αυξημένη εντολή έχει ρυθμιστεί και είναι έτοιμο για χρήση. Ωστόσο, λάβετε υπόψη ότι ακόμη και αν το ρυθμίσετε να λειτουργεί με δικαιώματα διαχειριστή, θα σας ζητηθεί ακόμα το παράθυρο UAC.








