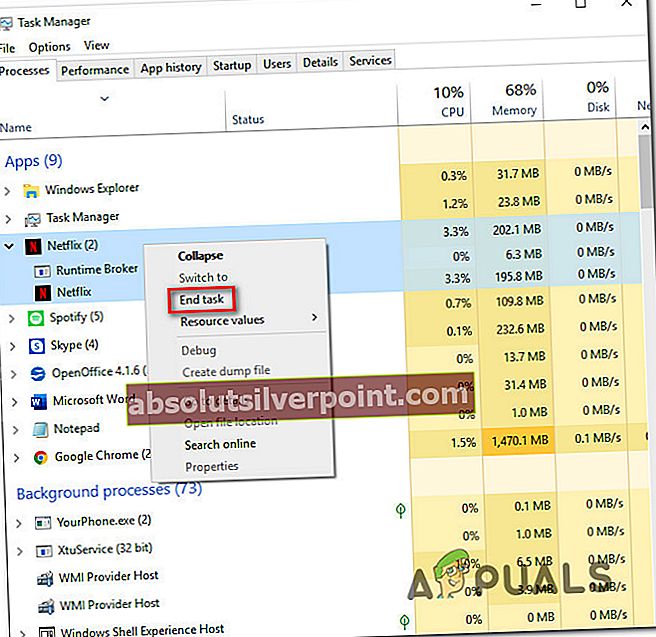Αρκετοί χρήστες των Windows μας έκαναν ερωτήσεις αφού δεν μπόρεσαν να αλλάξουν τον «κάτοχο» στο Σύνθετες ρυθμίσεις ασφαλείας. Κάνοντας κλικ Εντάξει για να αποθηκεύσετε τις αλλαγές, οι επηρεαζόμενοι χρήστες αναφέρουν ότι βλέπουν το «Η καταχώριση ελέγχου πρόσβασης είναι κατεστραμμένη«Το σφάλμα εμφανίστηκε σε ένα κίτρινο κουτί και η αλλαγή δεν αποθηκεύεται ποτέ. Το ζήτημα δεν φαίνεται να είναι αποκλειστικό για μια συγκεκριμένη έκδοση των Windows, καθώς έχει επιβεβαιωθεί ότι παρουσιάζεται σε Windows 7, Windows 8.1 και Windows 10.

Τι προκαλεί το σφάλμα "Access Control Entry is Corrupt";
Αναλύσαμε αυτό το ζήτημα εξετάζοντας διάφορες αναφορές χρηστών και δοκιμάζοντας διαφορετικές διορθώσεις που προτείνουν άλλοι χρήστες αφού μπορέσουμε να επιλύσουμε αυτό το πρόβλημα. Με βάση τις έρευνές μας, διάφοροι ένοχοι ενδέχεται να είναι υπεύθυνοι για αυτό το ζήτημα. Ακολουθεί μια σύντομη λίστα με πιθανά σενάρια που μπορεί να οδηγήσουν σε αυτό το ζήτημα:
- Η εφαρμογή UWP παρεμβαίνει στην επεξεργασία δικαιωμάτων - Είναι γνωστό ότι οι εφαρμογές Universal Windows Platform προκαλούν σφάλματα σε περιπτώσεις όπου ο χρήστης προσπαθεί να επεξεργαστεί τα δικαιώματα ενός φακέλου εφαρμογής των Windows. Σε αυτήν την περίπτωση, μπορείτε να επιλύσετε το μήνυμα σφάλματος κλείνοντας τις εφαρμογές UWP που παρεμβαίνουν σε αυτήν τη διαδικασία.
- Ο φάκελος ή το αρχείο έχει έναν γενικό κάτοχο - Όπως αποδεικνύεται, αυτό το ζήτημα μπορεί επίσης να προκύψει σε περιπτώσεις όπου το εν λόγω αρχείο ή φάκελος δεν έχει κάτοχο. Εάν αυτό το σενάριο ισχύει, θα μπορείτε να επιλύσετε το ζήτημα αλλάζοντας τον κάτοχο σε ομάδα χρηστών.
- Καταστροφή αρχείων συστήματος - Σε μερικές σπάνιες περιπτώσεις, αυτό το πρόβλημα μπορεί να προκύψει λόγω ενός ή περισσότερων αρχείων συστήματος που έχουν καταστραφεί και εμποδίζουν την εφαρμογή της αλλαγής. Σε αυτήν την περίπτωση, η εξάλειψη των λογικών σφαλμάτων και ζητημάτων διαφθοράς με βοηθητικά προγράμματα όπως το DISM και το SFC θα σας επιτρέψει να επιδιορθώσετε πλήρως το ζήτημα.
Εάν αυτήν τη στιγμή αναζητάτε επιδιορθώσεις αλεπούδων που μπορούν να επιλύσουν αυτό το μήνυμα σφάλματος, αυτό το άρθρο θα σας παράσχει πολλά διαφορετικά βήματα αντιμετώπισης προβλημάτων. Παρακάτω, θα βρείτε μια συλλογή στρατηγικών επισκευής που άλλοι χρήστες σε παρόμοιο σενάριο έχουν χρησιμοποιήσει για να επιλύσουν το πρόβλημα.
Αν θέλετε να κάνετε τα πράγματα όσο πιο αποτελεσματικά γίνεται, σας συμβουλεύουμε να ακολουθήσετε τις παρακάτω μεθόδους με την ίδια σειρά που τα κανονίσαμε (από αποτελεσματικότητα και σοβαρότητα). Τελικά, θα πρέπει να βρεθείτε σε μια επιδιόρθωση που θα επιλύσει το πρόβλημα ανεξάρτητα από τον ένοχο που προκαλεί το πρόβλημα.
Ας ξεκινήσουμε!
Μέθοδος 1: Κλείσιμο όλων των εφαρμογών Windows UWP
Όπως αποδεικνύεται, σε ορισμένες περιπτώσεις, το ζήτημα ενδέχεται να προκύψει λόγω ορισμένων UWP (Καθολική πλατφόρμα Windows) εφαρμογές ή παιχνίδια που εκτελούνται στο παρασκήνιο και εμποδίζουν την επεξεργασία των δικαιωμάτων.
Ακόμα κι αν δεν γνωρίζετε κάποια εφαρμογή UWP που μπορεί να εκτελείται, αξίζει να το διερευνήσετε, καθώς η Microsoft είναι γνωστή για τα αυτόματα παιχνίδια συνεργασίας όπως το "Candy Crush Saga" και τα παρόμοια. Μερικά από αυτά θα περιλαμβάνουν υπηρεσίες φόντου που θα ανοίγουν σε κάθε εκκίνηση, χωρίς να σας ειδοποιούν ποτέ.
Ακολουθεί ένας γρήγορος οδηγός για τον εντοπισμό και το κλείσιμο τυχόν εφαρμογών UWP που ενδέχεται να σας εμποδίζουν να επεξεργαστείτε τα δικαιώματα:
- Τύπος Ctrl + Shift + Esc για να ανοίξετε τη Διαχείριση εργασιών.
- Μέσα στο Task Manager, επιλέξτε το Διαδικασίες και στη συνέχεια μετακινηθείτε προς τα κάτω στη λίστα του Εφαρμογές και διαδικασίες στο παρασκήνιο και κάντε δεξί κλικ>Τέλος εργασίας οτιδήποτε δεν είναι απαραίτητο για τη λειτουργία του υπολογιστή σας.
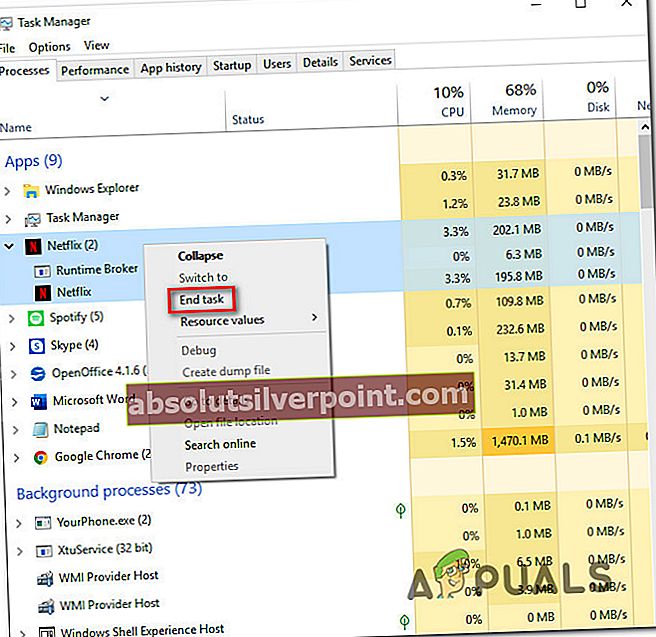
Σημείωση: Αγνοήστε την κατηγορία Windows Processes.
- Μόλις κλείσει κάθε περιττή εφαρμογή και διαδικασία, προσπαθήστε να τροποποιήσετε ξανά την άδεια και δείτε εάν η διαδικασία είναι επιτυχής.
Εάν εξακολουθείτε να αντιμετωπίζετε τοΗ καταχώριση ελέγχου πρόσβασης είναι κατεστραμμένη«Σφάλμα, μεταβείτε στην επόμενη μέθοδο παρακάτω.
Μέθοδος 2: Αλλαγή του κατόχου σε χρήστες
Ίσως η πιο αποτελεσματική λύση για αυτό το συγκεκριμένο ζήτημα είναι να αλλάξετε τον Κάτοχο του φακέλου / αρχείου και να αποκτήσετε πλήρη ιδιοκτησία του. Αφού το κάνετε αυτό, θα πρέπει να μπορείτε να επεξεργαστείτε τα δικαιώματα χωρίς να συναντήσετε το «Η καταχώριση ελέγχου πρόσβασης είναι κατεστραμμένη' λάθος.
Αρκετοί επηρεαζόμενοι χρήστες επιβεβαίωσαν ότι αυτές οι διορθώσεις τους επέτρεψαν να επιλύσουν το ζήτημα επ 'αόριστον και μπόρεσαν να τροποποιήσουν τα δικαιώματα χωρίς σφάλματα αφού ακολουθήσουν τα παρακάτω βήματα:
- Κάντε δεξί κλικ στο φάκελο ή το αρχείο με το οποίο αντιμετωπίζετε προβλήματα και επιλέξτε Ιδιότητες από το μενού περιβάλλοντος.
- Μόλις μπείτε στο Ιδιότητες οθόνη, επιλέξτε το Ασφάλεια καρτέλα, κάντε κλικ στο Προχωρημένοςκουμπί που σχετίζεται με τα δικαιώματα.
- μεσα στην Σύνθετες ρυθμίσεις ασφαλείας, Κάνε κλικ στο Αλλαγή κουμπί που σχετίζεται με το Ιδιοκτήτης.
- μεσα στην Επιλέξτε Χρήστης ή Ομάδα, πληκτρολογήστε Χρήστες μέσα στο πλαίσιο κειμένου και, στη συνέχεια, κάντε κλικ στο Ελέγξτε τα ονόματα επιβεβαιώνω. Εάν η σύνταξη αντικατασταθεί σωστά, κάντε κλικ στο Εντάξει για να αποθηκεύσετε τις αλλαγές. Στη συνέχεια κάντε κλικ Ισχύουν στο προηγούμενο παράθυρο για να κάνετε την αλλαγή μόνιμη.
- Προσπαθήστε να τροποποιήσετε τα δικαιώματα αναλόγως και δείτε εάν εξακολουθείτε να βλέπετε το μήνυμα σφάλματος.

Εάν εξακολουθείτε να αντιμετωπίζετε τοΗ καταχώριση ελέγχου πρόσβασης είναι κατεστραμμένη«Σφάλμα, μεταβείτε στην τελική μέθοδο παρακάτω.
Μέθοδος 3: Εκτελέστε σάρωση DISM και SFC
Είναι επίσης πιθανό ότι το «Η καταχώριση ελέγχου πρόσβασης είναι κατεστραμμένη«Το σφάλμα διευκολύνεται από ένα πρόβλημα καταστροφής αρχείων συστήματος. Όπως έχει αναφερθεί από πολλούς διαφορετικούς χρήστες, θα πρέπει να είστε σε θέση να διορθώσετε αυτό το πρόβλημα χρησιμοποιώντας μερικά ενσωματωμένα βοηθητικά προγράμματα που είναι εξοπλισμένα για την επίλυση λογικών σφαλμάτων και καταστροφή αρχείων συστήματος που ενδέχεται να ευθύνονται για το σφάλμα.
SFC (Έλεγχος αρχείων συστήματος) και DISM (Εξυπηρέτηση και διαχείριση εικόνων ανάπτυξης) είναι ενσωματωμένα βοηθητικά προγράμματα ικανά να αντιμετωπίσουν αυτό το συγκεκριμένο ζήτημα. Η μόνη διαφορά είναι ότι κάνουν πράγματα με διαφορετικούς τρόπους - το DISM βασίζεται στην WU (Windows Update) για να κατεβάσει υγιή αντίγραφα για να αντικαταστήσει κατεστραμμένα αρχεία, ενώ το SFC χρησιμοποιεί ένα τοπικά αποθηκευμένο αρχείο για να πάρει υγιή αντίγραφα για τον ίδιο σκοπό.
Δεδομένου ότι τα δύο βοηθητικά προγράμματα έχουν σχεδιαστεί για να αλληλοσυμπληρώνονται, σας συμβουλεύουμε να εκτελέσετε και τα δύο για να διορθώσετε τυχόν λογικά σφάλματα ή ζητήματα διαφθοράς που ενδέχεται να προκαλέσουνΗ καταχώριση ελέγχου πρόσβασης είναι κατεστραμμένη' λάθος. Ακολουθεί ένας γρήγορος οδηγός για να το κάνετε αυτό:
- Ανοίξτε ένα πλαίσιο διαλόγου Εκτέλεση πατώντας Πλήκτρο Windows + R. Στη συνέχεια, πληκτρολογήστε "Cmd" μέσα στο πλαίσιο κειμένου και πατήστε Ctrl + Shift + Enter για να ανοίξει ένα υπερυψωμένο Γραμμή εντολών παράθυρο. Όταν σας ζητηθεί από τον Χρήστη Έλεγχος λογαριασμού παράθυρο, κάντε κλικ Ναί για να παραχωρήσετε πρόσβαση διαχειριστή.

- Μόλις μπείτε στην αυξημένη γραμμή εντολών, πληκτρολογήστε την ακόλουθη εντολή και πατήστε Enter για να ξεκινήσετε μια σάρωση SFC:
sfc / scannow
Σημείωση: Λάβετε υπόψη ότι μόλις ξεκινήσει αυτή η διαδικασία, η διακοπή της βίας (με επανεκκίνηση ή κλείσιμο του παραθύρου CMD) εκθέτει το μηχάνημά σας στον κίνδυνο πρόκλησης ακόμη πιο λογικών σφαλμάτων. Γι 'αυτό φροντίστε να αφήσετε το μηχάνημα σε λειτουργία χωρίς να διακόψετε ολόκληρη τη διαδικασία σάρωσης.
- Αφού ολοκληρωθεί η σάρωση, επανεκκινήστε τον υπολογιστή σας και δείτε εάν το πρόβλημα επιλύθηκε κατά την επόμενη εκκίνηση του συστήματος επαναλαμβάνοντας την ενέργεια που προηγουμένως πυροδότησε το «Η καταχώριση ελέγχου πρόσβασης είναι κατεστραμμένη' λάθος.
- Εάν εξακολουθείτε να αντιμετωπίζετε το ίδιο μήνυμα σφάλματος, ακολουθήστε ξανά το βήμα 1 για να ανοίξετε μια άλλη αυξημένη γραμμή εντολών και, στη συνέχεια, πληκτρολογήστε την ακόλουθη εντολή για να ξεκινήσετε μια σάρωση DISM:
DISM / Online / Cleanup-Image / RestoreHealth
Σημείωση: Πριν ξεκινήσετε τη σάρωση DISM, βεβαιωθείτε ότι η σύνδεσή σας στο Διαδίκτυο είναι σταθερή. Θα χρειαστεί να κατεβάσετε υγιή αρχεία σε περίπτωση που εντοπιστεί διαφθορά.
- Μόλις ολοκληρωθεί η διαδικασία, επανεκκινήστε τον υπολογιστή σας ξανά και δείτε εάν το σφάλμα επιλύθηκε κατά την επόμενη εκκίνηση του συστήματος.