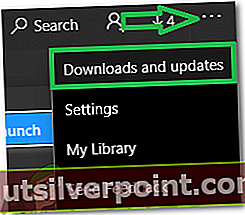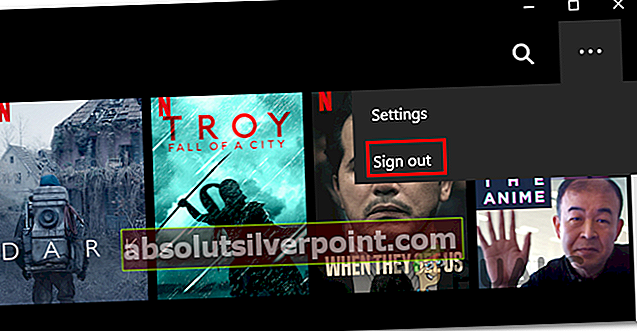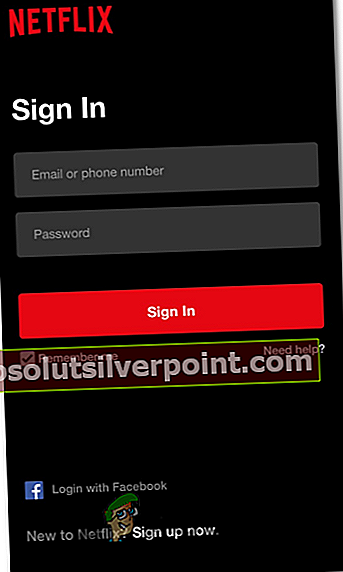Μερικοί χρήστες των Windows 10 αναφέρουν ότι ξαφνικά δεν μπορούν να ανοίξουν το Netflix 10 UWP (Καθολική πλατφόρμα Windows) εφαρμογή. Το σφάλμα που λαμβάνουν είναι "Δυστυχώς, παρουσιάστηκε πρόβλημα κατά την επικοινωνία με το Netflix. ΠΑΡΑΚΑΛΩ προσπαθησε ξανα." συνοδεύεται από το Κωδικός σφάλματος H403. Στις περισσότερες περιπτώσεις, το ζήτημα αναφέρεται ότι παρουσιάζεται όταν προσπαθούν να ανοίξουν την εφαρμογή Netflix ή κατά την προσπάθεια ροής κάποιου περιεχομένου.

Το Netflix Κωδικός σφάλματος H403 Συνήθως επισημαίνει κάποιο πρόβλημα με τις προσωρινές πληροφορίες που αποθηκεύονται στον υπολογιστή σας. Εάν αυτό το σενάριο ισχύει, θα πρέπει να μπορείτε να επιλύσετε το ζήτημα πραγματοποιώντας είσοδο σε άλλη συσκευή, ανανεώνοντας την εφαρμογή Netflix UWP ή επανεγκατάσταση της εφαρμογής εντελώς.
Εάν αντιμετωπίζετε το Κωδικός σφάλματος H404,πιθανότατα βλέπετε αυτό το μήνυμα λόγω του γεγονότος ότι η εφαρμογή σας UWP είναι παλιά. Σε αυτήν την περίπτωση, μπορείτε να διορθώσετε το πρόβλημα ενημερώνοντας την εφαρμογή χρησιμοποιώντας τη λειτουργία ενημέρωσης του Windows Store.
Ωστόσο, εάν αποτύχουν όλα τα άλλα, θα πρέπει να εξετάσετε το ενδεχόμενο να χρησιμοποιήσετε το βοηθητικό πρόγραμμα Επαναφορά Συστήματος ή ακόμη και να καθαρίσετε την εγκατάσταση ή να επιδιορθώσετε την εγκατάσταση για να επιλύσετε ένα λογισμικό που βρίσκεται σε διένεξη ή μια εσφαλμένη εγκατάσταση των Windows.
Ενημέρωση της εφαρμογής Netflix UWP
Εάν αντιμετωπίζετε μόνο το Κωδικός σφάλματος H403κατά την απόπειρα ροής περιεχομένου μέσω του UWP (εφαρμογή Windows 10), είναι πιθανό να δείτε το σφάλμα λόγω του γεγονότος ότι η εφαρμογή είναι παλιά. Σε αυτήν την περίπτωση, μπορείτε να επιλύσετε το πρόβλημα εύκολα αναγκάζοντας την εφαρμογή Netflix να ενημερώσει.
Αυτή η λειτουργία μπορεί να εφαρμοστεί απευθείας από το μενού Microsoft Store. Πολλοί επηρεασμένοι χρήστες επιβεβαίωσαν ότι αυτή η λειτουργία τους επέτρεψε τελικά να χρησιμοποιούν κανονικά την εφαρμογή Netflix.
Σημείωση: Από προεπιλογή, το Microsoft Store έχει ρυθμιστεί για αυτόματη ενημέρωση εφαρμογών UWP όποτε ο χρήστης δεν χρησιμοποιεί εφαρμογή UWP.
Ακολουθεί ένας γρήγορος οδηγός για την ενημέρωση της εφαρμογής Netflix UWP στην τελευταία έκδοση:
- Τύπος Πλήκτρο Windows + R για να ανοίξετε ένα Τρέξιμο κουτί διαλόγου. Στη συνέχεια, πληκτρολογήστε "Ms-windows-store: // σπίτι" και πατήστε Εισαγω για να ανοίξετε τον προεπιλεγμένο πίνακα ελέγχου του Microsoft Store.

- Μέσα στο Microsoft Store, κάντε κλικ στο κουμπί δράσης (επάνω δεξιά γωνία) και στη συνέχεια κάντε κλικ στο Λήψεις και ενημερώσεις από τη λίστα των διαθέσιμων επιλογών.
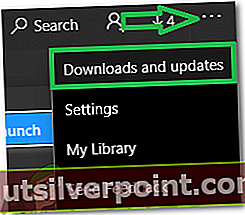
- μεσα στην Λήψεις και ενημερώσεις οθόνη, πατήστε το Λάβετε ενημερώσεις κουμπί και περιμένετε μέχρι το Εφαρμογή Netflix ενημερώνεται στην τελευταία έκδοση.

- Μετά την εγκατάσταση της τελευταίας έκδοσης Netflix UWP, επανεκκινήστε το μηχάνημά σας Windows και δείτε εάν το πρόβλημα επιλύθηκε κατά την επόμενη εκκίνηση του συστήματος προσπαθώντας να μεταδώσετε ξανά περιεχόμενο από την εφαρμογή.
Σύνδεση σε άλλη συσκευή
Όπως αποδεικνύεται, εάν αλλάζετε συνεχώς μεταξύ κινητών και επιτραπέζιων υπολογιστών κατά τη ροή περιεχομένου Netflix, είναι πιθανό το Σφάλμα Netflix H403 εμφανίζεται λόγω ορισμένων προσωρινών δεδομένων που αποθηκεύονται τοπικά. Εάν αυτό το σενάριο ισχύει, θα πρέπει να μπορείτε να επιλύσετε το πρόβλημα με τη σύνδεση σε άλλη συσκευή που χρησιμοποιεί το ίδιο δίκτυο με τον υπολογιστή που ενεργοποιεί το Σφάλμα Netflix H403.
Σημείωση: Λάβετε υπόψη ότι εάν είστε ήδη συνδεδεμένοι με τον ίδιο λογαριασμό σε άλλη συσκευή (εκτός του δικτύου σας), αποσυνδεθείτε πρώτα και ακολουθήστε τις παρακάτω οδηγίες.
Στην ιδανική περίπτωση, θα πρέπει να συνδεθείτε με μια κινητή συσκευή συνδεδεμένη στο ίδιο δίκτυο για να διαγράψετε τα προσωρινά δεδομένα που σχετίζονται με τον λογαριασμό σας.
Ακολουθεί ένας γρήγορος οδηγός για τη σύνδεση σε άλλη συσκευή για την επίλυση του Σφάλμα Netflix H403:
- Στον υπολογιστή στον οποίο αντιμετωπίζετε το πρόβλημα, ανοίξτε το Εφαρμογή Netflix και κάντε κλικ στο κουμπί δράσης (πάνω δεξιά γωνία). Στη συνέχεια, κάντε κλικ στο Αποσύνδεση από το μενού περιβάλλοντος που εμφανίστηκε πρόσφατα.
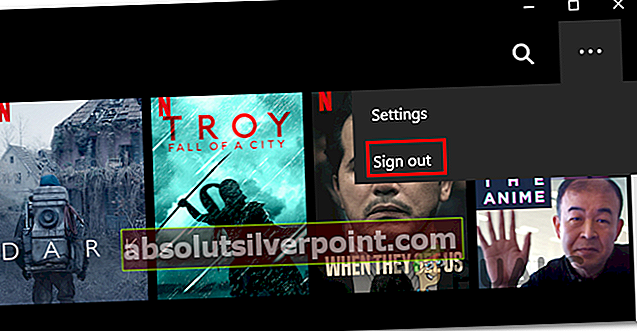
- Αφού αποσυνδεθείτε με επιτυχία από την εφαρμογή Netflix UWP, πάρτε μια κινητή συσκευή και συνδεθείτε στο ίδιο δίκτυο με το οποίο είναι συνδεδεμένος ο επιτραπέζιος υπολογιστής (PC ή Mac).
- Αφού η κινητή συσκευή συνδεθεί σωστά στο ίδιο δίκτυο, ανοίξτε την εφαρμογή Netflix και συνδεθείτε με τον ίδιο λογαριασμό.
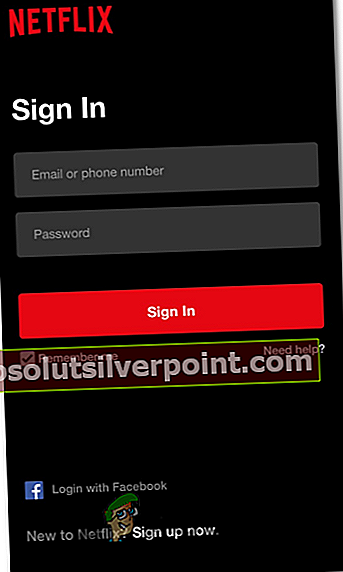
- Αφού συνδεθείτε με επιτυχία στην κινητή συσκευή σας, πραγματοποιήστε ροή οποιουδήποτε τύπου περιεχομένου και, στη συνέχεια, αποσυνδεθείτε ξανά και συνδεθείτε ξανά στην επιτραπέζια συσκευή σας.
- Μόλις διαγραφούν τα προσωρινά δεδομένα που σχετίζονται με τον λογαριασμό σας, δεν θα πρέπει πλέον να αντιμετωπίζετε το Σφάλμα Netflix H403όταν χρησιμοποιείτε την εφαρμογή Windows 10 UWP.
Επαναφορά ή απεγκατάσταση της εφαρμογής Netflix UWP
Εάν οι παραπάνω μέθοδοι δεν σας επέτρεψαν να επιλύσετε το πρόβλημα, υπάρχει μεγάλη πιθανότητα το πρόβλημα να προκύψει λόγω μιας σειράς προσωρινών αρχείων που αποθηκεύονται τοπικά. Πιθανότατα, η ασυνέπεια καταλήγει να αναγκάζει το πρόγραμμα εκκίνησης των Windows να ανοίξει μια παλαιότερη έκδοση, παρόλο που εγκαταστάθηκε η νεότερη έκδοση.
Για να επιλύσετε το πρόβλημα σε αυτήν την περίπτωση, δοκιμάστε να επαναφέρετε την εφαρμογή μαζί με το φάκελο Netflix temp ή απεγκαθιστώντας και κατεβάστε ξανά την εφαρμογή. Αυτή η συγκεκριμένη επιδιόρθωση συνιστάται επίσης από την υποστήριξη του Netflix για την επίλυση του "Δυστυχώς, παρουσιάστηκε πρόβλημα κατά την επικοινωνία με το Netflix. ΠΑΡΑΚΑΛΩ προσπαθησε ξανα." (Κωδικός σφάλματος H403).
Ξεκινήστε με τον παρακάτω οδηγό και συνεχίστε μόνο με τον δεύτερο σε περίπτωση που η επαναφορά της εφαρμογής Netflix δεν επιλύσει το πρόβλημα:
Επαναφορά της εφαρμογής Netflix
- Τύπος Πλήκτρο Windows + R για να ανοίξετε ένα Τρέξιμο κουτί διαλόγου. Στη συνέχεια, πληκτρολογήστε "ms-settings: appsfeatures »και πατήστε Εισαγω για να ανοίξετε το Εφαρμογές και δυνατότητες μενού του Ρυθμίσεις εφαρμογή.
- μεσα στην Εφαρμογές και δυνατότητες μενού, μετακινηθείτε προς τα κάτω στη δεξιά ενότητα της οθόνης και μετακινηθείτε προς τα κάτω στη λίστα των εγκατεστημένων εφαρμογών UWP και εντοπίστε το Netflix pp.
- Μόλις καταφέρετε να το εντοπίσετε, κάντε κλικ σε αυτό για να αναπτύξετε το μενού και, στη συνέχεια, κάντε κλικ στο Προχωρημένες επιλογές.
- Μόλις το κάνετε αυτό, μετακινηθείτε προς τα κάτω στην καρτέλα Επαναφορά και κάντε κλικ στο κουμπί Επαναφορά (δύο φορές για να επιβεβαιώσετε τη λειτουργία).
ΣΗΜΕΙΩΣΗ: Αυτή η λειτουργία θα διαγράψει τυχόν δεδομένα temp που σχετίζονται με την εφαρμογή Netflix και θα επαναφέρει κάθε τοπική ρύθμιση στην προεπιλογή.
- Αφού ολοκληρωθεί η λειτουργία, εκκινήστε ξανά την εφαρμογή Netflix UWP και δείτε εάν το πρόβλημα έχει πλέον επιλυθεί.
Επανεγκατάσταση της εφαρμογής Netflix
- Τύπος Πλήκτρο Windows + R για να ανοίξετε ένα Τρέξιμο κουτί διαλόγου. Στη συνέχεια, πληκτρολογήστε "Ms-settings: appsfeatures"και πατήστε Εισαγω για να ανοίξετε το Προγράμματα και δυνατότητες καρτέλα του Ρυθμίσεις εφαρμογή.
- Στη συνέχεια, εντοπίστε την εφαρμογή Netflix μεταβαίνοντας στο Πρόγραμμα & Χαρακτηριστικά και μετακινηθείτε προς τα κάτω στη λίστα εφαρμογών.
- Αφού το κάνετε αυτό, επιλέξτε το Εφαρμογή Netflix και κάντε κλικ στο Προηγμένο μενού υπερσύνδεσμος. Από το νέο μενού, κάντε κλικ στο Κατάργηση εγκατάστασης (σύμφωνα με το Κατάργηση εγκατάστασης ενότητα) για να επιβεβαιώσετε τη διαδικασία απεγκατάστασης.
- Μόλις ολοκληρωθεί η λειτουργία, επανεκκινήστε τον υπολογιστή σας και περιμένετε να ολοκληρωθεί η επόμενη εκκίνηση.
Σημείωση: Μετά την εκτέλεση αυτού του βήματος, η εγκατάσταση του Netflix UWP αντιστρέφεται αποτελεσματικά.
- Αφού ολοκληρωθεί η επόμενη εκκίνηση, πατήστε Πλήκτρο Windows + R για να ανοίξει ένα άλλο Τρέξιμο κουτί διαλόγου. Αυτή τη φορά, πληκτρολογήστε "Ms-windows-store: // σπίτι" και πατήστε Εισαγω για να ανοίξετε το Microsoft Store.
- Στη συνέχεια, χρησιμοποιήστε τη λειτουργία αναζήτησης του Microsoft Store (πάνω δεξιά στην οθόνη) για να αναζητήσετε το Netflix.
- Κάνε κλικ στο Παίρνω κουμπί που σχετίζεται με το Netflix για λήψη και εγκατάσταση της εφαρμογής.
- Μόλις εγκατασταθεί ξανά η εφαρμογή, εκκινήστε ξανά το Netflix UWP και δείτε αν εξακολουθείτε να αντιμετωπίζετε το Κωδικός σφάλματος H403σφάλμα κατά την προσπάθεια ροής κάποιου περιεχομένου.
Χρήση της Επαναφοράς Συστήματος
Εάν παρατηρήσετε μόνο το Κωδικός σφάλματος H403που εμφανίζεται μετά από μια πρόσφατη ενημέρωση των Windows ή καμία από τις παραπάνω μεθόδους δεν σας επέτρεψε να επιλύσετε το ζήτημα, είναι πολύ πιθανό ότι το πρόβλημα εμφανίζεται λόγω κακώς εγκατεστημένης ενημέρωσης WIndows ή λόγω κάποιου είδους ασυνέπειας τρίτων (συνήθως προκαλείται από υπερπροστατευτικό Σουίτα τρίτων).
Εάν αυτό το σενάριο ισχύει, η τελευταία σας ευκαιρία να επιλύσετε το ζήτημα χωρίς απώλεια δεδομένων είναι να χρησιμοποιήσετε το βοηθητικό πρόγραμμα επαναφοράς συστήματος για να επαναφέρετε το μηχάνημά σας σε μια υγιή κατάσταση, όπου οι περιστάσεις που προκαλούν αυτήν τη στιγμή τον κωδικό σφάλματος όπου δεν συμβαίνουν.
Εάν δεν είστε σίγουροι για το πώς να χρησιμοποιήσετε το βοηθητικό πρόγραμμα Επαναφοράς συστήματος, ακολουθήστε τις οδηγίες εδώ. Θα σας καθοδηγήσει στα βήματα για να βρείτε ένα κατάλληλο σημείο επαναφοράς και να το χρησιμοποιήσετε για να επιστρέψετε τον υπολογιστή σας σε μια υγιή κατάσταση.
Σημείωση: Σε περίπτωση που δεν καταφέρατε να βρείτε ένα κατάλληλο σημείο Επαναφοράς Συστήματος ή το πρόβλημα παραμένει ακόμη και μετά τη χρήση αυτού του βοηθητικού προγράμματος, οι τελευταίες επιλογές σας είναι να εκτελέσετε ένα εγκατάσταση επισκευής ή α καθαρή εγκατάσταση.
Ετικέτες netflix