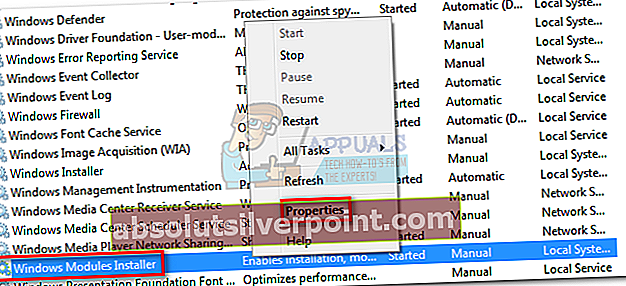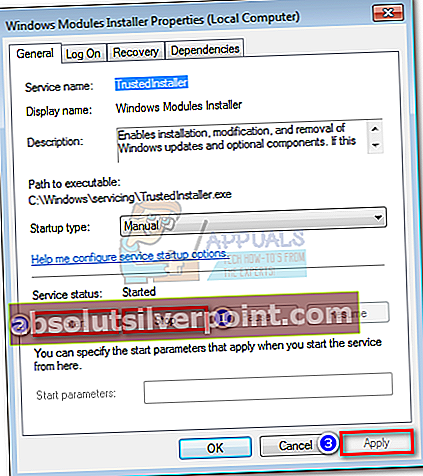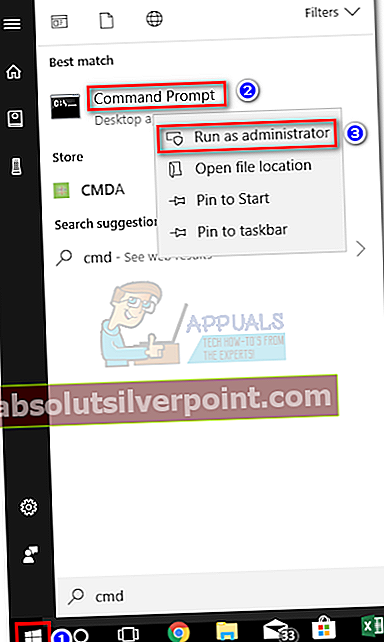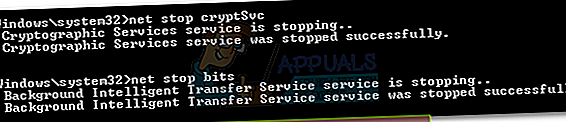Λάθος 800f0902 είναι ένα παροδικό σφάλμα. Στις περισσότερες περιπτώσεις, εμφανίζεται επειδή το πρόγραμμα εγκατάστασης ενημέρωσης (Trusted Installer) είναι απασχολημένο με την επεξεργασία αιτημάτων από άλλο πελάτη. Επειδή διαχειρίζεται σημαντικά αρχεία λειτουργικού συστήματος, Αξιόπιστος εγκαταστάτης δεν μπορεί να διακοπεί έως ότου ολοκληρωθεί η εργασία στο χέρι. Αυτό το ζήτημα εμφανίζεται συνήθως κατά την εγκατάσταση ενημερώσεων του λειτουργικού συστήματος Windows. Συνήθως, ο κωδικός σφάλματος εμφανίζεται μετά τον έλεγχο του χρήστη για ενημερώσεις ή μετά την αποτυχία μιας αυτόματης ενημέρωσης. Είναι γνωστό ότι συμβαίνει συχνά σε μηχανήματα που έχουν πολλές ενημερώσεις.

Αν είναι απασχολημένοςTrustedInstaller προκαλεί το800f0902 σφάλμα,Το να περιμένετε λίγο πριν εγκαταστήσετε την ελαττωματική ενημέρωση πιθανότατα θα λύσει το πρόβλημα. Ωστόσο, μερικές φορές μια κατεστραμμένη εγκατάσταση ενημέρωσης θα καταλήξει να προκαλεί αυτό το ζήτημα. Σε αυτήν την περίπτωση, θα πρέπει να αντιμετωπίσετε το πρόβλημα της επαναφοράς του φακέλου διανομής λογισμικού.
Ένα άλλο πιθανό σενάριο για το δικό σαςΣφάλμα 800f0902 είναι ότι οι ενημερώσεις που αποτυγχάνουν αντικαθίστανται ήδη από νεότερες ενημερώσεις μέσω εγκατάστασης. Σε αυτήν την περίπτωση, το λειτουργικό σας σύστημα θα εξετάσει τις αποτυχημένες ενημερώσεις ως "δεν ισχύουν" και θα εμφανίσει το800f0902 λάθος. Ωστόσο, το ζήτημα θα μπορούσε επίσης να είναι διακομιστή, οπότε αν είναι δυνατόν, περιμένετε μερικές ώρες και δείτε εάν το πρόβλημα επιλύεται από μόνο του.
Παρακάτω έχετε μια συλλογή μεθόδων που βοήθησαν επιτυχώς τους χρήστες των Windows να εξαλείψουν τοΣφάλμα 800f0902.Ακολουθήστε κάθε μέθοδο προκειμένου να βρείτε μια επιδιόρθωση που να λειτουργεί.
Σημείωση: Πριν ξεκινήσετε με τις παρακάτω μεθόδους, βεβαιωθείτε ότι η σύνδεση δικτύου σας λειτουργεί σωστά. Επιπλέον, ελέγξτε για να δείτε αν δεν έχετε ρυθμίσεις διακομιστή μεσολάβησης που συμμετέχουν όταν τα Windows προσπαθούν να πραγματοποιήσουν μια ενημέρωση. Εάν χρησιμοποιείτε διακομιστή μεσολάβησης ή VPN, απενεργοποιήστε τις υπηρεσίες και προσπαθήστε να εγκαταστήσετε ξανά τις αποτυχημένες ενημερώσεις.
Μέθοδος 1: Εκκίνηση του Interner Explorer
οΣφάλμα 800f0902συνδέεται συχνά με ελλιπείς εγκαταστάσεις του IE (Internet Explorer). Ορισμένοι χρήστες κατάργησαν με επιτυχία το σφάλμα μετά το άνοιγμα του IE και του επέτρεψαν να αρχικοποιηθεί. Εάν χρησιμοποιείτε πρόγραμμα περιήγησης τρίτου μέρους όπως το Chrome ή το Firefox, δοκιμάστε να ανοίξετε τον Internet Explorer και μετά να το κλείσετε ξανά. Στη συνέχεια, επιστρέψτε στο Windows Update και προσπαθήστε να εκτελέσετε την ενημέρωση. Εάν εξακολουθεί να αποτυγχάνει, μεταβείτε στο Μέθοδος 2.
Σημείωση: Αυτή η λύση ισχύει μόνο αν δεν χρησιμοποιείτε κανονικά IE ή / και δεν την ανοίξατε μετά την αποτυχία της ενημέρωσης.
Για να ανοίξετε τον Internet Explorer: Κρατήστε πατημένο το Κλειδί Windows και Πατήστε R, πληκτρολογήστεiexplore.exeκαι κάντε κλικ στο Εντάξει
Μέθοδος 2: Επανεκκίνηση της υπηρεσίας Windows Module Installer (trustinstaller.exe)
TustedInstaller είναι ένα εκτελέσιμο που χρησιμοποιείται από μια υπηρεσία που ονομάζεται Πρόγραμμα εγκατάστασης των Windows. Σκοπός του είναι να εγκαταστήσει λειτουργικές μονάδες Windows - αυτό περιλαμβάνει ενημερώσεις και αυτόματες ενημερώσεις των Windows και επείγουσες επιδιορθώσεις. TrustedInstaller.exe είναι γνωστό ότι είναι ένα γουρούνι μνήμης και έχει τη δυνατότητα να βλάψει τα Windows 7 και να αποτρέψει την εγκατάσταση των ενημερώσεων. Ορισμένοι χρήστες κατάφεραν να λύσουν τοΣφάλμα 800f0902επανεκκίνηση της υπηρεσίας και επανεκκίνηση του συστήματός τους. Να τι πρέπει να κάνετε:
Σημείωση: Πριν προχωρήσετε και επανεκκινήσετε την υπηρεσία, πρέπει να βεβαιωθείτε ότι δεν επεξεργάζεται αυτήν τη στιγμή μια ενημέρωση. Για να το κάνετε αυτό, ανοίξτε Διαχείριση εργασιών (Ctrl + Shift + Esc),παω σε Παρακολούθηση πόρων και ελέγξτε αν TrustedInstaller.exe χρησιμοποιεί αυτήν τη στιγμή φυσική μνήμη. Εάν χρησιμοποιεί πόρους συστήματος, περιμένετε να ολοκληρωθεί η ενημέρωση προτού ακολουθήσετε τον παρακάτω οδηγό.
- Τύπος Πλήκτρο Windows + R για να ανοίξετε ένα παράθυρο Εκτέλεσης. Στη συνέχεια, πληκτρολογήστε services.msc και χτύπησε Εισαγω.
- Μόλις μεταβείτε στο παράθυρο Υπηρεσίες, κάντε κύλιση προς τα κάτω και βρείτε Πρόγραμμα εγκατάστασης των Windows.
- Κάντε δεξί κλικ στο Πρόγραμμα εγκατάστασης των Windows και επιλέξτε Ιδιότητες.
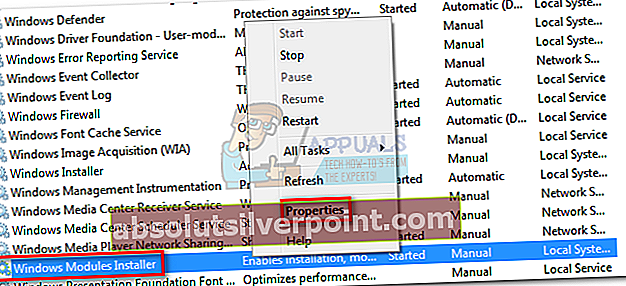
- Στη συνέχεια, επιλέξτε το Γενική καρτέλα και κάντε κλικ στο Να σταματήσει κουμπί. Μόλις διακοπεί η υπηρεσία, κάντε κλικ στο Αρχή κουμπί για επανεκκίνηση. Τέλος, χτύπησε Ισχύουν για επιβεβαίωση και κλείσιμο του Υπηρεσίες παράθυρο.
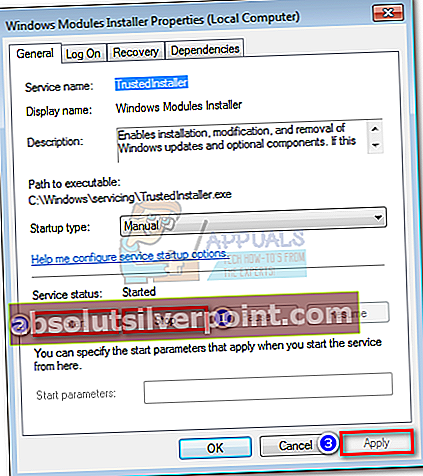
- Προσπαθήστε να εγκαταστήσετε την ενημέρωση που προηγουμένως απέτυχε.
Σημείωση: Εάν η ενημέρωση αποτύχει ξανά με τοΣφάλμα 80080005 κωδικός, επανεκκινήστε τον υπολογιστή σας και ακολουθήστε Μέθοδος 3. Εάν ο κωδικός σφάλματος που εμφανίζεται παραμένει800f0902, μετακινηθείτε κατευθείαν στο Μέθοδος 4.
Μέθοδος 3: Σάρωση για σφάλματα συστήματος με SFC
Τα κατεστραμμένα αρχεία συστήματος των Windows μπορούν επίσης να οδηγήσουν στο Σφάλμα 800f0902. Αυτό συμβαίνει συνήθως όταν διακόπτεται η λήψη ή η εγκατάσταση ενός Windows Update. Αυτό μπορεί να προκληθεί από μια ξαφνική πηγή τροφοδοσίας ή από αποτυχία δικτύου. Εάν ακολουθήσετε την παραπάνω μέθοδο έχει αλλάξει το σφάλμα σε80080005 κώδικα, ακολουθήστε τα παρακάτω βήματα κατά την εκτέλεση SFC (Έλεγχος αρχείων συστήματος).
Τα Windows διαθέτουν ένα ενσωματωμένο εργαλείο που μπορεί να σαρώσει και να διορθώσει τα περισσότερα ζητήματα που σχετίζονται με καταστροφή αρχείων συστήματος, συμπεριλαμβανομένου του σφάλματος που υπάρχει. Ακολουθήστε τις παρακάτω διορθώσεις για να εκτελέσετε σάρωση σε ολόκληρο το σύστημα και να επιδιορθώσετε τα αρχεία καταστροφής σας:
- Κάντε κλικ στο εικονίδιο γραμμής εκκίνησης των Windows στην κάτω αριστερή γωνία και αναζητήστε "cmd". Στη συνέχεια, κάντε δεξί κλικ στο Γραμμή εντολών και κάντε κλικ στο Εκτέλεση ως διαχειριστής.
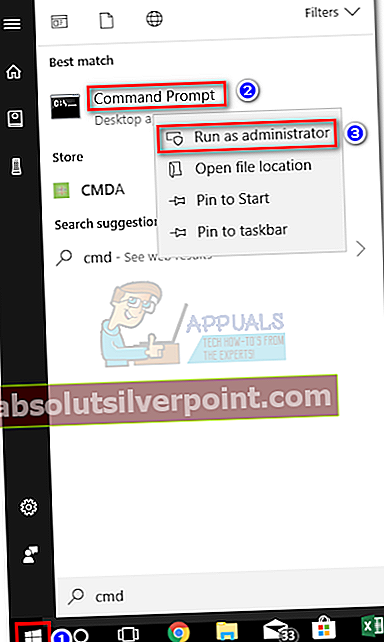
- Μόλις ανοίξει η γραμμή εντολών ως Διαχειριστής, πατήστε sfc / scannow και πατήστε Εισαγω.Αυτό θα ενεργοποιήσει μια σάρωση σε όλο το σύστημα που θα χρειαστεί λίγη ώρα για να ολοκληρωθεί. Εάν το εργαλείο καταφέρει να βρει κατεστραμμένα αρχεία, θα πρέπει να πατήσετε το Γ κλειδί στην επόμενη προτροπή για την επιδιόρθωση των κατεστραμμένων αρχείων.
- Όταν ολοκληρωθεί η διαδικασία, επανεκκινήστε το μηχάνημά σας και προσπαθήστε να εγκαταστήσετε ξανά τις ενημερώσεις.
Μέθοδος 4: Επαναφορά του φακέλου διανομής λογισμικού
ο Διανομή λογισμικού φάκελο στα Windows που διατηρείται από το ΥΠΗΡΕΣΙΑ. Ο φάκελος είναι υπεύθυνος για την αποθήκευση προσωρινών αρχείων που απαιτούνται από το Windows Update. Υπό κανονικές συνθήκες, δεν χρειάζεται να αλληλεπιδράτε ποτέ με αυτόν τον φάκελο. Ωστόσο, εάν οι ενημερώσεις των Windows εξακολουθούν να αποτυγχάνουν αφού ακολουθήσετε τις παραπάνω μεθόδους, η μετονομασία του φακέλου ενδέχεται να εξαλείψει το ζήτημα. Αυτή η μέθοδος είναι αποτελεσματική σε περιπτώσεις όπου τα Windows βλέπουν τις ενημερώσεις ως "Μη εφαρμόσιμες" επειδή έχουν ήδη εγκατασταθεί νεότερες ενημερώσεις.
Μπορείτε να βρείτε το φάκελο Διανομή λογισμικού στην ενότητα C: \ Windows \ SoftwareDistribution. Εάν παρατηρήσετε ότι το μέγεθος αυτού του φακέλου είναι αρκετά μεγάλο (πάνω από 700MB), τότε υπάρχει μεγάλη πιθανότητα αυτή η μέθοδος να εξαλείψει τοΣφάλμα 80080005.
Σημείωση: Η εκτέλεση των παρακάτω βημάτων είναι ασφαλής και δεν θα βλάψει το σύστημά σας. Αυτή η διαδικασία θα επαναφέρει τα περιεχόμενα του φακέλου διανομής λογισμικού, αναγκάζοντας τα Windows να δημιουργήσουν ξανά τα στοιχεία WU και να πραγματοποιήσουν εκ νέου λήψη των προγραμμάτων οδήγησης.
Ακολουθεί ένας αναλυτικός οδηγός για την επαναφορά του φακέλου διανομής λογισμικού:
- Πρώτα, αποσυνδέστε το μηχάνημά σας από το Διαδίκτυο. Αυτό μπορεί να σημαίνει απενεργοποίηση του Wi-Fi ή αποσύνδεση φυσικά της ενσύρματης σύνδεσης.
Σημείωση: Εάν παραλείψετε αυτό το βήμα, τα Windows ενδέχεται να υποδηλώνουν ότι ορισμένα αρχεία χρησιμοποιούνται και οι παρακάτω εντολές δεν θα λειτουργήσουν.
- Κάντε κλικ στο εικονίδιο γραμμής εκκίνησης των Windows στην κάτω αριστερή γωνία και αναζητήστε "cmd". Στη συνέχεια, κάντε δεξί κλικ στο Γραμμή εντολών και κάντε κλικ στο Εκτέλεση ως διαχειριστής.
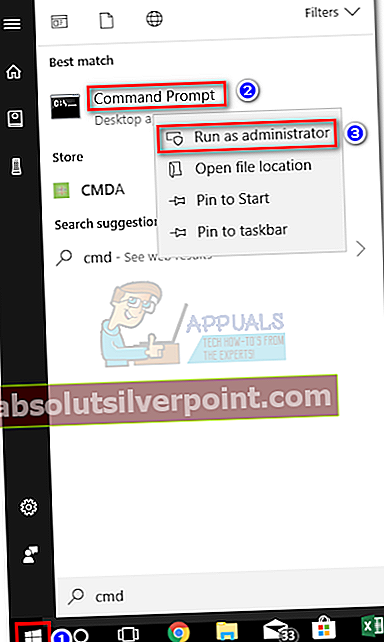
- Πρώτον, θα πρέπει να σταματήσουμε BITS, Cryptographic, MSI INstaller και το Υπηρεσίες Windows Update. Για να το κάνετε αυτό, εισαγάγετε τις ακόλουθες εντολές στο Γραμμή εντολών και πατήστε Εισαγω μετά από καθένα από αυτά:
καθαρή στάση wuauserv
καθαρή στάση cryptSvc
καθαρά κομμάτια
net stop msiserver
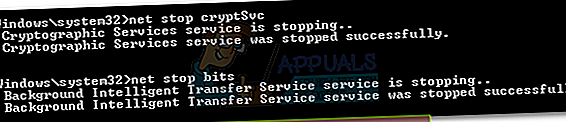
- Τώρα, θα πρέπει να μετονομάσουμε το Λογισμικό Διανομή φάκελο και το Catroot2 ντοσιέ. Αυτό θα αναγκάσει τα Windows να αναδημιουργήσουν τα στοιχεία του Windows Update και να πραγματοποιήσουν ξανά λήψη των ενημερώσεων. Για να το κάνετε αυτό, εισαγάγετε τις ακόλουθες εντολές στο Γραμμή εντολών και χτύπησε Εισαγω μετά το καθένα:
ren C: \ Windows \ SoftwareDistribution SoftwareDistribution.oldren C: \ Windows \ System32 \ catroot2 Catroot2.old
- Τώρα που μετονομάσαμε τους φακέλους, ας επανεκκινήσουμε τις υπηρεσίες που είχαμε προηγουμένως απενεργοποιήσει. Συνεχίστε εισάγοντας τις ακόλουθες εντολές και πατήστε Εισαγω μετά το καθένα:
καθαρή εκκίνηση wuauserv
καθαρή εκκίνηση cryptSvc
καθαρά bit εκκίνησης
καθαρό ξεκίνημα msiserver
- Κλείσε Γραμμή εντολών και επανεκκινήστε τον υπολογιστή σας. Μετά την επανεκκίνηση, οι ενημερώσεις θα ξεκινήσουν αυτόματα. Αν δεν το κάνουν, πηγαίνετε στο Windows Update και ξεκινήστε τα από εκεί.