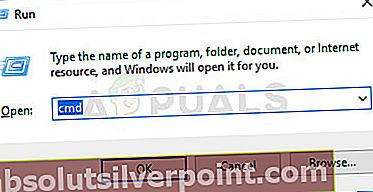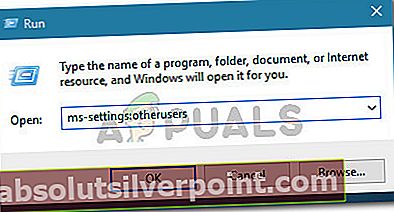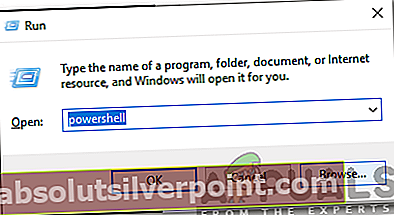Αρκετοί χρήστες του WIndows επικοινωνούν μαζί μας με ερωτήσεις μετά την εκτέλεση του εργαλείου αντιμετώπισης προβλημάτων αναζήτησης και ευρετηρίου και ανακαλύπτουν ότι υπάρχει πρόβλημα με τα δικαιώματα αναζήτησης των Windows. Το πρόβλημα που εντοπίζεται είναι "Λανθασμένα δικαιώματα στους καταλόγους των Windows Seach". Οι περισσότεροι χρήστες αποφάσισαν να εκτελέσουν το εργαλείο αντιμετώπισης προβλημάτων, αφού παρατηρήσουν ορισμένες ασυνέπειες με τον τρόπο με τον οποίο η Αναζήτηση των Windows επιστρέφει τα αποτελέσματα. Το ζήτημα δεν αφορά αποκλειστικά μια συγκεκριμένη έκδοση των Windows, καθώς έχει επιβεβαιωθεί ότι παρουσιάζεται σε Windows 7, Windows 8.1 και Windows 10.

Τι προκαλεί το σφάλμα "Λανθασμένα δικαιώματα στους καταλόγους αναζήτησης των Windows";
Διερευνήσαμε αυτό το συγκεκριμένο ζήτημα εξετάζοντας διάφορες αναφορές χρηστών και τις στρατηγικές επιδιόρθωσης που χρησιμοποιούνται πιο συχνά για την επίλυση αυτού του προβλήματος. Όπως αποδεικνύεται, πολλά διαφορετικά σενάρια ενδέχεται να καταλήξουν να διευκολύνουν την εμφάνιση αυτού του ζητήματος. Ακολουθεί μια λίστα με πιθανούς ενόχους:
- Ο φάκελος δεδομένων δεν ανήκει στον ενεργό λογαριασμό - Στις περισσότερες περιπτώσεις όπου παρουσιάζεται αυτό το πρόβλημα, οφείλεται στο γεγονός ότι ο φάκελος που χρησιμοποιείται κατά τη διάρκεια του ερωτήματος αναζήτησης (Δεδομένα) δεν ανήκει στον λογαριασμό που είναι ενεργός αυτήν τη στιγμή. Αρκετοί χρήστες που αντιμετώπισαν επίσης το πρόβλημα κατάφεραν να το επιδιορθώσουν αναλαμβάνοντας την ιδιοκτησία του φακέλου Δεδομένα.
- Καταστροφή αρχείων συστήματος - Η καταστροφή αρχείων συστήματος μπορεί επίσης να είναι υπεύθυνη για την εμφάνιση αυτού του ζητήματος. Εάν αυτό το σενάριο ισχύει, θα πρέπει να μπορείτε να επαναφέρετε την κανονική λειτουργικότητα της λειτουργίας αναζήτησης, διορθώνοντας την καταστροφή με βοηθητικά προγράμματα όπως SFC και DISM. Σε πιο σοβαρές περιπτώσεις, θα πρέπει να πάτε για εγκατάσταση επισκευής για να απαλλαγείτε από τα κατεστραμμένα αρχεία.
- Κατεστραμμένο προφίλ χρήστη - Ένας άλλος λόγος για τον οποίο ενδέχεται να αντιμετωπίσετε αυτό το πρόβλημα είναι το κατεστραμμένο προφίλ χρήστη. Σε αυτήν την περίπτωση, θα πρέπει να μπορείτε να επιλύσετε τυχόν διενέξεις διαφθοράς που προκαλούν το πρόβλημα δημιουργώντας ένα νέο προφίλ χρήστη και χρησιμοποιώντας αυτό αντί για το τρέχον.
- Ενότητα Glitched Cortana - Με βάση διάφορες αναφορές χρηστών, ενδέχεται να αντιμετωπίσετε αυτό το σφάλμα σε περιπτώσεις όπου η λειτουργία αναζήτησης επηρεάζεται από την Cortana ή μία από τις εξαρτήσεις της. Σε αυτήν την περίπτωση, θα πρέπει να μπορείτε να επιλύσετε το πρόβλημα επαναφέροντας την Cortana και όλα τα σχετικά στοιχεία στην εργοστασιακή της κατάσταση.
Μέθοδος 1: Ανάληψη κυριότητας του φακέλου δεδομένων
Ένα μεγάλο μέρος των επηρεαζόμενων χρηστών κατάφερε να επιλύσει το ζήτημα αναλαμβάνοντας πλήρως την ακόλουθη διαδρομή: C: / Δεδομένα προγράμματος / Microsoft / Αναζήτηση / Δεδομένα. Οι επηρεαζόμενοι χρήστες ανέφεραν ότι μετά από αυτό και επανεκκίνηση του υπολογιστή τους, το εργαλείο αντιμετώπισης προβλημάτων Seach και Indexing δεν αντιμετώπιζε πλέον αυτό το συγκεκριμένο ζήτημα.
Ακολουθεί ένας γρήγορος οδηγός για την πλήρη ιδιοκτησία C: / Δεδομένα προγράμματος / Microsoft / Αναζήτηση / Δεδομένα:
Σημείωση: Θα πρέπει να μπορείτε να ακολουθήσετε τις παρακάτω οδηγίες σε όλες τις πρόσφατες εκδόσεις των Windows (Windows 7, Windows 8.1 και Windows 10).
- Ανοίξτε την Εξερεύνηση αρχείων και μεταβείτε στην ακόλουθη τοποθεσία:
C: \ ProgramData \ Microsoft \ Αναζήτηση
- Μόλις φτάσετε εκεί, κάντε δεξί κλικ στο Δεδομένα φάκελο και επιλέξτε Ιδιότητες από το μενού περιβάλλοντος που εμφανίστηκε πρόσφατα.
- μεσα στην Ιδιότητες μενού, χρησιμοποιήστε την οριζόντια γραμμή στο επάνω μέρος για πρόσβαση στο Ασφάλεια και στη συνέχεια κάντε κλικ στο Προχωρημένος για πρόσβαση στο Προηγμένες ρυθμίσεις ασφαλείας για δεδομένα.
- Μόλις μπείτε στο Σύνθετες ρυθμίσεις ασφαλείας για δεδομένα, κάντε κλικ στο Αλλαγή υπερσύνδεσμος που σχετίζεται με Ιδιοκτήτης.
- Τώρα που είστε μέσα στο Επιλέξτε Χρήστης ή Ομάδα παράθυρο, ξεκινήστε πληκτρολογώντας το όνομα χρήστη σας μέσα στο πλαίσιο κειμένου. Μόλις το κάνετε αυτό, κάντε κλικ στο Ελέγξτε τα ονόματα για να βεβαιωθείτε ότι το όνομα που εισαγάγατε είναι σωστό.
Σημείωση: Εάν το όνομα είναι σωστό, θα πρέπει να βλέπετε αυτόματα το πλήρες όνομα και τη διεύθυνση email σας στο πλαίσιο κειμένου. Εάν το όνομα χρήστη δεν είναι σωστό, θα εμφανιστεί ένα μήνυμα σφάλματος.
- Όταν επιστρέψετε στο Προηγμένες ρυθμίσεις ασφαλείας για δεδομένα,επιλέξτε το όνομα χρήστη σας από τη λίστα των καταχωρήσεων δικαιωμάτων και κάντε κλικ στο Επεξεργασία παρακάτω κουμπί.
- Στη συνέχεια, θα πρέπει να μεταφερθείτε μέσα στο παράθυρο Permission Entry for Data. Από εκεί, μεταβείτε στις Βασικές κατηγορίες δικαιωμάτων και βεβαιωθείτε ότι το πλαίσιο που σχετίζεται με Πλήρης έλεγχος είναι επιλεγμένο. Στη συνέχεια κάντε κλικ Εντάξει για να αποθηκεύσετε τις αλλαγές.
- Μόλις επιστρέψετε στο Σύνθετες ρυθμίσεις ασφαλείαςγια δεδομένα, κάντε κλικ στο Εφαρμογή για να αποθηκεύσετε τις αλλαγές και, στη συνέχεια, κάντε επανεκκίνηση του υπολογιστή σας.
- Αφού ολοκληρωθεί η επόμενη εκκίνηση, εκτελέστε το Αναζήτηση και ευρετηρίαση Αντιμετώπιση προβλημάτων ξανά και δείτε εάν το πρόβλημα εξακολουθεί να παρουσιάζεται.

Εάν εξακολουθείτε να βλέπετε το «Λανθασμένα δικαιώματα στους καταλόγους των Windows SeachΣφάλμα, μεταβείτε στην επόμενη μέθοδο παρακάτω.
Μέθοδος 2: Εκτέλεση σαρώσεων SFC και DISM
Εάν η παραπάνω μέθοδος δεν σας επέτρεψε να επιλύσετε το πρόβλημα, πιθανότατα το πρόβλημα οφείλεται σε ορισμένα κατεστραμμένα αρχεία συστήματος. Όπως έχουν αναφέρει αρκετοί επηρεαζόμενοι χρήστες, θα πρέπει να είστε σε θέση να επιλύσετε αυτό το συγκεκριμένο ζήτημα χρησιμοποιώντας μερικά ενσωματωμένα βοηθητικά προγράμματα που μπορούν να διορθώσουν την καταστροφή αρχείων συστήματος. Και τα δυο DISM (Εξυπηρέτηση και διαχείριση εικόνων ανάπτυξης) και SFC (Έλεγχος αρχείων συστήματος)είναι απόλυτα ικανά να επιλύσουν περιπτώσεις διαφθοράς αρχείων συστήματος, αλλά επιλύουν το ζήτημα διαφορετικά.
Ενώ ο DISM χρησιμοποιεί το Windows Update για να αντικαταστήσει τα κατεστραμμένα αρχεία με υγιή αντίγραφα, το SFC βασίζεται σε ένα τοπικό αρχείο προσωρινής μνήμης για να πάρει υγιή αντίγραφα όταν χρειάζεται. Αλλά επειδή και οι δύο ασυνέπειες είναι γνωστό ότι έχουν κάποια κενά σημεία όσον αφορά τον εντοπισμό κατεστραμμένων αρχείων, συνιστούμε ιδιαίτερα να εκτελέσετε και τα δύο βοηθητικά προγράμματα με την ίδια σειρά.
Ακολουθεί ένας γρήγορος οδηγός για την εκτέλεση σαρώσεων DISM & SFC:
- Ανοίξτε ένα Τρέξιμο πλαίσιο διαλόγου πατώντας Πλήκτρο Windows + R. Μέσα στο παράθυρο Εκτέλεση, πληκτρολογήστε "Cmd" μέσα στο πλαίσιο κειμένου και πατήστε Ctrl + Shift + Enter για να ανοίξετε μια αυξημένη γραμμή εντολών. Εάν σας ζητηθεί από το UAC (Έλεγχος λογαριασμού χρήστη), Κάντε κλικ Ναί για να παραχωρήσετε δικαιώματα διαχειριστή στο παράθυρο CMD.
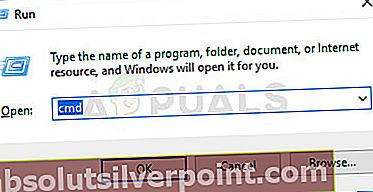
- Μόλις μπείτε στην αυξημένη γραμμή εντολών, πληκτρολογήστε την ακόλουθη εντολή και πατήστε Εισαγω για να ξεκινήσετε μια σάρωση SFC:
sfc / scannow
Σημείωση: Μόλις ξεκινήσετε αυτήν τη διαδικασία, μην κλείσετε το παράθυρο CMD ή μην κλείσετε το μηχάνημά σας σε καμία περίπτωση. Κάτι τέτοιο μπορεί να εκθέσει το σύστημά σας σε περαιτέρω καταστροφή του συστήματος. Και λάβετε υπόψη ότι ακόμη και αν η τελική αναφορά δεν περιέχει σταθερά αρχεία διαφθοράς, αυτό δεν σημαίνει ότι δεν επιδιορθώθηκε τίποτα. Το SFC είναι γνωστό ότι δεν ανέφερε κατεστραμμένα περιστατικά που έχουν επιλυθεί.
- Μόλις ολοκληρωθεί η σάρωση, επανεκκινήστε τον υπολογιστή σας και δείτε εάν το πρόβλημα έχει επιλυθεί.
- Ανεξάρτητα από το εάν εξακολουθείτε να αντιμετωπίζετε τα ίδια συμπτώματα ή όχι, ακολουθήστε ξανά το βήμα 1 για να ανοίξετε μια άλλη αυξημένη γραμμή εντολών. Στη συνέχεια, πληκτρολογήστε ξανά την ακόλουθη εντολή για να ξεκινήσετε μια σάρωση DISM:
DISM / Online / Cleanup-Image / RestoreHealth
Σημείωση: Δεδομένου ότι ο DISM χρησιμοποιεί WU, χρειάζεται μια αξιόπιστη σύνδεση στο Διαδίκτυο για τη λήψη υγιών αντιγράφων των αρχείων που είναι αποφασισμένα να είναι κατεστραμμένα. Εξαιτίας αυτού, πρέπει να βεβαιωθείτε ότι η σύνδεσή σας στο Διαδίκτυο είναι σταθερή πριν ξεκινήσετε αυτήν τη διαδικασία.
- Μόλις ολοκληρωθεί η σάρωση DISM, επανεκκινήστε τον υπολογιστή σας ξανά και δείτε εάν το "Λανθασμένα δικαιώματα στους καταλόγους των Windows SeachΤο σφάλμα επιλύεται στην επόμενη εκκίνηση του συστήματος.
Εάν εξακολουθείτε να αντιμετωπίζετε το ίδιο πρόβλημα, προχωρήστε στην επόμενη μέθοδο παρακάτω.
Μέθοδος 3: Δημιουργία νέου προφίλ χρήστη
Ορισμένοι επηρεαζόμενοι χρήστες ανέφεραν ότι κατάφεραν να διορθώσουν το πρόβλημα δημιουργώντας ένα νέο προφίλ χρήστη των Windows και διαγράφοντας το παλαιότερο. Για τους περισσότερους χρήστες, αυτό το τέχνασμα τους επέτρεψε να επαναφέρουν πλήρως τη λειτουργία αναζήτησης. Κατά την εκτέλεση του εργαλείου αντιμετώπισης προβλημάτων αναζήτησης και ευρετηρίου, το "Λανθασμένα δικαιώματα στους καταλόγους των Windows SeachΤο πρόβλημα δεν αναφέρθηκε πλέον.
Ακολουθεί ένας γρήγορος οδηγός για τη δημιουργία ενός νέου προφίλ χρήστη στα Windows 10:
- Τύπος Πλήκτρο Windows + R για να ανοίξετε ένα Τρέξιμο κουτί διαλόγου. Στη συνέχεια, πληκτρολογήστε "ms-ρυθμίσεις: άλλοι χρήστεςΜέσα στο πλαίσιο κειμένου και πατήστε Εισαγω για να ανοίξετε το Οικογένεια και άλλα άτομα καρτέλα του Ρυθμίσεις εφαρμογή.
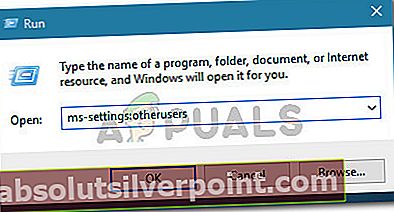
- Αφού καταφέρετε να μπείτε στο Οικογένεια και άλλοι χρήστες καρτέλα, μετακινηθείτε προς τα κάτω στο δεξιό τμήμα του παραθύρου και μεταβείτε στο Άλλοι χρήστες αυτί. Μόλις φτάσετε εκεί, κάντε κλικ στο Προσθέστε κάποιον άλλο σε αυτόν τον υπολογιστή.
- Στη συνέχεια, προχωρήστε προσθέτοντας το email και το τηλέφωνό σας που σχετίζονται με τον λογαριασμό σας Microsoft. Εάν θέλετε να δημιουργήσετε έναν τοπικό λογαριασμό, κάντε κλικ στο "Δεν έχω τα στοιχεία σύνδεσης αυτού του ατόμου‘
- Μόλις φτάσετε στην επόμενη οθόνη, πληκτρολογήστε τα διαπιστευτήρια του λογαριασμού Microsoft ή κάντε κλικ στο Προσθέστε έναν χρήστη χωρίς λογαριασμό Microsoft (αν θέλετε να δημιουργήσετε έναν τοπικό λογαριασμό).
Σημείωση: Να γνωρίζετε ότι εάν δημιουργήσετε έναν τοπικό λογαριασμό, ορισμένες διαδικτυακές δυνατότητες που υπάρχουν στα Windows 10 δεν θα είναι διαθέσιμες.
- Δημιουργήστε ένα Ονομα χρήστη και ένα Κωδικός πρόσβασης για τον νέο σας λογαριασμό. Στη συνέχεια, θα σας ζητηθεί να εκχωρήσετε μια ερώτηση ασφαλείας. Σας ενθαρρύνουμε να το κάνετε για να ασφαλίσετε τον λογαριασμό σας και να ρυθμίσετε μια μέθοδο ανάκτησης κωδικού πρόσβασης.
- Όταν δημιουργηθεί ο νέος λογαριασμός, επανεκκινήστε τον υπολογιστή σας και συνδεθείτε με τον νέο λογαριασμό που δημιουργήθηκε κατά την επόμενη εκκίνηση.
- Μόλις ολοκληρωθεί η ακολουθία εκκίνησης, δείτε εάν η λειτουργία αναζήτησης λειτουργεί κανονικά τώρα. Εάν είναι, μπορείτε να διαγράψετε με ασφάλεια το παλιό προφίλ χρήστη, καθώς δεν θα το χρησιμοποιείτε πλέον.

Εάν εξακολουθείτε να αντιμετωπίζετε προβλήματα με τη λειτουργία αναζήτησης των Windows, μεταβείτε στην επόμενη παρακάτω μέθοδο.
Μέθοδος 4: Επαναφέρετε την Cortana μέσω του PowerShell
Όπως αποδεικνύεται, αυτό το συγκεκριμένο ζήτημα μπορεί επίσης να προκύψει σε περιπτώσεις όπου αρχεία ή εξαρτήσεις της Cortana είναι κατεστραμμένα και εμποδίζουν την ολοκλήρωση των ερωτημάτων αναζήτησης με επιτυχία. Αρκετοί χρήστες που επίσης αγωνιζόμαστε για την επίλυση του ίδιου προβλήματος ανέφεραν ότι τελικά μπόρεσαν να το επιλύσουν επαναφέροντας την Cortana μέσω ενός αυξημένου παραθύρου PowerShell.
Ακολουθεί ένας γρήγορος οδηγός για να το κάνετε αυτό:
- Τύπος Πλήκτρο Windows + R για να ανοίξετε ένα Τρέξιμο κουτί διαλόγου. Στη συνέχεια, πληκτρολογήστε «Δύναμη» μέσα στο πλαίσιο κειμένου και πατήστε Ctrl + Shift + Enter για να ανοίξετε μια ανυψωμένη προτροπή Powershell. Στο UAC (Έλεγχος λογαριασμού χρήστη) προτροπή, κάντε κλικ Ναί για να παραχωρήσετε πρόσβαση διαχειριστή στο παράθυρο Powershell.
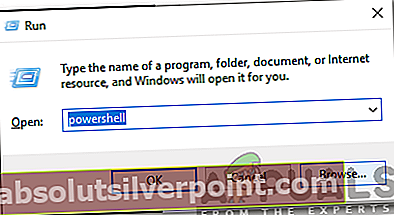
- Μόλις μπείτε στο ανυψωμένο παράθυρο Powershell, πληκτρολογήστε ή επικολλήστε την ακόλουθη εντολή και πατήστε Εισαγω για επαναφορά της Cortana και όλων των σχετικών στοιχείων:
Λήψη-AppXPackage -Ονομα Microsoft.Windows.Cortana | Foreach {Add-AppxPackage -DisableDevelopmentMode -Register "$ ($ _. InstallLocation) \ AppXManifest.xml"} - Αφού ολοκληρωθεί η διαδικασία, κλείστε το υπερυψωμένο παράθυρο του Powershell και επανεκκινήστε το μηχάνημά σας.
- Στην επόμενη εκκίνηση, δείτε εάν το πρόβλημα έχει επιλυθεί.
Εάν εξακολουθείτε να αντιμετωπίζετε το "Λανθασμένα δικαιώματα στους καταλόγους των Windows SeachΣφάλμα κατά την εκτέλεση του προγράμματος αντιμετώπισης προβλημάτων ευρετηρίου και αναζήτησης, μεταβείτε στην επόμενη μέθοδο παρακάτω.
Μέθοδος 5: Εκτέλεση εγκατάστασης επισκευής
Εάν καμία από τις παραπάνω μεθόδους δεν σας επέτρεψε να επιλύσετε τα ζητήματα άδειας με την αναζήτηση των Windows, πιθανότατα αντιμετωπίζετε ορισμένα υποκείμενα ζητήματα διαφθοράς του συστήματος που δεν μπορούν να επιλυθούν συμβατικά. Σε αυτήν την περίπτωση, ο πιο αποτελεσματικός τρόπος επίλυσης του προβλήματος είναι η επαναφορά των στοιχείων των Windows.
Για να το κάνετε αυτό, μπορείτε πάντα να αναζητήσετε μια καθαρή εγκατάσταση, αλλά αυτή η διαδικασία σημαίνει ότι θα χάσετε επίσης τυχόν προσωπικά δεδομένα, συμπεριλαμβανομένων εφαρμογών, προτιμήσεων χρήστη και πολυμέσων.
Μια καλύτερη διαδικασία θα ήταν να επαναφέρετε όλα τα στοιχεία των Windows χρησιμοποιώντας μια εγκατάσταση επιδιόρθωσης. Αυτή η διαδικασία θα επαναφέρει επίσης όλα τα στοιχεία του WIndows, αλλά η βασική διαφορά είναι ότι μια εγκατάσταση επισκευής θα σας επιτρέψει να διατηρήσετε όλα τα προσωπικά δεδομένα (συμπεριλαμβανομένων παιχνιδιών, εφαρμογών, εικόνων, βίντεο, φωτογραφιών κ.λπ.).
Εάν αποφασίσετε να πραγματοποιήσετε μια εγκατάσταση επισκευής, μπορείτε να ακολουθήσετε αυτό το άρθρο (εδώ) για αναλυτικές οδηγίες για το πώς να το κάνετε μόνοι σας.