Ανάλογα με την ηλικία και τις προδιαγραφές του υπολογιστή σας, χρησιμοποιεί είτε ένα Κύρια εγγραφή εκκίνησης (MBR) ή α Πίνακας διαμερισμάτων GUID (GPT).Εάν θέλετε να κάνετε μετεγκατάσταση του τύπου της μονάδας δίσκου σας στη νέα και βελτιωμένη μορφή (GPT), θα χαρείτε να μάθετε ότι μπορείτε να το κάνετε χωρίς απώλεια δεδομένων.
Υπάρχουν πολλοί λόγοι για τους οποίους θέλετε να κάνετε εναλλαγή μεταξύ MBR σε GPT. Ωστόσο, μερικές από τις πιο δημοφιλείς μεθόδους που θα σας επιτρέψουν να μετεγκαταστήσετε έναν δίσκο από MBR σε GPT και να μεταφράσετε από το παλαιό BIOS στο νέο και βελτιωμένο UEFI θα καταλήξει στην πραγματικότητα να διαγράψει όλα τα δεδομένα που υπάρχουν στο δίσκο.
MBR VS GPT
Πριν λάβετε την απόφαση να αλλάξετε από MBR σε GPT, είναι σημαντικό να κατανοήσετε τις ιδιαιτερότητες των δύο τεχνολογιών και γιατί πρέπει να επιλέξετε τη μία πάνω στην άλλη.
MBR
MBR (Κύρια εγγραφή εκκίνησης) είναι ένα παλαιότερο διαρθρωμένο διαμέρισμα που κυκλοφόρησε για πρώτη φορά το 1983. Ειλικρινά, το μόνο πλεονέκτημα της χρήσης αυτής της τεχνολογίας είναι η συμβατότητά του με μια ευρύτερη γκάμα συστημάτων - αλλά αυτό αλλάζει. Η τεχνολογία MBR αναπτύχθηκε αρχικά για υπολογιστές IBM.
Το όνομα Κύρια εγγραφή εκκίνησης προέρχεται από το γεγονός ότι περιέχει μια θέση στην αρχή της μονάδας δίσκου που αποθηκεύει το bootloader και άλλες πρωτόγονες πληροφορίες σχετικά με το σύστημα και τα διαμερίσματα της μονάδας δίσκου.
Το κύριο μειονέκτημα αυτής της τεχνολογίας είναι ότι λειτουργεί μόνο με μονάδες δίσκου έως 2 TB. Ακόμη περισσότερο, μια μονάδα δίσκου που χρησιμοποιεί MBR μπορεί να χωριστεί μόνο σε τέσσερα κύρια διαμερίσματα.
GPT
GPT (Πίνακας διαμερισμάτων GUID) είναι η νεότερη τεχνολογία. Εάν δεν το ακούσατε, πιθανότατα το έχετε ακούσει UEFI (Ενιαία επεκτάσιμη διεπαφή υλικολογισμικού) - η ταχύτερη λύση υλικολογισμικού που αντικαθιστά αργά την παλιά εναλλακτική λύση, BIOS (Βασικό σύστημα εξόδου εισόδου).
Κατά τη σύγκριση με μια μονάδα δίσκου MBR, μια μονάδα δίσκου GPT δεν έχει ουσιαστικά περιορισμούς. Εκτός από την υποδοχή πολύ μεγαλύτερων δίσκων (έως 256 TB), η τεχνολογία GPT είναι σε θέση να παρακολουθεί έως και 128 διαφορετικά διαμερίσματα χωρίς να χρειάζεται να χρησιμοποιήσει μια τεχνική επέκτασης.
Σε αντίθεση με μια μονάδα δίσκου MBR που κρατά τα δεδομένα εκκίνησης σε ένα μόνο μέρος, μια μονάδα δίσκου GPT θα αποθηκεύει πολλά αντίγραφα των δεδομένων εκκίνησης σε πολλά διαφορετικά διαμερίσματα, καθιστώντας τη διαδικασία ανάκτησης πολύ πιο αξιόπιστη.
Προβλήματα συμβατότητας
Ενώ η τεχνολογία GPT αγκαλιάζεται από όλους τους μεγάλους κατασκευαστές υπολογιστών, Δεν θα είναι δυνατή η εκκίνηση όλων των εκδόσεων των Windows από ένα διαμέρισμα GPT οδηγείτε το σύστημα δεν βασίζεται σε UEFI.
Για παράδειγμα, όλες οι πρόσφατες εκδόσεις 64 bit των Windows (Windows 10, Windows 8 / 8.1, Windows 7 και Windows Vista) θα εκκινούν μόνο από μια μονάδα δίσκου GPT όσο χρησιμοποιείται το UEFI (όχι το BIOS).
Έλεγχος του τύπου κατάτμησης δίσκου
Πριν προχωρήσετε και ακολουθήστε τις παρακάτω μεθόδους για να αλλάξετε τη διαμόρφωση του δίσκου σας κύρια εγγραφή εκκίνησης προς την Πίνακας διαμερισμάτων GUID, είναι σημαντικό να βεβαιωθείτε ότι η μονάδα στόχευσης είναι πραγματικά MBR.
Ακολουθεί ένας γρήγορος οδηγός για να το κάνετε αυτό:
- Τύπος Πλήκτρο Windows + R για να ανοίξετε ένα Τρέξιμο εντολή. Στη συνέχεια, πληκτρολογήστε "diskmgmt.mscΚαι χτύπησε Εισαγω για να ανοίξω Διαχείριση δίσκου.
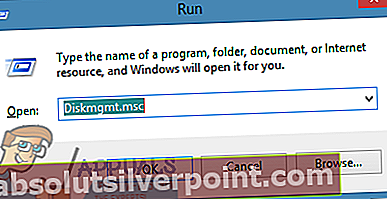
- Κάντε δεξί κλικ στο Δίσκος 0 (ή αυτό που κρατά την εγκατάσταση των Windows) και επιλέξτε Ιδιότητες.
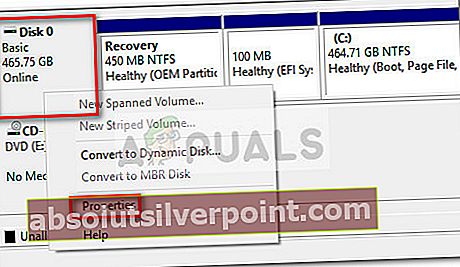
- Στο Ιδιότητες οθόνη, κάντε κλικ στο Τόμοι καρτέλα και ελέγξτε το στυλ διαμερίσματος κάτω Πληροφορίες δίσκου.
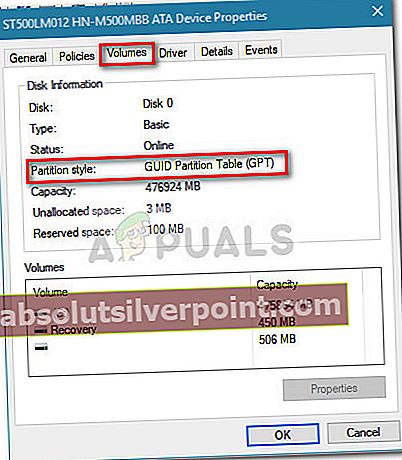
Εάν η καταχώρηση λέει Πίνακας διαμερισμάτων GUID (GPT), οι παρακάτω μέθοδοι δεν θα ισχύουν αφού το διαμέρισμα σας είναι ήδη GPT.
Σε περίπτωση που βλέπετε Κύρια εγγραφή εκκίνησης (MBR) παρατίθενται δίπλα Πληροφορίες δίσκου, οι παρακάτω μέθοδοι θα σας επιτρέψουν να μετατρέψετε έναν δίσκο από MBR σε GPT χωρίς (ή ελάχιστη απώλεια πληροφοριών).
Μετατροπή ενός διαμερίσματος MBR σε GPT
Εάν στο παρελθόν έχετε διαπιστώσει ότι το τρέχον διαμέρισμα είναι τύπου MBR και το σύστημά σας είναι σε θέση να εκκινήσει από το UEFI, είστε έτοιμοι να μετατρέψετε τη μονάδα δίσκου σας στη νέα μορφή GPT.
Αλλά λάβετε υπόψη ότι μόλις το κάνετε αυτό δεν θα επιστρέψετε. Δεν θα μπορείτε να μετατρέψετε μια μορφή GPT σε MBR χωρίς να χάσετε όλα τα δεδομένα σας.
Προειδοποίηση: Υπήρξαν περιστατικά όπου η μονάδα δίσκου έχει υποστεί ζημιά κατά τη διαδικασία μετατροπής. Παρόλο που η πιθανότητα να συμβεί αυτό είναι εξαιρετικά λεπτή, σας συμβουλεύουμε να το κάνετε δημιουργήστε ένα πλήρες αντίγραφο ασφαλείας του συστήματος εάν έχετε ζωτικά αρχεία που φοβάστε να χάσετε.
Εάν είστε εξοικειωμένοι με τον υπολογιστή και είστε σίγουροι ότι ακολουθείτε ένα σύνολο οδηγιών που θα σας ζητήσουν να εισαγάγετε μια σειρά εντολών στη γραμμή εντολών, ακολουθήστε Μέθοδος 1 ή Μέθοδος 2.
Εάν το συμβάν που θέλετε μια λύση που θα σας επιτρέψει να μετατρέψετε μια μονάδα δίσκου MBR σε GPT χωρίς υπερβολική ταλαιπωρία, ακολουθήστε Μέθοδος 3 όπου χρησιμοποιούμε ένα δωρεάν εργαλείο τρίτων για να ολοκληρώσουμε τη δουλειά.
Μέθοδος 1: Χρήση του MBR2GPT για τη μετατροπή ενός δίσκου στα Windows 10
MBR2GPT είναι ένα αρκετά νέο εργαλείο που παρουσιάστηκε με την έναρξη της ενημέρωσης δημιουργών. Μέχρι τότε, δεν υπήρχε εγγενής τρόπος για να μετατρέψετε μια μονάδα δίσκου από MBR σε GPT χωρίς να χάσετε τα δεδομένα που υπάρχουν στη μονάδα δίσκου.
Εάν διαθέτετε Windows 10 με ήδη την Ενημέρωση δημιουργών, μπορείτε να χρησιμοποιήσετε το εγγενές εργαλείο MBR2GPT για να αλλάξετε το στυλ κατάτμησης της μονάδας δίσκου σας σε λίγα λεπτά. Και το πιο σημαντικό, δεν θα χάσετε δεδομένα στη διαδικασία.
Σημείωση: Λάβετε υπόψη ότι αυτή η μέθοδος δεν θα ισχύει εάν δεν διαθέτετε Windows 10 ή εάν δεν έχετε εφαρμόσει την ενημέρωση δημιουργών.
Αυτό που κάνει αυτό το εργαλείο της Microsoft είναι να προσθέσει τοΠίνακας διαμερισμάτων GUIDστοιχεία στον υπάρχοντα δίσκο MBR χωρίς να αλλάξετε το υπάρχον περιεχόμενο του διαμερίσματος και το σύστημα αρχείων. Αυτή η διαδικασία είναι εντελώς μη καταστρεπτική και επιτρέπει στα δεδομένα σας να παραμείνουν αμετάβλητα.
Εάν αποφασίσετε να χρησιμοποιήσετε το εργαλείο MBR2GPT της Microsoft για τη μετεγκατάσταση της μονάδας MBR στο GPT και αποφύγετε την απώλεια δεδομένων, ακολουθήστε τα παρακάτω βήματα:
- Πρώτα πράγματα πρώτα, πρέπει να λάβουμε τον αριθμό δίσκου. Αυτό θα χρησιμοποιηθεί κατά τον υπολογισμό των εντολών MBR2GPT, επομένως είναι σημαντικό να το κάνετε σωστά. Για να λάβετε τον αριθμό δίσκου, πατήστε Πλήκτρο Windows + R για να ανοίξετε ένα Τρέξιμο πλαίσιο, πληκτρολογήστε "diskmgmt.mscΚαι χτύπησε Εισαγω για να ανοίξω Διαχείριση δίσκου.
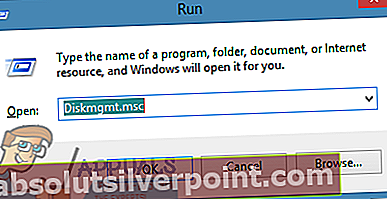
- Σε Διαχείριση δίσκου, εντοπίστε το δίσκο που θέλετε να μετατρέψετε και σημειώστε τον αριθμό του δίσκου. Στο παράδειγμά μας, ο στοχευμένος δίσκος είναι Δίσκος 0, που σημαίνει ότι ο αριθμός δίσκου θα είναι 0.
- Στη συνέχεια, πατήστε Πλήκτρο Windows + R για να ανοίξετε ένα Τρέξιμο κουτί. Στη συνέχεια, πληκτρολογήστε "cmdΚαι πατήστε Ctrl + Shift + Enter για να ανοίξετε ένα Ανυψωμένη γραμμή εντολών.
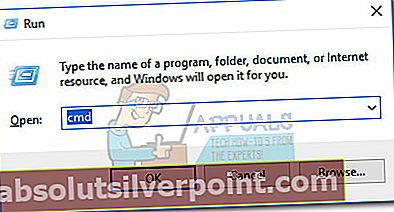 Σημείωση: Ενώ τοMBR2GPT.exe Το εργαλείο θα πρέπει να λειτουργεί πολύ καλά μέσα από το λειτουργικό σύστημα, μπορείτε επίσης να εισαγάγετε την παρακάτω εντολή σε μια γραμμή εντολών με αυξημένα δικαιώματα που ανοίγεται από το περιβάλλον προεγκατάστασης των Windows. Για να το κάνετε αυτό, ανοίξτε το Ρυθμίσεις μενού και μεταβείτε στο Ενημέρωση & ασφάλεια> Ανάκτηση και κάντε κλικ στο Επανεκκίνηση τώρα κουμπί (κάτω Σύνθετη εκκίνηση). Στη συνέχεια, στο Προχωρημένες επιλογές, επιλέξτε Γραμμή εντολών.
Σημείωση: Ενώ τοMBR2GPT.exe Το εργαλείο θα πρέπει να λειτουργεί πολύ καλά μέσα από το λειτουργικό σύστημα, μπορείτε επίσης να εισαγάγετε την παρακάτω εντολή σε μια γραμμή εντολών με αυξημένα δικαιώματα που ανοίγεται από το περιβάλλον προεγκατάστασης των Windows. Για να το κάνετε αυτό, ανοίξτε το Ρυθμίσεις μενού και μεταβείτε στο Ενημέρωση & ασφάλεια> Ανάκτηση και κάντε κλικ στο Επανεκκίνηση τώρα κουμπί (κάτω Σύνθετη εκκίνηση). Στη συνέχεια, στο Προχωρημένες επιλογές, επιλέξτε Γραμμή εντολών.
- Στο Ανυψωμένη γραμμή εντολών, ας επικυρώσουμε το δίσκο που χρειάζεται μετατροπή πληκτρολογώντας την ακόλουθη εντολή και πατώντας Εισαγω:
mbr2gpt / validate / disk: * εισάγετε εδώ τον αριθμό δίσκου που σημειώθηκε προηγουμένως * / allowFullOS
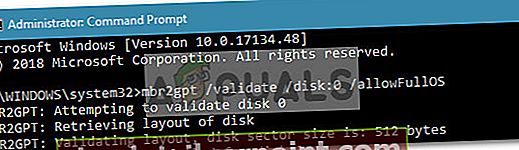 Σημείωση1: Σε περίπτωση που το κάνετε από το περιβάλλον προεγκατάστασης των Windows, πληκτρολογείτε "Mbr2gpt / επικύρωση" είναι αρκετό.
Σημείωση1: Σε περίπτωση που το κάνετε από το περιβάλλον προεγκατάστασης των Windows, πληκτρολογείτε "Mbr2gpt / επικύρωση" είναι αρκετό.Σημείωση 2:
Αυτό το βήμα γίνεται για να βεβαιωθείτε ότι ο δίσκος πληροί τις απαιτήσεις μετατροπής. Εάν ο δίσκος δεν είναι κατάλληλος για μετεγκατάσταση στη νέα μορφή GPT, θα λάβετε ένα σφάλμα δίσκου (Η επικύρωση διάταξης δίσκου απέτυχε για δίσκο:* ο αριθμός δίσκου σας *) - Εάν η επικύρωση του δίσκου ήταν επιτυχής, μπορείτε να ξεκινήσετε τη μετατροπή πληκτρολογώντας την ακόλουθη εντολή και πατώντας Εισαγω
mbr2gpt / convert / disk: * εισάγετε εδώ τον αριθμό δίσκου που σημειώθηκε προηγουμένως * / allowFullOS
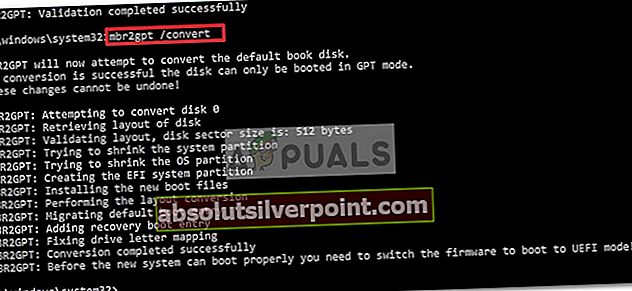 Σημείωση 1: Σε περίπτωση που το κάνετε αυτό
Σημείωση 1: Σε περίπτωση που το κάνετε αυτόαπό το περιβάλλον προεγκατάστασης των Windows, πληκτρολογώντας «mbr2gpt / μετατροπή" είναι αρκετό.
Σημείωση 2:
Η διαδικασία μπορεί να διαρκέσει λίγο, αλλά δεν πρέπει να υπερβαίνει το ένα λεπτό. - Μόλις η μετατροπή είναι επιτυχής, θα πρέπει να αλλάξετε το υλικολογισμικό σας για εκκίνηση από UEFI αντί για BIOS. Τα βήματα για να γίνει αυτό εξαρτώνται από τον κατασκευαστή της μητρικής πλακέτας σας, αλλά γενικά, θα πρέπει να πατήσετε το πλήκτρο BIOS ακριβώς πριν από τη φάση εκκίνησης και να αναζητήσετε μια ρύθμιση που σας επιτρέπει να αλλάξετε τον τύπο εκκίνησης από Λειτουργία παλαιού τύπου προς την UEFI.
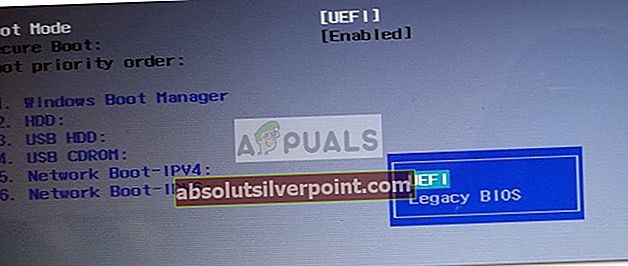 Αυτό είναι. Μόλις ρυθμιστεί το υλικολογισμικό της μητρικής πλακέτας για εκκίνηση σε λειτουργία UEFI, θα μπορείτε να απολαύσετε τα οφέλη από τη χρήση της νέας μορφής GPT.
Αυτό είναι. Μόλις ρυθμιστεί το υλικολογισμικό της μητρικής πλακέτας για εκκίνηση σε λειτουργία UEFI, θα μπορείτε να απολαύσετε τα οφέλη από τη χρήση της νέας μορφής GPT.
Μέθοδος 2: Μετατροπή ενός δίσκου MBR σε GPT χρησιμοποιώντας το εργαλείο Gptgen
Ένας άλλος τρόπος για να μετατρέψετε έναν δίσκο MBR σε GPT χωρίς απώλεια δεδομένων είναι να χρησιμοποιήσετε ένα βοηθητικό πρόγραμμα γραμμής εντολών που ονομάζεται Gptgen. Ακριβώς όπως τοMBR2GPTεργαλείο, το Gptgen είναι ικανό να μετατρέπει τον σκληρό δίσκο με μη καταστρεπτικό τρόπο.
Ενώ η διαδικασία είναι αρκετά γρήγορη με το Gptgenεργαλείο, η γενική συναίνεση είναι ότι το MBR2GPT Το εργαλείο είναι ανώτερο στην εκτέλεση και έχει υψηλότερο ποσοστό επιτυχίας.
Το παραδέχομαι, η σύνταξη είναι λίγο περίπλοκη, αλλά θα πρέπει να μπορείτε να το καταλάβετε εάν ακολουθήσετε τις παρακάτω οδηγίες. Ακολουθεί ένας γρήγορος οδηγός για τη μετατροπή ενός δίσκου MBR σε GPT χρησιμοποιώντας το βοηθητικό πρόγραμμα Gptgen σε μια γραμμή εντολών με αυξημένα δικαιώματα:
- Τύπος Πλήκτρο Windows + R για να ανοίξετε ένα πλαίσιο εκτέλεσης. Στη συνέχεια, πληκτρολογήστε "cmdΚαι χτύπησε Ctrl + Shift + Enter για να ανοίξετε ένα αναβαθμισμένο παράθυρο γραμμής εντολών.
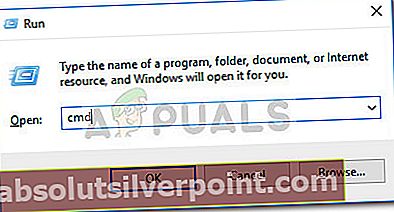
- Στη γραμμή εντολών Elevated, πληκτρολογήστε ή επικολλήστε τις ακόλουθες εντολές με την ίδια σειρά και πατήστε Εισαγω μετά το καθένα:
gptgen.exe \. \ physicaldriveX gptgen.exe .physicaldriveX gptgen.exe -w \. \ physicaldriveX gptgen.exe -w .physicaldriveX
Σημείωση:Λάβετε υπόψη το Χ είναι απλώς ένα σύμβολο κράτησης θέσης. Αντικαθιστώ Χμε τον αριθμό του δίσκου σας. Για να μάθετε τον αριθμό του δίσκου σας, πατήστε Πλήκτρο Windows + R για να ανοίξετε ένα Τρέξιμο πλαίσιο, πληκτρολογήστε "diskmgmt.mscΚαι χτύπησε Εισαγω για να ανοίξω Διαχείριση δίσκου. Σε Διαχείριση δίσκου, εντοπίστε ποιος αριθμός έχει αντιστοιχιστεί στο δίσκο που προσπαθείτε να μετατρέψετε.
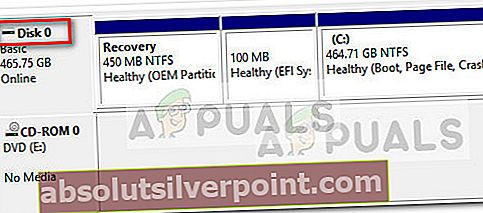
- Μόλις εκτελεστούν με επιτυχία όλες οι εντολές, η μονάδα δίσκου μετατρέπεται στη νέα μορφή GPT και τα δεδομένα σας παραμένουν ανέπαφα. Απλώς βεβαιωθείτε ότι χρησιμοποιείτε την εκκίνηση του UEFI. Εάν δεν το αλλάξετε εισάγοντας τις ρυθμίσεις υλικολογισμικού της μητρικής πλακέτας και αλλάξτε τον τύπο εκκίνησης από Λειτουργία παλαιού τύπου (ή παρόμοιο) με UEFI.
Μέθοδος 3: Χρήση του MiniTool Partition Wizard
Εάν θέλετε να χρησιμοποιήσετε μια δωρεάν εφαρμογή τρίτου μέρους που θα σας επιτρέψει να μετατρέψετε τη μονάδα δίσκου σας από MBR σε GPT από γραφική διεπαφή, μπορείτε να χρησιμοποιήσετε Οδηγός διαμερισμάτων MiniTool. Απλα οπως Μέθοδος 1, μετατροπή της μονάδας δίσκου σας από MBR σε GPT με MiniTool Partition Wizard θα σας επιτρέψει να διατηρήσετε το λειτουργικό σας σύστημα και τα προσωπικά σας αρχεία.
Οδηγός διαμερισμάτων MiniTool είναι δωρεάν και θα σας επιτρέψει να μετεγκαταστήσετε μια μονάδα δίσκου από MBR στο GPT μέσα σε λίγα λεπτά. Ωστόσο, δεδομένου ότι είναι εργαλείο τρίτου μέρους, δεν συνιστούμε να το χρησιμοποιήσετε απευθείας στη μονάδα δίσκου του λειτουργικού σας συστήματος, εάν δεν διαθέτετε αντίγραφο ασφαλείας.
Εάν αποφασίσετε να χρησιμοποιήσετε το εργαλείο MiniTool Partition Wizard για να μετατρέψετε τη μονάδα δίσκου σας από MBR σε GPT, ακολουθήστε τα παρακάτω βήματα:
- Επισκεφτείτε αυτόν τον σύνδεσμο (εδώ) και κατεβάστε την τελευταία έκδοση του Δωρεάν οδηγός διαμερισμάτων MiniTool.
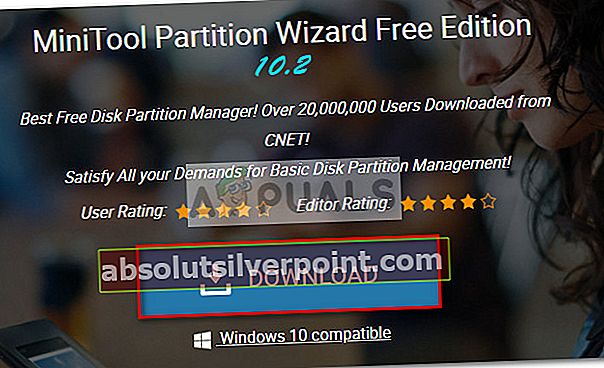
- Μετά τη λήψη του προγράμματος εγκατάστασης, ανοίξτε το εκτελέσιμο και ακολουθήστε τις οδηγίες στην οθόνη για εγκατάσταση Οδηγός διαμερισμάτων MiniTool στο σύστημά σας.
- Ανοιξε Οδηγός διαμερισμάτων MiniTool και κάντε κλικ στο Εναρξη εφαρμογής.
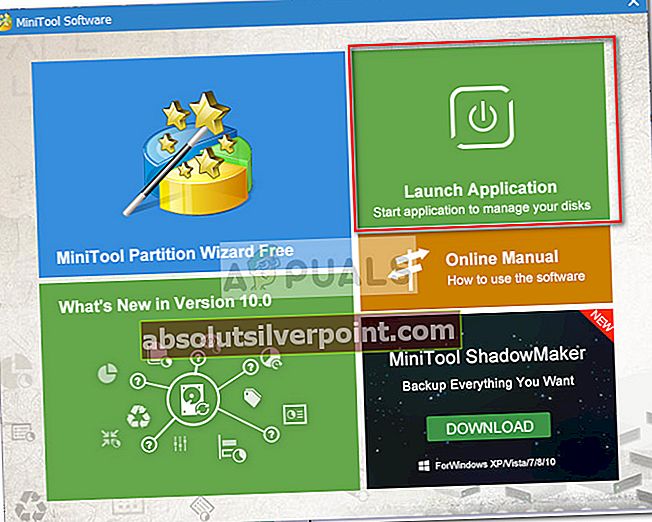
- Στη συνέχεια, κάντε δεξί κλικ στο δίσκο στον οποίο θέλετε να μετατρέψετε και κάντε κλικ στο Μετατροπή MBR σε δίσκο GPT.
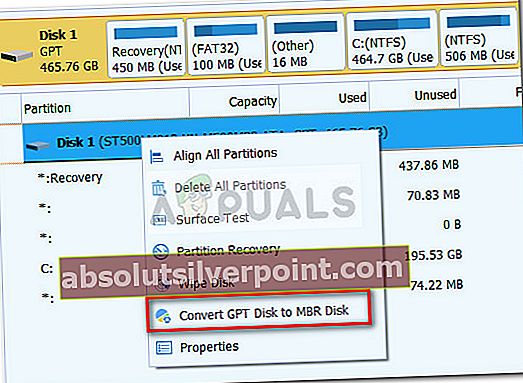 Σημείωση: Μην μπερδεύεστε με το παραπάνω στιγμιότυπο οθόνης. Εάν η μονάδα δίσκου σας είναι MBR, η καταχώρηση θα λέει "Μετατροπή MBR σε δίσκο GPT“.
Σημείωση: Μην μπερδεύεστε με το παραπάνω στιγμιότυπο οθόνης. Εάν η μονάδα δίσκου σας είναι MBR, η καταχώρηση θα λέει "Μετατροπή MBR σε δίσκο GPT“. - Τότε, χτύπησε Ισχύουν στην τελική προτροπή για να ξεκινήσει η διαδικασία μετατροπής. Όταν ολοκληρωθεί η διαδικασία, επανεκκινήστε τον υπολογιστή σας μόνοι σας, εάν δεν σας ζητηθεί αυτόματα να το κάνετε.
- Εάν ο υπολογιστής σας δεν μπορεί να εκκινήσει κατά την επόμενη εκκίνηση, αποκτήστε πρόσβαση στο υλικολογισμικό της μητρικής πλακέτας και αλλάξτε τον τύπο εκκίνησης από Λειτουργία παλαιού τύπου στο UEFI.
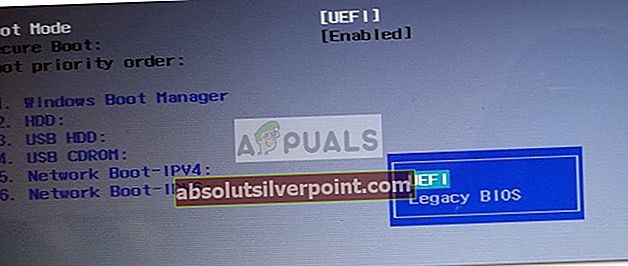
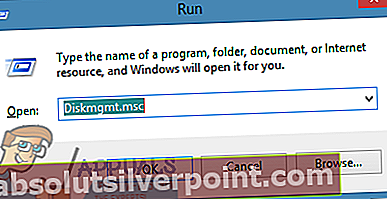
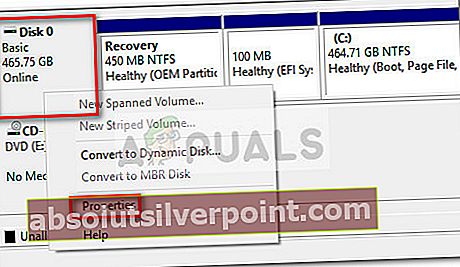
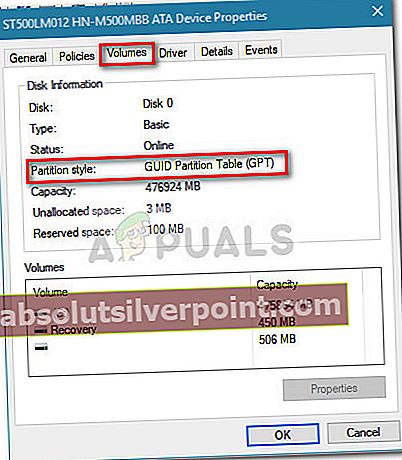
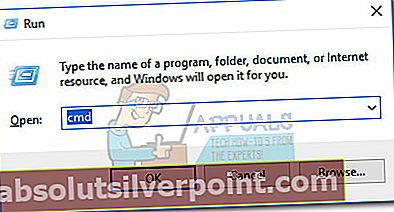 Σημείωση: Ενώ τοMBR2GPT.exe Το εργαλείο θα πρέπει να λειτουργεί πολύ καλά μέσα από το λειτουργικό σύστημα, μπορείτε επίσης να εισαγάγετε την παρακάτω εντολή σε μια γραμμή εντολών με αυξημένα δικαιώματα που ανοίγεται από το περιβάλλον προεγκατάστασης των Windows. Για να το κάνετε αυτό, ανοίξτε το Ρυθμίσεις μενού και μεταβείτε στο Ενημέρωση & ασφάλεια> Ανάκτηση και κάντε κλικ στο Επανεκκίνηση τώρα κουμπί (κάτω Σύνθετη εκκίνηση). Στη συνέχεια, στο Προχωρημένες επιλογές, επιλέξτε Γραμμή εντολών.
Σημείωση: Ενώ τοMBR2GPT.exe Το εργαλείο θα πρέπει να λειτουργεί πολύ καλά μέσα από το λειτουργικό σύστημα, μπορείτε επίσης να εισαγάγετε την παρακάτω εντολή σε μια γραμμή εντολών με αυξημένα δικαιώματα που ανοίγεται από το περιβάλλον προεγκατάστασης των Windows. Για να το κάνετε αυτό, ανοίξτε το Ρυθμίσεις μενού και μεταβείτε στο Ενημέρωση & ασφάλεια> Ανάκτηση και κάντε κλικ στο Επανεκκίνηση τώρα κουμπί (κάτω Σύνθετη εκκίνηση). Στη συνέχεια, στο Προχωρημένες επιλογές, επιλέξτε Γραμμή εντολών.
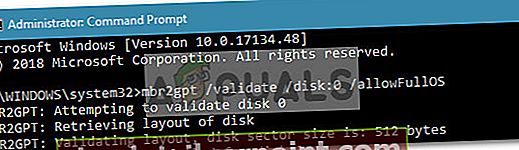 Σημείωση1: Σε περίπτωση που το κάνετε από το περιβάλλον προεγκατάστασης των Windows, πληκτρολογείτε "Mbr2gpt / επικύρωση" είναι αρκετό.
Σημείωση1: Σε περίπτωση που το κάνετε από το περιβάλλον προεγκατάστασης των Windows, πληκτρολογείτε "Mbr2gpt / επικύρωση" είναι αρκετό.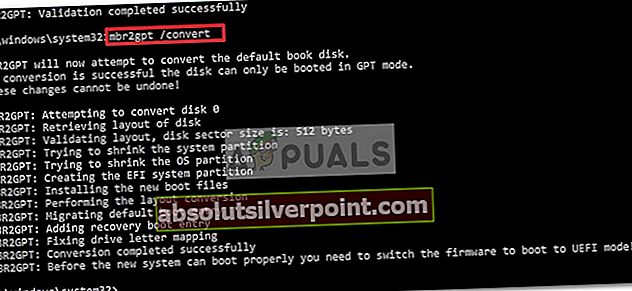 Σημείωση 1: Σε περίπτωση που το κάνετε αυτό
Σημείωση 1: Σε περίπτωση που το κάνετε αυτό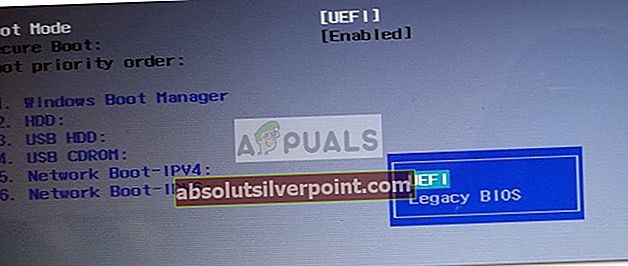 Αυτό είναι. Μόλις ρυθμιστεί το υλικολογισμικό της μητρικής πλακέτας για εκκίνηση σε λειτουργία UEFI, θα μπορείτε να απολαύσετε τα οφέλη από τη χρήση της νέας μορφής GPT.
Αυτό είναι. Μόλις ρυθμιστεί το υλικολογισμικό της μητρικής πλακέτας για εκκίνηση σε λειτουργία UEFI, θα μπορείτε να απολαύσετε τα οφέλη από τη χρήση της νέας μορφής GPT.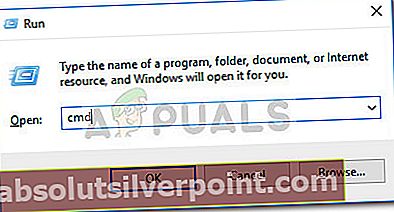
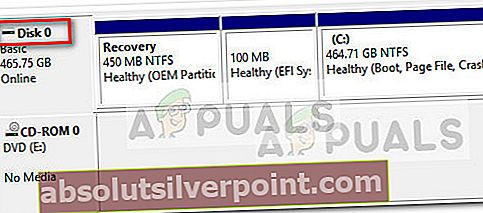
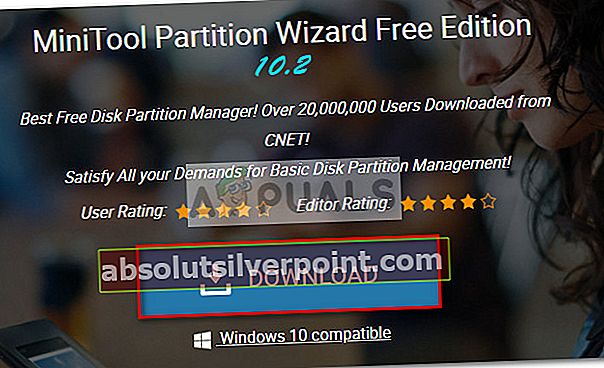
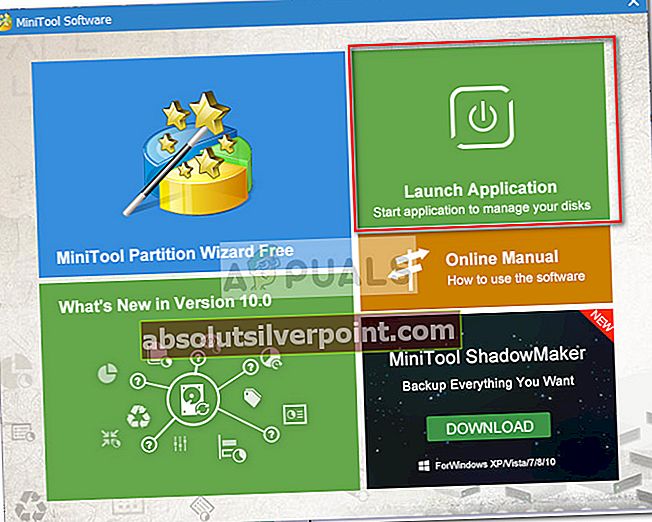
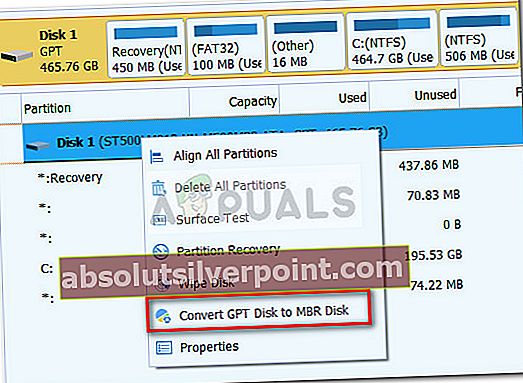 Σημείωση: Μην μπερδεύεστε με το παραπάνω στιγμιότυπο οθόνης. Εάν η μονάδα δίσκου σας είναι MBR, η καταχώρηση θα λέει "Μετατροπή MBR σε δίσκο GPT“.
Σημείωση: Μην μπερδεύεστε με το παραπάνω στιγμιότυπο οθόνης. Εάν η μονάδα δίσκου σας είναι MBR, η καταχώρηση θα λέει "Μετατροπή MBR σε δίσκο GPT“.








