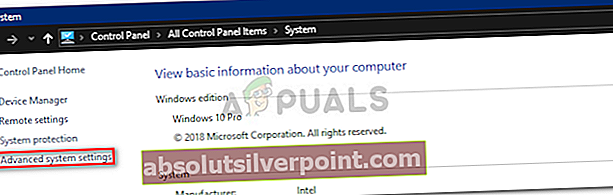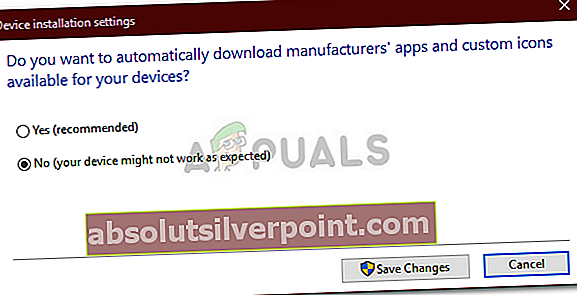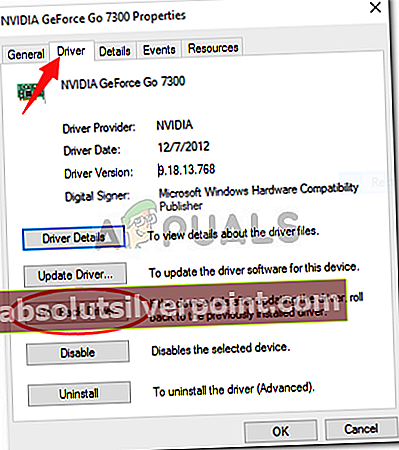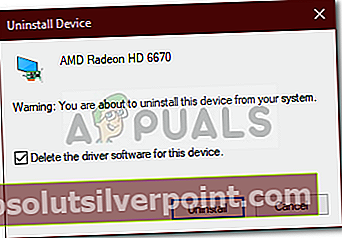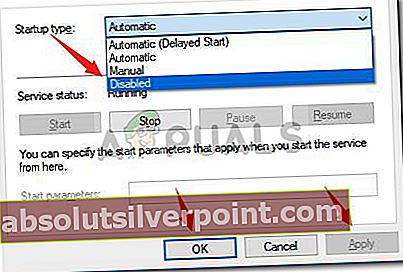Ο 'Οι ρυθμίσεις του υλικού σας έχουν αλλάξειΤο πλαίσιο μηνυμάτων εμφανίζεται συχνά λόγω μιας πρόσφατης ενημέρωσης προγράμματος οδήγησης κάρτας βίντεο ή μιας ενημέρωσης των Windows, η οποία αναγκάζει το πρόγραμμα οδήγησης να μην λειτουργεί σωστά. Το ζήτημα αντιμετωπίστηκε κυρίως από χρήστες κάρτας γραφικών AMD. Η αιτία του προβλήματος για αυτούς ήταν οι ενημερώσεις που κυκλοφόρησε η AMD για τα προγράμματα οδήγησης της κάρτας γραφικών τους. Όταν κυκλοφόρησαν τα προγράμματα οδήγησης, τα Windows 10 ενημέρωσαν αυτόματα τα προγράμματα οδήγησης προσαρμογέα βίντεο στο σύστημα λόγω του οποίου εμφανίστηκε το πλαίσιο μηνυμάτων.
Ωστόσο, για ορισμένους χρήστες, αυτό έγινε κάπως μόνιμο, καθώς άρχισαν να λαμβάνουν τον ίδιο διάλογο μηνυμάτων κάθε φορά που ξεκίνησαν το λειτουργικό τους σύστημα. Αυτό το ζήτημα τείνει να είναι πραγματικά ενοχλητικό, ωστόσο, η λύση είναι πολύ απλή. Αυτό το άρθρο θα σας δείξει πώς να επιλύσετε το πρόβλημά σας ακολουθώντας μερικές απλές λύσεις.

Τι προκαλεί το ζήτημα "Οι ρυθμίσεις του υλικού σας έχουν αλλάξει" στα Windows 10;
Λοιπόν, από αυτό που έχουμε σώσει, αυτό το ζήτημα οφείλεται συχνά στους ακόλουθους λόγους:
- Πρόσφατη ενημέρωση Windows ή προγράμματος οδήγησης - Σε ορισμένες περιπτώσεις, το ζήτημα προέκυψε λόγω μιας πρόσφατης ενημέρωσης του λειτουργικού σας συστήματος ή του προγράμματος οδήγησης προσαρμογέα βίντεο.
- Υπηρεσία AMD - Εάν χρησιμοποιείτε προσαρμογέα βίντεο AMD, το πρόβλημα μπορεί επίσης να οφείλεται σε μία από τις υπηρεσίες AMD που εκτελούνται.
Αυτό το ζήτημα δεν είναι τόσο γενικό και μπορεί εύκολα να αντιμετωπιστεί εφαρμόζοντας μία ή δύο απλές λύσεις. Για να απομονώσετε το πρόβλημα, ακολουθήστε τις παρακάτω λύσεις.
Σημείωση:
Εάν οι συγκεκριμένες λύσεις δεν λειτουργούν για εσάς, θα πρέπει να σταματήσετε τα Windows από την ενημέρωση των προγραμμάτων οδήγησης της συσκευής σας. Δείτε πώς μπορείτε να το κάνετε:
- Πηγαίνετε στο δικό σας Επιφάνεια εργασίας, κάντε δεξί κλικ στο "Αυτός ο υπολογιστήςΚαι επιλέξτε Ιδιότητες.
- Κάντε κλικ στο Προηγμένες ρυθμίσεις συστήματος.
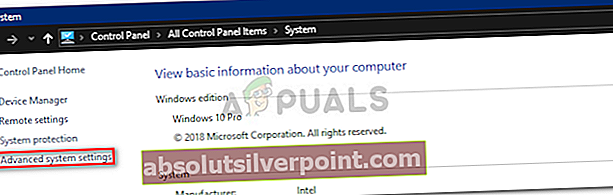
- Μετάβαση στο Σκεύη, εξαρτήματα καρτέλα και κάντε κλικ στο "Ρυθμίσεις εγκατάστασης συσκευής’.
- Επιλέξτε «Όχι, επιτρέψτε μου να επιλέξω τι να κάνω’.
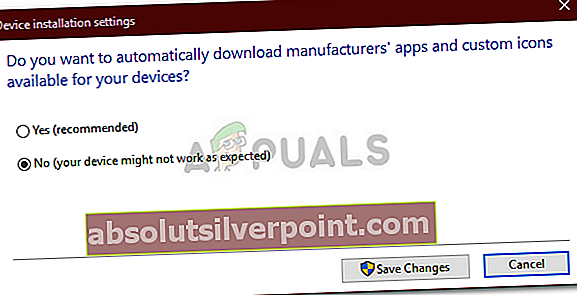
- Κάντε κλικ 'Αποθήκευσε τις αλλαγές’.
Φροντίστε πρώτα να δοκιμάσετε τις λύσεις για να δείτε αν λειτουργούν για εσάς. Εάν δεν το κάνετε, κάντε αυτήν την αλλαγή στις Ρυθμίσεις εγκατάστασης συσκευής και, στη συνέχεια, δοκιμάστε τις λύσεις 1 και 2 που αναφέρονται παρακάτω.
Λύση 1: Επιστρέψτε το πρόγραμμα οδήγησης κάρτας βίντεο
Όπως αναφέραμε παραπάνω, το πρόβλημα μπορεί μερικές φορές να προκύψει από μια πρόσφατη ενημέρωση προγράμματος οδήγησης κάρτας βίντεο. Επομένως, σε μια τέτοια περίπτωση, η λύση θα ήταν να επιστρέψετε στην τελευταία έκδοση όπου το πρόβλημα δεν εμφανίστηκε. Για να το κάνετε αυτό, ακολουθήστε τις οδηγίες που δίνονται:
- Μεταβείτε στο μενού Έναρξη, πληκτρολογήστε Διαχειριστή της συσκευής και ανοίξτε το.
- Αναπτύξτε το Προσαρμογείς οθόνης λίστα.
- Κάντε δεξί κλικ στο πρόγραμμα οδήγησης της κάρτας βίντεο και επιλέξτε Ιδιότητες.
- Μετάβαση στο Λεπτομέριες αυτί.
- Κάντε κλικ 'ΕπιστρέψτεΓια να επαναφέρετε το πρόγραμμα οδήγησης στην τελευταία σταθερή έκδοση.
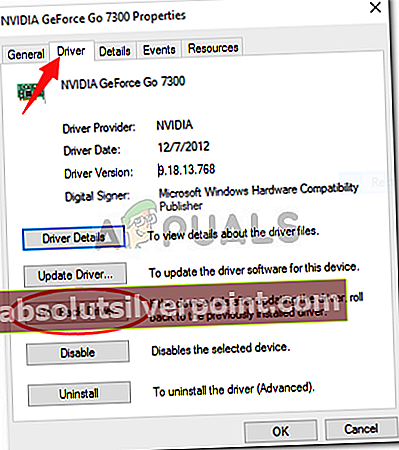
- Περιμένετε να ολοκληρωθεί και να επανεκκινήσετε το σύστημά σας.
- Δείτε εάν το πρόβλημά σας είναι απομονωμένο.
Λύση 2: Μη αυτόματη εγκατάσταση προγράμματος οδήγησης προσαρμογέα βίντεο
Μερικές φορές, η επαναφορά του προγράμματος οδήγησης προσαρμογέα βίντεο δεν κάνει το τέχνασμα, οπότε θα πρέπει να επανεγκαταστήσετε το πρόγραμμα οδήγησης κάρτας βίντεο με μη αυτόματο τρόπο. Για να το κάνετε αυτό, θα πρέπει να κάνετε λήψη της πιο πρόσφατης σταθερής έκδοσης του προγράμματος οδήγησης κάρτας βίντεο από τον ιστότοπο του κατασκευαστή σας και, στη συνέχεια, να την εγκαταστήσετε. Πριν από αυτό, ακολουθήστε τις οδηγίες:
- Ανοίξτε το Διαχειριστή της συσκευής.
- Αναπτύξτε το Προσαρμογείς οθόνης λίστα.
- Κάντε δεξί κλικ στο πρόγραμμα οδήγησης προσαρμογέα βίντεο και επιλέξτε "Απεγκαταστήστε τη συσκευή’.
- Ελεγξε το 'Διαγράψτε το λογισμικό προγράμματος οδήγησης για αυτήν τη συσκευή’.
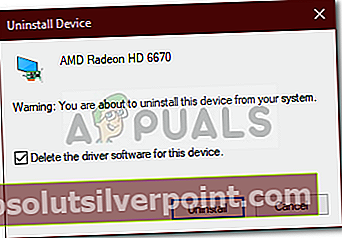
- Περιμένετε να ολοκληρωθεί.
- Τώρα, μεταβείτε στον ιστότοπο του κατασκευαστή σας και κατεβάστε την τελευταία σταθερή έκδοση του προγράμματος οδήγησης προσαρμογέα βίντεο.
- Εγκαταστήστε το πρόγραμμα οδήγησης και, στη συνέχεια, επανεκκινήστε το σύστημά σας.
- Δείτε αν επιλύει το πρόβλημά σας.
Λύση 3: Απενεργοποίηση της υπηρεσίας AMD
Εάν χρησιμοποιείτε κάρτα γραφικών AMD και αντιμετωπίζετε το εν λόγω σφάλμα, αυτή η λύση είναι για εσάς. Στην περίπτωσή σας, μπορείτε να σταματήσετε να εμφανίζεται ο διάλογος μηνυμάτων σε κάθε εκκίνηση απενεργοποιώντας μια συγκεκριμένη υπηρεσία AMD. Δείτε πώς μπορείτε να το κάνετε:
- Τύπος Winkey + R για να ανοίξω Τρέξιμο.
- Πληκτρολογήστε services.msc και πατήστε enter.
- Στο παράθυρο Υπηρεσίες, βρείτε το Βοηθητικό πρόγραμμα εξωτερικών εκδηλώσεων AMD και κάντε διπλό κλικ σε αυτό.
- Αλλαξε το Τύπος εκκίνησης προς την άτομα με ειδικές ανάγκες.
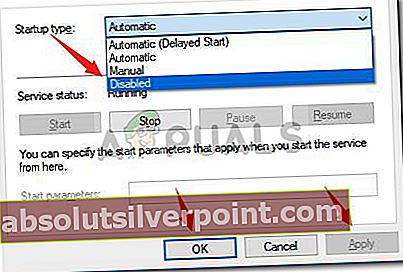
- Κτύπημα Ισχύουν και στη συνέχεια κάντε κλικ Εντάξει.
- Επανεκκινήστε το σύστημά σας για να δείτε εάν έχει λειτουργήσει.