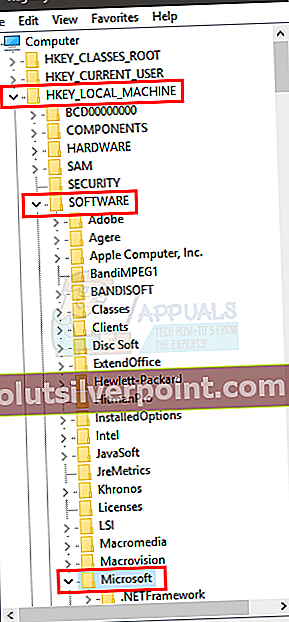Με τόσες πολλές εφαρμογές υπολογιστών διαθέσιμες στην αγορά, είναι φυσιολογικό να εγκαθιστούμε διάφορες εφαρμογές στους επιτραπέζιους ή φορητούς υπολογιστές μας. Στην πραγματικότητα, εφαρμογές όπως το Microsoft Office, προγράμματα περιήγησης στο Web, εφαρμογές Adobe και πολλά άλλα είναι απαραίτητες για εμάς. Όλες αυτές οι εφαρμογές συνοδεύονται από το δικό τους μοναδικό κλειδί προϊόντος που απαιτείται για την εγκατάσταση και την ενεργοποίηση του προϊόντος. Ωστόσο, είναι σύνηθες να ξεχνάμε ή να χάνουμε αυτά τα κλειδιά προϊόντος που είναι κατανοητό λαμβάνοντας υπόψη πόσες εφαρμογές πρέπει να εγκαταστήσουμε στους υπολογιστές μας. Το πρόβλημα είναι ότι, μόλις χαθεί το κλειδί, δεν θα μπορείτε να επανεγκαταστήσετε / αδειοδοτήσετε την εφαρμογή.

Υπάρχουν πολλές περιπτώσεις όπου πρέπει να επανεγκαταστήσετε τα Windows ή ίσως θέλετε να εγκαταστήσετε την εφαρμογή σε άλλον υπολογιστή. Θα πρέπει είτε να βρείτε τον αριθμό-κλειδί προϊόντος είτε να αγοράσετε ένα νέο εάν θέλετε να ενεργοποιήσετε / αδειοδοτήσετε τη νέα εγκατάσταση. Αυτό μπορεί να είναι πραγματικά απογοητευτικό, δεδομένου ότι μπορείτε να χρησιμοποιήσετε το κλειδί προϊόντος πολλές φορές (για περιορισμένο αριθμό φορών).
Τα κακά νέα εδώ είναι ότι η Microsoft έχει αλλάξει τον τρόπο αποθήκευσης των κλειδιών προϊόντων με το Office 2013. Το Office 2007 και 2010 αποθηκεύσει τα πλήρη κλειδιά προϊόντος στον υπολογιστή σας και υπήρχαν πολλές μέθοδοι για την εξαγωγή ολόκληρων των κλειδιών. Ωστόσο, με το Office 2013, η Microsoft δεν αποθηκεύει ολόκληρο τον αριθμό-κλειδί προϊόντος στο σύστημά σας, αλλά αποθηκεύει τα τελευταία 5 ψηφία του κλειδιού προϊόντος σας. Αυτά είναι τα 5 ψηφία που αρκούν για την αναγνώριση του κλειδιού προϊόντος σας, αλλά, όπως θα μαντέψατε, θα χρειαστείτε τα άλλα ψηφία για να εγκαταστήσετε ξανά το Office. Τώρα, δεν μπορείτε πραγματικά να εξαγάγετε τον πλήρη αριθμό-κλειδί προϊόντος από τον υπολογιστή σας επειδή, λοιπόν, δεν αποθηκεύεται στον υπολογιστή σας. Αποθηκεύονται μόνο 5 ψηφία και αυτές οι μέθοδοι που αναφέρονται παρακάτω μπορούν να χρησιμοποιηθούν για την εξαγωγή των 5 τελευταίων ψηφίων του κλειδιού προϊόντος σας.
Τα τελευταία 5 ψηφία του κλειδιού προϊόντος σας θα είναι χρήσιμα εάν είστε τύπος πληροφορικής με πολλούς υπολογιστές και άδειες. Με πολλούς υπολογιστές και 100-κλειδιά προϊόντων, θα ήταν πολύ δύσκολο να ελέγξετε ποιο κλειδί χρησιμοποιείται σε ποιον υπολογιστή. Έτσι, τα τελευταία 5 ψηφία μπορούν να σας βοηθήσουν να αντιστοιχίσετε τα πλήκτρα με υπολογιστές. Μπορείτε επίσης να χρησιμοποιήσετε αυτά τα 5 τελευταία ψηφία για να αναζητήσετε τα email σας σε περίπτωση που λάβετε τον κωδικό προϊόντος μέσω email. Ωστόσο, εάν δεν έχετε αποθηκεύσει ολόκληρο τον αριθμό-κλειδί προϊόντος, τότε δεν υπάρχουν πολλά που μπορείτε να κάνετε, δυστυχώς.
Συμβουλές:
Δεν χρειάζεστε πάντα έναν αριθμό-κλειδί προϊόντος για την επανεγκατάσταση του Office. Εάν αγοράσατε το προϊόν στο διαδίκτυο και δεν λάβατε κανένα κλειδί προϊόντος, ο λογαριασμός Microsoft θα συνδεθεί με το Office σας. Θα χρειαστείτε μόνο το λογαριασμό Microsoft για να επανεγκαταστήσετε το Office.
Μέθοδος 1: Χρησιμοποιήστε ένα κλειδί Finder
Σημείωση: Αυτή η μέθοδος θα επιστρέψει τα τελευταία 5 ψηφία του κλειδιού προϊόντος σας. Αυτή η μέθοδος θα είναι χρήσιμη για άτομα που έχουν πολλά κλειδιά προϊόντος και δεν μπορούν να καταλάβουν ποιο χρησιμοποιήθηκε σε ποιον υπολογιστή. Μπορείτε να χρησιμοποιήσετε τα τελευταία 5 ψηφία για να προσδιορίσετε το κλειδί που χρησιμοποιήσατε ή μπορείτε να αναζητήσετε τα email σας για το πλήρες κλειδί.
Η πρώτη και ευκολότερη λύση για αυτό είναι να χρησιμοποιήσετε ένα πρόγραμμα εντοπισμού κλειδιών. Οι βασικοί ανιχνευτές, εάν δεν είστε εξοικειωμένοι με το όνομα, είναι εφαρμογές που μπορούν να χρησιμοποιηθούν για την εύρεση των κλειδιών (τα κλειδιά προϊόντος σας) από τον υπολογιστή σας. Αυτοί οι τύποι εφαρμογών έχουν αναπτυχθεί ειδικά για το σκοπό αυτό. Αυτό που κάνουν αυτές οι εφαρμογές είναι η αναζήτηση στο σύστημά σας και η εύρεση του κλειδιού προϊόντος της στοχευμένης εφαρμογής μαζί με πολλές άλλες πληροφορίες.
Τώρα που γνωρίζουμε τι είναι μια εφαρμογή εύρεσης κλειδιών και για ποια είναι η χρήση της, ήρθε η ώρα να επιλέξετε την εφαρμογή εύρεσης κλειδιών. Υπάρχουν πολλές βασικές εφαρμογές εύρεσης στην αγορά, αλλά, δυστυχώς, δεν λειτουργούν όλες για το Office 2013. Οι περισσότερες από τις βασικές εφαρμογές εύρεσης θα βρείτε για το Office 2010 ή 2007. Ορισμένες από αυτές τις εφαρμογές θα σας δώσουν ένα εντελώς λάθος κλειδί, ενώ άλλες θα σας δώσουν τα τελευταία 5 ψηφία του κλειδιού.
Λοιπόν, ακολουθούν τα βήματα για τη λήψη και τη χρήση μιας εφαρμογής εύρεσης κλειδιών.
- Κάντε κλικ εδώ για να μεταβείτε στην επίσημη ιστοσελίδα της KomodoLabs. Κάνε κλικ στο Κατεβάστε τώρα κουμπί στην ενότητα Newt Professional. Είναι δωρεάν και δεν θα σας κοστίσει τίποτα.

- Εγκαταστήστε το πρόγραμμα μόλις ολοκληρωθεί η λήψη και τρέξιμο Newt Professional
Εάν αυτό δεν λειτουργεί για εσάς, τότε έχετε μια άλλη επιλογή που ονομάζεται LicenseCrawler. Το LicenseCrawler είναι μια άλλη εφαρμογή εύρεσης κλειδιών που είναι γνωστό ότι λειτουργεί για το Office 2013. Επομένως, μπορείτε επίσης να το δοκιμάσετε. Κάντε κλικ εδώ και κατεβάστε το αρχείο zip. Απλώς αποσυμπιέστε το αρχείο και θα δείτε το αρχείο LicenseCrawler.exe. Εκτελέστε το και ελέγξτε αν αυτό σας δίνει τον κωδικό προϊόντος που αναζητάτε.
Μόλις τελειώσετε, θα πρέπει να έχετε τα τελευταία 5 ψηφία του κλειδιού προϊόντος σας. Τώρα, μπορείτε να χρησιμοποιήσετε αυτά τα 5 ψηφία για να αναζητήσετε τα email σας ή οποιονδήποτε άλλο ψηφιακό χώρο όπου ενδέχεται να έχετε αποθηκεύσει ή να έχετε το κλειδί. Ωστόσο, εάν τα τελευταία 5 κλειδιά δεν είναι αρκετά, δεν υπάρχει τίποτα που μπορείτε να κάνετε.
Μέθοδος 2: Χρήση μητρώου
Πολλοί χρήστες έχουν βγάλει το αποθηκευμένο κλειδί από τον επεξεργαστή μητρώου. Έτσι, μπορείτε να δοκιμάσετε την τύχη σας και με αυτό. Ακολουθούν τα βήματα για την εξαγωγή του κλειδιού
- Κρατήστε Πλήκτρο Windows και πατήστε Ρ
- Τύπος regedit και πατήστε Εισαγω

- Τώρα, μεταβείτε σε αυτήν τη διεύθυνση
HKEY_LOCAL_MACHINE \ ΛΟΓΙΣΜΙΚΟ \ Microsoft \ Office \ 15.0 \ ClickToRun \ propertyBag \
Εάν δεν γνωρίζετε πώς να πλοηγηθείτε στο πρόγραμμα επεξεργασίας μητρώου, ακολουθήστε τα παρακάτω βήματα
- Εντοπίστε και κάντε διπλό κλικ HKEY_LOCAL_MACHINE από το αριστερό παράθυρο
- Εντοπίστε και κάντε διπλό κλικ ΛΟΓΙΣΜΙΚΟ από το αριστερό παράθυρο
- Εντοπίστε και κάντε διπλό κλικ Microsoft από το αριστερό παράθυρο
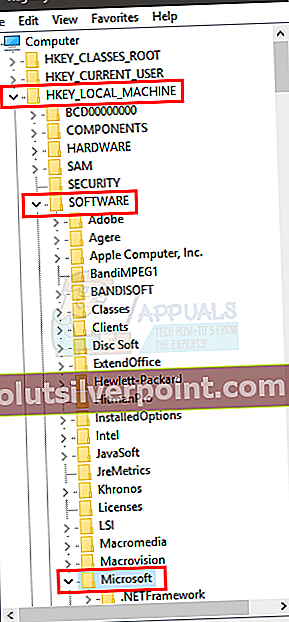
- Εντοπίστε και κάντε διπλό κλικ Γραφείο από το αριστερό παράθυρο
- Εντοπίστε και κάντε διπλό κλικ 0 από το αριστερό παράθυρο
- Εντοπίστε και κάντε διπλό κλικ ClickToRun από το αριστερό παράθυρο

- Εντοπίστε και κάντε κλικ ιδιοκτησία Τσάντα από το αριστερό παράθυρο
- Τώρα, εντοπίστε την καταχώρηση με το όνομα homebusinessretail από το δεξιό τμήμα του παραθύρου
- Κάντε δεξί κλικ homebusinessretail και επιλέξτε Τροποποιώ
- Θα εμφανιστεί ένα νέο παράθυρο διαλόγου. Ο κωδικός προϊόντος πρέπει να βρίσκεται στην ενότητα τιμών
Αυτή η συμβολοσειρά θα πρέπει να κρατά τον κλειδί προϊόντος. Και πάλι, αυτά θα είναι τα τελευταία 5 ψηφία του κλειδιού προϊόντος σας, οπότε θα πρέπει να εργαστείτε με αυτό.
Σημείωση: Εάν δεν μπορείτε να βρείτε το κλειδί σε αυτήν τη διεύθυνση
HKEY_LOCAL_MACHINE \ ΛΟΓΙΣΜΙΚΟ \ Microsoft \ Office \ 15.0 \ ClickToRun \ propertyBag \
στη συνέχεια προσπαθήστε να δείτε αυτήν την τοποθεσία
HKEY_LOCAL_MACHINE \ ΛΟΓΙΣΜΙΚΟ \ Microsoft \ Office \ 15.0 \ ClickToRun \ Σενάριο \ ΕΓΚΑΤΑΣΤΑΣΗ
και ψάξτε Προϊόντα είσοδος. Μπορείτε να επαναλάβετε τα ίδια βήματα (δίνονται παραπάνω) για να μεταβείτε σε αυτήν τη νέα διεύθυνση.
Μέθοδος 3: Σενάριο για λήψη τελευταίων 5 ψηφίων
Αυτός είναι ένας γρηγορότερος τρόπος για να εκτελέσετε τη μέθοδο 1. Εάν αισθάνεστε άνετα χρησιμοποιώντας τη γραμμή εντολών, τότε μπορείτε να πληκτρολογήσετε μερικές γραμμές για να λάβετε τα 5 τελευταία ψηφία του προϊόντος σας πολύ γρήγορα. Ακολουθούν τα βήματα για τη λήψη των κλειδιών σας από τη γραμμή εντολών
- Τύπος Πλήκτρο Windows μια φορά
- Τύπος cmd στην Έναρξη αναζήτησης
- Κάντε δεξί κλικ γραμμή εντολών και επιλέξτε Εκτέλεση ως διαχειριστής… από τα αποτελέσματα αναζήτησης
- Εάν εγκαταστήσατε ένα Office 32-bit σε Windows 32-bit
- Πληκτρολογήστε τα ακόλουθα και πατήστε Enter
cscript "C: \ Program Files \ Microsoft Office \ Office15 \ OSPP.VBS" / dstatus
- Πληκτρολογήστε τα ακόλουθα και πατήστε Enter
- Εάν εγκαταστήσατε ένα Office 32-bit σε Windows 64-bit
- Πληκτρολογήστε τα ακόλουθα και πατήστε
cscript "C: \ Program Files (x86) \ Microsoft Office \ Office15 \ OSPP.VBS" / dstatus
- Πληκτρολογήστε τα ακόλουθα και πατήστε
- Εάν εγκαταστήσατε ένα Office 64-bit σε Windows 64-bit
- Πληκτρολογήστε τα ακόλουθα και πατήστε
cscript "C: \ Program Files \ Microsoft Office \ Office15 \ OSPP.VBS" / dstatus
- Πληκτρολογήστε τα ακόλουθα και πατήστε

Αυτό θα πρέπει να εμφανίζει τα τελευταία 5 ψηφία του κλειδιού προϊόντος σας στην οθόνη. Μπορείτε να χρησιμοποιήσετε αυτά τα 5 ψηφία για να επιστρέψετε στο πλήρες πλήκτρο ή να τα χρησιμοποιήσετε για αναζήτηση μέσω των email σας ή άλλων αποθηκευτικών χώρων.