Το Skype είναι ένα από τα πιο δημοφιλή μέσα επικοινωνίας εκεί έξω. Αλλά για όλα τα πλεονεκτήματα που προσφέρει, μπορεί επίσης να προκαλέσει μεγάλη απογοήτευση όταν τα πράγματα αρνούνται να λειτουργήσουν όπως θα έπρεπε.
Ένα από τα πιο ενοχλητικά προβλήματα του Skype είναι το «Πρόβλημα στη συσκευή εγγραφήςΜήνυμα σφάλματος κατά την προσπάθεια πραγματοποίησης κλήσης. Συνήθως, οι χρήστες αντιμετωπίζουν αυτό το μήνυμα σφάλματος μετά την αυτόματη διακοπή της κλήσης. Ορισμένοι χρήστες ανέφεραν ότι αυτό το πρόβλημα συμβαίνει σπάνια, ενώ άλλοι αντιμετωπίζουν το πρόβλημα κάθε φορά που προσπαθούν να πραγματοποιήσουν μια κλήση.

Οι αιτίες για αυτό το μήνυμα σφάλματος είναι πολλαπλές, οπότε να είστε προετοιμασμένοι για μερικά βήματα αντιμετώπισης προβλημάτων εάν θέλετε να διορθωθεί. Εάν η διαμόρφωσή σας είναι σωστή, η πιο πιθανή αιτία είναι μια πρόσφατη ενημέρωση που προκάλεσε το Skype να κλειδωθεί από το υλικό. Ορισμένοι χρήστες έχουν αρχίσει να αντιμετωπίζουν το "Πρόβλημα με τη συσκευή εγγραφής"σφάλμα αμέσως μετά την αναβάθμιση σε Windows 10 σε Windows 7 ή Windows 8.1. Αυτό το ζήτημα συμβαίνει κυρίως με ακουστικά - το σφάλμα δεν εμφανίζεται όταν χρησιμοποιείτε το ενσωματωμένο μικρόφωνο φορητού υπολογιστή.
Παρακάτω έχετε δύο μεθόδους που έχουν βοηθήσει τους χρήστες Skype να παρακάμψουν το "Πρόβλημα με τη συσκευή εγγραφής" λάθος. Ακολουθήστε κάθε επιδιόρθωση, μέχρι να συναντήσετε μια λύση που να σας ταιριάζει.
Προαπαιτούμενα
Πριν ξεκινήσετε να ακολουθείτε τις παρακάτω μεθόδους, είναι σημαντικό να εξετάσετε μερικά πράγματα για να βεβαιωθείτε ότι το υλικό σας έχει ρυθμιστεί σωστά.
Από το "Πρόβλημα με τη συσκευή εγγραφής" Το σφάλμα μπορεί επίσης να προκληθεί από σφάλμα υλικού, ας ξεκινήσουμε διασφαλίζοντας ότι το μικρόφωνό σας λειτουργεί πραγματικά. Για να το κάνετε αυτό, πατήστε Πλήκτρο Windows + R, πληκτρολογήστε "mmsys.cplΚαι πατήστε Εισαγω για να ανοίξετε το Ήχος και ήχος παράθυρο.

Εάν χρησιμοποιείτε ακουστικά, πρέπει να βεβαιωθείτε ότι το μικρόφωνό του είναι η προεπιλεγμένη επιλογή. Στο Ήχος παράθυρο, μεταβείτε στο Εγγραφή και βεβαιωθείτε ότι το μικρόφωνο του ακουστικού είναι επιλεγμένο ως προεπιλογή. Εάν το μικρόφωνο των ακουστικών σας δεν είναι η προεπιλεγμένη επιλογή, επιλέξτε το και κάντε κλικ στο Ορισμός προεπιλογής.

Τέλος, πείτε κάτι στο μικρόφωνο και δείτε αν η γραμμή επιπέδων στην αριστερή πλευρά της καταχώρησης του μικροφώνου σας αυξάνεται. Εάν είναι, το μικρόφωνό σας δεν αντιμετωπίζει πρόβλημα υλικού.
 Εάν αποφασίσατε ότι το ακουστικό σας / το ενσωματωμένο μικρόφωνο δεν αντιμετωπίζει πρόβλημα υλικού, ακολουθήστε τις παρακάτω μεθόδους έως ότου βρείτε μια επιδιόρθωση που να σας ταιριάζει.
Εάν αποφασίσατε ότι το ακουστικό σας / το ενσωματωμένο μικρόφωνο δεν αντιμετωπίζει πρόβλημα υλικού, ακολουθήστε τις παρακάτω μεθόδους έως ότου βρείτε μια επιδιόρθωση που να σας ταιριάζει.
Μέθοδος 1: Απενεργοποίηση αποκλειστικού ελέγχου για το μικρόφωνό σας
Τις περισσότερες φορές, το σφάλμα"Πρόβλημα με τη συσκευή εγγραφής"επιφάνειες μετά από μια ενημέρωση των Windows. Προφανώς, μια αλλαγή ρύθμισης μπορεί να προκαλέσει το Skype να κλειδωθεί από το υλικό και να προκαλέσει αυτό το σφάλμα όταν δεν είναι σε θέση να κάνει χρήση του μικροφώνου. Ο ένοχος είναι μια ρύθμιση ηχητικής προτεραιότητας που ονομάζεται «Αποκλειστικός έλεγχος"Που παρακάμπτεται από ορισμένες ενημερώσεις που εκτελούνται από WU (Windows Update).
Ευτυχώς, αυτό το ζήτημα μπορεί να επιλυθεί εύκολα μεταβαίνοντας στις ρυθμίσεις ήχου και επιστρέφοντας στην προεπιλεγμένη συμπεριφορά. Δείτε πώς:
- Τύπος Πλήκτρο Windows + R για να ανοίξετε ένα Τρέξιμο παράθυρο. Πληκτρολογήστε "mmsys.cpl "Κτύπημα Εισαγωγια να ανοίξετε το Ήχος Ρυθμίσεις.
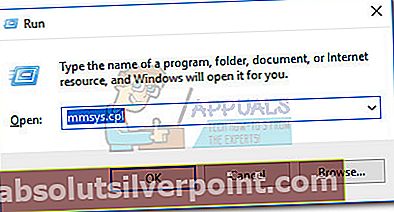
- Μεταβείτε στο Εγγραφή καρτέλα και επιλέξτε το μικρόφωνο που χρησιμοποιείτε. Με το μικρόφωνο επιλεγμένο, κάντε κλικ στο Ιδιότητες.
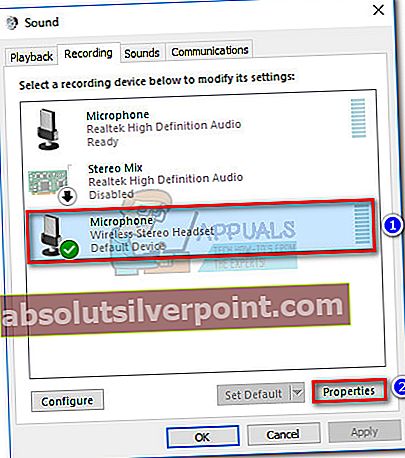 Σημείωση: Σε περίπτωση που χρησιμοποιείτε ακουστικά, βεβαιωθείτε ότι έχετε επιλέξει το μικρόφωνό του και όχι το ενσωματωμένο.
Σημείωση: Σε περίπτωση που χρησιμοποιείτε ακουστικά, βεβαιωθείτε ότι έχετε επιλέξει το μικρόφωνό του και όχι το ενσωματωμένο. - Σε Ιδιότητες μικροφώνου, μεταβείτε στο Προχωρημένος καρτέλα και αποεπιλέξτε το πλαίσιο δίπλα Επιτρέψτε στις εφαρμογές να αποκτούν αποκλειστικό έλεγχο αυτής της συσκευής.Κτύπημα Ισχύουν για να επιβεβαιώσετε τις αλλαγές σας.
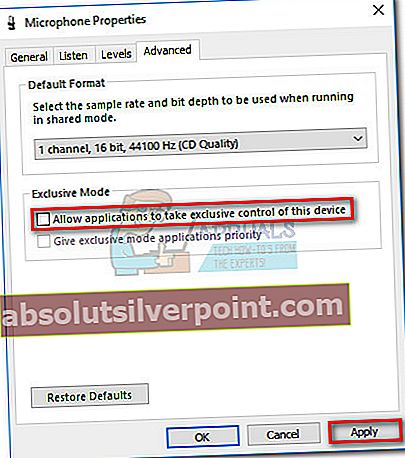
- Ανοίξτε το Skype και μεταβείτε στο Εργαλεία> Επιλογές.
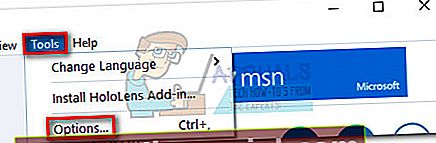
- Παω σε Ρυθμίσεις ήχου και χρησιμοποιήστε το αναπτυσσόμενο μενού δίπλα Μικρόφωνο για να επιλέξετε το μικρόφωνο που απενεργοποιήσατε προηγουμένως Αποκλειστικός έλεγχοςΓια. Στη συνέχεια, αποεπιλέξτε το πλαίσιο δίπλα Αυτόματη προσαρμογή των ρυθμίσεων μικροφώνου και ορίστε το Ενταση ΗΧΟΥ μπαρ όσο το δυνατόν υψηλότερα.
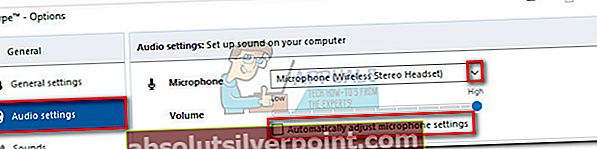 Σημείωση: Εάν διαπιστώσετε ότι η ένταση του μικροφώνου σας είναι πολύ υψηλή μετά από αυτό (αλλά λειτουργεί), μπορείτε να επιστρέψετε σε αυτήν την οθόνη και να μειώσετε τη γραμμή έντασης.
Σημείωση: Εάν διαπιστώσετε ότι η ένταση του μικροφώνου σας είναι πολύ υψηλή μετά από αυτό (αλλά λειτουργεί), μπορείτε να επιστρέψετε σε αυτήν την οθόνη και να μειώσετε τη γραμμή έντασης. - Δείτε εάν οι τροποποιήσεις ήταν επιτυχημένες κάνοντας κλικ στο Πραγματοποιήστε μια δωρεάν δοκιμαστική κλήση στο κάτω μέρος του παραθύρου. Θα πρέπει να περιμένετε ένα ηχητικό σήμα πριν από την εγγραφή ενός μηνύματος που θα αναπαράγεται σε εσάς.
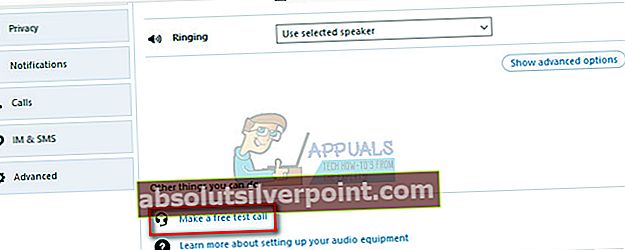
Εάν μπορούσατε να ακούσετε τον εαυτό σας κατά τη διάρκεια του τεστ, τα προβλήματά σας θα πρέπει τώρα να επιλυθούν. Μπορείτε να δοκιμάσετε να καλέσετε μια πραγματική επαφή για επιβεβαίωση. Εάν εξακολουθείτε να αντιμετωπίζετε το "Πρόβλημα με τη συσκευή εγγραφής"σφάλμα, μεταβείτε προς τα κάτω Μέθοδος 2.
Μέθοδος 2: Επανεγκατάσταση / ενημέρωση προγράμματος οδήγησης κάρτας ήχου
Εάν τα παραπάνω βήματα ήταν άχρηστα για να απαλλαγούμε από το"Πρόβλημα με τη συσκευή εγγραφής"σφάλμα, υπάρχει μεγάλη πιθανότητα το πρόβλημα να σχετίζεται με πρόβλημα με τους κωδικοποιητές ήχου ή το πρόγραμμα οδήγησης ήχου στο σύστημά σας.
Σε περίπτωση που αντιμετωπίζετε αυτό το πρόβλημα σε φορητό υπολογιστή, ελέγξτε αν έχετε εγκαταστήσει προγράμματα οδήγησης ήχου γενικού ήχου Realtek. Αυτά είναι γνωστό ότι έρχονται σε διένεξη με ορισμένα μοντέλα φορητών υπολογιστών που συνήθως απαιτούν αποκλειστικά προγράμματα οδήγησης ήχου που παρέχονται από τον προμηθευτή τους. Τα προγράμματα οδήγησης ήχου που παρέχονται από προμηθευτές έχουν διαμορφωθεί ειδικά για το μοντέλο του υπολογιστή σας και συνήθως δεν έχουν προβλήματα όπως το"Πρόβλημα με τη συσκευή εγγραφής"λάθος.
Εάν το μικρόφωνό σας δεν έχει πρόβλημα υλικού, η επανεγκατάσταση των κατάλληλων προγραμμάτων οδήγησης ήχου σίγουρα θα εξαλείψει το πρόβλημα.
Ακολουθήστε τον παρακάτω βήμα προς βήμα οδηγό σχετικά με την ενημέρωση των υπογραφών του προγράμματος οδήγησης ήχου και την εγκατάσταση προγραμμάτων οδήγησης ήχου από τον ιστότοπο του προμηθευτή σας (εάν απαιτείται).
- Τύπος Πλήκτρο Windows + Rγια να ανοίξετε ένα παράθυρο Εκτέλεσης. Στη συνέχεια, πληκτρολογήστε "devmgmt.msc" για να ανοίξω Διαχειριστή της συσκευής.
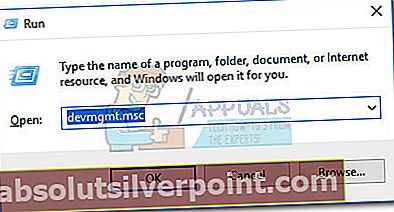
- Σε Διαχειριστή της συσκευής, κάτω Είσοδοι και έξοδοι ήχου και εντοπίστε το μικρόφωνο που σας δημιουργεί προβλήματα. Κάντε δεξί κλικ πάνω του και κάντε κλικ στο Ενημέρωση προγράμματος οδήγησης, μετά επιλέξτε Αναζήτηση αυτόματα για ενημερωμένο λογισμικό προγράμματος οδήγησης.
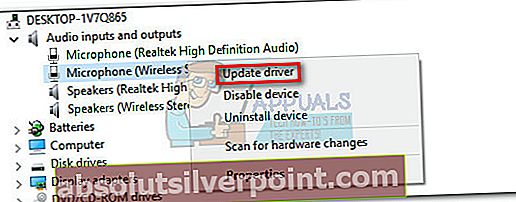 Σημείωση: Εάν η αναζήτηση διαπιστώσει ότι διαθέτετε το πιο πρόσφατο πρόγραμμα οδήγησης, κάντε δεξί κλικ στο πρόγραμμα οδήγησης και επιλέξτε Κατάργηση εγκατάστασηςσυσκευή. Αυτό θα απεγκαταστήσει τις υπογραφές του προγράμματος οδήγησης που σχετίζονται με αυτήν την πηγή εισόδου και θα αναγκάσει τα Windows να επανεγκαταστήσουν τα απαιτούμενα προγράμματα οδήγησης. Ίσως χρειαστεί να αποσυνδέσετε> να συνδέσετε ξανά τα ακουστικά σας για Windows για να εγκαταστήσετε ξανά τα προγράμματα οδήγησης. Εάν δεν το ενεργοποιήσετε, επανεκκινήστε το σύστημά σας.
Σημείωση: Εάν η αναζήτηση διαπιστώσει ότι διαθέτετε το πιο πρόσφατο πρόγραμμα οδήγησης, κάντε δεξί κλικ στο πρόγραμμα οδήγησης και επιλέξτε Κατάργηση εγκατάστασηςσυσκευή. Αυτό θα απεγκαταστήσει τις υπογραφές του προγράμματος οδήγησης που σχετίζονται με αυτήν την πηγή εισόδου και θα αναγκάσει τα Windows να επανεγκαταστήσουν τα απαιτούμενα προγράμματα οδήγησης. Ίσως χρειαστεί να αποσυνδέσετε> να συνδέσετε ξανά τα ακουστικά σας για Windows για να εγκαταστήσετε ξανά τα προγράμματα οδήγησης. Εάν δεν το ενεργοποιήσετε, επανεκκινήστε το σύστημά σας. - Μετά την επανεκκίνηση, ελέγξτε αν εξακολουθείτε να έχετε το ίδιο πρόβλημα στο Skype. Εάν δεν συναντήσετε το"Πρόβλημα με τη συσκευή εγγραφής"πια σφάλμα κατά την πραγματοποίηση μιας κλήσης, διορθώσατε με επιτυχία το πρόβλημα. Ωστόσο, εάν το πρόβλημα παραμένει εκεί, επιστρέψτε στη Διαχείριση συσκευών μέσω Βήμα 1συνεχίστε με τα παρακάτω βήματα.
- Σε Διαχειριστή της συσκευής, μετακινηθείτε προς τα κάτω στο Ελεγκτές ήχου, βίντεο και παιχνιδιών. Μόλις είστε εκεί, προσδιορίστε το πρόγραμμα οδήγησης ήχου. Στη συνέχεια, κάντε δεξί κλικ πάνω του και επιλέξτε Κατάργηση εγκατάστασης.
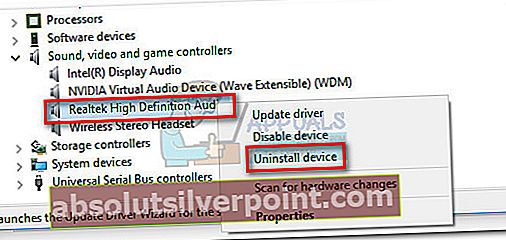
- Επιλέξτε το πλαίσιο δίπλα Διαγράψτε το λογισμικό προγράμματος οδήγησης για αυτήν τη συσκευή και χτυπήστε το Κατάργηση εγκατάστασης κουμπί.
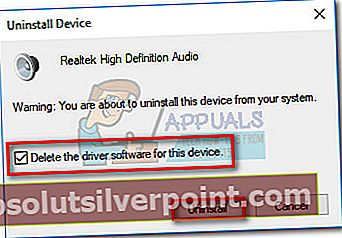 Σημείωση: Εάν χρησιμοποιείτε ακουστικά, θα πρέπει επίσης να απεγκαταστήσετε το πρόγραμμα οδήγησης για αυτό. Δεν χρειάζεται να ανησυχείτε για τη λήψη του, καθώς θα επανεγκατασταθεί την επόμενη φορά που θα το συνδέσετε στο σύστημά σας.
Σημείωση: Εάν χρησιμοποιείτε ακουστικά, θα πρέπει επίσης να απεγκαταστήσετε το πρόγραμμα οδήγησης για αυτό. Δεν χρειάζεται να ανησυχείτε για τη λήψη του, καθώς θα επανεγκατασταθεί την επόμενη φορά που θα το συνδέσετε στο σύστημά σας.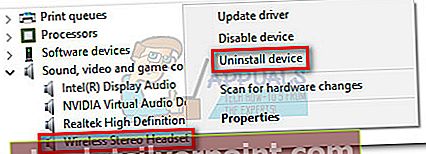
- Τώρα που έχετε καταργήσει με επιτυχία τα προγράμματα οδήγησης ήχου, ήρθε η ώρα να τα εγκαταστήσετε ξανά. Ξεκινήστε ελέγχοντας εάν μπορείτε να εγκαταστήσετε προγράμματα οδήγησης ήχου που παρέχονται από προμηθευτή. Μπορείτε να το κάνετε εύκολα μεταβαίνοντας στον ιστότοπο του κατασκευαστή σας και να κατεβάσετε το πρόγραμμα οδήγησης ήχου από εκεί. Εάν αντιμετωπίζετε προβλήματα με την εύρεση της ενότητας λήψης, πραγματοποιήστε μια διαδικτυακή αναζήτηση με την ένδειξη "* το φορητό / επιτραπέζιο μοντέλο σας * + πρόγραμμα οδήγησης ήχου *"Και αναζητήστε έναν επίσημο σύνδεσμο. Στη συνέχεια, κατεβάστε και εγκαταστήστε το πρόγραμμα οδήγησης ήχου.
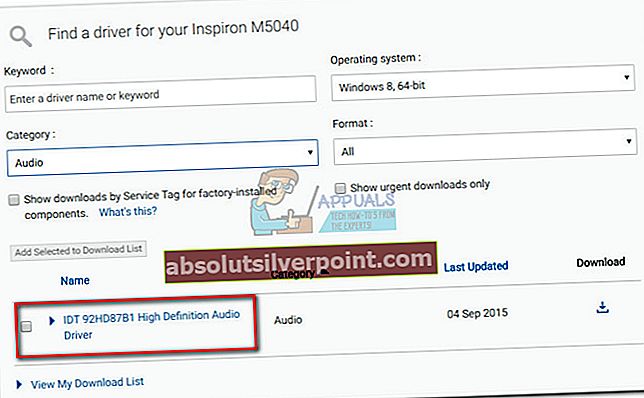 Σημείωση: Εάν δεν ήταν δυνατή η εύρεση προγραμμάτων οδήγησης ήχου που παρέχονται από προμηθευτή, πραγματοποιήστε λήψη και εγκατάσταση του Πρόγραμμα οδήγησης ήχου Realtek High Definition.Μπορείτε να κατεβάσετε την τελευταία έκδοση από αυτόν τον επίσημο σύνδεσμο (εδώ).
Σημείωση: Εάν δεν ήταν δυνατή η εύρεση προγραμμάτων οδήγησης ήχου που παρέχονται από προμηθευτή, πραγματοποιήστε λήψη και εγκατάσταση του Πρόγραμμα οδήγησης ήχου Realtek High Definition.Μπορείτε να κατεβάσετε την τελευταία έκδοση από αυτόν τον επίσημο σύνδεσμο (εδώ). - Μετά την εγκατάσταση του προγράμματος οδήγησης ήχου, επανεκκινήστε τον υπολογιστή σας και προσπαθήστε να πραγματοποιήσετε ξανά μια κλήση στο Skype. ο"Πρόβλημα με τη συσκευή εγγραφής"το σφάλμα πρέπει τώρα να αφαιρεθεί.
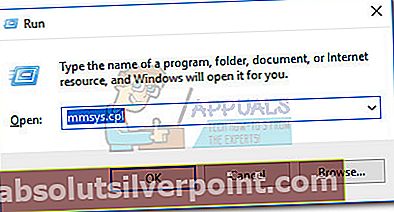
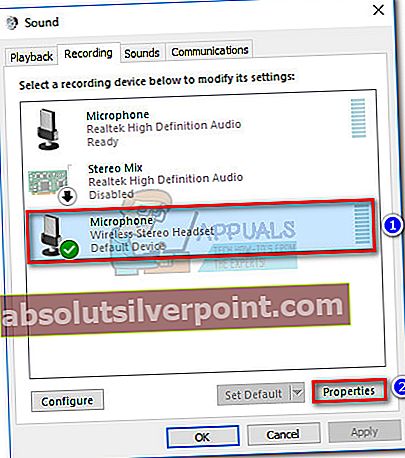 Σημείωση: Σε περίπτωση που χρησιμοποιείτε ακουστικά, βεβαιωθείτε ότι έχετε επιλέξει το μικρόφωνό του και όχι το ενσωματωμένο.
Σημείωση: Σε περίπτωση που χρησιμοποιείτε ακουστικά, βεβαιωθείτε ότι έχετε επιλέξει το μικρόφωνό του και όχι το ενσωματωμένο.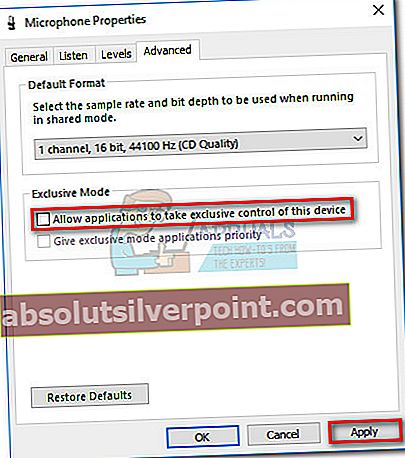
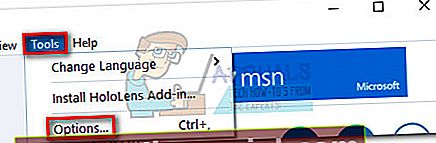
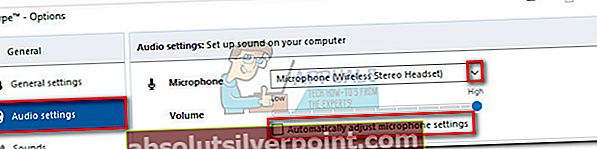 Σημείωση: Εάν διαπιστώσετε ότι η ένταση του μικροφώνου σας είναι πολύ υψηλή μετά από αυτό (αλλά λειτουργεί), μπορείτε να επιστρέψετε σε αυτήν την οθόνη και να μειώσετε τη γραμμή έντασης.
Σημείωση: Εάν διαπιστώσετε ότι η ένταση του μικροφώνου σας είναι πολύ υψηλή μετά από αυτό (αλλά λειτουργεί), μπορείτε να επιστρέψετε σε αυτήν την οθόνη και να μειώσετε τη γραμμή έντασης.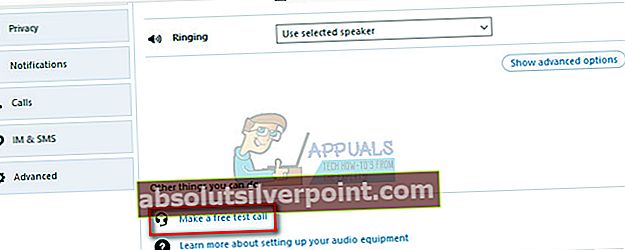
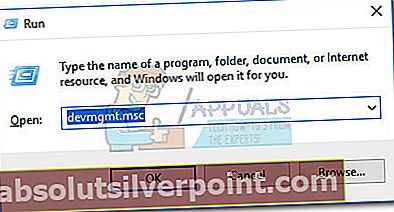
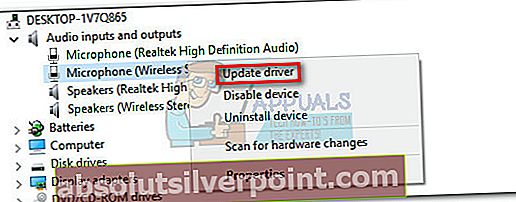 Σημείωση: Εάν η αναζήτηση διαπιστώσει ότι διαθέτετε το πιο πρόσφατο πρόγραμμα οδήγησης, κάντε δεξί κλικ στο πρόγραμμα οδήγησης και επιλέξτε Κατάργηση εγκατάστασηςσυσκευή. Αυτό θα απεγκαταστήσει τις υπογραφές του προγράμματος οδήγησης που σχετίζονται με αυτήν την πηγή εισόδου και θα αναγκάσει τα Windows να επανεγκαταστήσουν τα απαιτούμενα προγράμματα οδήγησης. Ίσως χρειαστεί να αποσυνδέσετε> να συνδέσετε ξανά τα ακουστικά σας για Windows για να εγκαταστήσετε ξανά τα προγράμματα οδήγησης. Εάν δεν το ενεργοποιήσετε, επανεκκινήστε το σύστημά σας.
Σημείωση: Εάν η αναζήτηση διαπιστώσει ότι διαθέτετε το πιο πρόσφατο πρόγραμμα οδήγησης, κάντε δεξί κλικ στο πρόγραμμα οδήγησης και επιλέξτε Κατάργηση εγκατάστασηςσυσκευή. Αυτό θα απεγκαταστήσει τις υπογραφές του προγράμματος οδήγησης που σχετίζονται με αυτήν την πηγή εισόδου και θα αναγκάσει τα Windows να επανεγκαταστήσουν τα απαιτούμενα προγράμματα οδήγησης. Ίσως χρειαστεί να αποσυνδέσετε> να συνδέσετε ξανά τα ακουστικά σας για Windows για να εγκαταστήσετε ξανά τα προγράμματα οδήγησης. Εάν δεν το ενεργοποιήσετε, επανεκκινήστε το σύστημά σας.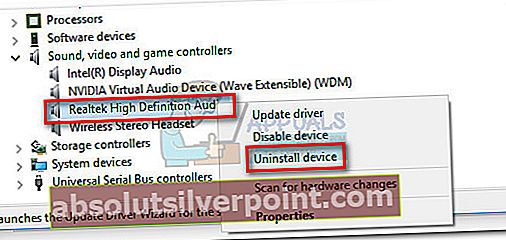
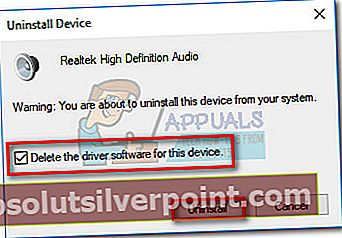 Σημείωση: Εάν χρησιμοποιείτε ακουστικά, θα πρέπει επίσης να απεγκαταστήσετε το πρόγραμμα οδήγησης για αυτό. Δεν χρειάζεται να ανησυχείτε για τη λήψη του, καθώς θα επανεγκατασταθεί την επόμενη φορά που θα το συνδέσετε στο σύστημά σας.
Σημείωση: Εάν χρησιμοποιείτε ακουστικά, θα πρέπει επίσης να απεγκαταστήσετε το πρόγραμμα οδήγησης για αυτό. Δεν χρειάζεται να ανησυχείτε για τη λήψη του, καθώς θα επανεγκατασταθεί την επόμενη φορά που θα το συνδέσετε στο σύστημά σας.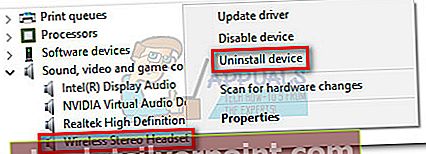
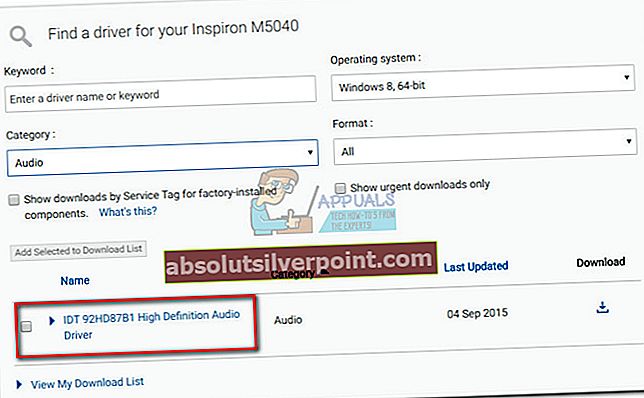 Σημείωση: Εάν δεν ήταν δυνατή η εύρεση προγραμμάτων οδήγησης ήχου που παρέχονται από προμηθευτή, πραγματοποιήστε λήψη και εγκατάσταση του Πρόγραμμα οδήγησης ήχου Realtek High Definition.Μπορείτε να κατεβάσετε την τελευταία έκδοση από αυτόν τον επίσημο σύνδεσμο (εδώ).
Σημείωση: Εάν δεν ήταν δυνατή η εύρεση προγραμμάτων οδήγησης ήχου που παρέχονται από προμηθευτή, πραγματοποιήστε λήψη και εγκατάσταση του Πρόγραμμα οδήγησης ήχου Realtek High Definition.Μπορείτε να κατεβάσετε την τελευταία έκδοση από αυτόν τον επίσημο σύνδεσμο (εδώ).








