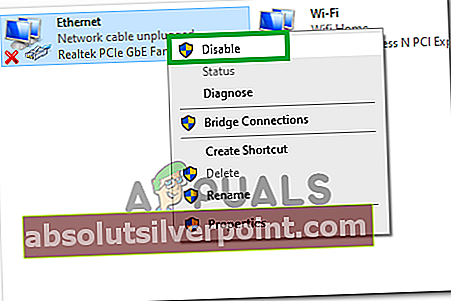- Εισαγωγή
- Λύση 1: Απεγκατάσταση προγράμματος οδήγησης και επανεκκίνηση του υπολογιστή
- Λύση 2: Απενεργοποίηση κοινής χρήσης δικτύου
- Επαναφορά TCP / IP
- Μη αυτόματη επιδιόρθωση
- Windows 8, 8.1 και 10
- Windows 7 και Vista
- Windows XP
- Εργοστασιακή επαναφορά δρομολογητή
- Τροποποίηση ρυθμίσεων ταχύτητας συνδέσμου
- Εκτελέστε επαναφορά συστήματος

Το σφάλμα μπορεί να ακολουθείται από πραγματικά προβλήματα σύνδεσης, αλλά μερικές φορές εμφανίζεται χωρίς να υπάρχουν εμφανή προβλήματα με τη σύνδεσή σας στο Διαδίκτυο. Είτε έτσι είτε αλλιώς, είναι ενοχλητικό, οπότε ακολουθήστε τις παρακάτω μεθόδους για να αποτρέψετε την εμφάνιση τους ξανά.
Λύση 1: Απεγκαταστήστε το πρόγραμμα οδήγησης και επανεκκινήστε τον υπολογιστή σας
Εάν κάτι δεν πήγε καλά με το πρόγραμμα οδήγησης που σχετίζεται με τη συσκευή δικτύου που σας δίνει το σφάλμα στο "ipconfig / all" (μπορεί να είναι το ασύρματο ή το πρόγραμμα οδήγησης Ethernet), μπορείτε σχεδόν πάντα να επιλύσετε το πρόβλημα με την απεγκατάσταση του προγράμματος οδήγησης και την επανεκκίνηση ο υπολογιστής σου.Η επανεκκίνηση του υπολογιστή θα ξεκινήσει την αναζήτηση προγραμμάτων οδήγησης κατά την εκκίνηση του συστήματος και θα εγκατασταθεί ξανά χρησιμοποιώντας την τελευταία έκδοση. Καλή τύχη.
- Πρώτα απ 'όλα, θα πρέπει να απεγκαταστήσετε το πρόγραμμα οδήγησης που έχετε εγκαταστήσει αυτήν τη στιγμή στο μηχάνημά σας.
- Πληκτρολογήστε "Device Manager" στο πεδίο αναζήτησης δίπλα στο κουμπί μενού Έναρξη για να ανοίξετε το παράθυρο διαχείρισης συσκευών. Μπορείτε επίσης να χρησιμοποιήσετε το συνδυασμό πλήκτρων Windows Key + R για να ανοίξετε το παράθυρο διαλόγου Εκτέλεση. Πληκτρολογήστε "devmgmt.msc" στο πλαίσιο και κάντε κλικ στο OK ή στο πλήκτρο Enter.

- Αναπτύξτε την ενότητα "Προσαρμογείς δικτύου". Αυτό θα εμφανίσει όλους τους προσαρμογείς δικτύου που έχει εγκαταστήσει το μηχάνημα αυτή τη στιγμή. Κάντε δεξί κλικ στον προσαρμογέα δικτύου που θέλετε να απεγκαταστήσετε και επιλέξτε "Κατάργηση εγκατάστασης συσκευής". Αυτό θα αφαιρέσει τον προσαρμογέα από τη λίστα και θα απεγκαταστήσει τη συσκευή δικτύου. Βεβαιωθείτε ότι έχετε επιλέξει το σωστό, ανάλογα με τον τύπο σύνδεσης που σας δίνει αυτά τα ζητήματα.
- Κάντε κλικ στο "OK" όταν σας ζητηθεί να απεγκαταστήσετε τη συσκευή.

- Αφαιρέστε τον προσαρμογέα που χρησιμοποιείτε από τον υπολογιστή σας και επανεκκινήστε αμέσως τον υπολογιστή σας. Μετά την εκκίνηση του υπολογιστή, το νέο πρόγραμμα οδήγησης θα πρέπει να εγκατασταθεί αυτόματα χωρίς την ανάγκη της παρέμβασής σας. Ωστόσο, εάν παρατηρήσετε ότι η σύνδεσή σας στο Διαδίκτυο δεν λειτουργεί, θα πρέπει να εγκαταστήσετε το πρόγραμμα οδήγησης μη αυτόματα.
- Μεταβείτε στη σελίδα του κατασκευαστή σας για να δείτε τη λίστα των διαθέσιμων προγραμμάτων οδήγησης για το λειτουργικό σας σύστημα. Επιλέξτε το πιο πρόσφατο, κατεβάστε το και εκτελέστε το από το φάκελο Λήψεις.

- Ακολουθήστε τις οδηγίες που εμφανίζονται στην οθόνη για να εγκαταστήσετε το πρόγραμμα οδήγησης και βεβαιωθείτε ότι ο προσαρμογέας παραμένει αποσυνδεδεμένος έως ότου η εγκατάσταση σας ζητήσει να συνδέσετε το οποίο μπορεί να κάνει ή όχι. Επανεκκινήστε τον υπολογιστή σας μετά την ολοκλήρωση της εγκατάστασης και συνδέστε τον προσαρμογέα στον υπολογιστή σας. Ελέγξτε αν εξακολουθεί να εμφανίζεται το ενοχλητικό μήνυμα σφάλματος.
Λύση 2: Απενεργοποίηση κοινής χρήσης δικτύου
Είναι πολύ πιθανό ότι έχετε ενεργοποιήσει κατά λάθος αυτήν την επιλογή ενώ προσπαθείτε να εκτελέσετε κάποια αντιμετώπιση προβλημάτων ή να μοιραστείτε πραγματικά τη σύνδεσή σας στο Διαδίκτυο με άλλες συσκευές. Η απλή απενεργοποίηση αυτής της επιλογής μπορεί να σας βοηθήσει να λύσετε το πρόβλημα αρκετά εύκολα, καθώς βοήθησε επίσης πολλούς άλλους χρήστες που αντιμετώπισαν το ίδιο πρόβλημα. Ακολουθήστε τις παρακάτω οδηγίες!- Χρησιμοποιήστε το συνδυασμό πλήκτρων Windows + R για να ανοίξετε το παράθυρο διαλόγου Εκτέλεση και πληκτρολογήστε "ncpa.cpl", πριν κάνετε κλικ στο OK. Μπορεί επίσης να επιτευχθεί ανοίγοντας τον Πίνακα Ελέγχου. Αλλάξτε την προβολή σε Κατηγορία και κάντε κλικ στο Δίκτυο και Διαδίκτυο. Κάντε κλικ στην ενότητα Κέντρο δικτύου και κοινής χρήσης για να το ανοίξετε και εντοπίστε την επιλογή Αλλαγή ρυθμίσεων προσαρμογέα στην αριστερή πλευρά του παραθύρου και κάντε κλικ σε αυτό.

- Κάντε δεξί κλικ στη σύνδεση που χρησιμοποιείτε αυτήν τη στιγμή και κάντε κλικ στην επιλογή Properties. Βεβαιωθείτε ότι μεταβείτε στην καρτέλα Κοινή χρήση και καταργήστε την επιλογή του πλαισίου ελέγχου δίπλα στην επιλογή που ονομάζεται "Να επιτρέπεται σε άλλους χρήστες δικτύου να συνδεθούν μέσω αυτού του υπολογιστή".
- Κάντε κλικ στο OK ή Εφαρμογή για να εφαρμόσετε τις αλλαγές, επανεκκινήστε τον υπολογιστή σας και ελέγξτε αν το πρόβλημα εξακολουθεί να εμφανίζεται είτε στη Γραμμή εντολών είτε με άλλο τρόπο.

Λύση 3: Επαναφορά TCP / IP
Επαναφορά TCP / IP επιδιορθώστε το Media Disconnected για πολλούς χρήστες που αντιμετώπιζαν αυτό το ακριβές πρόβλημα. Κυκλοφόρησαν επίσης ένα αρχείο επείγουσας επιδιόρθωσης που μπορεί να διορθώσει το πρόβλημα αμέσως. Ωστόσο, εάν το αρχείο δεν λειτουργεί για εσάς για κάποιο λόγο ή εάν η Microsoft καταργήσει τον παρακάτω σύνδεσμο, μπορείτε επίσης να εκτελέσετε αυτά τα βήματα με μη αυτόματο τρόπο.- Για αυτόματη επαναφορά του TCP / IP, κάντε κλικ στο κουμπί Λήψη στη σελίδα της Microsoft. Στο παράθυρο διαλόγου Λήψη αρχείου, κάντε κλικ στο Εκτέλεση ή Άνοιγμα.

- Ακολουθήστε τα βήματα στον οδηγό εύκολης επιδιόρθωσης και το πρόβλημα θα πρέπει να εξαφανιστεί.
- Επανεκκινήστε τον υπολογιστή σας για να αποθηκεύσετε τις αλλαγές.
Διορθώστε το πρόβλημα με μη αυτόματο τρόπο
Για να επιλύσετε το πρόβλημα χειροκίνητα θα πρέπει να χρησιμοποιήσετε τη γραμμή εντολών. Η λύση θα παρέχεται για διάφορες εκδόσεις λειτουργικού συστήματος Windows.Windows 8, Windows 8.1, Windows 10
- Στην οθόνη Έναρξη ή στο κουμπί μενού αναζήτησης δίπλα της, πληκτρολογήστε CMD. Στα αποτελέσματα αναζήτησης, κάντε δεξί κλικ στη γραμμή εντολών και, στη συνέχεια, επιλέξτε Εκτέλεση ως διαχειριστής.

- Στη γραμμή εντολών, εισαγάγετε την ακόλουθη εντολή και, στη συνέχεια, πατήστε Enter:
netsh int ip reset c: \ resetlog.txt
- Σημείωση Εάν δεν θέλετε να καθορίσετε μια διαδρομή καταλόγου για το αρχείο καταγραφής, εκτελέστε την ακόλουθη εντολή αντ 'αυτού:
Επαναφορά netsh int ip
- Επανεκκινήστε τον υπολογιστή.
Windows 7 και Windows Vista
- Για να ανοίξετε μια γραμμή εντολών, επιλέξτε Έναρξη και, στη συνέχεια, πληκτρολογήστε cmd στο πλαίσιο Αναζήτηση προγραμμάτων και αρχείων.
- Στην περιοχή Προγράμματα, κάντε δεξί κλικ στο εικονίδιο γραμμής εντολών και, στη συνέχεια, επιλέξτε Εκτέλεση ως διαχειριστής.
- Όταν εμφανιστεί το πλαίσιο ελέγχου λογαριασμού χρήστη, επιλέξτε Ναι.
- Στη γραμμή εντολών, εισαγάγετε την ακόλουθη εντολή και, στη συνέχεια, πατήστε Enter:
netsh int ip reset c: \ resetlog.txt
- Σημείωση Εάν δεν θέλετε να καθορίσετε μια διαδρομή καταλόγου για το αρχείο καταγραφής, εκτελέστε την ακόλουθη εντολή αντ 'αυτού:
netsh int ip reset resetlog.txt
- Επανεκκινήστε τον υπολογιστή.
Windows XP
- Για να ανοίξετε μια γραμμή εντολών, επιλέξτε Έναρξη> Εκτέλεση >> Πληκτρολογήστε "cmd" στο παράθυρο διαλόγου Εκτέλεση.
- Στο πλαίσιο Άνοιγμα, εισαγάγετε την ακόλουθη εντολή και, στη συνέχεια, πατήστε Enter:
netsh int ip reset c: \ resetlog.txt
- Σημείωση Εάν δεν θέλετε να καθορίσετε μια διαδρομή καταλόγου για το αρχείο καταγραφής, εκτελέστε την ακόλουθη εντολή αντ 'αυτού:
netsh int ip reset resetlog.txt
- Επανεκκινήστε τον υπολογιστή.
Όταν εκτελείτε την εντολή επαναφοράς, αντικαθιστά τα ακόλουθα κλειδιά μητρώου, και τα δύο χρησιμοποιούνται από το TCP / IP:
SYSTEM \ CurrentControlSet \ Services \ Tcpip \ Παράμετροι SYSTEM \ CurrentControlSet \ Services \ DHCP \ Παράμετροι
Αυτό έχει το ίδιο αποτέλεσμα με την κατάργηση και επανεγκατάσταση TCP / IP. Για να εκτελέσετε με επιτυχία τη μη αυτόματη εντολή, πρέπει να καθορίσετε ένα όνομα για το αρχείο καταγραφής στο οποίο θα εγγραφούν οι ενέργειες netsh. (Αυτό το αρχείο καταγραφής αναφέρεται ως "resetlog.txt" στις μη αυτόματες διαδικασίες που βρίσκονται νωρίτερα σε αυτήν την ενότητα.)
Σημείωση: Πρέπει να είστε συνδεδεμένοι στον υπολογιστή ως διαχειριστής για να εκτελέσετε τα βήματα.
Λύση 4: Επαναφορά εργοστασιακού δρομολογητή από το εργοστάσιο
Εάν πράγματι υπάρχει κάποιο πρόβλημα με το δρομολογητή σας, μπορείτε να διορθώσετε αυτά τα προβλήματα επαναφέροντας το εργοστάσιο και ελέγχοντας για να δείτε εάν το πρόβλημα έχει εξαφανιστεί. Δεν είναι μια δύσκολη διαδικασία και έχει βοηθήσει πολλούς ανθρώπους, αλλά το νέο πρόβλημα είναι ότι οι περισσότεροι κατασκευαστές δρομολογητών έχουν τους δικούς τους μοναδικούς τρόπους επαναφοράς των δρομολογητών τους. Ωστόσο, υπάρχουν κάποιες ομοιότητες…- Με τον οικιακό δρομολογητή σας ενεργοποιημένο, γυρίστε τον στην πλευρά που έχει το κουμπί Επαναφορά. Μπορεί να είναι στο πίσω μέρος ή στο κάτω μέρος. Εάν δεν υπάρχει τέτοιο, σκεφτείτε το εγχειρίδιο για να δείτε εάν το κουμπί λειτουργίας μπορεί να χρησιμοποιηθεί για τον ίδιο σκοπό.
- Με κάτι μικρό και μυτερό, όπως ένα συνδετήρα, κρατήστε πατημένο το κουμπί Reset για τουλάχιστον 30 δευτερόλεπτα.

- Αφού αποδεσμεύσετε το κουμπί Επαναφορά, περιμένετε άλλα 30 δευτερόλεπτα για να επαναφέρει πλήρως ο δρομολογητής και ενεργοποιήστε ξανά.
Μια εναλλακτική μέθοδος που ονομάζεται κανόνας σκληρής επαναφοράς 30-30-30 περιλαμβάνει το πάτημα του κουμπιού επαναφοράς για 90 δευτερόλεπτα αντί για 30 και μπορεί να δοκιμαστεί εάν η βασική έκδοση 30 δευτερολέπτων δεν λειτουργεί.
Εάν δεν υπάρχει τέτοιο κουμπί στο δρομολογητή σας εάν έχετε πραγματοποιήσει τη διαδικασία, αλλά το πρόβλημα δεν έχει λυθεί, μπορείτε πάντα να χρησιμοποιήσετε το πρόγραμμα περιήγησής σας για να εκτελέσετε έναν άλλο τύπο επαναφοράς που θα επαναφέρει κυρίως τις ρυθμίσεις σας.
- Ανοίξτε το πρόγραμμα περιήγησης ιστού, πληκτρολογήστε τον προεπιλεγμένο αριθμό πύλης (διεύθυνση IP και συνήθως είναι 192.168.1.1) στη γραμμή διευθύνσεων και πατήστε Enter. Για να μάθετε σίγουρα αυτόν τον αριθμό, χρησιμοποιήστε τον συνδυασμό πλήκτρων Windows Key + R και πληκτρολογήστε "cmd" πριν κάνετε κλικ στο OK. Πληκτρολογήστε "ipconfig" στο παράθυρο γραμμής εντολών και αντιγράψτε τον αριθμό δίπλα στο Default Gateway.

- Εισαγάγετε το όνομα χρήστη και τον κωδικό πρόσβασής σας για πρόσβαση στη διεπαφή του δρομολογητή σας. Το προεπιλεγμένο όνομα χρήστη και ο κωδικός πρόσβασης θα πρέπει να αναφέρονται στην τεκμηρίωση του δρομολογητή σας ή μπορείτε να τα βρείτε στον ιστότοπο Port Forward. Εάν έχετε αλλάξει το όνομα χρήστη και τον κωδικό πρόσβασης, εισαγάγετε αυτά.
- Οι ρυθμίσεις που αναζητούμε έχουν διαφορετικό σημείο για διαφορετικούς κατασκευαστές δρομολογητών, αλλά μπορούν να βρεθούν εύκολα είτε στην καρτέλα γενικής πλοήγησης είτε στις Ασύρματες ρυθμίσεις. Κάντε κλικ στο κουμπί Επαναφορά ρυθμίσεων και επιβεβαιώστε τυχόν παράθυρα διαλόγου. Επανεκκινήστε τον υπολογιστή σας μετά τη λήξη της διαδικασίας και ελέγξτε αν το πρόβλημα έχει εξαφανιστεί.
Λύση 5: Αλλαγή ρύθμισης ταχύτητας συνδέσμου
Ορισμένοι παλαιότεροι δρομολογητές αντιμετωπίζουν παρόμοια προβλήματα όταν αυτή η ύποπτη επιλογή έχει οριστεί σε "αυτόματη διαπραγμάτευση", οπότε βεβαιωθείτε ότι έχετε ορίσει αυτήν την επιλογή σε κάτι άλλο. Η επιλογή μπορεί εύκολα να εντοπιστεί στη Διαχείριση συσκευών κοιτάζοντας κάτω από τη συσκευή που προκαλεί αυτά τα προβλήματα.- Πρώτα απ 'όλα, θα πρέπει να απεγκαταστήσετε το πρόγραμμα οδήγησης που έχετε εγκαταστήσει αυτήν τη στιγμή στο μηχάνημά σας.
- Πληκτρολογήστε "Device Manager" στο πεδίο αναζήτησης δίπλα στο κουμπί μενού Έναρξη για να ανοίξετε το παράθυρο διαχείρισης συσκευών. Μπορείτε επίσης να χρησιμοποιήσετε το συνδυασμό πλήκτρων Windows Key + R για να ανοίξετε το παράθυρο διαλόγου Εκτέλεση. Πληκτρολογήστε "devmgmt.msc" στο πλαίσιο και κάντε κλικ στο OK ή στο πλήκτρο Enter.

- Αναπτύξτε την ενότητα "Προσαρμογείς δικτύου". Αυτό θα εμφανίσει όλους τους προσαρμογείς δικτύου που έχει εγκαταστήσει το μηχάνημα αυτή τη στιγμή. Κάντε δεξί κλικ στον προσαρμογέα δικτύου που θέλετε να επιλέξετε και επιλέξτε Ιδιότητες.

- Μεταβείτε στην καρτέλα Advanced και προσπαθήστε να εντοπίσετε τις δύο επιλογές που ονομάζονται Link Speed και Duplex Mode. Εάν τα εντοπίσετε, αλλάξτε τη ρύθμιση τιμής στη δεξιά πλευρά στην πραγματική ταχύτητα σύνδεσης ή στο Full Duplex αντίστοιχα και εφαρμόστε τις αλλαγές.
Λύση 6: Επαναφορά συστήματος
Η εκτέλεση μιας Επαναφοράς Συστήματος μπορεί να θεωρηθεί ως έσχατη λύση, αλλά η διαδικασία δεν είναι καθόλου βαριά ή απελπισμένη καθώς μπορεί να ακούγεται. Μπορείτε να επαναφέρετε τον φορητό υπολογιστή σας σε κατάσταση λίγες μόνο ημέρες πριν αρχίσει να εμφανίζεται το σφάλμα και θα επιλύσει το πρόβλημα χωρίς να πραγματοποιήσετε σημαντικές αλλαγές στον υπολογιστή σας. Είναι μια από τις πιο χρήσιμες μεθόδους, οπότε βεβαιωθείτε ότι το δοκιμάσατε πριν το σταματήσετε.- Πρώτα απ 'όλα, θα ενεργοποιήσουμε το βοηθητικό πρόγραμμα Επαναφορά Συστήματος στον υπολογιστή σας. Αναζητήστε Επαναφορά Συστήματος χρησιμοποιώντας το κουμπί Αναζήτηση στα Windows 10 ή στο μενού Έναρξη και απλώς ξεκινήστε να πληκτρολογείτε. Από εκεί, κάντε κλικ στο Δημιουργία σημείου επαναφοράς.

- Θα εμφανιστεί ένα παράθυρο System Properties και θα εμφανίσει τις τρέχουσες ρυθμίσεις. Μέσα σε αυτό το παράθυρο, ανοίξτε τις Ρυθμίσεις προστασίας και βεβαιωθείτε ότι η προστασία είναι ενεργοποιημένη στη μονάδα δίσκου συστήματος.
- Εάν απενεργοποιηθεί κατά τύχη, επιλέξτε αυτόν τον δίσκο και κάντε κλικ στο κουμπί Διαμόρφωση για να ενεργοποιήσετε την προστασία. Θα πρέπει επίσης να διαθέσετε αρκετό χώρο στο δίσκο για την προστασία του συστήματος. Μπορείτε να το ορίσετε σε οποιαδήποτε τιμή θέλετε, αρκεί να είναι τουλάχιστον δύο gigabyte εάν θέλετε να διατηρήσετε περισσότερα σημεία επαναφοράς. Κάντε κλικ στο Εφαρμογή και OK μετά για να εφαρμόσετε τις ρυθμίσεις.

- Τώρα, το σύστημα θα δημιουργήσει ένα σημείο επαναφοράς αυτόματα κάθε φορά που θα εγκατασταθεί ένα νέο πρόγραμμα ή έχει σημειωθεί σημαντική αλλαγή στον υπολογιστή σας.
Αφού την ενεργοποιήσετε με επιτυχία, ας επαναφέρουμε τον υπολογιστή σας στην κατάσταση όπου δεν παρουσιάστηκε το σφάλμα εντοπισμού σφαλμάτων. Βεβαιωθείτε ότι έχετε δημιουργήσει αντίγραφα ασφαλείας ορισμένων σημαντικών εγγράφων και εφαρμογών που έχετε δημιουργήσει ή εγκαταστήσει στο μεταξύ, για να είστε ασφαλείς εάν τα δημιουργήσατε πρόσφατα.
- Αναζήτηση για Επαναφορά Συστήματος χρησιμοποιώντας το κουμπί Αναζήτηση δίπλα στο μενού Έναρξη και κάντε κλικ στο Δημιουργία σημείου επαναφοράς. Μέσα στο παράθυρο System Properties, κάντε κλικ στο System Restore.

- Μέσα στο παράθυρο Επαναφορά Συστήματος, ορίστε την επιλογή που ονομάζεται Επιλογή διαφορετικού σημείου επαναφοράς και κάντε κλικ στο κουμπί Επόμενο.
- Επιλέξτε ένα συγκεκριμένο σημείο επαναφοράς που αποθηκεύσατε πριν από το χέρι. Μπορείτε επίσης να επιλέξετε οποιοδήποτε διαθέσιμο σημείο επαναφοράς στη λίστα και να πατήσετε το κουμπί Επόμενο για να προχωρήσετε στη διαδικασία αποκατάστασης. Αφού ολοκληρωθεί η διαδικασία, θα επιστρέψετε στην κατάσταση στην οποία βρισκόταν ο υπολογιστής σας κατά τη συγκεκριμένη χρονική περίοδο.
Λύση 7: Επαναφορά Winsock και IP Stack
Σε ορισμένες περιπτώσεις, παρά την εκτέλεση όλων των βημάτων που αναφέρονται παραπάνω, το σφάλμα ενδέχεται να εξακολουθεί να προκαλείται. Επομένως, σε αυτό το βήμα, θα επαναφέρουμε πλήρως τη στοίβα Winsock και IP. Για να γίνει αυτό:
- Τύπος "Windows" + «Ρ» για να ανοίξετε την εντολή Εκτέλεση.
- Πληκτρολογήστε "Cmd" και πατήστε "Βάρδια" + «Ctrl» + "Εισαγω" να παρέχει διοικητικά προνόμια.

- Πληκτρολογήστε τις ακόλουθες εντολές μία προς μία και πατήστε "Εισαγω" μετά το καθένα για να τα εκτελέσει.
netsh winsock reset κατάλογος netsh int ipv4 reset reset.log netsh int ipv6 reset reset.log
- Ελέγξτε για να δείτε εάν το πρόβλημα παραμένει αφού το κάνετε.
Λύση 8: Επανεκκίνηση του Ethernet
Σε ορισμένες περιπτώσεις, οι χρήστες μπόρεσαν να ξεπεράσουν το σφάλμα απενεργοποιώντας το και, στη συνέχεια, το ενεργοποίησαν ξανά μετά από λίγο. Για να γίνει αυτό:
- Τύπος "Windows" + “Ρ"Για να ανοίξετε την εντολή Εκτέλεση.
- Πληκτρολογήστε «Ncpa.cpl» και πατήστε "Εισαγω".

- Κάντε δεξί κλικ στη σύνδεση Ethernet και επιλέξτε "Καθιστώ ανίκανο".
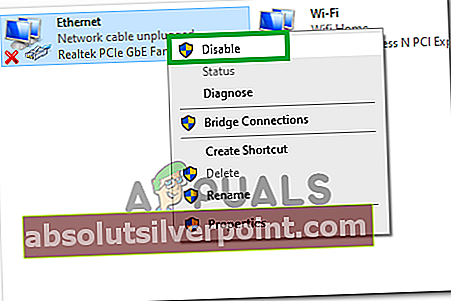
- Μετά από κάποιο χρονικό διάστημα, κάντε δεξί κλικ σε αυτό ξανά και επιλέξτε "Επιτρέπω".
- Ελεγχος για να δείτε εάν το πρόβλημα παραμένει.
Σημείωση:Επίσης, προσπαθήστε να απενεργοποιήσετε οποιοδήποτε εργαλείο παρακολούθησης δικτύου που ενδέχεται να έχετε εγκαταστήσει όπως το Spydoctor ή οποιαδήποτε άλλη εφαρμογή. Σε ορισμένες περιπτώσεις, σε μερικούς παλαιότερους υπολογιστές / δρομολογητές, υπήρχε ένας ασύρματος διακόπτης που έπρεπε να είναι ενεργοποιημένος είτε στον υπολογιστή είτε στον δρομολογητή, οπότε προσέξτε για αυτό.