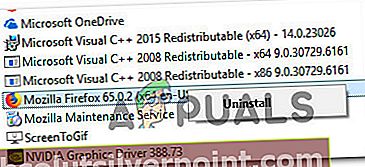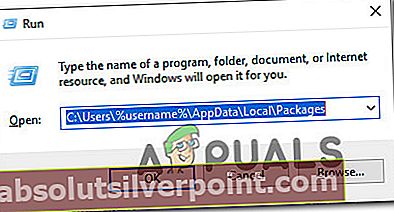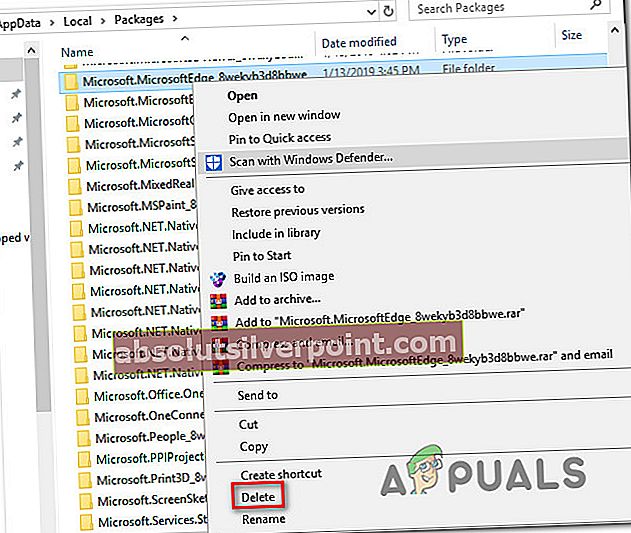Ενώ ορισμένες ανακατευθύνσεις προγράμματος περιήγησης είναι ακίνδυνες, ορισμένες έχουν τη δυνατότητα να είναι κακόβουλες και να εκθέσουν τον υπολογιστή σας σε ορισμένες απειλές ασφαλείας. Γι 'αυτό ακριβώς όλο και περισσότεροι χρήστες επιλέγουν να αποτρέψουν την ανακατεύθυνση των προγραμμάτων περιήγησής τους σε διαφορετικούς ιστότοπους. Οι αυτόματες ανακατευθύνσεις είναι αρκετά συχνές εμφανίσεις στις μέρες μας - χρησιμοποιούνται κυρίως για να κατευθύνουν την προσοχή σας σε μια διαφήμιση. Υπάρχουν όμως περιπτώσεις όπου η ανακατεύθυνση είναι κακόβουλη, με σκοπό να σας κάνει να εγκαταστήσετε λογισμικό υποκλοπής spyware ή κακόβουλο λογισμικό στον υπολογιστή σας.

Τι προκαλεί συνεχείς ανακατευθύνσεις σε Firefox, Chrome, Opera ή Edge;
Υπάρχουν πολλοί διαφορετικοί λόγοι για τους οποίους ενδέχεται να βλέπετε μια ανακατεύθυνση προγράμματος περιήγησης και ο λόγος συνήθως εξαρτάται από τον ιστότοπο που επισκέπτεστε.
Ορισμένοι προγραμματιστές χρησιμοποιούν αυτήν την τεχνική για τη δημιουργία επισκεψιμότητας στους ιστότοπούς τους, ενώ άλλοι χρησιμοποιούν για τη συλλογή όρων αναζήτησης και την ανακατεύθυνση χρηστών σε ιστότοπους όπου θα λαμβάνουν προμήθεια για κάθε αναφερόμενο επισκέπτη. Δεν είναι ασυνήθιστο να ανακατευθύνεστε σε έναν ιστότοπο παρακολούθησης κατά την προσπάθεια φόρτωσης μιας ιστοσελίδας και μόνο τότε να επιτρέπεται η μετάβαση στον ιστότοπο που θέλετε.
Ωστόσο, υπάρχουν επίσης πιο σοβαρές περιπτώσεις όπου ο χρήστης ανακατευθύνεται κατά την αναζήτηση Google, Yahoo ή Bing. Σε αυτήν την περίπτωση, ένας κακόβουλος εισβολέας προγράμματος περιήγησης κάνει τη βρώμικη δουλειά και θα εισβάλει στα αποτελέσματα αναζήτησης και θα ανακατευθύνει σε μια σειρά διασυνδεδεμένων ιστότοπων.
Εξαιρώντας την πιθανότητα ιού ανακατεύθυνσης
Τα rootkit TDL4, τα κιτ εκκίνησης και τα κακόβουλα πρόσθετα του προγράμματος περιήγησης μπορούν όλα να είναι υπεύθυνα για μια κακόβουλη ανακατεύθυνση. Δεδομένου ότι η λοίμωξη μπορεί να λειτουργήσει σιωπηλά χωρίς εμφανή σύμπτωμα, είναι σημαντικό να ξεκινήσετε την προσπάθειά σας να εξαλείψετε τις ανακατευθύνσεις, διασφαλίζοντας ότι δεν αντιμετωπίζετε πραγματικά μια μόλυνση από κακόβουλο λογισμικό.
Όσον αφορά το κυνήγι και την αφαίρεση των εισβολέων του προγράμματος περιήγησης και της ανακατεύθυνσης ιών που μπορεί να είναι υπεύθυνοι για τη συμπεριφορά σας, υπάρχουν πολύ λίγα προγράμματα ασφαλείας που θα το κάνουν καλύτερα από τα Malwarebytes. Αλλά η μόνη διαφορά είναι ότι η δωρεάν σάρωση Malwarebytes είναι εξίσου αποτελεσματική με τις περισσότερες από τις επιλογές premium εκεί έξω.
Πριν ξεκινήσετε να διαμορφώνετε εκ νέου τις ρυθμίσεις του προγράμματος περιήγησής σας για να αποτρέψετε την αποδοχή ανακατευθύνσεων, σας συνιστούμε να ακολουθήσετε αυτό το άρθρο (εδώ) και εκτελέστε ένα Βαθιά σάρωση με Malwarebytes. Πιθανότατα, αυτό θα καταργήσει τυχόν κακόβουλες ανακατευθύνσεις προγράμματος περιήγησης που ενδέχεται να είναι υπεύθυνες για το πρόβλημά σας.

Μόλις ολοκληρωθεί η σάρωση και εξαλειφθούν οι απειλές, είναι σημαντικό να απεγκαταστήσετε και να επανεγκαταστήσετε το πρόγραμμα περιήγησης που επηρεάζεται. Αυτό απαιτείται επειδή δεν έχουν όλα τα προγράμματα περιήγησης τη δυνατότητα να αναδημιουργήσουν τα επηρεαζόμενα αρχεία μετά την αντιμετώπιση μιας λοίμωξης. Έχοντας αυτό υπόψη, ακολουθήστε τον παρακάτω οδηγό για να εγκαταστήσετε ξανά το πρόγραμμα περιήγησης μετά την αφαίρεση της μόλυνσης:
- Τύπος Πλήκτρο Windows + R για να ανοίξετε ένα Τρέξιμο κουτί διαλόγου. Στη συνέχεια, πληκτρολογήστε "Appwiz.cpl" και πατήστε Εισαγω για να ανοίξετε το Προγράμματα και χαρακτηριστικά οθόνη.

- μεσα στην Προγράμματα και χαρακτηριστικά οθόνη, μετακινηθείτε προς τα κάτω στη λίστα εφαρμογών και εντοπίστε το πρόγραμμα περιήγησης που μόλις καθαρίστηκε από αεροπειρατές προγράμματος περιήγησης ή άλλο λογισμικό ανακατεύθυνσης. Στη συνέχεια, κάντε δεξί κλικ πάνω του και επιλέξτε Κατάργηση εγκατάστασης για να ξεκινήσει η διαδικασία απεγκατάστασης.
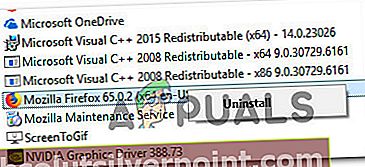
- Ακολουθήστε τις οδηγίες στην οθόνη για να ολοκληρώσετε τη διαδικασία απεγκατάστασης και, στη συνέχεια, κάντε επανεκκίνηση του υπολογιστή σας.
- Στην επόμενη εκκίνηση, μεταβείτε σε έναν από τους παρακάτω συνδέσμους (ανάλογα με το πρόγραμμα περιήγησης που επηρεάστηκε) και κατεβάστε ξανά και εγκαταστήστε το πρόγραμμα περιήγησης ιστού:
Firefox
Χρώμιο
ΛΥΡΙΚΗ ΣΚΗΝΗ
Εάν το πρόγραμμα περιήγησης που επηρεάστηκε ήταν το Microsoft Edge, δεν θα μπορείτε να το καταργήσετε συμβατικά, καθώς είναι ένα ενσωματωμένο μέρος των Windows 10. Σε αυτήν την περίπτωση, θα πρέπει να καταργήσετε τον φάκελο AppData, αναγκάζοντας το λειτουργικό σας σύστημα να το αναδημιουργήσει από την αρχή. Ακολουθεί ένας γρήγορος οδηγός για το πώς να το κάνετε αυτό:
- Βεβαιωθείτε ότι οποιαδήποτε παρουσία του Microsoft Edge είναι κλειστή.
- Τύπος Πλήκτρο Windows + Rγια να ανοίξετε ένα Τρέξιμο κουτί διαλόγου. Στη συνέχεια, πληκτρολογήστε "C: \ Users \% username% \ AppData \ Local \ Packages” και πατήστε Enter για να ανοίξετε το φάκελο που κρατά τα δεδομένα που σχετίζονται με το Microsoft Edge.
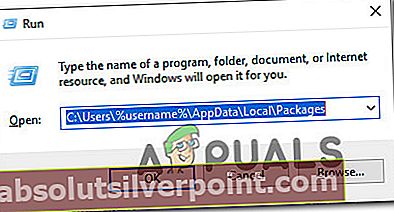
- Μέσα στο φάκελο Πακέτα, μετακινηθείτε προς τα κάτω στη λίστα εφαρμογών και εντοπίστε το φάκελο με το όνομαMicrosoft.MicrosoftEdge_8wekyb3d8bbwe.
- Μόλις το δείτε, κάντε δεξί κλικ πάνω του και επιλέξτε Διαγράφω για να το αφαιρέσετε.
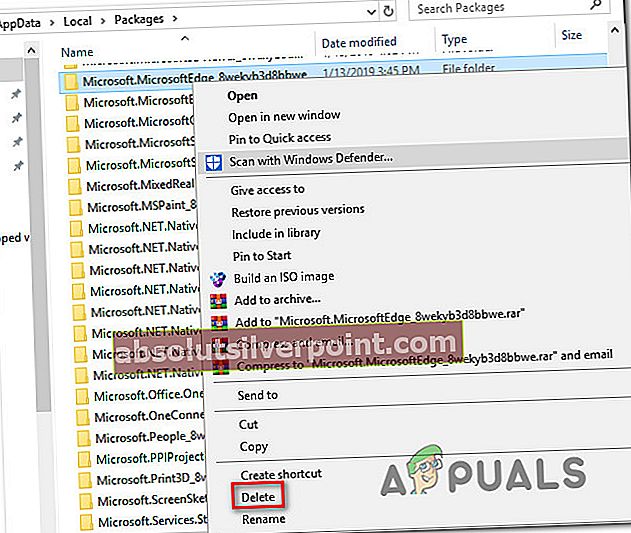
- Στη συνέχεια, πατήστε Πλήκτρο Windows + R ξανά για να ανοίξει ένα άλλο παράθυρο διαλόγου εκτέλεσης. Αυτός ο τύπος, τύπος «Δύναμη» και κάντε κλικ Ctrl + Shift + Enter για να ανοίξετε μια αυξημένη γραμμή Powershell. Όταν σας ζητηθεί από το UAC (Έλεγχος λογαριασμού χρήστη), Κάντε κλικ Ναί να παραχωρήσουν διοικητικά προνόμια.

- Μέσα στο ανυψωμένο παράθυρο PowerShell, πληκτρολογήστε την ακόλουθη εντολή και πατήστε Enter για επανεγκατάσταση του Microsoft Edge:
Get-AppXPackage -AllUsers -Name Microsoft.MicrosoftEdge | Foreach {Add-AppxPackage -DisableDevelopmentMode -Register "$ ($ _. InstallLocation) \ AppXManifest.xml" -Verbose} - Επανεκκινήστε τον υπολογιστή σας για να επιτρέψετε στο λειτουργικό σας σύστημα να αναδημιουργήσει τα απαραίτητα στοιχεία του Microsoft Edge.
Πώς να απενεργοποιήσετε τις ανακατευθύνσεις στο πρόγραμμα περιήγησής σας
Τώρα που έχετε διασφαλίσει ότι οι ανακατευθύνσεις σας δεν προκαλούνται από κακόβουλο λογισμικό / adware / spyware, μπορείτε να τροποποιήσετε με ασφάλεια την προεπιλεγμένη συμπεριφορά του προγράμματος περιήγησής σας για να απαγορεύσετε τις ανακατευθύνσεις.
Ωστόσο, λάβετε υπόψη ότι η διαδικασία για αυτό θα διαφέρει ανάλογα με το πρόγραμμα περιήγησης που χρησιμοποιείτε. Έχοντας αυτό υπόψη, ακολουθήστε τους οδηγούς που ισχύουν για το πρόγραμμα περιήγησής σας.
Απενεργοποίηση ανακατευθύνσεων στο Chrome
Το Google Chrome διαθέτει ήδη κάποια ενσωματωμένη προστασία έναντι ανακατευθύνσεων του προγράμματος περιήγησης. Ωστόσο, αυτή η ασφάλεια δεν είναι τέλεια και θα μπορούσε να συμπληρωθεί από μια επέκταση. Για να μην αναφέρουμε τις περιπτώσεις όπου η Ασφαλής περιήγηση είναι απενεργοποιημένη.
Δείτε πώς μπορείτε να απενεργοποιήσετε τις ανακατευθύνσεις στο Chrome:
- Ανοίξτε το Google Chrome και κάντε κλικ στο εικονίδιο ενέργειας στην επάνω δεξιά γωνία. Από το νέο μενού, επιλέξτε Ρυθμίσεις.
- Στο μενού Ρυθμίσεις του Chrome, μετακινηθείτε προς τα κάτω στο κάτω μέρος της οθόνης και, στη συνέχεια, αναπτύξτε το Προχωρημένος μενού.
- Πηγαίνετε στην καρτέλα Απόρρητο και ασφάλεια και βεβαιωθείτε ότι η εναλλαγή σχετίζεται με Ασφαλής περιήγηση είναι ενεργοποιημένο.
- Μόλις ενεργοποιηθεί η Περιήγηση Sae, δείτε εάν εξακολουθείτε να αντιμετωπίζετε ανακατευθύνσεις προγράμματος περιήγησης. Εάν είστε, επισκεφθείτε αυτόν τον σύνδεσμο (εδώ) και κάντε κλικ στο Προσθήκη στο Chrome για να εγκαταστήσετε το πρόγραμμα περιήγησης Skip Redirect.
- Μετά από λίγο, θα δείτε ένα μήνυμα επιβεβαίωσης. Κάντε κλικ Ναί για να αποδεχτείτε την εγκατάσταση και, στη συνέχεια, περιμένετε να ολοκληρωθεί η λειτουργία.
- Επισκεφτείτε ορισμένους ιστότοπους που σας ανακατευθύνουμε προηγουμένως και δείτε εάν το πρόβλημα έχει επιλυθεί.

Απενεργοποίηση ανακατευθύνσεων στον Firefox
Όπως και το Chrome, ο Firefox είναι επίσης εξοπλισμένος με ορισμένες δυνατότητες ασφαλείας ικανές να αποτρέψουν κακόβουλες ανακατευθύνσεις. Και αν αυτό δεν είναι αρκετό, μπορείτε πάντα να εγκαταστήσετε ένα πρόσθετο πρόσθετο που θα αποτρέψει την εμφάνιση τυχόν ανακατεύθυνσης.
Ακολουθεί ένας γρήγορος οδηγός για την απενεργοποίηση ανακατευθύνσεων στον Firefox:
- Ανοίξτε τον Firefox και κάντε κλικ στο κουμπί δράσης (εικονίδιο τριών γραμμών) στην επάνω δεξιά γωνία της οθόνης.
- Από το μενού που εμφανίστηκε πρόσφατα, κάντε κλικ στο Επιλογές.
- μεσα στην Επιλογές Firefox μενού, μεταβείτε στο Απόρρητο και ασφάλεια και μετακινηθείτε προς τα κάτω στο Άδειες αυτί. Όταν φτάσετε εκεί, βεβαιωθείτε ότι είναι επιλεγμένο το πλαίσιο ελέγχου που σχετίζεται με το Block pop-up windows. Αυτό το βήμα θα αποτρέψει τον Firefox από το άνοιγμα αναδυόμενων αναδυόμενων παραθύρων.
- Στη συνέχεια, μετακινηθείτε προς τα κάτω στο Ασφάλεια και βεβαιωθείτε ότι το πλαίσιο που σχετίζεται με Αποκλεισμός επικίνδυνου και παραπλανητικού περιεχομένου είναι επιλεγμένο. Αυτό θα διασφαλίσει ότι οι επιβλαβείς ανακατευθύνσεις είναι απενεργοποιημένες από το ξεκίνημα.
- Εάν έχετε ήδη εφαρμόσει αυτές τις αλλαγές και εξακολουθείτε να αντιμετωπίζετε ανακατευθύνσεις σελίδων, επισκεφτείτε τον σύνδεσμο (εδώ) και κάντε κλικ στο Προσθήκη στον Firefox για να εγκαταστήσετε ένα πρόσθετο ικανό να αποκλείσει πλήρως τις ανακατευθύνσεις.

Απενεργοποίηση ανακατευθύνσεων στο Microsoft Edge
Παρόλο που το Microsoft Edge δεν διαθέτει πρόσθετο επέκτασης ικανό να αποκλείει ανακατευθύνσεις, καταφέρνει να κάνει καλή δουλειά να το αποκλείσει εσωτερικά. Ακολουθεί ένας γρήγορος οδηγός για το πώς να αποτρέψετε τυχόν ανακατευθύνσεις στο Microsoft Edge:
- Ανοιξε Microsoft Edge και κάντε κλικ στο κουμπί ενέργειας στην επάνω δεξιά γωνία.
- Από το μενού που εμφανίστηκε πρόσφατα, κάντε κλικ στο Ρυθμίσεις.
- Στο Ρυθμίσεις μενού, κάντε κλικ στο Έξυπνη και ασφάλεια αυτί.
- Στο Έξυπνη και ασφάλεια καρτέλα, μετακινηθείτε προς τα κάτω στο Ασφάλεια και βεβαιωθείτε ότι οι εναλλαγές που σχετίζονται με Αναδυόμενα παράθυρα Windows Defender SmartScreen και Blockείναι ενεργοποιημένα.
- Επανεκκινήστε το πρόγραμμα περιήγησής σας για να επιτρέψετε την εφαρμογή των αλλαγών.