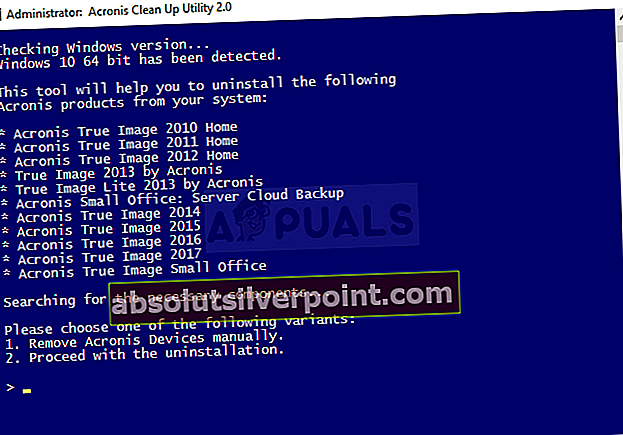Ο "ΠΡΟΣΟΧΗ ΔΙΑΚΟΠΤΗΣ ΑΠΟ DPCΤο σφάλμα BSOD (Blue Screen of Death) εμφανίζεται συνήθως όταν ο υπολογιστής τερματίζεται κατά τη διαδικασία προετοιμασίας για τα Windows. Το σφάλμα προκαλείται συνήθως από μια ρουτίνα καθυστέρησης κλήσης διαδικασίας (DPC) που επιχείρησε να εκτελέσει μια παράνομη λειτουργία.

Το DPC ενεργοποιείται όταν ο πυρήνας βλέπει μια κατάσταση αναμονής και πραγματοποιεί μια κλήση προκειμένου να τερματίσει ή να διακόψει μια εφαρμογή λογισμικού. Αυτό σημαίνει ότι μια απόδοση, μια διαδικασία επισύναψης ή μια λειτουργία αναμονής εκτελέστηκε από το DPC. Έχουμε προετοιμάσει διάφορες μεθόδους που έχουν λειτουργήσει για άλλους χρήστες στο διαδίκτυο και ελπίζουμε ότι θα σας βοηθήσει να απαλλαγείτε από αυτό το απαίσιο σφάλμα.
Λύση 1: Ενημέρωση όλων των προγραμμάτων οδήγησης
Περαιτέρω ανάλυση των αρχείων απόρριψης από χρήστες που ανέφεραν ότι είδαν αυτό το σφάλμα έδειξε ότι έπρεπε να ενημερωθούν πολλά παλιά προγράμματα οδήγησης για να αποφευχθεί η εμφάνιση του σφάλματος. Αυτό είναι ιδιαίτερα επικίνδυνο εάν το σφάλμα παρουσιάζεται σε σημαντικές συσκευές συστήματος. Η ενημέρωση όλων των προγραμμάτων οδήγησης είναι μια δύσκολη διαδικασία, αλλά θα πρέπει να επιλυθεί το πρόβλημα.
- Επιλέξτε το κουμπί Έναρξη από το κάτω αριστερό μέρος της οθόνης σας, πληκτρολογήστε Διαχείριση συσκευών και επιλέξτε το στην κορυφή της λίστας αποτελεσμάτων. Εάν χρησιμοποιείτε παλαιότερη έκδοση των Windows, μπορείτε επίσης να χρησιμοποιήσετε το συνδυασμό πλήκτρων Windows Key + R, πληκτρολογήστε "devmgmt.msc" και κάντε κλικ στο OK.

- Αναπτύξτε τις κατηγορίες που σχετίζονται με συσκευές που θέλετε να ενημερώσετε και, στη συνέχεια, κάντε δεξί κλικ (ή πατήστε παρατεταμένα) και επιλέξτε την επιλογή Ενημέρωση προγράμματος οδήγησης. Για ποντίκια και touchpad (ο πιο συνηθισμένος ένοχος εάν χρησιμοποιείτε συσκευή Synaptics Pointing), αναπτύξτε την κατηγορία ποντικιών και άλλων συσκευών κατάδειξης, κάντε δεξί κλικ στην επιφάνεια αφής ή στο ποντίκι και επιλέξτε Ενημέρωση προγράμματος οδήγησης.

- Επιλέξτε Αυτόματη αναζήτηση για ενημερωμένο λογισμικό προγράμματος οδήγησης και ελέγξτε αν τα Windows μπορούν να βρουν ένα νεότερο πρόγραμμα οδήγησης.
- Εάν τα Windows δεν βρουν νέο πρόγραμμα οδήγησης, μπορείτε να δοκιμάσετε να το βρείτε στον ιστότοπο του κατασκευαστή της συσκευής και να ακολουθήσετε τις οδηγίες του. Υπάρχουν επίσης διάφορα προγράμματα που μπορούν να κάνουν το ίδιο για εσάς αυτόματα.
Σημείωση: Εάν χρησιμοποιείτε Windows 10, τα πιο πρόσφατα προγράμματα οδήγησης εγκαθίστανται συχνά μαζί με άλλες ενημερώσεις των Windows, ειδικά εάν η νέα έκδοση των Windows ενδέχεται να μην είναι συμβατή με αυτό το πρόγραμμα οδήγησης, οπότε βεβαιωθείτε ότι διατηρείτε ενημερωμένο το λειτουργικό σύστημα του υπολογιστή σας. Το Windows Update εκτελείται αυτόματα στα Windows 10, αλλά μπορείτε να το ελέγξετε ακολουθώντας τις παρακάτω οδηγίες για μια νέα ενημέρωση.
- Χρησιμοποιήστε το συνδυασμό πλήκτρων Windows + I για να ανοίξετε τις Ρυθμίσεις στον υπολογιστή σας Windows. Εναλλακτικά, μπορείτε να αναζητήσετε "Ρυθμίσεις" χρησιμοποιώντας τη γραμμή αναζήτησης που βρίσκεται στη γραμμή εργασιών.

- Εντοπίστε και ανοίξτε την υποενότητα "Ενημέρωση και ασφάλεια" στην εφαρμογή Ρυθμίσεις.
- Μείνετε στην καρτέλα Windows Update και κάντε κλικ στο κουμπί Έλεγχος για ενημερώσεις στην κατάσταση Ενημέρωση για να ελέγξετε αν υπάρχει διαθέσιμη νέα έκδοση των Windows.

- Εάν υπάρχει, τα Windows θα πρέπει να προχωρήσουν αυτόματα στη διαδικασία λήψης.
Λύση 2: Εκτελέστε καθαρή απεγκατάσταση του εργαλείου προστασίας από ιούς McAfee
Για να είμαι ειλικρινής, το antivirus McAfee μερικές φορές λειτουργεί περισσότερο σαν κακόβουλο λογισμικό από ένα εργαλείο που θα σας προστατεύει από αυτό. Προκαλεί διάφορα σφάλματα στους υπολογιστές των ανθρώπων, ακόμη και πολύ μετά την κατάργησή του λόγω των υπολειπόμενων αρχείων και καταχωρίσεων μητρώου. Αυτό το BSOD είναι ένα από αυτά τα σφάλματα και μπορεί να επιλυθεί εκτελώντας μια καθαρή απεγκατάσταση του antivirus McAfee.
- Κάντε κλικ στο κουμπί μενού Έναρξη και ανοίξτε τον Πίνακα Ελέγχου αναζητώντας το. Εναλλακτικά, μπορείτε να κάνετε κλικ στο εικονίδιο με το γρανάζι για να ανοίξετε το εργαλείο "Ρυθμίσεις" εάν είστε χρήστης των Windows 10.
- Στον Πίνακα Ελέγχου, ορίστε τη ρύθμιση Προβολή ως Κατηγορία στην επάνω δεξιά γωνία και κάντε κλικ στο Κατάργηση εγκατάστασης προγράμματος στην ενότητα Προγράμματα.

- Εάν χρησιμοποιείτε την εφαρμογή Ρυθμίσεις στα Windows 10, κάνοντας κλικ στο Εφαρμογές θα ανοίξει αμέσως μια λίστα με όλα τα εγκατεστημένα προγράμματα και εργαλεία στον υπολογιστή σας.
- Εντοπίστε το McAfee Antivirus στον Πίνακα Ελέγχου ή τις Ρυθμίσεις και κάντε κλικ στο Κατάργηση εγκατάστασης ή Κατάργηση.
- Πρέπει να επιβεβαιώσετε τυχόν παράθυρα διαλόγου που ενδέχεται να σας ζητούν να απεγκαταστήσετε πραγματικά το McAfee Antivirus και να ακολουθήσετε τις οδηγίες που θα εμφανιστούν στον οδηγό απεγκατάστασης.

- Κάντε κλικ στο κουμπί Τέλος όταν η απεγκατασταθεί ολοκληρώσει τη διαδικασία και επανεκκινήστε τον υπολογιστή σας για να εφαρμόσετε τις αλλαγές.
Για να καθαρίσετε τα υπόλοιπα αρχεία που άφησε η McAfee, θα πρέπει να χρησιμοποιήσετε το McAfee Consumer Product Removal Tool (MCPR) το οποίο μπορεί να χρησιμοποιηθεί εύκολα ακολουθώντας τις παρακάτω οδηγίες:
- Πραγματοποιήστε λήψη του εργαλείου MCPR από τον επίσημο ιστότοπο της McAFee και κάντε διπλό κλικ στο αρχείο MCPR.exe που μόλις κατεβάσατε. Θα πρέπει να βρίσκεται στο φάκελο "Λήψεις" από προεπιλογή, αλλά μπορείτε επίσης να το ανοίξετε κάνοντας κλικ στο αρχείο στη σελίδα Λήψεις του προγράμματος περιήγησής σας.

- Εάν δείτε μια προειδοποίηση UAC ασφαλείας που σας ζητά να επιλέξετε εάν επιτρέπετε στην εφαρμογή να κάνει αλλαγές στον υπολογιστή σας, κάντε κλικ στο κουμπί Ναι, Συνέχεια ή Εκτέλεση, ανάλογα με την έκδοση των Windows που έχετε εγκαταστήσει.
- Στην οθόνη αφαίρεσης λογισμικού McAfee, κάντε κλικ στο κουμπί Επόμενο και κάντε κλικ στην επιλογή Συμφωνώ για να αποδεχτείτε την άδεια χρήσης τελικού χρήστη (EULA).

- Στην οθόνη επικύρωσης ασφαλείας, πληκτρολογήστε τους χαρακτήρες ασφαλείας ακριβώς όπως φαίνεται στην οθόνη σας (η επικύρωση είναι πεζού). Κάντε κλικ στο κουμπί Επόμενο. Αυτό το βήμα αποτρέπει την ακούσια χρήση του MCPR.
- Αφού ολοκληρωθεί η διαδικασία αφαίρεσης, θα πρέπει να δείτε το αναδυόμενο πλήκτρο Removal Complete, που σημαίνει ότι τα προϊόντα McAfee έχουν αφαιρεθεί με επιτυχία από τον υπολογιστή σας.

- Ωστόσο, εάν δείτε το μήνυμα Εκκαθάριση χωρίς επιτυχία, η εκκαθάριση απέτυχε και θα πρέπει να επανεκκινήσετε τον υπολογιστή σας και να δοκιμάσετε ξανά ολόκληρη τη διαδικασία.
- Επανεκκινήστε τον υπολογιστή σας αφού ολοκληρωθεί η διαδικασία και ελέγξτε αν το McAfee Antivirus έχει αφαιρεθεί από τον υπολογιστή σας. Επιπλέον, ελέγξτε αν εξακολουθείτε να αντιμετωπίζετε το ίδιο BSOD του υπολογιστή σας.
Λύση 3: Εκτελέστε καθαρή απεγκατάσταση του Acronis
Διάφορες παλιές εκδόσεις των εργαλείων Acronis μπορεί να είναι η πραγματική αιτία του προβλήματος, συμπεριλαμβανομένων των προγραμμάτων οδήγησης που συνοδεύουν αυτά τα εργαλεία. Υπάρχουν διάφορα εργαλεία που μπορεί να είναι η αιτία αυτού του προβλήματος και όλα αυτά δημιουργήθηκαν από την Acronis, αλλά ο κύριος ένοχος φαίνεται να είναι το εργαλείο Acronis True Image.
Πρώτα απ 'όλα, θα πρέπει να προετοιμαστείτε για τη διαδικασία απενεργοποιώντας το Acronis Startup Recovery Manager, το οποίο μπορεί να γίνει αναζητώντας το στο μενού Έναρξη. Κάντε κλικ στο πρώτο αποτέλεσμα και κάντε κλικ στο Απενεργοποίηση.

Θα πρέπει επίσης να καταργήσετε το εργαλείο Acronis Secure Zone που σχετίζεται με την True Image, αλλά το βοηθητικό πρόγραμμα καθαρισμού δεν το καταργεί. Αναζητήστε Διαχείριση Acronis Secure Zone στο μενού Έναρξη και κάντε κλικ στο Κατάργηση από την αρχική καρτέλα.
- Κάντε λήψη του βοηθητικού προγράμματος καθαρισμού κάνοντας κλικ σε αυτόν τον σύνδεσμο και αποθηκεύστε τον στον υπολογιστή σας. Κάνοντας κλικ στο σύνδεσμο θα ξεκινήσει η διαδικασία λήψης αμέσως από την επίσημη σελίδα του Acronis. Εκτελέστε το εργαλείο από το φάκελο Λήψεις.
- Θα εμφανιστεί ένα παράθυρο γραμμής εντολών και θα πρέπει να περιμένετε να προσδιορίσει το λειτουργικό σύστημα του υπολογιστή σας. Θα εμφανιστεί μια προτροπή στο κάτω μέρος, οπότε βεβαιωθείτε ότι έχετε επιλέξει την επιλογή «Συνέχεια με την κατάργηση εγκατάστασης» κάνοντας κλικ στο πλήκτρο αριθ. 2 στο πληκτρολόγιό σας πριν πατήσετε Enter
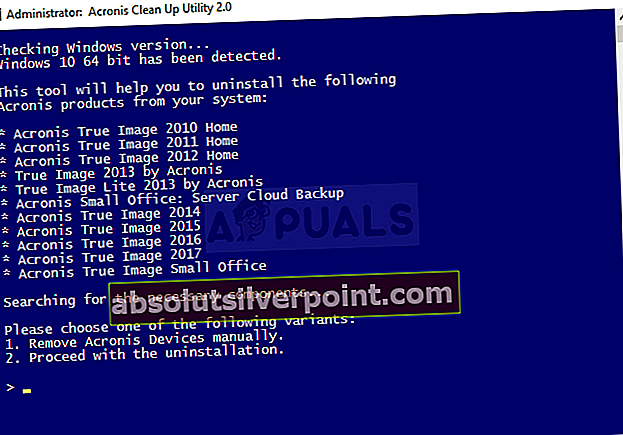
- Θα εμφανιστεί μια άλλη προτροπή που σας ζητά να απεγκαταστήσετε τα προϊόντα Acronis από το σύστημά σας. Κάντε κλικ στο γράμμα "y" στο πληκτρολόγιό σας και πατήστε Enter ξανά. Θα σας ζητηθεί επίσης να τερματίσετε τη διαδικασία "explorer.exe" στον υπολογιστή σας, η οποία μπορεί επίσης να επιβεβαιωθεί με το κουμπί "y".

- Η τελευταία ερώτηση που θα δείτε θα σας ζητήσει να επανεκκινήσετε τον υπολογιστή σας για να ολοκληρώσετε την κατάργηση της εγκατάστασης. Αυτή τη φορά, βεβαιωθείτε ότι έχετε κάνει κλικ στο πλήκτρο "n" στο πληκτρολόγιό σας και μετά στο Enter για να το αρνηθείτε.
Δεδομένου ότι πρόκειται να επεξεργαστείτε πολλά κλειδιά μητρώου, σας συνιστούμε να δείτε αυτό το άρθρο που έχουμε δημιουργήσει για να δημιουργήσετε αντίγραφα ασφαλείας του μητρώου σας για την αποφυγή άλλων προβλημάτων στον υπολογιστή σας. Ωστόσο, δεν θα συμβεί τίποτα λάθος αν ακολουθήσετε τα παρακάτω βήματα.
- Ανοίξτε το παράθυρο του Επεξεργαστή Μητρώου πληκτρολογώντας "regedit" στη γραμμή αναζήτησης δίπλα στο Έναρξη ή στο παράθυρο διαλόγου Εκτέλεση που μπορεί να ανοίξει με το συνδυασμό πλήκτρων Windows + R. Μεταβείτε στο ακόλουθο κλειδί στο μητρώο σας μεταβαίνοντας στο αριστερό παράθυρο:HKEY_LOCAL_MACHINE \ SYSTEM \ CurrentControlSet \ Control \ Class \ {4D36E967-E325-11CE-BFC1-08002BE10318}

- Κάντε κλικ σε αυτό το πλήκτρο και προσπαθήστε να εντοπίσετε τα UpperFilters ή τα LowerFilters που είναι τα κλειδιά που πρέπει να επεξεργαστείτε. Αναζητήστε τα στη δεξιά πλευρά του παραθύρου. Στη στήλη Δεδομένα, αναζητήστε αν υπάρχουν συμβολοσειρές snapman *, tdrpman *, fltsrv ή timounter ως μέρος της τιμής δεδομένων.

- Εάν υπάρχουν αυτές οι τιμές, κάντε δεξί κλικ στις καταχωρίσεις μητρώου UpperFilters ή LowerFilters που περιέχουν αυτές τις συμβολοσειρές και επιλέξτε την επιλογή Τροποποίηση από το μενού περιβάλλοντος.
- Στο παράθυρο Επεξεργασία, στην ενότητα Δεδομένα τιμής, επιλέξτε την προβληματική συμβολοσειρά (snapman *, tdrpman *, fltsrv ή timounter) και απλώς διαγράψτε τη χρησιμοποιώντας το πληκτρολόγιό σας (Διαγραφή ή Backspace).
- Επαναλάβετε την ίδια διαδικασία για το ακόλουθο κλειδί μητρώου:HKEY_LOCAL_MACHINE \ SYSTEM \ CurrentControlSet \ Control \ Class \ {71A27CDD-812A-11D0-BEC7-08002BE2092F}
- Τώρα μπορείτε να κάνετε επανεκκίνηση του υπολογιστή σας χειροκίνητα κάνοντας κλικ στο μενού Έναρξη >> Κουμπί λειτουργίας >> Επανεκκίνηση και ελέγξτε αν το πρόβλημα έχει εξαφανιστεί.
Λύση 4: Επανεγκαταστήστε την πιο πρόσφατη ενημέρωση των Windows (Χρήστες των Windows 10)
Ήταν χρήστες των Windows 10 που εξοργίστηκαν όταν άρχισαν να βλέπουν αυτό το BSOD, καθώς πίστευαν ότι η νέα ενημέρωση έπρεπε να διορθώσει σφάλματα και προβλήματα και όχι να δημιουργήσει νέα. Εάν ακολουθείτε ενημερώσεις και προσπαθείτε να καλύψετε την ενημέρωση, ενδέχεται να έχετε εγκαταστήσει αυτήν την προβληματική ενημέρωση στη διαδικασία.
Το πρόβλημα μπορεί να επιλυθεί με την απεγκατάσταση αυτής της ενημέρωσης και την επανεγκατάσταση. Η Microsoft έχει επιλύσει αυτό το πρόβλημα και δεν θα πρέπει να εμφανιστεί ξανά.
- Κάντε κλικ στο κουμπί μενού Έναρξη και ανοίξτε τον Πίνακα Ελέγχου πληκτρολογώντας το όνομά του και κάνοντας κλικ στην επάνω επιλογή. Επίσης, μπορείτε να κάνετε κλικ στο εικονίδιο με το γρανάζι για να ανοίξετε την εφαρμογή Ρυθμίσεις, καθώς πιθανότατα χρησιμοποιείτε Windows 10.
- Στον Πίνακα Ελέγχου, μεταβείτε στην Προβολή ως: Κατηγορία στην επάνω δεξιά γωνία και κάντε κλικ στο Κατάργηση εγκατάστασης προγράμματος στην ενότητα Προγράμματα. Στη δεξιά πλευρά της οθόνης, θα πρέπει να δείτε την επιλογή Προβολή εγκατεστημένων ενημερώσεων, οπότε κάντε κλικ σε αυτήν.

- Εάν χρησιμοποιείτε την εφαρμογή Ρυθμίσεις, κάντε κλικ στο κουμπί Ενημέρωση και ασφάλεια και μεταβείτε στην καρτέλα Windows Update. Κάντε κύλιση μέχρι να δείτε την επιλογή Προβολή ιστορικού ενημερώσεων και κάντε κλικ σε αυτήν.
- Θα εμφανιστεί μια νέα οθόνη και θα πρέπει να δείτε το κουμπί Κατάργηση εγκατάστασης ενημερώσεων στην κορυφή, οπότε κάντε κλικ σε αυτήν.

- Σε κάθε περίπτωση, θα πρέπει τώρα να δείτε τη λίστα των εγκατεστημένων ενημερώσεων για τον υπολογιστή σας. Ελέγξτε την ενότητα Microsoft Windows για ενημερώσεις που ενδέχεται να έχουν επηρεάσει το λειτουργικό σας σύστημα για να ρίξετε το BSOD.
- Πραγματοποιήστε κύλιση προς τα αριστερά για να δείτε τη στήλη Εγκατεστημένο στην οποία θα εμφανίζεται η ημερομηνία εγκατάστασης της ενημέρωσης, οπότε βεβαιωθείτε ότι έχετε απεγκαταστήσει την πιο πρόσφατη.
- Κάντε κλικ στην ενημέρωση μία φορά και επιλέξτε την επιλογή Κατάργηση εγκατάστασης στο επάνω μέρος και ακολουθήστε τις οδηγίες που θα εμφανιστούν στην οθόνη για να απαλλαγείτε από την ενημέρωση.
- Μετά από αυτό, επιστρέψτε στο παράθυρο Ρυθμίσεις και στην ενότητα Ενημέρωση και ασφάλεια. Κάντε κλικ στην καρτέλα Windows Update και πατήστε το κουμπί Έλεγχος για ενημερώσεις για να ελέγξετε αμέσως την ενημέρωση που μόλις εγκαταστήσατε. Περιμένετε να τα βρουν τα Windows, να τα κατεβάσετε και θα σας ζητηθεί να το εγκαταστήσετε μετά την επανεκκίνηση. Ελέγξτε για να δείτε εάν εξακολουθεί να εμφανίζεται το BSOD "ΕΠΙΒΕΒΑΙΩΜΕΝΟΣ ΔΙΑΚΟΠΤΗΣ ΑΠΟ DPC".