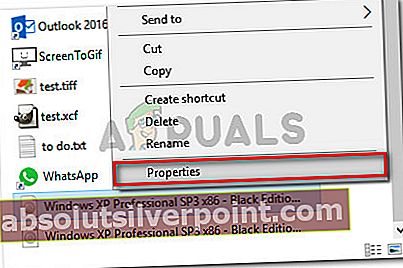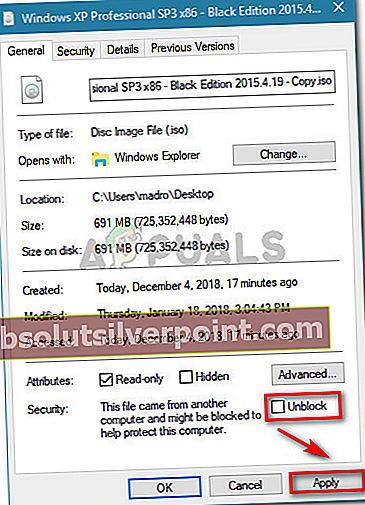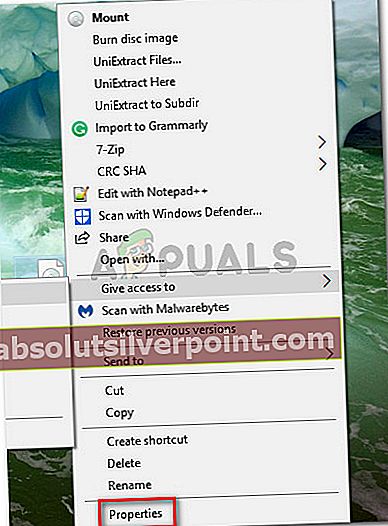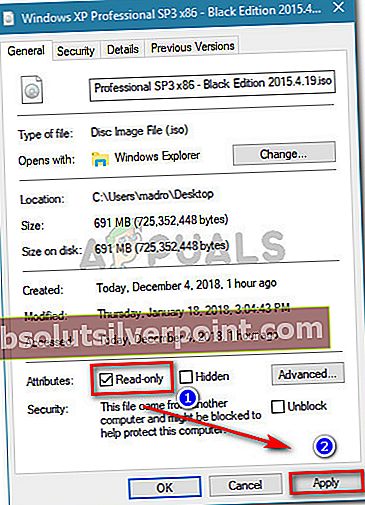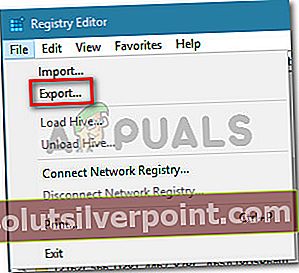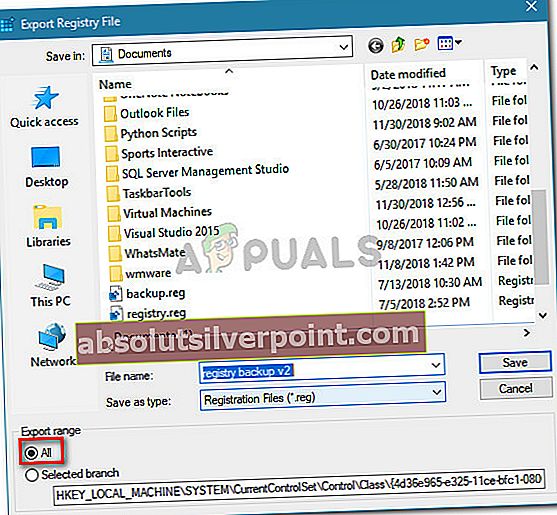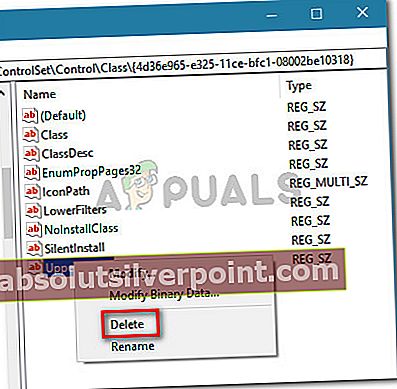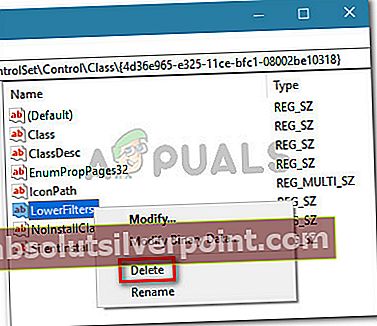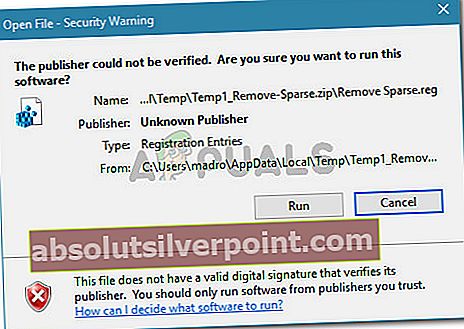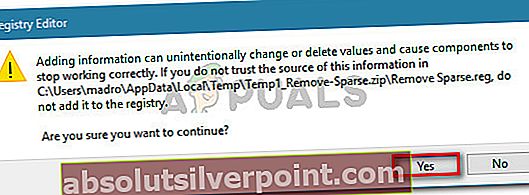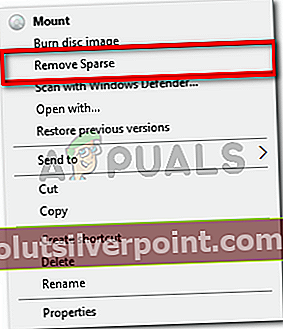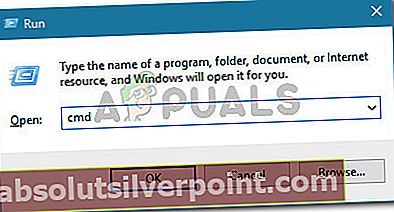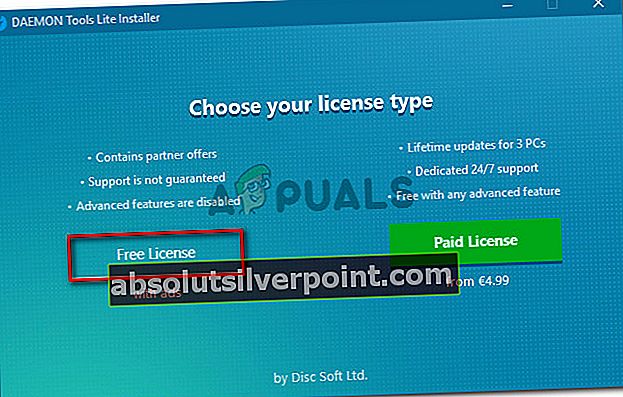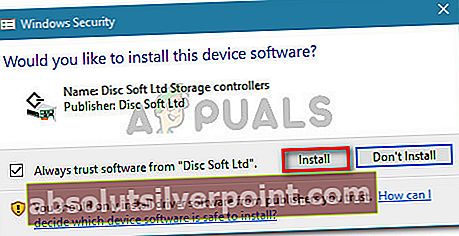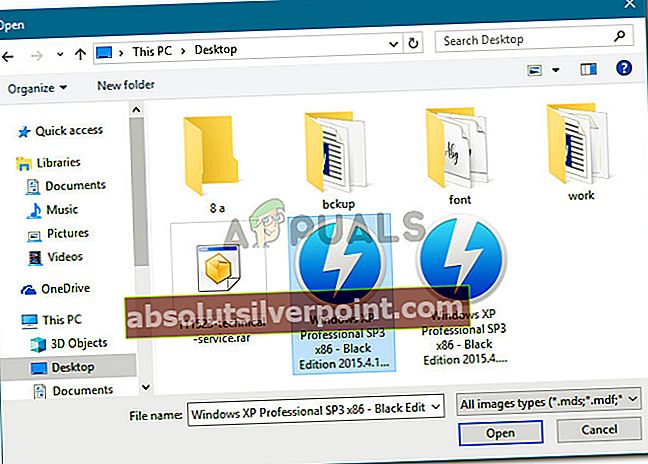Πολλοί χρήστες αναφέρουν ότι λαμβάνουν το «Δυστυχώς, παρουσιάστηκε πρόβλημα κατά την προσάρτηση του αρχείου"Όταν προσπαθείτε να προσαρτήσετε ένα αρχείο σε Windows Server 2012 R2, Windows 7, Windows 8.1 ή Windows 10. Το πρόβλημα αναφέρεται ότι παρουσιάζεται μόνο με το ενσωματωμένο μετρητή ISO.

Αυτό που προκαλεί το σφάλμα "Συγγνώμη, παρουσιάστηκε πρόβλημα κατά την προσάρτηση του αρχείου"
Διερευνήσαμε αυτό το συγκεκριμένο ζήτημα εξετάζοντας διάφορες αναφορές χρηστών και τις στρατηγικές επισκευής που χρησιμοποίησαν για να επιλύσουν το πρόβλημα. Με βάση αυτά που συγκεντρώσαμε, υπάρχουν πολλά κοινά σενάρια που θα ενεργοποιήσουν αυτό το συγκεκριμένο μήνυμα σφάλματος:
- Το αρχείο ISO που έχει ληφθεί μέσω Διαδικτύου είναι αποκλεισμένο - Αυτός είναι ο πιο συνηθισμένος λόγος για τον οποίο εμφανίζεται το μήνυμα σφάλματος. Εάν πραγματοποιήσατε λήψη του αρχείου μέσω Διαδικτύου, μια λειτουργία ασφαλείας των Windows ενδέχεται να το αποκλείσει.
- Το αρχείο ISO έχει ήδη τοποθετηθεί - Ένας άλλος κοινός λόγος για τον οποίο παρουσιάζεται αυτό το σφάλμα είναι εάν το αρχείο ISO είναι ήδη εγκατεστημένο από τα Windows. Λάβετε υπόψη ότι με ορισμένες διαδικασίες, τα Windows ενδέχεται να προσαρμόσουν αυτόματα το ISO μόλις ολοκληρωθεί η λήψη.
- Η κάρτα MicroSD παρεμβαίνει στην τοποθέτηση - Μερικοί επηρεαζόμενοι χρήστες ανέφεραν ότι για αυτούς το ζήτημα προέκυψε λόγω κάρτας μνήμης MicroSD που τοποθετήθηκε.
- Το αρχείο ISO δεν έχει οριστεί μόνο για ανάγνωση - Λάβετε υπόψη ότι το ενσωματωμένο βοηθητικό πρόγραμμα απεικόνισης δίσκων θα έχει πρόβλημα να προσαρμόσει το αρχείο ISO εάν δεν έχει σημαία μόνο για ανάγνωση. Οι αναφορές δείχνουν ότι οι αρχικές επαληθεύσεις το αναζητούν συγκεκριμένα.
- Το πρόγραμμα οδήγησης απεικόνισης δίσκου είναι κατεστραμμένο - Αυτό είναι γνωστό ότι συμβαίνει αρκετά συχνά στα Windows 7 και Windows 8. Αρκετοί επηρεαζόμενοι χρήστες κατάφεραν να το επιδιορθώσουν σε κατάσταση λειτουργίας χρησιμοποιώντας το Registry Editor.
- Το αρχείο ISO έχει το αραιό σύνολο χαρακτηριστικών - Αυτό το σενάριο αναφέρεται συνήθως ότι συμβαίνει στα Windows 10 και Windows Server 2012. Αρκετοί χρήστες κατάφεραν να επιλύσουν το πρόβλημα καταργώντας το αραιό χαρακτηριστικό.
Εάν αγωνίζεστε επί του παρόντος να επιλύσετε το "Δυστυχώς, παρουσιάστηκε πρόβλημα κατά την προσάρτηση του αρχείου" σφάλμα, αυτό το άρθρο θα σας παρέχει μια επιλογή επαληθευμένων βημάτων αντιμετώπισης προβλημάτων. Παρακάτω έχετε αρκετές μεθόδους που άλλοι χρήστες σε παρόμοια κατάσταση έχουν χρησιμοποιήσει για να επιλύσουν ή να παρακάμψουν το ζήτημα.
Για καλύτερα αποτελέσματα, ακολουθήστε τις παρακάτω μεθόδους, μέχρι να αντιμετωπίσετε μια επιδιόρθωση που επιλύει το πρόβλημα στο συγκεκριμένο σενάριό σας. Ας ξεκινήσουμε.
Μέθοδος 1: Επαλήθευση εάν το ISO έχει ήδη τοποθετηθεί
Πριν δοκιμάσετε οτιδήποτε άλλο, είναι σημαντικό να βεβαιωθείτε ότι το αρχείο ISO που ενεργοποιεί το σφάλμα δεν έχει ήδη τοποθετηθεί. Αρκετοί από τους χρήστες που αντιμετώπιζαν προβλήματα με το"Δυστυχώς, παρουσιάστηκε πρόβλημα κατά την προσάρτηση του αρχείου" Το σφάλμα ανακάλυψε ότι ο λόγος που δεν λειτούργησε είναι ότι το αρχείο είχε ήδη τοποθετηθεί.
Προφανώς, με ορισμένα αρχεία ISO, τα Windows θα τοποθετήσουν αυτόματα τη μονάδα δίσκου στο τέλος της διαδικασίας. Αυτό είναι γνωστό ότι συμβαίνει στα Windows 8.1. Έτσι, έχοντας κατά νου αυτό, ανοίξτε την Εξερεύνηση αρχείων και δείτε εάν το αρχείο ISO είναι ήδη συνδεδεμένο.

Εάν δεν είναι, μεταβείτε στην επόμενη μέθοδο παρακάτω.
Μέθοδος 2: Δημιουργία αντιγράφου του ISO και προσάρτηση του
Η πιο δημοφιλής λύση για αυτό το συγκεκριμένο μήνυμα σφάλματος είναι να δημιουργήσετε ένα αντίγραφο του αρχείου ISO και να το προσαρτήσετε χρησιμοποιώντας το ίδιο ενσωματωμένο μετρητή των Windows. Πολλοί χρήστες που αντιμετώπισαν το ίδιο σφάλμα ανέφεραν ότι το σφάλμα δεν εμφανίζεται πλέον με το νέο αντίγραφο ISO.
Έτσι, για να παρακάμψετε το μήνυμα σφάλματος, απλώς κάντε δεξί κλικ στο αρχείο ISO που δίνει τα προβλήματά σας και επιλέξτεαντίγραφο. Αν και δεν υπάρχει επίσημη εξήγηση γιατί αυτή η μέθοδος ήταν επιτυχής για τόσους πολλούς ανθρώπους, οι χρήστες των Windows υποθέτουν ότι πιθανότατα επειδή η δημιουργία ενός νέου αντιγράφου του αρχείου ISO απαλλάσσει την αποκλεισμένη ιδιότητα που εμπόδισε την εγκατάσταση του ISO. Ουσιαστικά, η αραιή σημαία αποφεύγεται κατά τη δημιουργία ενός αντιγράφου του αρχείου.

Στη συνέχεια, κάντε δεξί κλικ σε έναν κενό χώρο (σε διαφορετική ή ίδια τοποθεσία) και επιλέξτε Επικόλληση,τότε περιμένετε να ολοκληρωθεί η διαδικασία. Μόλις έχετε δύο εκδόσεις του ίδιου ISO, κάντε δεξί κλικ στην αντιγραμμένη έκδοση και επιλέξτε Βουνό.

Η διαδικασία τοποθέτησης θα πρέπει να ολοκληρωθεί χωρίς το"Δυστυχώς, παρουσιάστηκε πρόβλημα κατά την προσάρτηση του αρχείου" λάθος.
Εάν αυτή η μέθοδος δεν σας επέτρεψε να επιλύσετε το μήνυμα σφάλματος, μεταβείτε στην επόμενη παρακάτω μέθοδο.
Μέθοδος 3: Κατάργηση αποκλεισμού του αρχείου ISO
Ένας άλλος τρόπος για να επιλύσετε αυτό το ζήτημα είναι να καταργήσετε τον αποκλεισμό του αρχείου χρησιμοποιώντας την Εξερεύνηση αρχείων. Αρκετοί χρήστες που αντιμετώπισαν το ίδιο μήνυμα σφάλματος ανέφεραν ότι το σφάλμα επιλύθηκε στην περίπτωσή τους μετά την απεμπλοκή των αρχείων που έχουν ληφθεί από το Διαδίκτυο.
Να τι πρέπει να κάνετε:
- Ανοίξτε την Εξερεύνηση αρχείων και μεταβείτε στη θέση του αρχείου ISO.
- Επιλέξτε το αρχείο ISO και πατήστε Alt + Enter για να ανοίξετε το Ιδιότητες μενού. Μπορείτε επίσης να κάνετε δεξί κλικ πάνω του και να επιλέξετε Ιδιότητες.
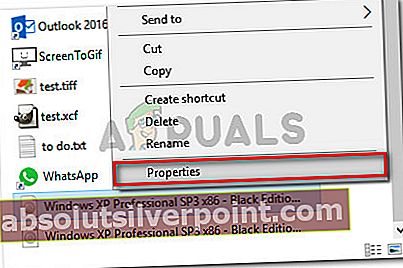
- Στο Ιδιότητες παράθυρο του αρχείου ISO, μεταβείτε στο Γενικός καρτέλα και ελέγξτε το Ξεβουλώνω πλαίσιο που σχετίζεται με Ασφάλεια και χτύπησε Ισχύουν για να επιβεβαιώσετε τις αλλαγές.
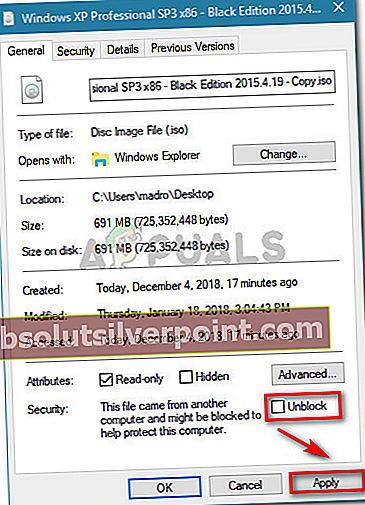
- Προσπαθήστε να προσαρτήσετε ξανά το αρχείο και δείτε εάν η διαδικασία είναι επιτυχής.
Αν εξακολουθείτε να βλέπετε το "Δυστυχώς, παρουσιάστηκε πρόβλημα κατά την προσάρτηση του αρχείουΣφάλμα, μεταβείτε στην επόμενη μέθοδο παρακάτω.
Μέθοδος 4: Αφαίρεση της κάρτας microSD
Ένας άλλος επαληθευμένος λόγος για τον οποίο "Δυστυχώς, παρουσιάστηκε πρόβλημα κατά την προσάρτηση του αρχείουΤο σφάλμα παρουσιάζεται εάν έχετε ενεργή κάρτα microSD όταν προσπαθείτε να προσαρτήσετε ένα αρχείο ISO. Στα Windows 7 και Windows 8.1, αναφέρεται ότι παρεμβαίνει στη διαδικασία προσάρτησης, δημιουργώντας το μήνυμα σφάλματος.
Εάν αυτό το σενάριο ισχύει για την τρέχουσα κατάστασή σας, απλώς αφαιρέστε την κάρτα microSD από τον υπολογιστή σας και δείτε εάν επιλύθηκε το μήνυμα σφάλματος.
Εάν εξακολουθείτε να αντιμετωπίζετε το ίδιο μήνυμα σφάλματος όταν προσπαθείτε να προσαρτήσετε το αρχείο ISO με το ενσωματωμένο βοηθητικό πρόγραμμα απεικόνισης δίσκων, μεταβείτε στην επόμενη μέθοδο παρακάτω.
Μέθοδος 5: Ρύθμιση του αρχείου ISO σε μόνο για ανάγνωση
Ορισμένοι χρήστες που αγωνίζονται να επιλύσουν το ίδιο μήνυμα σφάλματος ανέφεραν ότι το πρόβλημα επιλύθηκε εξ ολοκλήρου στα Windows 7 και Windows 8.1 αφού τροποποίησαν τις ιδιότητες του αρχείου ISO για να καθορίσουν ότι είναι μόνο για ανάγνωση.
Προφανώς, το ενσωματωμένο λογισμικό απεικόνισης δίσκων θα αναζητήσει συγκεκριμένα αυτήν την ετικέτα όποτε χρειάζεται να προσαρτήσει το αρχείο. Εάν η ετικέτα λείπει, ενδέχεται να συναντήσετε το "Δυστυχώς, παρουσιάστηκε πρόβλημα κατά την προσάρτηση του αρχείου" λάθος.
Ακολουθεί ένας γρήγορος οδηγός για τη ρύθμιση της ετικέτας μόνο για ανάγνωση στο αρχείο ISO:
- Μεταβείτε στη θέση του αρχείου ISO, κάντε δεξί κλικ σε αυτό και επιλέξτε Ιδιότητες. Μπορείτε επίσης να το επιλέξετε και να πατήσετε Alt + Enter για να φτάσετε στην ίδια οθόνη.
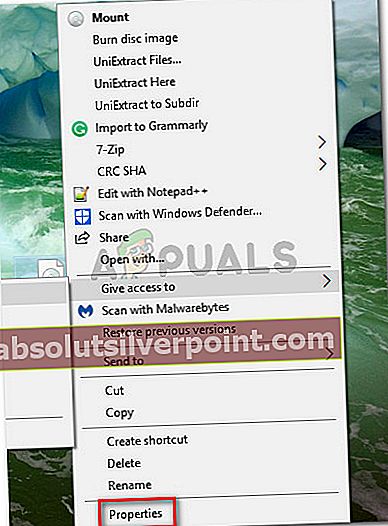
- Στο Ιδιότητες οθόνη του αρχείου ISO, μεταβείτε στο Γενικός καρτέλα και βεβαιωθείτε ότι το Μόνο για ανάγνωση πλαίσιο ελέγχου (δίπλα στο Γνωρίσματαείναι επιλεγμένο. Στη συνέχεια, κάντε κλικ στο Ισχύουν για να αποθηκεύσετε τις αλλαγές.
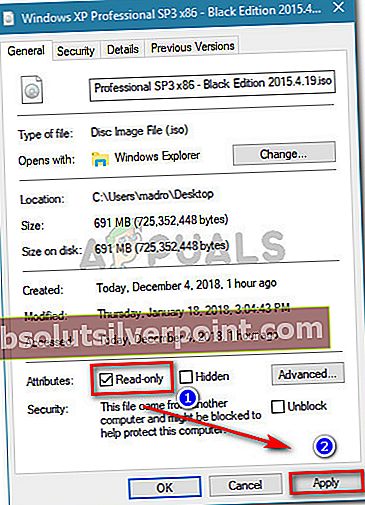
- Τοποθετήστε ξανά την εικόνα και δείτε αν εξακολουθείτε να αντιμετωπίζετε το ίδιο μήνυμα σφάλματος. Εάν είστε, μεταβείτε στην επόμενη μέθοδο παρακάτω.
Μέθοδος 6: Επιδιόρθωση του προγράμματος οδήγησης απεικόνισης δίσκων με τον Επεξεργαστή μητρώου
Αρκετοί χρήστες που αντιμετώπισαν το ίδιο μήνυμα σφάλματος κατάφεραν να επιλύσουν το ζήτημα αφού ανακάλυψαν ότι το ζήτημα προκλήθηκε από το πρόγραμμα οδήγησης απεικόνισης δίσκου (ορισμένα προβλήματα μητρώου που σχετίζονται με αυτό). Ορισμένοι επηρεαζόμενοι χρήστες μπόρεσαν να επιλύσουν το πρόβλημα χρησιμοποιώντας τον Επεξεργαστή Μητρώου για να επιδιορθώσουν την ακεραιότητα των κλειδιών μητρώου.
Σημείωση: Αυτός ο οδηγός έχει επιβεβαιωθεί ότι λειτουργεί μόνο με τα Windows 7 και Windows 8.1.
Ακολουθεί ένας γρήγορος οδηγός για το πώς να το κάνετε αυτό:
- Τύπος Πλήκτρο Windows + R για να ανοίξετε ένα παράθυρο διαλόγου Εκτέλεση. Στη συνέχεια, πληκτρολογήστε "regeditΚαι πατήστε Εισαγω για να ανοίξετε τον Επεξεργαστή Μητρώου. Όταν σας ζητηθεί από το UAC (Έλεγχος λογαριασμού χρήστη), τύπος Ναί για να παραχωρήσετε δικαιώματα διαχειριστή.

- Ας ξεκινήσουμε δημιουργώντας ένα αντίγραφο ασφαλείας μητρώου, σε περίπτωση που τα πράγματα δεν πάνε καλά. Για να το κάνετε αυτό, στον Επεξεργαστή Μητρώου, μεταβείτε στο Αρχείο> Εξαγωγή.
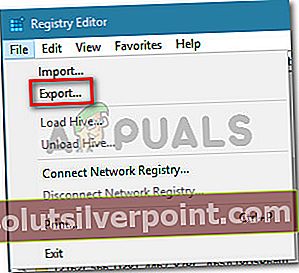
- Στη συνέχεια, αποθηκεύστε το αντίγραφο ασφαλείας σας κάπου βολικό, δώστε του ένα όνομα και βεβαιωθείτε ότι το Εύρος εξαγωγής Έχει οριστεί Ολα.
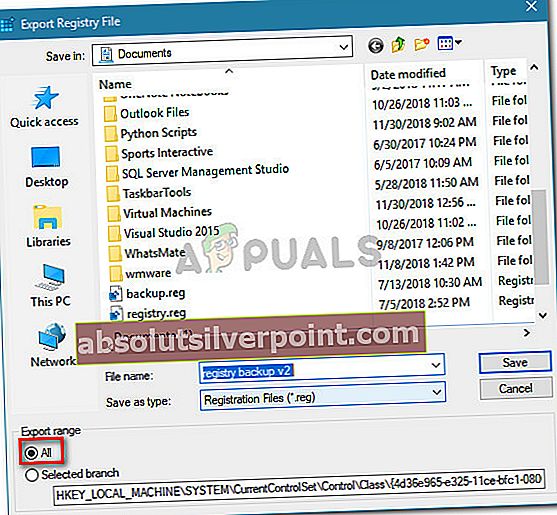
Σημείωση: Σε περίπτωση που χρειαστεί να χρησιμοποιήσετε το αντίγραφο ασφαλείας που μόλις δημιουργήσαμε, μεταβείτε στη διεύθυνση Αρχείο> Εισαγωγή και επιλέξτε το αντίγραφο ασφαλείας.
- Μόλις δημιουργηθεί το αντίγραφο ασφαλείας, χρησιμοποιήστε το παράθυρο πλοήγησης (αριστερό παράθυρο) για να φτάσετε στο ακόλουθο δευτερεύον κλειδί μητρώου:
HKEY_LOCAL_MACHINE \ SYSTEM \ CurrentControlSet \ Control \ Class \ {4D36E965-E325-11CE-BFC1-08002BE10318} - Μόλις φτάσετε εκεί, μετακινηθείτε προς τα δεξιά, κάντε δεξί κλικ στο Ανώτερα φίλτρα και επιλέξτε Διαγράφω.
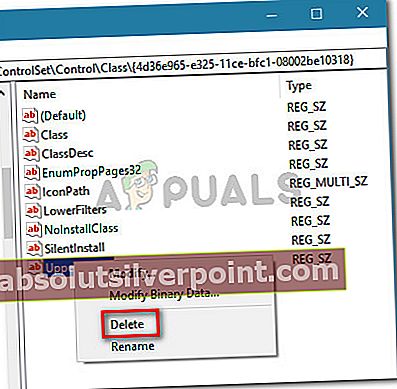
Σημείωση: Μην διαγράψετε το UpperFilters.bak αρχείο.
- Κάντε δεξί κλικ στο Κάτω φίλτρα και επιλέξτε Διαγράφω.
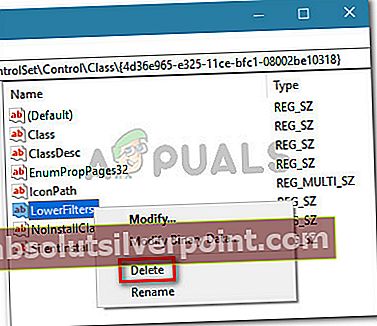
- Κλείστε τον Επεξεργαστή Μητρώου και επανεκκινήστε τον υπολογιστή σας.
Στην επόμενη εκκίνηση, δείτε εάν το πρόβλημα έχει επιλυθεί προσπαθώντας να προσαρτήσετε ξανά το αρχείο ISO με το ενσωματωμένο βοηθητικό πρόγραμμα δίσκου απεικόνισης.
Μέθοδος 7: Αφαίρεση του αραιό χαρακτηριστικό
Εάν έχετε φτάσει σε αυτό το σημείο χωρίς αποτέλεσμα, είναι πολύ πιθανό ότι το αρχείο ISO δεν προσαρμόζεται σωστά επειδή έχει το αραιό χαρακτηριστικό. Αυτό συνήθως αναφέρεται ότι συμβαίνει σε Windows Server και Windows 10.
Εάν αυτό το σενάριο είναι υπεύθυνο για το «Δυστυχώς, παρουσιάστηκε πρόβλημα κατά την προσάρτηση του αρχείουΣφάλμα, μπορείτε να το διορθώσετε καταργώντας το αραιό χαρακτηριστικό. Αυτό μπορεί να γίνει είτε κάνοντας χειροκίνητα πράγματα είτε χρησιμοποιώντας ένα βοηθητικό πρόγραμμα δωρεάν λογισμικού. Ακολουθήστε όποιο οδηγό φαίνεται πιο βολικό για την τρέχουσα κατάστασή σας.
Χρησιμοποιώντας Remove Sparse για να διαγράψετε το σύνολο αραιών χαρακτηριστικών
Εάν αποφασίσετε να ακολουθήσετε τη διαδρομή που περιλαμβάνει τη χρήση GUI, ακολουθήστε τον παρακάτω οδηγό για να εγκαταστήσετε και να χρησιμοποιήσετε το Remove Sparse:
- Επισκεφτείτε αυτόν τον σύνδεσμο (εδώ) για να κατεβάσετε Αφαιρέστε το Sparse. Στη συνέχεια, εξαγάγετε το περιεχόμενο του .φερμουάρ αρχείο σε έναν προσβάσιμο φάκελο.
- Ανοιξε το Κατάργηση Sparse.reg και κάντε κλικ Τρέξιμο στο Προειδοποίηση ασφαλείας.
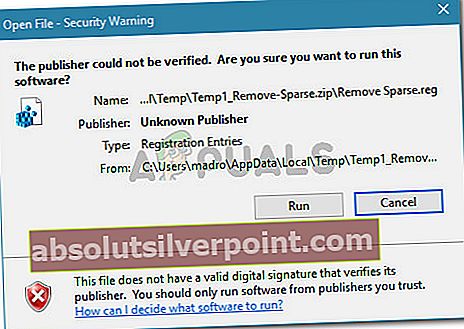
- Αφού κάνετε κλικ Ναί στο UAC (Έλεγχος λογαριασμού χρήστη) προτροπή, κάντε κλικ Ναί στο Επεξεργαστής μητρώου προτροπή για τη λειτουργία των απαιτούμενων αλλαγών στο Αρχείο.
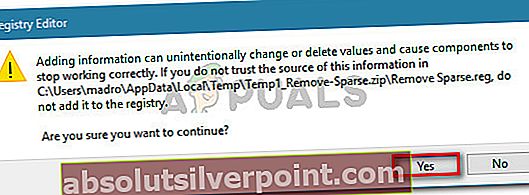
- Μόλις ολοκληρωθεί η λειτουργία, απλώς κάντε δεξί κλικ στο αρχείο ISO. Πρέπει τώρα να έχετε την επιλογή να Αφαιρέστε το Sparseεάν το αρχείο ISO έχει ακόμα το αραιό σύνολο χαρακτηριστικών.
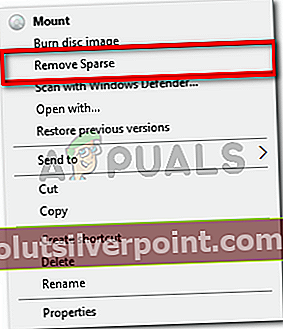
Χρησιμοποιώντας μια αυξημένη γραμμή εντολών για να αφαιρέσετε το αραιό χαρακτηριστικό
Ένας άλλος τρόπος για να επιλύσετε το πρόβλημα είναι να αναδημιουργήσετε τη λειτουργικότητα που προστέθηκε από το αρχείο .reg παραπάνω από μια αυξημένη γραμμή εντολών. Να τι πρέπει να κάνετε:
- Τύπος Πλήκτρο Windows + R για να ανοίξετε ένα παράθυρο διαλόγου Εκτέλεση. Στη συνέχεια, πληκτρολογήστε "cmdΚαι πατήστε Ctrl + Shift + Enter για να ανοίξετε μια αυξημένη γραμμή εντολών με δικαιώματα διαχειριστή.
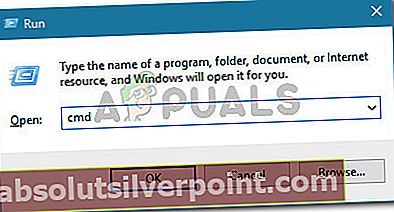
- Όταν σας ζητηθεί από το UAC (Έλεγχος λογαριασμού χρήστη), Κάντε κλικ Ναί να παραχωρήσουν διοικητικά προνόμια.
- Στην αναβαθμισμένη γραμμή εντολών, πληκτρολογήστε ή επικολλήστε την ακόλουθη εντολή και πατήστε Εισαγω (αλλά προσέξτε να αντικαταστήσετε τα σύμβολα κράτησης θέσης με τα δικά σας):
fsutil sparse setflag {PathToISO} 0 fsutil sparse queryflag {PathToISO}Σημείωση: Εχε στο νου σου οτι PathToISO είναι απλώς ένα σύμβολο κράτησης θέσης για την πραγματική θέση του αρχείου ISO. Αντικαταστήστε το με την πλήρη τοποθεσία στη συγκεκριμένη περίπτωσή σας.
Εάν αυτή η μέθοδος δεν σας επέτρεψε να επιλύσετε το "Δυστυχώς, παρουσιάστηκε πρόβλημα κατά την προσάρτηση του αρχείουΣφάλμα, μεταβείτε στην επόμενη μέθοδο παρακάτω.
Μέθοδος 8: Χρήση εφαρμογής τρίτου μέρους
Εάν είστε διατεθειμένοι να αφήσετε το βοηθητικό πρόγραμμα απεικόνισης δίσκων, μπορείτε να χρησιμοποιήσετε ένα βοηθητικό πρόγραμμα απεικόνισης δίσκων τρίτου μέρους για να προσαρτήσετε το αρχείο ISO. Πολλοί χρήστες που αντιμετωπίζουν το ίδιο μήνυμα σφάλματος κατάφεραν να παρακάμψουν το πρόβλημα χρησιμοποιώντας μια εξωτερική λύση.
Ακολουθεί ένας γρήγορος οδηγός για την αποφυγή του αρχείου σφάλματος, τοποθετώντας το αρχείο ISO με εργαλεία Daemon:
- Επισκεφτείτε αυτόν τον σύνδεσμο (εδώ) για λήψη της δωρεάν έκδοσης του Daemon Tools.
- Ανοίξτε την εγκατάσταση που μπορεί να εκτελεστεί και ακολουθήστε τις οδηγίες που εμφανίζονται στην οθόνη για εγκατάσταση Δωρεάν άδεια των εργαλείων Daemon.
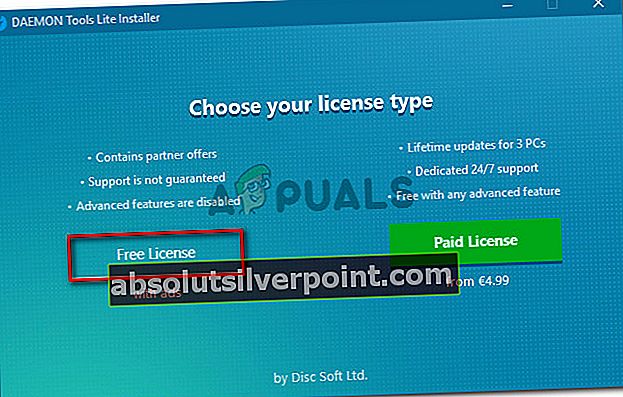
- Όταν ερωτηθείτε εάν θέλετε να εγκαταστήσετε τους ελεγκτές αποθήκευσης, κάντε κλικ στο Εγκαθιστώ κουμπί.
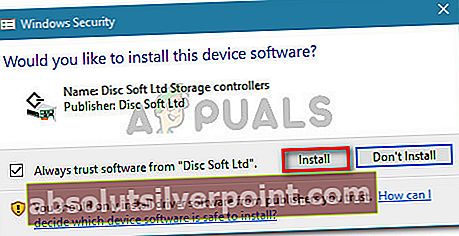
- Μόλις ολοκληρωθεί η εγκατάσταση, κάντε δεξί κλικ στο εικονίδιο Daemon Tools στη γραμμή εργασιών και επιλέξτε Βουνό.

- Χρησιμοποιήστε το παράθυρο πλοήγησης για να πλοηγηθείτε στη θέση του ISO που προσπαθείτε να προσαρτήσετε. Στη συνέχεια, επιλέξτε το αρχείο ISO και κάντε κλικ στο Ανοιξε.
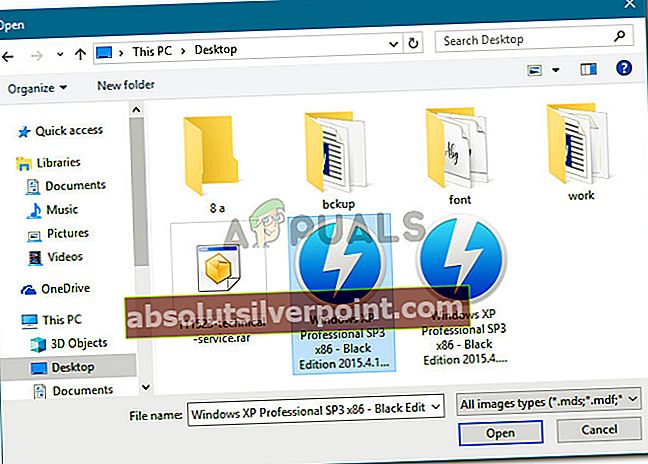
- Το αρχείο ISO πρέπει να τοποθετηθεί στιγμιαία. Με αυτόν τον τρόπο, θα μπορείτε να παρακάμψετε το "Δυστυχώς, παρουσιάστηκε πρόβλημα κατά την προσάρτηση του αρχείου" λάθος.