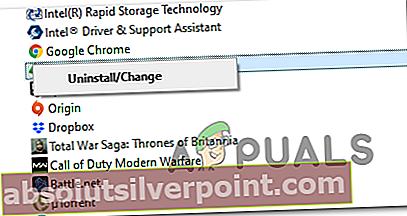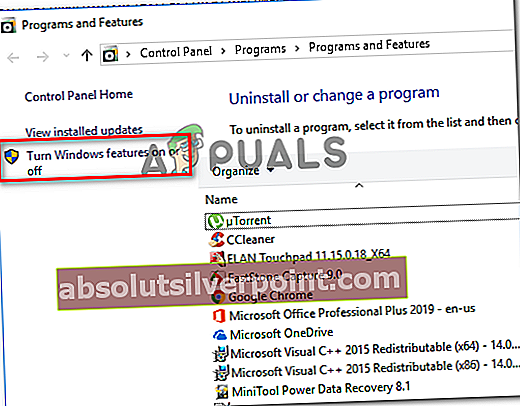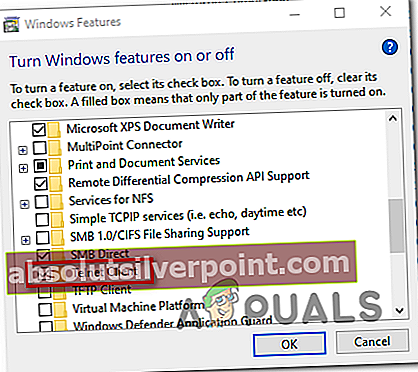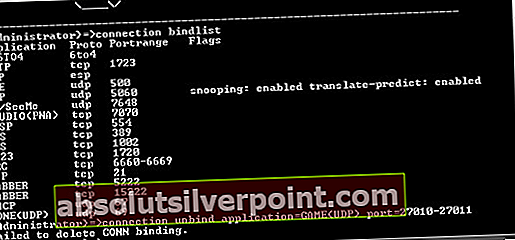Ο κωδικός σφάλματοςΜαρούλι«Αντιμετωπίζεται όταν οι παίκτες του Destiny 2 αποσυνδεθούν από τον διακομιστή παιχνιδιών. Στις περισσότερες περιπτώσεις, οι επηρεαζόμενοι χρήστες λένε ότι αυτή η αποσύνδεση πραγματοποιείται μετά τη φόρτωση του παιχνιδιού χωρίς NPC.

Όπως αποδεικνύεται, υπάρχουν πολλές διαφορετικές αιτίες που τελικά θα δημιουργήσουν αυτόν τον κωδικό σφάλματος:
- Λειτουργία ρελαντί στον υπολογιστή - Εάν αντιμετωπίζετε αυτό το ζήτημα σε υπολογιστή μετά την παράδοση σε περιοχές αναπαραγωγής, πιθανότατα αντιμετωπίζετε ένα κοινό πρόβλημα που είναι αποκλειστικό στην πλατφόρμα των Windows. Σε αυτήν την περίπτωση, η μόνη επιδιόρθωση είναι η επανεκκίνηση του παιχνιδιού και η επανασύνδεση με τον διακομιστή παιχνιδιών.
- Ανακολουθία IP / TCP δρομολογητή - Σε περίπτωση που χρησιμοποιείτε δρομολογητή με περιορισμένο εύρος ζώνης, είναι πιθανό να δείτε αυτό το πρόβλημα λόγω του γεγονότος ότι η συσκευή δικτύου σας είναι υπερκράτηση με μεταφορές δεδομένων που δεν μπορεί να χειριστεί. Σε αυτήν την περίπτωση, καταργήστε τον αριθμό των συνδεδεμένων συσκευών και επανεκκινήστε ή επαναφέρετε το δρομολογητή που είναι επί του παρόντος υπεύθυνος για τη διευκόλυνση της πρόσβασης στο Διαδίκτυο.
- Το Destiny 2 έρχεται σε διένεξη με την εφαρμογή GameFirst - Όπως έχει αναφερθεί από ορισμένους χρήστες που επηρεάζονται, αυτός ο συγκεκριμένος κωδικός σφάλματος μπορεί επίσης να προκληθεί από μια διένεξη μεταξύ του διαμεσολαβητή του διακομιστή παιχνιδιών και του bloatware που προωθείται από την ASUS (First Game). Εάν αυτό το σενάριο ισχύει, θα πρέπει να μπορείτε να διορθώσετε το πρόβλημα καταργώντας την εγκατάσταση του βοηθητικού προγράμματος ακολουθώντας τα επίσημα κανάλια.
- Technicolor και Thompson ασυνέπεια - Εάν χρησιμοποιείτε δρομολογητή Thompson ή Technicolor, είναι πιθανό να βλέπετε αυτό το πρόβλημα λόγω ασυνέπειας Telnet που μπορεί να επιλυθεί αποσυνδέοντας ένα εύρος θύρας που ευθύνεται για αυτό το πρόβλημα.
Μέθοδος 1: Επανεκκινήστε το παιχνίδι
Όπως αποδεικνύεται, το Destiny 2 έχει την τάση να προκαλεί παράξενα σφάλματα όποτε ξοδεύετε πολύ χρόνο στα μενού στο ρελαντί. Αυτό το πρόβλημα αντιμετωπίζεται επίσης σε κονσόλες (Ps4 και Xbox One), αλλά είναι πολύ πιο συχνό σε υπολογιστή.
Αρκετοί επηρεαζόμενοι χρήστες που αγωνίζονται με το ίδιο πρόβλημα επιβεβαίωσαν ότι κατάφεραν να επιδιορθώσουν αυτό το πρόβλημα με την επανεκκίνηση του παιχνιδιού, προκειμένου να αναγκάσει τον κινητήρα να επανεκκινήσει τα πάντα.
Εάν αυτό το σενάριο ισχύει, επανεκκινήστε το παιχνίδι συμβατικά (κλείνοντας το Destiny 2 και ανοίξτε το ξανά) και δείτε εάν το πρόβλημα έχει επιλυθεί. Μπορείτε να το κάνετε και στις κονσόλες, αλλά φροντίστε να κλείσετε εντελώς το παιχνίδι αντί να βγείτε από το ταμπλό και να βάλετε το παιχνίδι στο παρασκήνιο.
Εάν η επανεκκίνηση του παιχνιδιού δεν λειτούργησε για εσάς, μεταβείτε στην επόμενη πιθανή επιδιόρθωση παρακάτω.
Μέθοδος 2: Επανεκκίνηση και επαναφορά του δρομολογητή σας
Εάν μια απλή επανεκκίνηση του παιχνιδιού δεν λειτούργησε, το επόμενο βήμα θα πρέπει να είναι να στρέψετε την προσοχή σας σε ασυνέπεια δικτύου. Σε περίπτωση που χρησιμοποιείτε δρομολογητή με περιορισμένο εύρος ζώνης και έχετε περισσότερες από 3-4 συσκευές συνδεδεμένες στο οικιακό σας δίκτυο, είναι πιθανό μια ασυνέπεια δικτύου να προκαλεί τη διακοπή της σύνδεσής σας από τους διακομιστές παιχνιδιών - αυτό πιθανότατα είναι αποτέλεσμα πλημμύρα δεδομένων που ο δρομολογητής σας δεν μπορεί να χειριστεί.
Σε αυτήν την περίπτωση, θα πρέπει να ξεκινήσετε με μια απλή επανεκκίνηση του δρομολογητή. Αυτή η διαδικασία επιτρέπει στον υπολογιστή σας να ανανεώσει τη σύνδεση στο Διαδίκτυο και να εκχωρήσει νέα TCP / IP αξίες που θα εξαλείψουν την πλειονότητα των επιφανειακών ζητημάτων.
Για να πραγματοποιήσετε μια απλή επανεκκίνηση του δρομολογητή, πατήστε είτε το κουμπί τροφοδοσίας στη συσκευασία είτε αποσυνδέστε φυσικά το καλώδιο τροφοδοσίας από την πρίζα και περιμένετε για ένα ολόκληρο λεπτό για να βεβαιωθείτε ότι οι πυκνωτές ισχύος έχουν αποστραγγιστεί πλήρως.

Εάν το ζήτημα δεν έχει επιλυθεί, θα πρέπει να εξετάσετε το ενδεχόμενο επαναφοράς του δρομολογητή. Ωστόσο, λάβετε υπόψη ότι αυτή η λειτουργία θα επαναφέρει τυχόν προσαρμοσμένα διαπιστευτήρια που ενδέχεται να έχετε ορίσει προηγουμένως για τις ρυθμίσεις του δρομολογητή σας και ουσιαστικά να επιστρέψετε τις ρυθμίσεις του δρομολογητή σας στην εργοστασιακή τους κατάσταση. Αυτό σημαίνει ότι τυχόν προωθημένες θύρες, δεσμευμένες συσκευές και οντότητες στη λίστα επιτρεπόμενων θα ξεχαστούν επίσης.
Εάν θέλετε να πραγματοποιήσετε επαναφορά του δρομολογητή, χρησιμοποιήστε ένα αιχμηρό αντικείμενο (όπως ένα μικρό κατσαβίδι ή οδοντογλυφίδα) για να φτάσετε στο κουμπί επαναφοράς στο πίσω μέρος του δρομολογητή σας. Μόλις φτάσετε σε αυτό, πατήστε το και κρατήστε το πατημένο για περίπου 10 δευτερόλεπτα ή έως ότου δείτε τα μπροστινά LED να αναβοσβήνουν ταυτόχρονα.

Μόλις δείτε αυτήν τη συμπεριφορά, περιμένετε να δημιουργηθεί η σύνδεση στο Διαδίκτυο. Ανάλογα με τον ISP σας, ίσως χρειαστεί να επικυρώσετε ξανά τα διαπιστευτήριά σας ISP.
Αφού επιστρέψει η πρόσβαση στο Διαδίκτυο, ανοίξτε ξανά το Destiny 2 και δείτε εάν το Μαρούλιο κωδικός σφάλματος επιλύθηκε.
Σε περίπτωση που το ίδιο πρόβλημα εξακολουθεί να εμφανίζεται, μεταβείτε στην επόμενη πιθανή επιδιόρθωση παρακάτω.
Μέθοδος 3: Απεγκατάσταση του GameFirst (εάν υπάρχει)
Εάν χρησιμοποιείτε έναν υπολογιστή ASUS (ή τουλάχιστον μια μητρική πλακέτα ASUS, είναι πιθανό να βλέπετε το σφάλμα "μαρούλι" λόγω διένεξης λογισμικού μεταξύ του Destin 2 και του GameFirst (ιδιόκτητο πρόγραμμα ASUS).
Το GameFirst είναι μια υπηρεσία που προσφέρει εύκολη ευρεία γκάμα παιχνιδιών για πολλούς παίκτες δωρεάν παιχνιδιού για χρήστες PC. Δυστυχώς, τείνει επίσης να έρχεται σε διένεξη με το Destiny 2.
Εάν αυτό το σενάριο ισχύει και έχετε εγκαταστήσει το πρόγραμμα GameFirst στον υπολογιστή σας, θα πρέπει να μπορείτε να επιλύσετε το πρόβλημα απεγκαθιστώντας το παιχνίδι. Αυτή η επιδιόρθωση επιβεβαιώθηκε ότι λειτουργεί από πολλούς επηρεασμένους χρήστες που αντιμετώπισαν το ίδιο μήνυμα σφάλματος.
Για να το κάνετε αυτό, ακολουθήστε τις οδηγίες που περιγράφονται στα παρακάτω βήματα:
- Τύπος Πλήκτρο Windows + R για να ανοίξετε ένα Τρέξιμο κουτί διαλόγου. Μέσα στο πλαίσιο κειμένου, πληκτρολογήστε «Appwiz.cpl» και πατήστε Εισαγω για να ανοίξετε το Προγράμματα και χαρακτηριστικά μενού.

- μεσα στην Προγράμματα και χαρακτηριστικά οθόνη, μετακινηθείτε προς τα κάτω στη λίστα των εγκατεστημένων εφαρμογών και εντοπίστε την καταχώριση που σχετίζεται με GameFirst.
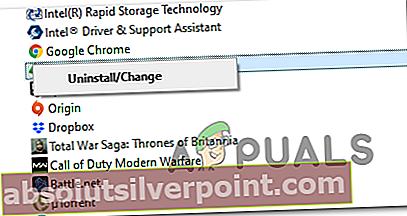
- Μέσα στην οθόνη κατάργησης της εγκατάστασης, ακολουθήστε τις οδηγίες στις επόμενες οθόνες για να ολοκληρώσετε την κατάργηση της εγκατάστασης και, στη συνέχεια, ξεκινήστε τον υπολογιστή σας και ξεκινήστε το Destiny 2 στην επόμενη εκκίνηση για να δείτε εάν το πρόβλημα έχει πλέον επιλυθεί.
Σε περίπτωση που εξακολουθείτε να αντιμετωπίζετε τον κωδικό σφάλματος μαρουλιού στο Destiny 2m, μεταβείτε στην επόμενη πιθανή επιδιόρθωση παρακάτω.
Μέθοδος 4: Εφαρμογή της ενημέρωσης κώδικα για δρομολογητές Technicolor και Thomson (εάν υπάρχει)
Εάν χρησιμοποιείτε δρομολογητή Thomson ή Technicolor, είστε αρκετά ατυχής για να υποφέρετε από ένα σφάλμα που υπήρχε από τότε που οι διακομιστές Destiny 2 πρωτοεμφανίστηκαν το 2017.
Όπως αποδεικνύεται, αυτοί οι κατασκευαστές δρομολογητών δεν μπορούν να χειριστούν την αυτόματη προώθηση θύρας για το Destiny 2 ακόμα και αν είναι ενεργοποιημένο το UPnP. Εάν αυτό το σενάριο ισχύει, θα πρέπει να μπορείτε να επιλύσετε το ζήτημα αποσυνδέοντας μια σειρά από θύρες που χρησιμοποιούνται από το Destiny 2 και ενεργοποιώντας το πρωτόκολλο Telnet από το μενού "Χαρακτηριστικά" των Windows.
Εάν αυτή η μέθοδος είναι συμβατή με τη συγκεκριμένη ρύθμιση (διαθέτετε δρομολογητή Technicolor ή Thomson), ακολουθήστε τις οδηγίες για την επιβολή της ενημέρωσης κώδικα:
- Τύπος Πλήκτρο Windows + R για να ανοίξετε ένα Τρέξιμο κουτί διαλόγου. Στο πλαίσιο διαλόγου εκτέλεσης, πληκτρολογήστε «Appwiz.cpl» και πατήστε Εισαγω για να ανοίξετε το Προγράμματα και χαρακτηριστικά μενού.

- Στο μενού Προγράμματα και δυνατότητες, χρησιμοποιήστε το μενού στα αριστερά για να κάνετε κλικ Ενεργοποιήστε ή απενεργοποιήστε τις δυνατότητες των Windows. Εάν σας ζητηθεί από το UAC (Έλεγχος λογαριασμού χρήστη), Κάντε κλικ Ναί να παραχωρήσουν διοικητικά προνόμια.
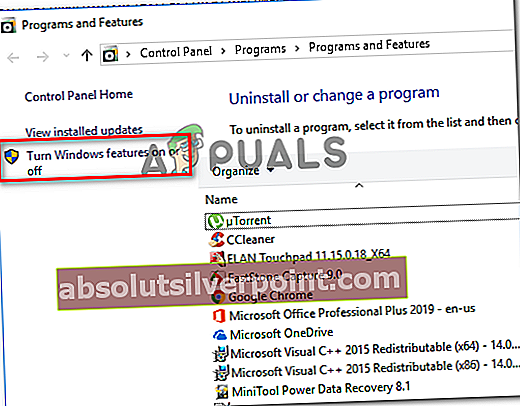
- Στο μενού των δυνατοτήτων των Windows, μετακινηθείτε προς τα κάτω στη λίστα των δυνατοτήτων των Windows και κάντε κλικ στο πλαίσιο που σχετίζεται με Πελάτης Telnet για να το ενεργοποιήσετε. Στη συνέχεια, κάντε κλικ στο Εντάξει για να αποθηκεύσετε τις αλλαγές.
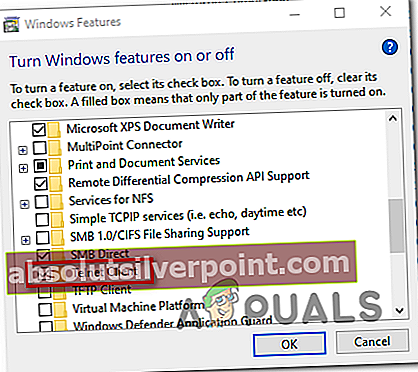
- Περιμένετε να ολοκληρωθεί η λειτουργία και, στη συνέχεια, κάντε επανεκκίνηση του υπολογιστή σας και περιμένετε να ολοκληρωθεί η επόμενη εκκίνηση.
- Αφού ολοκληρωθεί η επόμενη εκκίνηση του υπολογιστή, πατήστε Πλήκτρο Windows + R για να ανοίξετε ένα Τρέξιμο κουτί διαλόγου. Μέσα στο πλαίσιο εκτέλεσης, πληκτρολογήστε «Cmd» και πατήστε Ctrl + Shift + Enter για να ανοίξετε un an αυξημένη προτροπή CMD.

Σημείωση: Όταν σας ζητηθεί από το Ελεγχος λογαριασμού χρήστη παράθυρο, κάντε κλικ Ναί για να παραχωρήσετε πρόσβαση διαχειριστή.
- Μέσα στην ανυψωμένη γραμμή εντολών CMD, πληκτρολογήστε την ακόλουθη εντολή και πατήστε Εισαγω:
RouterIP telnet
Σημείωση: Εχε στο νου σου οτι * RouterIP * είναι απλώς ένα σύμβολο κράτησης θέσης που θα πρέπει να αντικαταστήσετε με τη διεύθυνση IP του δρομολογητή σας. Εάν δεν το γνωρίζετε, ακολουθεί ένας γρήγορος οδηγός να βρείτε τη διεύθυνση του δρομολογητή σας από οποιαδήποτε συσκευή.
- Στη συνέχεια, εισαγάγετε τα διαπιστευτήρια του δρομολογητή σας όταν σας ζητηθεί. Εάν δεν γνωρίζετε τα διαπιστευτήρια του δρομολογητή σας, δοκιμάστε τις προεπιλεγμένες τιμές (διαχειριστής για χρήστη και κωδικό πρόσβασης) ή πραγματοποιήστε αναζήτηση στο διαδίκτυο για τα προεπιλεγμένα διαπιστευτήρια σύμφωνα με το μοντέλο του δρομολογητή σας.
- Μόλις συνδεθείτε με επιτυχία, πληκτρολογήστε την ακόλουθη εντολή και πατήστε Εισαγω:
δεσμευτική λίστα σύνδεσης
- Μόλις λάβετε τη λίστα θυρών, δείτε εάν το εύρος θύρας 3074 ή το εύρος που ξεκινά με 3074 είναι μεταξύ της λίστας που μόλις επέστρεψε το ερώτημα.
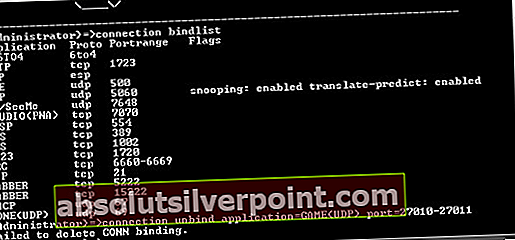
- Εάν το εύρος είναι 3074 εάν υπάρχει, πληκτρολογήστε την ακόλουθη εντολή και πατήστε Εισαγω:
σύνδεση αποσύνδεσης εφαρμογής = θύρα CONE (UDP) = 3074
Σημείωση: Σε περίπτωση που δείτε ένα εύρος θύρας (π.χ. 3074 - 3668), πληκτρολογήστε την ακόλουθη εντολή:
σύνδεση αποσύνδεσης εφαρμογής = θύρα CONE (UDP) = * PortRange *
Σημείωση: *Πορτραάντζ* είναι απλώς ένα σύμβολο κράτησης θέσης - Αντικαταστήστε το με το εύρος που περιλαμβάνει το Λιμάνι 3074.
- Κλείστε την αυξημένη γραμμή εντολών και κάντε επανεκκίνηση τόσο του υπολογιστή σας όσο και του δρομολογητή σας πριν ανοίξετε ξανά το Destiny 2 για να δείτε αν το πρόβλημα έχει επιλυθεί.