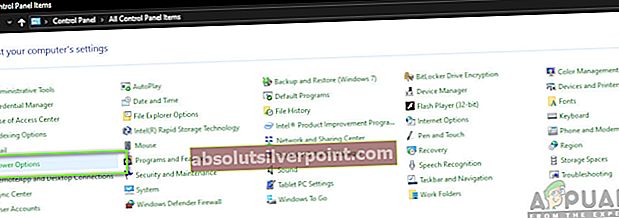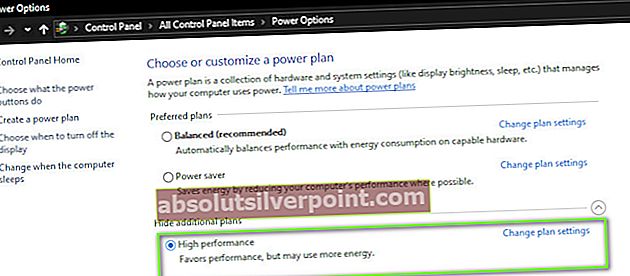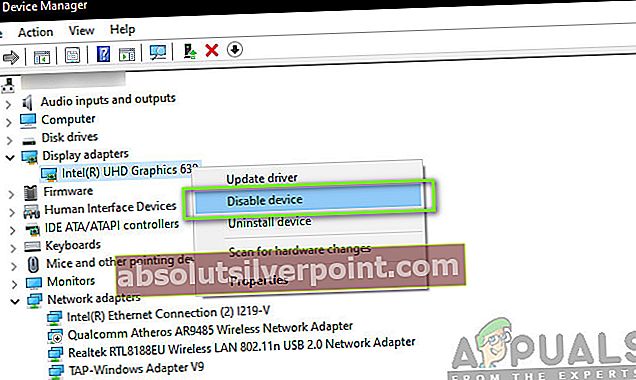Τον τελευταίο καιρό, αρκετοί χρήστες αντιμετώπισαν ζητήματα όπου οι οθόνες τους ξαφνικά μαυρίζουν στιγμιαία. Αυτή η συμπεριφορά αναφέρεται ότι εμφανίζεται επανειλημμένα για όσο χαμηλή είναι κάθε δευτερόλεπτο έως κάθε λίγα λεπτά. Αυτό που επιδεινώνει το ζήτημα είναι το γεγονός ότι η οθόνη δυσλειτουργεί χωρίς συγκεκριμένο συμβάν ή ώρα.

Πολλοί χρήστες ανέφεραν ότι αυτό το ζήτημα προέκυψε είτε όταν χρησιμοποιούσαν εντατικά γραφικά είτε απλά τυχαία. Σύμφωνα με την έρευνά μας, δεν υπάρχει καμία επίσημη δήλωση επίσης από επίσημες πηγές. Σε αυτό το άρθρο, θα εξετάσουμε όλους τους λόγους για τους οποίους ενδέχεται να παρουσιαστεί αυτό το ζήτημα στον υπολογιστή σας.
Τι προκαλεί το μόνιτορ Μαύρο τυχαία;
Αφού διερευνήσαμε εκτενώς το ζήτημα και συνδυάζοντας αναφορές χρηστών, καταλήξαμε στο συμπέρασμα ότι αυτό το ζήτημα προέκυψε για διάφορους λόγους. Μερικοί από τους λόγους για τους οποίους η οθόνη σας μπορεί να είναι μαύρη είναι, αλλά δεν περιορίζονται σε:
- Κακό PSU: Η μονάδα τροφοδοσίας είναι γνωστό ότι είναι ο πιο συνηθισμένος ένοχος που κάνει την οθόνη σας να είναι μαύρη. Εφόσον αυτό τροφοδοτεί τη μητρική πλακέτα σας, ενδέχεται να μην παρέχονται σωστά οι σωστές τάσεις.
- Καλώδιο βίντεο: Το καλώδιο βίντεο εάν είναι HDMI ή VGA που συνδέει την οθόνη στον υπολογιστή σας ενδέχεται να είναι σπασμένο ή κατεστραμμένο. Αυτό συνήθως προκαλεί μια μαύρη οθόνη όταν αγγίζεται ή τυχαία επίσης.
- GPU: Εάν έχετε εγκαταστήσει αποκλειστική GPU και έχετε συνδέσει την οθόνη μέσω αυτής, ενδέχεται επίσης να προκαλέσει προβλήματα εάν είναι κατεστραμμένη ή δεν είναι σωστά συνδεδεμένη.
- Overclocking: Το overclocking μπορεί να είναι χρήσιμο για πολλούς χρήστες να ενισχύσουν τη βασική τους δύναμη, αλλά μπορεί επίσης να έρθει με επιπλοκές, όπως αυτή που συζητείται.
- Ξεπερασμένα αρχεία λειτουργικού συστήματος: Εάν τα αρχεία του λειτουργικού συστήματος είναι κατεστραμμένα ή ελλιπή, ενδέχεται να είναι η ρίζα του ζητήματος. Εδώ υπάρχουν και παλιές εκδόσεις των Windows.
- Επιλογές γραφικών τρίτων: Εάν υλοποιούνται λειτουργίες βελτίωσης γραφικών τρίτων (όπως AMD, NVIDIA), ενδέχεται να μην είναι συγχρονισμένες με το λειτουργικό σύστημα και να προκαλέσουν διάφορα προβλήματα.
- Ρυθμίσεις ισχύος: Οι ρυθμίσεις ισχύος στο σύστημά σας υπαγορεύουν την ποσότητα ενέργειας που θα καταναλώσει ο υπολογιστής σας και σε ποιες περιπτώσεις θα σταματήσει να καταναλώνει. Εάν αυτές οι ρυθμίσεις τροφοδοσίας δεν είναι συγχρονισμένες με τη χρήση σας, μπορεί να αντιμετωπίσετε ότι η οθόνη θα είναι μαύρη.
- Κακοί οδηγοί: Τα προγράμματα οδήγησης γραφικών είναι η κύρια κινητήρια δύναμη για τη σύνδεση του λειτουργικού σας συστήματος με το υλικό. Εάν είναι ξεπερασμένα ή διεφθαρμένα, η επικοινωνία δεν θα πάει τόσο καλά και θα έχετε πολλά προβλήματα.
- Λογισμικό τρίτων: Παρόλο που αυτό είναι πολύ σπάνιο, ενδέχεται να υπάρχει κάποιο λογισμικό τρίτου μέρους στον υπολογιστή σας, το οποίο μπορεί να έρχεται σε διένεξη και να προκαλεί παράξενα ζητήματα όπως αυτό που συζητείται. Εδώ, μπορούμε να προσπαθήσουμε να αντιμετωπίσουμε τα προβλήματα και να απεγκαταστήσουμε το λογισμικό για πάντα.
- Παρεμβολή ισχύος: Τέλος, αν έχετε κακή καλωδίωση στο σπίτι σας ή σε παρεμβολές ρεύματος, η οθόνη σας μπορεί να τρεμοπαίζει στιγμιαία. Μερικά εναλλακτικά βήματα μπορούν να ληφθούν για τη διόρθωση αυτής της μεθόδου.
Πριν προχωρήσουμε στις λύσεις, βεβαιωθείτε ότι έχετε ενεργή σύνδεση στο Διαδίκτυο και ότι έχετε συνδεθεί ως διαχειριστής. Επίσης, προτείνουμε να δημιουργήσετε αντίγραφα ασφαλείας των δεδομένων σας για κάθε περίπτωση.
Λύση 1: Έλεγχος καλωδίου HDMI / VGA
Μπορεί να υπάρξει περίπτωση όπου το καλώδιο HDMI δεν λειτουργεί σωστά ή έχει υποστεί ζημιά. Το ίδιο πράγμα μπορεί να ειπωθεί για την τηλεόραση / οθόνη σας που μπορεί να μην είναι λειτουργική. Εδώ, θα εκτελέσουμε μερικές βασικές τεχνικές αντιμετώπισης προβλημάτων και θα δούμε αν μας βοηθούν να διαγνώσουμε και να λύσουμε το πρόβλημα.

- Αντικαταστήστε το δικό σας Καλώδιο HDMI. Πριν αγοράσετε ένα νέο, δοκιμάστε να συνδέσετε το τρέχον καλώδιο σε άλλο σύστημα και να δείτε αν λειτουργεί. Εάν δεν λειτουργεί, πιθανότατα σημαίνει ότι το καλώδιο είναι κατεστραμμένο. Αντικαταστήστε το καλώδιο και δοκιμάστε ξανά.
- Δοκιμάστε ένα διαφορετική πηγή εισόδου στην οθόνη ή στην τηλεόραση. Εάν χρησιμοποιείτε φορητό υπολογιστή ως πηγή εισόδου, δοκιμάστε να κάνετε τη σύνδεση με άλλο φορητό υπολογιστή και δείτε αν αυτό έχει κάποια διαφορά. Εάν το σήμα εντοπιστεί από τον άλλο φορητό υπολογιστή, αυτό σημαίνει ότι υπάρχουν κάποιες εσφαλμένες διαμορφώσεις στον φορητό υπολογιστή σας ή η θύρα HDMI δεν λειτουργεί.
- Μπορείτε επίσης να δοκιμάσετε απομόνωση του προβλήματος και δείτε εάν η οθόνη / τηλεόραση λειτουργεί σωστά με άλλες εισόδους.
- Εάν χρησιμοποιείτε μετατροπέα HDMI σε VGA, αυτό μπορεί να είναι άσχημα νέα. Για να επιβεβαιώσετε ότι η μονάδα HDMI τόσο στην είσοδο όσο και στην έξοδο λειτουργεί σωστά, χρησιμοποιήστε ένα καθαρό καλώδιο HDMI και ελέγξτε.
Λύση 2: Απενεργοποίηση Overclocking
Το overclocking είναι ένα πολύ κοινό χαρακτηριστικό σε πολλές εκδόσεις υπολογιστών σήμερα. Εδώ, ο επεξεργαστής εκτελεί μικρές ριπές υπολογισμού για ένα μικρό διάστημα. Κατά τη διάρκεια αυτού του διαστήματος, η CPU φτάνει τη θερμοκρασία κατωφλίου της και το overclocking σταματά μέχρι να κρυώσει ξανά η CPU. Υπήρξαν πολλές αναφορές από χρήστες που το δήλωσαν απενεργοποίηση του overclocking επιδιορθώθηκε το θέμα της οθόνης να γίνεται μαύρο ξανά και ξανά. Αν και αυτές οι ρυθμίσεις προορίζονται για τη βελτίωση της ποιότητας του υπολογιστή, εδώ φαίνεται να κάνουν το αντίθετο.

Εδώ, θα σας συνιστούσαμε να απενεργοποιήσετε κάθε τύπο overclocking και να εκτελέσετε την CPU σας με την εργοστασιακή ταχύτητα. Επιπλέον, βεβαιωθείτε ότι δεν υπάρχουν βελτίωση υπολογιστή προγράμματα που εκτελούνται στον υπολογιστή σας. Αυτά τα προγράμματα είναι γνωστό ότι έρχονται σε διένεξη με το λειτουργικό σύστημα και τα γραφικά όταν προσπαθείτε να «βελτιστοποιήσετε» τον υπολογιστή, εξαλείφοντας πολλές σημαντικές διαδικασίες.
Λύση 3: Ενημέρωση των Windows στην πιο πρόσφατη έκδοση
Η Microsoft κυκλοφορεί συχνές ενημερώσεις για τη διόρθωση σφαλμάτων ή την εισαγωγή νέων δυνατοτήτων. Εάν δεν έχετε ενημερώσει τα Windows εδώ και αρκετό καιρό, συνιστάται να το κάνετε αμέσως. Υπήρξαν παρόμοιες περιπτώσεις στο παρελθόν όπου το σύστημα γραφικών σταμάτησε να λειτουργεί σωστά λόγω σφαλμάτων που προκαλούνται στο σύστημα.
Όταν εντοπίζονται αυτά τα σφάλματα, οι μηχανικοί της Microsoft παρουσιάζουν ενημερώσεις το συντομότερο δυνατό στοχεύοντας το πρόβλημα. Μετά την εγκατάσταση των ενημερώσεων, φαίνεται ότι η οθόνη λειτουργεί τέλεια. Βεβαιωθείτε ότι έχετε συνδεθεί ως διαχειριστής πριν συνεχίσετε.
- Πατήστε Windows + S, πληκτρολογήστε "εκσυγχρονίζω"Στο πλαίσιο διαλόγου και ανοίξτε την εφαρμογή.
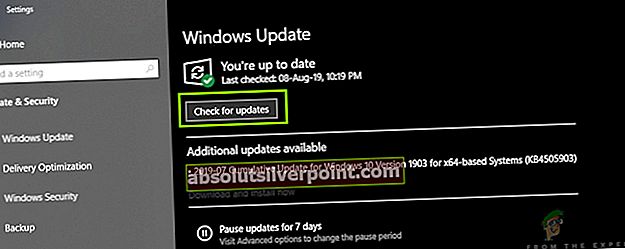
- Τώρα θα ανοίξουν οι Ρυθμίσεις. Κάντε κλικ στο κουμπί Ελεγχος για ενημερώσεις. Τώρα ο υπολογιστής σας θα ελέγξει αυτόματα για τυχόν διαθέσιμες τελευταίες ενημερώσεις και θα τις εγκαταστήσει στον υπολογιστή σας.
Σημείωση: Απαιτείται ενεργή σύνδεση στο Διαδίκτυο για την εφαρμογή των ενημερώσεων. Επίσης, μπορεί να χρειαστεί λίγος χρόνος ανάλογα με το μέγεθος της ενημέρωσης.
Λύση 4: Ενημέρωση προγραμμάτων οδήγησης γραφικών
Όπως ίσως μαντέψατε, τα προγράμματα οδήγησης γραφικών είναι τα κύρια στοιχεία σύνδεσης και αναμετάδοσης των οδηγιών από το λειτουργικό σας σύστημα στο υλικό γραφικών. Εάν αυτά είναι ξεπερασμένα ή κατεστραμμένα, θα αντιμετωπίσετε τραύλισμα και περίεργα ζητήματα, όπως η οθόνη της οθόνης να είναι μαύρη. Εδώ, θα απεγκαταστήσουμε σωστά τα τρέχοντα προγράμματα οδήγησης και μετά θα προσπαθήσουμε να εγκαταστήσουμε νέα.
- Πραγματοποιήστε λήψη και εγκατάσταση του DDU (Απεγκατάσταση προγράμματος οδήγησης οθόνης) από τον επίσημο ιστότοπό του.
- Μετά την εγκατάσταση Απεγκατάσταση προγράμματος οδήγησης οθόνης (DDU), εκκινήστε τον υπολογιστή σας στο λειτουργία ασφαλείας. Μπορείτε να δείτε το άρθρο μας σχετικά με τον τρόπο εκκίνησης του υπολογιστή σας σε ασφαλή λειτουργία.
- Μετά την εκκίνηση του DDU, επιλέξτε την πρώτη επιλογή "Καθαρίστε και επανεκκινήστε". Αυτό θα απεγκαταστήσει πλήρως τα τρέχοντα προγράμματα οδήγησης από τον υπολογιστή σας.

- Τώρα μετά την απεγκατάσταση, εκκινήστε τον υπολογιστή σας κανονικά χωρίς ασφαλή λειτουργία. Πατήστε Windows + R, πληκτρολογήστε "devmgmt.mscΣτο πλαίσιο διαλόγου και πατήστε Enter. Κάντε δεξί κλικ σε οποιοδήποτε διάστημα και επιλέξτε "Αναζήτηση για αλλαγές υλικού". Θα εγκατασταθούν τα προεπιλεγμένα προγράμματα οδήγησης. Δοκιμάστε να ξεκινήσετε το παιχνίδι και ελέγξτε αν αυτό λύνει το πρόβλημα.
- Στις περισσότερες περιπτώσεις, τα προεπιλεγμένα προγράμματα οδήγησης δεν θα λειτουργούν για εσάς, οπότε μπορείτε είτε να εγκαταστήσετε τα πιο πρόσφατα προγράμματα οδήγησης μέσω της ενημέρωσης των Windows είτε να μεταβείτε στον ιστότοπο του κατασκευαστή σας και να κατεβάσετε τα πιο πρόσφατα.
- Αφού εγκαταστήσετε τα προγράμματα οδήγησης, επανεκκινήστε τον υπολογιστή σας και ελέγξτε αν το πρόβλημα έχει επιλυθεί.
Λύση 5: Έλεγχος του PSU (Μονάδα τροφοδοσίας)
Το PSU είναι τα κύρια εξαρτήματα που λαμβάνουν ρεύμα AC από την κύρια πρίζα εξωτερικού και στη συνέχεια μεταδίδουν τη σωστή τάση σε άλλα εξαρτήματα του υπολογιστή σας. Για παράδειγμα, οι συνδέσεις SATA ενδέχεται να απαιτούν περισσότερη ισχύ από τη μητρική πλακέτα. Εδώ, εάν το PSU σας είναι κατεστραμμένο ή δεν μεταδίδει σωστά την ισχύ, θα αντιμετωπίσετε πολλά προβλήματα, από την οθόνη σας που αναβοσβήνει ξανά και ξανά έως τη διακοπή λειτουργίας του υπολογιστή.

Αυτό που μπορείτε να κάνετε εδώ είναι να προσπαθήσετε αλλο PSU προσωρινά. Ελέγξτε εάν το ζήτημα παρουσιάζεται επίσης κατά τη χρήση αυτού του υλικού. Επίσης, βεβαιωθείτε ότι έχετε αλλάξει το καλώδιο που συνδέει το PSU στην πρίζα. Εάν το πρόβλημα δεν επιμένει εκεί, αυτό σημαίνει ότι πρέπει να ελέγξετε το PSU σας. Εάν συμβαίνει αυτό, μπορείτε να συνεχίσετε με τις άλλες μεθόδους αντιμετώπισης προβλημάτων που αναφέρονται παρακάτω.
Λύση 6: Απεγκατάσταση / Απενεργοποίηση προγραμμάτων τρίτων
Προγράμματα τρίτων, όπως οι εφαρμογές NVIDIA GeForce Experience και AMD συνοδεύονται συνήθως από υλικό / προγράμματα οδήγησης γραφικών. Συνήθως, σχεδόν όλα αυτά τα προγράμματα επιτρέπουν στους χρήστες να αλλάξουν τις ρυθμίσεις γραφικών για να βελτιώσουν τις δυνατότητες ή να προσθέσουν κάποια προσαρμοσμένα.

Ωστόσο, παρά τη χρησιμότητά τους, είναι γνωστό ότι έρχονται σε διένεξη με το σύστημα. Θα έπρεπε απενεργοποιήστε όλα τα προγράμματα τρίτων εκτελείται στο παρασκήνιο και εάν υπάρχουν ορισμένες ρυθμίσεις σχετικά με τον χειρισμό γραφικών, βεβαιωθείτε ότι έχετε απενεργοποιήσει επίσης. Εδώ είναι η μέθοδος για την απεγκατάσταση αυτών των εφαρμογών:
- Πατήστε Windows + R, πληκτρολογήστε "appwiz.cplΣτο πλαίσιο διαλόγου και πατήστε Enter.
- Μόλις μεταβείτε στη διαχείριση εφαρμογών, αναζητήστε την εφαρμογή που προκάλεσε το πρόβλημα, κάντε δεξί κλικ σε αυτήν και επιλέξτε Κατάργηση εγκατάστασης.
- Μετά την απεγκατάσταση της εφαρμογής, ελέγξτε εάν το πρόβλημα έχει επιλυθεί.
Σημείωση: Μπορείτε πάντα να αποθηκεύσετε το αρχείο ρυθμίσεων θερμοκρασίας της εφαρμογής τρίτου μέρους σε περίπτωση που θέλετε να το εγκαταστήσετε ξανά και δεν θέλετε να χάσετε όλες τις διαμορφώσεις που έχετε ορίσει.
Λύση 7: Αλλαγή ρυθμίσεων ισχύος
Οι Ρυθμίσεις Ισχύος είναι τα κύρια πρωτόκολλα ή κανόνες που υπαγορεύουν σε έναν υπολογιστή πόση ισχύ καταναλώνεται και πότε να τον αποθηκεύσετε. Αυτές οι ρυθμίσεις ισχύος ενδέχεται να οριστούν σε μια τιμή που ενδέχεται να μην είναι συμβατή με το σύστημά σας ή ενδέχεται να έρχονται σε διένεξη με τη μητρική σας πλακέτα. Εδώ σε αυτήν τη λύση, θα μεταβούμε στις ρυθμίσεις τροφοδοσίας μέσω της μητρικής πλακέτας και θα αλλάξουμε τις ρυθμίσεις.
- Τύπος Windows + R για να ξεκινήσετε την εφαρμογή Εκτέλεση. Στο πλαίσιο διαλόγου πληκτρολογήστε "Πίνακας ΕλέγχουΚαι πατήστε Enter. Αυτό θα ξεκινήσει τον πίνακα ελέγχου του υπολογιστή σας. Σιγουρέψου ότι Προβολή από: έχει οριστεί ως μικρά εικονίδια παρουσιάζεται στην επάνω δεξιά πλευρά της οθόνης.
- Μόλις μπείτε στον πίνακα ελέγχου, κάντε κλικ στο Επιλογές ενέργειας.
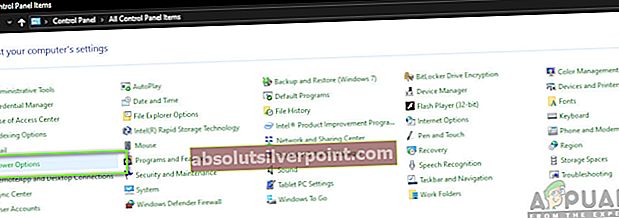
- Εδώ θα δείτε τον τρόπο λειτουργίας του σετ ισχύος. Εάν έχει οριστεί ως Εξοικονομητής ενέργειας, αλλάξτε το σε Υψηλή απόδοση ή Ισορροπημένη.
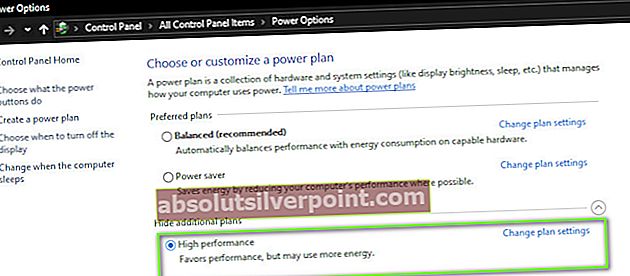
- Εάν στο παρελθόν έχετε αλλάξει ορισμένες εσωτερικές ρυθμίσεις κάθε σχεδίου, κάντε κλικ στο Αλλαγή ρυθμίσεων προγράμματος και επιλέξτε Επαναφορά προεπιλεγμένων ρυθμίσεων σε αυτό το πρόγραμμα.
- Αποθηκεύστε τις αλλαγές και βγείτε. Επανεκκινήστε τον υπολογιστή σας και ελέγξτε αν το πρόβλημα έχει επιλυθεί.
Λύση 8: Έλεγχος της GPU σας
Εάν έχετε εγκαταστήσει μια GPU αποκλειστικού κατασκευαστή στον υπολογιστή σας (όπως NVIDIA / AMD), συνιστάται να ελέγξετε αν λειτουργεί σωστά και είναι σωστά συνδεδεμένη. Μια δυσλειτουργική GPU που συνήθως χρησιμοποιείται πολύ και είναι overclocking είναι γνωστό ότι προκαλεί τη διακυμάνσεις της εξόδου στην οθόνη.
Εδώ, μπορείτε να δοκιμάσετε να απενεργοποιήσετε τα ειδικά γραφικά σας και να δείτε εάν το πρόβλημα παραμένει στα ενσωματωμένα γραφικά σας. Εάν το κάνουν, θα μας βοηθήσουν να αντιμετωπίσουμε τον ποινικό ένοχο. Ακολουθεί η μέθοδος για τον τρόπο απενεργοποίησης των ειδικών γραφικών:
- Πατήστε Windows + R, πληκτρολογήστε "devmgmt.msc" στο πλαίσιο διαλόγου και πατήστε Enter.
- Μόλις μεταβείτε στη διαχείριση συσκευών, αναζητήστε Προσαρμογείς οθόνης, κάντε δεξί κλικ στην κάρτα γραφικών και κάντε κλικ στο Απενεργοποιήστε τη συσκευή.
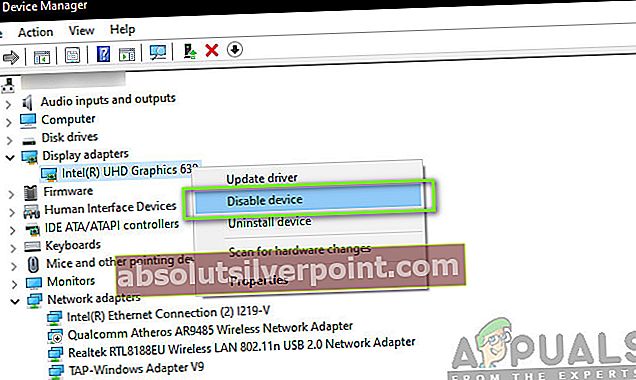
- Αφού απενεργοποιήσετε τη συσκευή, επανεκκινήστε τον υπολογιστή σας και ελέγξτε εάν το πρόβλημα παραμένει.
Λύση 9: Έλεγχος για παρεμβολές ρεύματος / ζητήματα
Αυτή η μέθοδος μπορεί να είναι η τελευταία, αλλά είναι εξίσου σημαντική με τις άλλες. Τα ζητήματα παρεμβολής ρεύματος είναι γνωστό ότι είναι μια σημαντική αιτία για τον οποίο η οθόνη σας κυμαίνεται. Μπορείτε να το βεβαιώσετε αυτό παρατηρώντας τη συμπεριφορά της οθόνης κάθε φορά που αλλάζετε φως ή κάποια άλλη ηλεκτρική συσκευή.

Εάν η οθόνη κυμαίνεται, αυτό σημαίνει ότι η καλωδίωση δεν είναι σωστή ή είναι πολύ παλιά. Η λύση σε αυτό είναι να δοκιμάσετε ένα UPS (αδιάλειπτη παροχή ρεύματος) που θα κανονικοποιεί την τάση που έρχεται στον υπολογιστή σας. Εάν αυτό διορθώσει το πρόβλημα, η διάγνωσή μας θα ήταν σωστή.
Σημείωση: Εάν δεν λειτουργούν όλες οι παραπάνω μέθοδοι, αυτό πιθανώς σημαίνει ότι πρέπει να ελέγξετε την οθόνη σας.