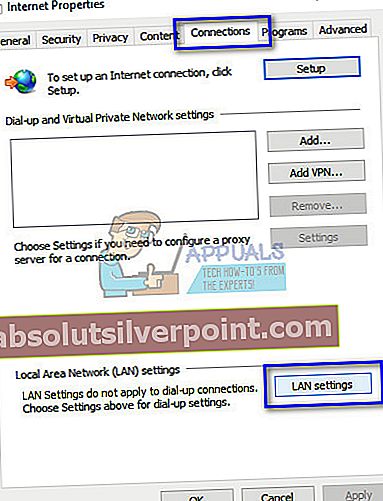Πολλοί χρήστες που χρησιμοποιούν την εφαρμογή του Skype για επιτραπέζιους υπολογιστές αντιμετωπίζουν ένα σφάλμα όπου η εφαρμογή αρνείται να συνδεθεί με διακομιστές Skype ακόμα και αν είστε συνδεδεμένοι στο Διαδίκτυο. Το Skype είναι ένα λογισμικό τηλεπικοινωνιών που επιτρέπει στους χρήστες να κάνουν βιντεοκλήσεις και να συνομιλούν με οποιονδήποτε σε όλο τον κόσμο. Παρά το γεγονός ότι είναι ένας γίγαντας στην επικοινωνία από υπολογιστή σε υπολογιστή, αυτό το μήνυμα σφάλματος είναι αρκετά παλιό και εμφανίζεται κάθε τόσο.
Οι αιτίες αυτού του σφάλματος είναι πολύ διαδεδομένες και μπορεί να προκύψουν και για τους δύο λόγους. είτε υπάρχει πρόβλημα από την πλευρά του διακομιστή είτε το πρόβλημα παραμένει στο τέλος σας. Έχουμε αναφέρει πολλές διαφορετικές λύσεις για να δοκιμάσετε. Ξεκινήστε με το πρώτο και δουλέψτε ανάλογα.
Λύση 1: Έλεγχος καρδιακού παλμού Skype
Όπως εξηγήσαμε παραπάνω, υπάρχουν στιγμές όπου οι διακομιστές Skype είναι εκτός λειτουργίας είτε λόγω συντήρησης είτε όταν αποτελούν στόχο μιας επίθεσης DDOS (Κατανεμημένη άρνηση υπηρεσίας).
Μπορείτε εύκολα να ελέγξετε εάν οι διακομιστές Skype είναι συνδεδεμένοι μέσω της ιστοσελίδας της Επίσημης κατάστασης Skype. Όπως μπορείτε να δείτε ως παράδειγμα, το Skype δεν αντιμετωπίζει προβλήματα στην υπηρεσία του

Εάν μεταβείτε στο τέλος της σελίδας, θα δείτε μια επικεφαλίδα "Επιλυμένα συμβάντα". Όλα τα επιλυμένα προβλήματα αναφέρονται εδώ με τη σφραγίδα ώρας και την ημερομηνία. Βεβαιωθείτε ότι οι υπηρεσίες Skype είναι φυσιολογικές. Εάν δεν είναι, δεν υπάρχει τίποτα που μπορείτε να κάνετε εκτός από περιμένετε έως ότου οι διακομιστές ενεργοποιηθούν ξανά και λειτουργούν κανονικά όπως αναμενόταν.

Μερικές φορές ο επίσημος ιστότοπος δεν αναφέρεται όλα οι οργές στο δίκτυο. Για αυτό, μπορείτε να δοκιμάσετε τον έλεγχο της κατάστασης χρησιμοποιώντας ιστότοπους τρίτων που παραθέτουν όλα τα αναφερόμενα περιστατικά. Εάν ο αριθμός των περιστατικών που αναφέρθηκαν είναι υψηλός, αυτό σημαίνει πιθανώς ότι υπάρχει πρόβλημα στους διακομιστές Skype.
Λύση 2: Έλεγχος της έκδοσης Skype
Η Microsoft ανακοίνωσε ότι θα διακόψει εκδόσεις παλαιότερες από 7.3.1. Θα απενεργοποιηθούν από προεπιλογή και δεν θα μπορείτε να συνδεθείτε χρησιμοποιώντας αυτές τις εκδόσεις. Η τελευταία διαθέσιμη έκδοση είναι 7.40.0.140 ή 7.40.0.151 κατά την εγκατάσταση σε Windows 7 ή νεότερες εκδόσεις.
Αυτή η συμπεριφορά από τη Microsoft είναι πολύ φυσιολογική. Κάθε υπηρεσία σταματά τελικά την υποστήριξη για παλαιότερες εκδόσεις της εφαρμογής της, ειδικά εάν κοστίζουν πολλούς πόρους. Πρέπει να ελέγξετε την έκδοση Skype χρησιμοποιώντας την παρακάτω μέθοδο. Εάν είναι ξεπερασμένο, μπορείτε να κατεβάσετε το πιο πρόσφατο και να το εγκαταστήσετε στον υπολογιστή σας.
- Ανοίξτε την εφαρμογή Skype. Κάντε κλικ στις τρεις κουκκίδες στην κορυφή και επιλέξτε Σχετικά με αυτήν την έκδοση. Θα εμφανιστεί ένα νέο παράθυρο αναφέροντας την έκδοση της εφαρμογής που χρησιμοποιείτε.

- Εάν έχετε εγκαταστήσει μια παλαιότερη έκδοση του Skype, μπορείτε να μεταβείτε στον Επίσημο ιστότοπο λήψης του Skype και να αποθηκεύσετε το εκτελέσιμο σε μια προσβάσιμη τοποθεσία. Αφού ολοκληρωθεί η λήψη, απεγκαταστήστε την παλαιότερη έκδοση (appwiz.cplκαι εγκαταστήστε το νεότερο.
Λύση 3: Διαγραφή δεδομένων εφαρμογής
Υπάρχουν δεδομένα εφαρμογής για κάθε εφαρμογή που είναι εγκατεστημένη στον υπολογιστή σας που είναι αποθηκευμένη στον σκληρό σας δίσκο. Τα δεδομένα χρησιμοποιούνται για εφαρμογές στις προτιμήσεις ανάκτησης, αποθηκευμένα προφίλ χρηστών κ.λπ. Είναι πιθανό τα τρέχοντα δεδομένα εφαρμογής του Skype να είναι κατεστραμμένα και εξαιτίας αυτού, δεν μπορεί να συνδεθεί. Μπορείτε να διαγράψετε τα δεδομένα της εφαρμογής ή να τα μετακινήσετε σε κάποιον άλλο κατάλογο και να ελέγξετε αν αυτό επιλύει το πρόβλημα.
- Πατήστε Windows + R, πληκτρολογήστε "%δεδομένα εφαρμογής%Στο πλαίσιο διαλόγου και πατήστε Enter.
- Τώρα διαγράψτε το Skype

- Επανεκκίνηση στον υπολογιστή σας και ελέγξτε αν μπορείτε να συνδεθείτε με επιτυχία σε διακομιστές Skype.
Σημείωση: Παρατηρήθηκε μια κατάσταση όπου το Skype στα Windows XP απέτυχε να αρχικοποιηθεί λόγω κατεστραμμένων δεδομένων εφαρμογής. Σε αυτήν την περίπτωση, θα πρέπει να εγκαταστήσετε το Skype σε έναν σταθμό εργασίας Windows 7 ή 10, να αντιγράψετε το φάκελο Skype από τα δεδομένα της εφαρμογής. Τώρα εγκαταστήστε το Skype σε XP και επικολλήστε τον φάκελο εκεί αντικαθιστώντας τον παλιό. Κατά την επανεκκίνηση, η εφαρμογή θα λειτουργήσει όπως αναμενόταν.
Λύση 4: Απενεργοποίηση διακομιστή μεσολάβησης / λύση για τη χρήση Skype σε διακομιστή μεσολάβησης
Οι διακομιστές μεσολάβησης συνήθως εφαρμόζονται σε εκπαιδευτικά ιδρύματα. Η κύρια δουλειά τους είναι να μειώσουν την πίεση στον κύριο σύνδεσμο προς τον ISP. Λειτουργεί σαν προσωρινή μνήμη ιστού και ό, τι ζητάτε πρέπει να περάσει από τον διακομιστή. Κάθε φορά που ζητάτε δεδομένα διαδικτύου, το αίτημα αποστέλλεται πρώτα στον διακομιστή μεσολάβησης. Εάν δεν διαθέτει το πιο πρόσφατο αντίγραφο των δεδομένων, ανακτά τα δεδομένα, τα αποθηκεύει και στη συνέχεια τα προωθεί.
Το Skype είναι μια εφαρμογή UDP που βασίζεται σε επικοινωνία από άκρο σε άκρο μεταξύ δύο πελατών με τον διακομιστή που χρησιμοποιείται μόνο μία φορά για τη δημιουργία της σύνδεσης. Οι διακομιστές μεσολάβησης δεν λειτουργούν με το Skype και προκαλούν διάφορα προβλήματα σύνδεσης.
- Πατήστε Windows + R, πληκτρολογήστε "inetcpl.cplΣτο πλαίσιο διαλόγου και πατήστε Enter.
- Μόλις ανοίξουν οι ιδιότητες διαδικτύου, επιλέξτε την καρτέλα "Συνδέσεις"Και κάντε κλικ στο"Ρυθμίσεις LANΣτο κάτω μέρος του παραθύρου.
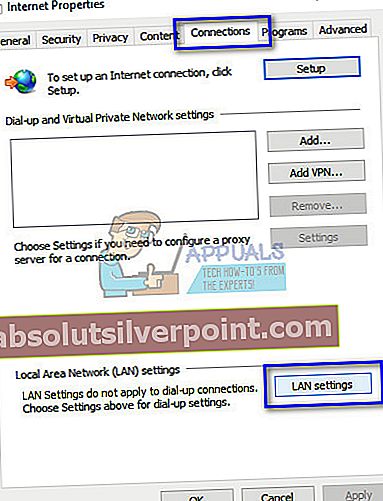
- Καταργήστε την επιλογή ο Διακομιστής μεσολάβησης και πατήστε OK για να αποθηκεύσετε τις αλλαγές. Τώρα επανεκκινήστε την εφαρμογή Skype και δείτε εάν αυτό διορθώνει το πρόβλημα. Μπορείτε επίσης να καταργήσετε την επιλογή Αυτόματος εντοπισμός ρυθμίσεων αν απλώς απενεργοποιήσετε το διακομιστή μεσολάβησης δεν αποδεικνύεται κανένα αποτέλεσμα.

Εάν εξακολουθείτε να μην μπορείτε να συνδεθείτε σε διακομιστές Skype, ακολουθήστε τα παρακάτω βήματα.
- Απεγκαταστήστε το Skype (Windows + R και πληκτρολογήστε "appwiz.cpl"Στο πλαίσιο διαλόγου).
- Εκτελέστε τη Λύση 3.
- Τώρα πατήστε Windows + R, πληκτρολογήστε "regeditΣτο πλαίσιο διαλόγου και πατήστε Enter.
- Μόλις μεταβείτε στο πρόγραμμα επεξεργασίας μητρώου, πατήστε Windows + F, πληκτρολογήστε "SkypeΣτο πλαίσιο διαλόγου και πατήστε Enter. Τώρα διαγράφω όλα τα αποτελέσματα που περιέχουν «skype". Μπορείτε να χρησιμοποιήσετε το κουμπί F3 για να μεταβείτε στο επόμενο πλήκτρο και το κουμπί DEL για διαγραφή.

- Τώρα εγκαταστήστε την τελευταία έκδοση του Skype και δείτε εάν μπορείτε να συνδεθείτε με επιτυχία.
Λύση 5: Επαναφορά του Internet Explorer
Φαίνεται ότι το Skype είναι συνδεδεμένο με τον Internet Explorer για την επικοινωνία ή την έναρξη σύνδεσης με τους διακομιστές του. Δεν υπάρχουν συγκεκριμένες ενδείξεις ότι ο εξερευνητής συνδέεται άμεσα με το Skype, αλλά οι πρόσφατοι πειραματισμοί δείχνουν ότι η επαναφορά των ρυθμίσεων του εξερευνητή διαδικτύου διορθώνει την κατάσταση σφάλματος.
- Τύπος Windows + R, πληκτρολογήστε "inetcpl.cplΚαι πατήστε Enter.
- Μόλις βρεθείτε στις επιλογές διαδικτύου, μεταβείτε στο σύνθετη καρτέλα. Κάντε κλικ "Επαναφορά"Παρόν στο κάτω μέρος της οθόνης.

- Ελεγχος η επιλογή "Διαγραφή προσωπικών ρυθμίσεωνΌταν εμφανιστεί το νέο παράθυρο. Κάντε κλικ "Επαναφορά”.
Σημείωση: Αυτή η ενέργεια θα επαναφέρει τον εξερευνητή Διαδικτύου. Όλα τα πρόσθετά σας θα απενεργοποιηθούν και θα γίνει επαναφορά όλων των αρχικών σελίδων σας. Προχωρήστε με δική σας ευθύνη.

- Τώρα επανεκκινήστε τον υπολογιστή σας και ελέγξτε αν αυτό έκανε κάποια διαφορά.
Λύση 6: Απενεργοποίηση τείχους προστασίας
Μια άλλη λύση που λειτούργησε για πολλά άτομα ήταν η απενεργοποίηση εφαρμογών τείχους προστασίας (συμπεριλαμβανομένων των τείχους προστασίας των Windows, του Windows Defender και άλλων εφαρμογών προστασίας από ιούς). Το τείχος προστασίας είναι γνωστό ότι παρέχει ασφάλεια στον υπολογιστή σας σε οποιοδήποτε δίκτυο (δημόσιο, ιδιωτικό κ.λπ.). Μπορούμε να προσπαθήσουμε να απενεργοποιήσουμε προσωρινά το τείχος προστασίας και να δούμε αν μπορείτε να πραγματοποιήσετε μια επιτυχημένη σύνδεση. Επίσης, απενεργοποιήστε όλες τις εφαρμογές προστασίας από ιούς στον υπολογιστή σας. Κάποιο εξέχον λογισμικό προστασίας από ιούς που ήταν γνωστό ότι προκαλούσε προβλήματα ήταν Κομόντο και Avast.
- Απενεργοποιήστε όλες τις εφαρμογές τείχους προστασίας / προστασίας από ιούς. Ελέγξτε το άρθρο μας σχετικά με τον τρόπο απενεργοποίησης του Τείχους προστασίας των Windows.
- Μόλις κλείσουν όλες οι εφαρμογές και απενεργοποιηθεί όλο το antivirus, επανεκκινήστε την εφαρμογή Skype και δείτε εάν μπορείτε να δημιουργήσετε μια σύνδεση.
Σημείωση: Απενεργοποιήστε τις εφαρμογές τείχους προστασίας και προστασίας από ιούς με δική σας ευθύνη. Το Appuals δεν θα είναι υπεύθυνο για οποιαδήποτε ζημιά στον υπολογιστή σας.
Λύση 7: Ενεργοποίηση του TLS
Η ασφάλεια επιπέδου μεταφοράς, η οποία αποτελεί μέρος της διαμόρφωσης δικτύου σας παρέχει ασφάλεια επικοινωνιών μέσω δικτύου υπολογιστών. Εμφανίστηκε σε πολλές περιπτώσεις όπου η ενεργοποίηση του TSL στον υπολογιστή σας επιλύει το πρόβλημα. Εκτελέστε το σε ενέργεια σε λογαριασμό διαχειριστή για να αποφύγετε τυχόν προβλήματα.
- Πατήστε Windows + R, πληκτρολογήστε "appwiz.cplΣτο πλαίσιο διαλόγου και πατήστε Enter.
- Μόλις μπείτε στις επιλογές διαδικτύου, κάντε κλικ στο “ΠροχωρημένοςΚαρτέλα, μεταβείτε στο τέλος και επιτρέπω όλες οι επιλογές με TLS και SSL.

- Τύπος Ισχύουν για αποθήκευση αλλαγών και έξοδος. Επανεκκίνηση τον υπολογιστή σας και δείτε εάν αυτό έλυσε το πρόβλημα. Μπορείτε επίσης να επαναφέρετε τις ρυθμίσεις του Internet Explorer όπως φαίνεται παραπάνω.