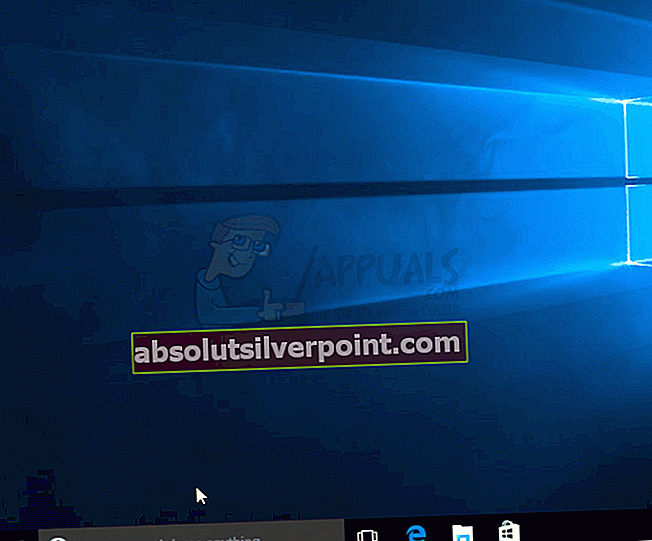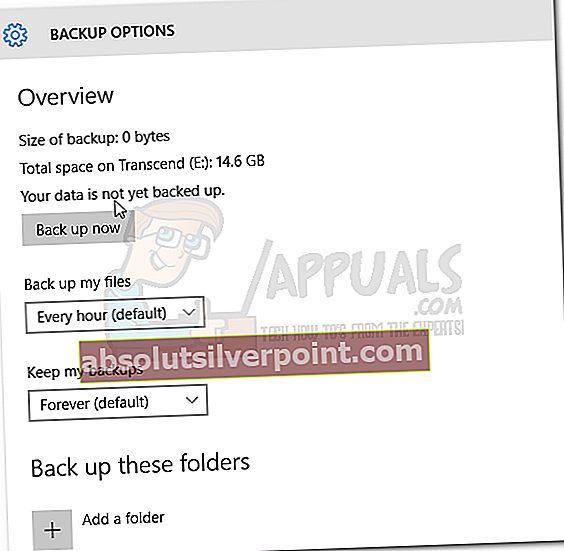Το ιστορικό αρχείων είναι μια λειτουργικότητα των Windows 10 που επιτρέπει στο χρήστη να αποθηκεύει εκδόσεις των αρχείων του και να τα αποθηκεύει σε εξωτερικό σκληρό δίσκο. Είναι μια πρόσθετη μέθοδος για την ανάκτηση αρχείων μόνο παράλληλα με την επαναφορά του συστήματος σε σύγκριση με επαναφοράς συστήματοςμόνο στις παλαιότερες εκδόσεις των Windows. «Επανασυνδέστε τη μονάδα δίσκου σας«Η ειδοποίηση είναι ένα σφάλμα των Windows 8/10 που παρουσιάζεται εάν η μονάδα δημιουργίας αντιγράφων ασφαλείας του ιστορικού αρχείων έχει αποσυνδεθεί για πολύ καιρό. Αυτό μπορεί να οφείλεται στην απενεργοποίηση του ιστορικού αρχείων ή στην αποσύνδεση της εξωτερικής μονάδας δίσκου που υποτίθεται ότι θα χρησιμοποιηθεί για δημιουργία αντιγράφων ασφαλείας. Οι λύσεις για αυτήν την ειδοποίηση σφάλματος περιγράφονται παρακάτω.

Ενεργοποίηση ιστορικού αρχείων
- Ανοιξε το Ρυθμίσεις εφαρμογή και μεταβείτε στο Ενημέρωση και ασφάλεια >Αντιγράφων ασφαλείας.
- Συνδέστε τον εξωτερικό σκληρό δίσκο στον υπολογιστή
- Στο Ρυθμίσεις κάντε κλικ στο "+" δίπλα στο Προσθέστε μια μονάδα δίσκου. Θα δείτε μια προτροπή για να επιλέξετε μια εξωτερική μονάδα δίσκου και να επιλέξετε αυτήν που θέλετε. Το Ιστορικό αρχείων αρχειοθετεί τώρα τα δεδομένα.
- Ενα ρυθμιστικό on / off θα εμφανιστεί κάτω από μια νέα επικεφαλίδα "Αυτόματη δημιουργία αντιγράφων ασφαλείας των αρχείων μου".
- Εάν δεν εντοπιστεί η μονάδα δίσκου για δημιουργία αντιγράφων ασφαλείας των εκδόσεων αρχείων, αποσυνδέστε τη μονάδα δίσκου και επανασυνδέστε ξανά.
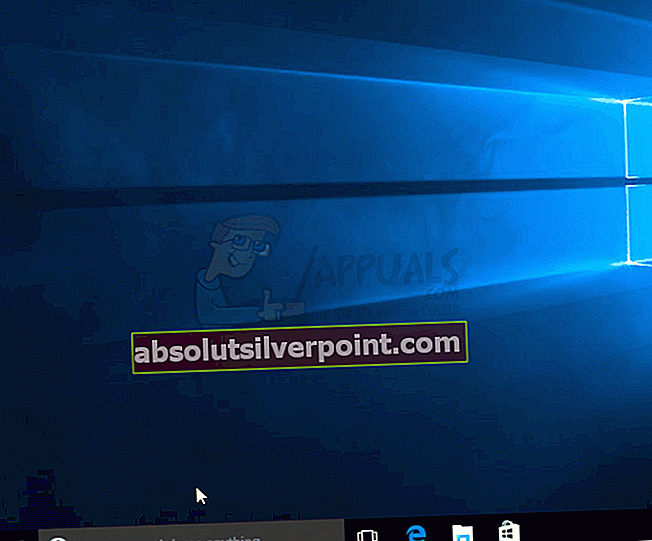
- Αφού επιβεβαιώσει ότι ο υπολογιστής έχει επανασυνδεθεί στη σχετική μονάδα δίσκου, ο χρήστης θα μπορούσε να επιλέξει να περιμένει το επόμενο προγραμματισμένο αντίγραφο ασφαλείας ή να ξεκινήσει το μη αυτόματο αντίγραφο ασφαλείας. Η χειροκίνητη δημιουργία αντιγράφων ασφαλείας ξεκινά ως εξής.
Ρυθμίσεις> Ενημέρωση και ασφάλεια> Δημιουργία αντιγράφων ασφαλείας> Περισσότερες επιλογές> Δημιουργία αντιγράφων ασφαλείας τώρα
- Μετά την επανασύνδεση, τα αρχεία θα δημιουργηθούν αυτόματα αντίγραφα ασφαλείας μετά την προγραμματισμένη ώρα.
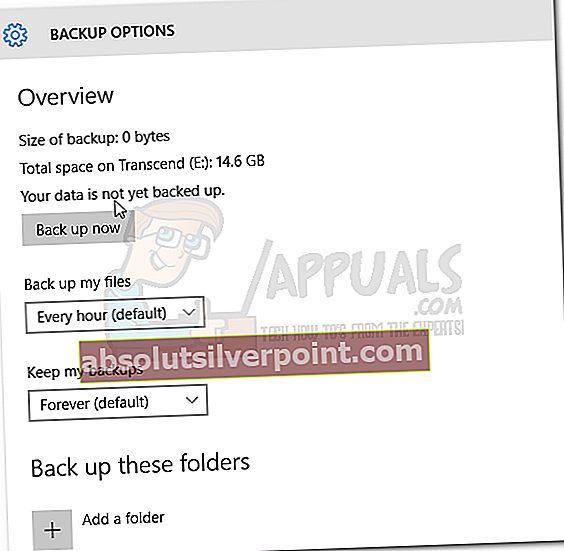
ΣΗΜΕΙΩΣΗ: Υπάρχει μια επιλογή για να επιστρέψετε σε προηγούμενες εκδόσεις ενός δημιουργημένου αρχείου.
Τώρα; Ανάλογα με την προέλευση του παραπάνω μηνύματος σφάλματος, υπάρχουν ορισμένες επιπλέον ενέργειες που μπορείτε να κάνετε για να αποφύγετε τυχόν μελλοντικές ατυχίες.
Επιλογή διαφορετικής μονάδας δίσκου για το ιστορικό αρχείων σας
Αυτή είναι μια σημαντική δραστηριότητα, ειδικά όταν εντοπίζετε ότι η τοποθεσία στην οποία διατηρήσατε το ιστορικό αρχείων είναι επιρρεπής σε σφάλματα ή πρόκειται να παρουσιάσει σφάλμα. Είναι επίσης ένα απαραίτητο βήμα όταν η εν λόγω μονάδα δίσκου είναι σχεδόν γεμάτη. Μπορείτε να μεταφέρετε το υπάρχον αρχείο ιστορικού σε άλλη μονάδα δίσκου με επαρκή χώρο ή απλά να χρησιμοποιήσετε μια εντελώς νέα μονάδα δίσκου.
Ξεκινώντας ξανά / επιλέγοντας μια νέα μονάδα δίσκου
- Παω σε Πίνακας Ελέγχου ->ΣΥΣΤΗΜΑ ΚΑΙ ΑΣΦΑΛΕΙΑ ->Ιστορικό αρχείων
- Επιλέγω Επιλέξτε μονάδα δίσκου και στη συνέχεια κάντε κλικ στη νέα μονάδα δίσκου που προτιμάτε. Ολοκληρώθηκε.

Μετακίνηση αρχείων σε μια νέα μονάδα δίσκου
ΣΗΜΑΝΤΙΚΗ ΣΗΜΕΙΩΣΗ: Όταν επιλέγετε μια νέα μονάδα δίσκου, βεβαιωθείτε ότι διαθέτει επαρκή χώρο για να φιλοξενήσει όλες τις προηγούμενες εκδόσεις αρχείων, καθώς και τα εισερχόμενα νέα αρχεία.
- Παω σε Ιστορικό αρχείων και Επιλέξτε Drive
- Προσδιορίστε τις οδηγίες "Αλλάξτε τη μονάδα δίσκου ιστορικού αρχείων"Και σε αυτήν τη σελίδα κάντε τα εξής:
- Εάν θέλετε να χρησιμοποιήσετε εξωτερικό σκληρό δίσκο ή USB flash disk, συνδέστε τον στον υπολογιστή σας. Ανανεώστε το ενεργό παράθυρο / σελίδα και πείτε OK.
- Εάν θέλετε το αρχείο ιστορικού να βρίσκεται σε θέση δικτύου, επιλέξτε "Προσθήκη τοποθεσίας δικτύου" και μετά περιηγηθείτε στον κατάλογο μέχρι την τοποθεσία στο δίκτυο. Μπορείτε επίσης απλά να πληκτρολογήσετε τη διαδρομή προς την επιθυμητή τοποθεσία.
- Θα σας ζητηθεί εάν θέλετε να αντιγράψετε τις εκδόσεις αρχείων στη νέα μονάδα δίσκου. Κάντε κλικ στο ναι για να ξεκινήσετε την αντιγραφή.
- Αλλαγή της διάρκειας αποθήκευσης αρχείων στο Ιστορικό αρχείων
Τις περισσότερες φορές, μπορεί να συνειδητοποιήσετε ότι δεν χρειάζεστε πλέον τις πολύ παλιές εκδόσεις του Ιστορικού αρχείων, αλλά εξακολουθούν να καταλαμβάνουν σημαντικό χώρο στο σύστημά σας. Αντί να ανησυχείτε για νέες μονάδες δίσκου στις οποίες μπορείτε να αποθηκεύσετε το ιστορικό αρχείων, μπορείτε να ειδοποιήσετε τα Windows να ξεκινήσουν ένα τυπικό μέγιστο χρονικό διάστημα για να διατηρήσετε το ιστορικό αρχείων. Για να το κάνετε αυτό, ακολουθήστε αυτά τα βήματα
μεταβείτε στο Πίνακας ελέγχου -> Σύστημα και ασφάλεια -> Ιστορικό αρχείωνκαι μετά πατήστε Προηγμένες ρυθμίσεις.
Όταν δείτε το «Εκδόσεις» Στο στοιχείο υπάρχουν δύο επιλογές που αναφέρουν "Αποθήκευση αντιγράφων αρχείων" και "Διατήρηση αποθηκευμένων εκδόσεων". Κάντε κλικ σε κάθε ένα και επιλέξτε ένα χρονικό διάστημα της αρεσκείας σας. Αποθηκεύστε τις αλλαγές.

Τα παραπάνω βήματα είναι απλώς μια οδηγία για το πώς τα Windows χειρίζονται τις παλαιότερες εκδόσεις αρχείων σας. Δεν θα διαγραφούν αυτόματα, εκτός εάν η μονάδα αρχίσει να γεμίζει. Θα δημιουργηθεί περισσότερος χώρος για τη δημιουργία αντιγράφων ασφαλείας νεότερων εκδόσεων.
Ελέγξτε για σφάλματα στη μονάδα δίσκου Ιστορικού αρχείων
Διάφοροι παράγοντες μπορεί να προκαλέσουν δυσλειτουργία στη μονάδα δίσκου. Ο υπολογιστής απενεργοποιείται απροσδόκητα π.χ. λόγω διακοπής ρεύματος είναι μια σημαντική αιτία βλαβών στις μονάδες συστήματος. Είναι σημαντικό να ελέγξετε τις μονάδες σας για σφάλματα και να διορθώσετε τις επισκευές.
Στο Κέντρο Δράσης, Επισκευή η εν λόγω μονάδα δίσκου.
Παραίτηση στο δίκτυο
Το δίκτυο μπορεί να γίνει "μη διαθέσιμο" για λίγο, ενώ είστε ακόμα συνδεδεμένοι σε αυτό. Είτε αυτό οφείλεται σε προγραμματισμένη συντήρηση είτε σε σφάλμα δικτύου, η κανονική λειτουργία του συστήματος θα διακοπεί. Το ίδιο ισχύει και για τη διαδικασία αντιγραφής αρχείων στη μονάδα δίσκου Ιστορικού αρχείων. Πρέπει να εισαγάγετε ξανά τα διαπιστευτήρια σύνδεσής σας για να επιτρέψετε τη συνέχιση της δημιουργίας αντιγράφων ασφαλείας.
- Αναζήτηση για ρυθμίσεις ιστορικού αρχείων μέσω του πλαισίου αναζήτησης των Windows και, στη συνέχεια, επιλέξτε "Εισαγωγή διαπιστευτηρίων δικτύου". Στη συνέχεια, πληκτρολογήστε το όνομα χρήστη και τον κωδικό πρόσβασής σας στο αναδυόμενο πλαίσιο Ασφάλεια των Windows. Μπορείτε επίσης να ζητήσετε από τα Windows να θυμούνται τα διαπιστευτήριά σας, εάν το επιθυμείτε.
- Κάντε κλικ Εντάξει