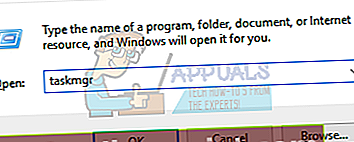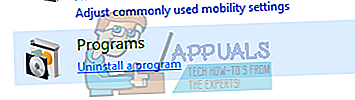Η Microsoft κυκλοφόρησε την πιο πρόσφατη και πολυαναμενόμενη έκδοση της σειράς λειτουργικού συστήματος. Windows 10 στις 29 Ιουλίου 2015. Υπήρξαν σημαντικές αλλαγές στο τελευταίο λειτουργικό σύστημα με βάση την εμφάνιση, τις υπηρεσίες, την ευκολία πρόσβασης και το GUI. Περίπου 14 εκατομμύρια άνθρωποι αναβαθμίστηκαν στα Windows 10 με 24 ώρες από την κυκλοφορία.
Ταυτόχρονα, οι άνθρωποι άρχισαν να αναφέρουν ότι το μενού Έναρξης τρεμούλιαζε μαζί με πολλά άλλα βοηθητικά προγράμματα. Το τρεμόπαιγμα προκαλείται συνήθως από μια ασυμβίβαστη εφαρμογή ή από ένα ξεπερασμένο / ασυμβίβαστο πρόγραμμα οδήγησης οθόνης. Έχουμε αναφέρει μια σειρά βημάτων για το πώς μπορείτε να αντιμετωπίσετε αυτό που προκαλεί το πρόβλημα και να το επιδιορθώσετε αναλόγως.
Έλεγχος του τι προκαλεί το πρόβλημα
Υπάρχει μια μέθοδος που μπορεί να προσδιορίσει το πρόβλημα τρεμοπαίγματος που προκαλείται από μια εφαρμογή ή ένα πρόγραμμα οδήγησης. Αυτό γίνεται ελέγχοντας τον διαχειριστή εργασιών. Εάν τρεμοπαίζει, αυτό σημαίνει ότι το πρόβλημα έγκειται στο πρόγραμμα οδήγησης οθόνης. Εάν όχι, αυτό σημαίνει ότι μια εφαρμογή είναι η ρίζα του προβλήματος.
- Τύπος ctrl + shift + esc ταυτόχρονα για να ξεκινήσει ο διαχειριστής εργασιών. Εάν δεν ξεκινήσει το βοηθητικό πρόγραμμα, πατήστε Windows + R, πληκτρολογήστε "taskmgr"Στο πλαίσιο διαλόγου και πατήστε Enter.
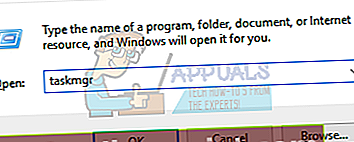
- Τώρα ελέγξτε αν το διαχειριστής εργασιών τρεμοπαίζει. Εάν είναι, μετακινηθείτε προς τα κάτω στην ενότητα όπου θα σας καθοδηγήσουμε σχετικά με τον τρόπο εμφάνισης προγραμμάτων οδήγησης. Στην άλλη περίπτωση, ελέγξτε την επόμενη λύση σχετικά με τον τρόπο απεγκατάστασης μιας εφαρμογής που μπορεί να προκαλεί το πρόβλημα.
Λύση 1: Απεγκατάσταση μη συμβατής εφαρμογής
Τα προγράμματα είναι γνωστό ότι προκαλούν προβλήματα εμφάνισης στα Windows 10. Ορισμένες από αυτές τις εφαρμογές είναι Norton AV, iCloud και IDT Audio κ.λπ. Ελέγξτε τις εφαρμογές τρίτων που έχετε εγκαταστήσει και προσδιορίστε ποια μπορεί να προκαλούν το πρόβλημα.
Στην περίπτωση του Norton, ο ανεπτυγμένος αναγνώρισε επίσημα το πρόβλημα και κυκλοφόρησε ως ειδική λύση για αυτό. Μεταβείτε στην επίσημη ιστοσελίδα τους και ακολουθήστε τις οδηγίες για να διορθώσετε το πρόβλημα.
Πριν καταφύγετε στην κατάργηση της εγκατάστασης των εφαρμογών, βεβαιωθείτε ότι όλες οι εφαρμογές ενημερώνονται στις πιο πρόσφατες και εγκατεστημένες τις πιο πρόσφατες ενημερώσεις κώδικα.
- Πατήστε Windows + R για να ξεκινήσετε το Τρέξιμο Πληκτρολογήστε "Πίνακας Ελέγχου"Στο πλαίσιο διαλόγου και πατήστε Enter.
- Μόλις ο πίνακας ελέγχου είναι μπροστά σας, μεταβείτε στη διάκριση του Προγράμματα και χαρακτηριστικά και κάντε κλικ στο "απεγκαταστήστε ένα πρόγραμμα”.
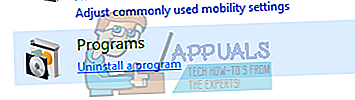
- Ένα νέο παράθυρο θα έρθει μπροστά σας. Επιλέξτε την εφαρμογή που θέλετε να απεγκαταστήσετε και κάντε δεξί κλικ Κάντε κλικ στην επιλογή «απεγκαταστήστεΚαι ακολουθήστε τις οδηγίες που εμφανίζονται στην οθόνη.

- Επανεκκινήστε τον υπολογιστή σας και ελέγξτε αν το πρόβλημα επιλύεται.
Λύση 2: Ενημέρωση των προγραμμάτων οδήγησης οθόνης
Θα ξεκινήσουμε τον υπολογιστή σας σε ασφαλή λειτουργία και θα διαγράψουμε τα εγκατεστημένα προγράμματα οδήγησης της κάρτας οθόνης σας. Κατά την επανεκκίνηση, τα προεπιλεγμένα προγράμματα οδήγησης οθόνης θα εγκατασταθούν αυτόματα κατά την ανίχνευση του υλικού της οθόνης σας.
- Ακολουθήστε τις οδηγίες στο άρθρο μας σχετικά με τον τρόπο εκκίνησης του υπολογιστή σας σε ασφαλή λειτουργία.
- Μόλις εκκινηθεί σε ασφαλή λειτουργία, κάντε δεξί κλικ στο πλήκτρο Windows και επιλέξτε Διαχειριστή της συσκευής από τη λίστα των διαθέσιμων επιλογών.

Ένας άλλος τρόπος για να ξεκινήσετε τη διαχείριση συσκευών είναι να πατήσετε Windows + R για να ξεκινήσετε την εφαρμογή Εκτέλεση και πληκτρολογώντας "devmgmt.msc".
- Μόλις διαχειριστείτε τη συσκευή, αναπτύξτε το Ενότητα προσαρμογέα οθόνης και κάντε δεξί κλικ στο υλικό της οθόνης σας. Ορίστε την επιλογή του Απεγκαταστήστε τη συσκευή. Τα Windows θα εμφανίσουν ένα πλαίσιο διαλόγου για να επιβεβαιώσουν τις ενέργειές σας, πατήστε Ok και συνεχίστε.

- Επανεκκινήστε τον υπολογιστή σας. Τύπος Windows + S για να ξεκινήσετε τη γραμμή αναζήτησης του μενού έναρξης. Στο πλαίσιο διαλόγου πληκτρολογήστε "Ενημερωμένη έκδοση για Windows". Κάντε κλικ στο πρώτο αποτέλεσμα αναζήτησης που εμφανίζεται.

- Μόλις μεταβείτε στις ρυθμίσεις ενημέρωσης, κάντε κλικ στο κουμπί που λέει "Ελεγχος για ενημερώσεις". Τώρα τα Windows θα ελέγξουν αυτόματα για διαθέσιμες ενημερώσεις και θα τις εγκαταστήσουν. Μπορεί ακόμη και να σας ζητήσει επανεκκίνηση.

- Μετά την ενημέρωση, ελέγξτε αν το πρόβλημά σας επιλύθηκε.
Το Windows Update προσπαθεί πάντα να προσφέρει τα πιο πρόσφατα διαθέσιμα προγράμματα οδήγησης για το υλικό σας. Αλλά δεν σημαίνει επίσης ότι είναι τα πιο πρόσφατα διαθέσιμα. Εναλλακτικά με το Windows Update, μπορείτε επίσης να μεταβείτε στον ιστότοπο του κατασκευαστή της κάρτας γραφικών σας και να κάνετε λήψη των πιο πρόσφατων προγραμμάτων οδήγησης με μη αυτόματο τρόπο.
Εάν τα πιο πρόσφατα προγράμματα οδήγησης δεν επιλύσουν επίσης το εν λόγω πρόβλημα, μπορείτε να δοκιμάσετε να πραγματοποιήσετε λήψη και εγκατάσταση παλαιότερου προγράμματος οδήγησης για το υλικό σας. Οι κατασκευαστές έχουν όλα τα προγράμματα οδήγησης που αναφέρονται σύμφωνα με την ημερομηνία και μπορείτε να δοκιμάσετε να τα εγκαταστήσετε χειροκίνητα. Ακολουθήστε τις παρακάτω οδηγίες για να εγκαταστήσετε τα προγράμματα οδήγησης χειροκίνητα.
- Ανοίξτε τη Διαχείριση συσκευών, όπως εξηγείται παραπάνω στη λύση και κάντε δεξί κλικ στο πρόγραμμα οδήγησης και επιλέξτε "Ενημέρωση προγράμματος οδήγησης”.

- Τώρα θα εμφανιστεί ένα νέο παράθυρο που θα σας ρωτά αν θα ενημερώσετε το πρόγραμμα οδήγησης χειροκίνητα ή αυτόματα. Επιλέξτε "Περιηγηθείτε στον υπολογιστή μου για λογισμικό προγράμματος οδήγησης”.

- Τώρα περιηγηθείτε στους φακέλους στο σημείο όπου κατεβάσατε τα προγράμματα οδήγησης. Επιλέξτε το και τα Windows θα εγκαταστήσουν τα απαιτούμενα προγράμματα οδήγησης. Επανεκκινήστε τον υπολογιστή σας και ελέγξτε αν το πρόβλημα λύθηκε.
Λύση 3: Τερματισμός της υπηρεσίας Windows Shell Experience
Η εμπειρία στο κέλυφος των Windows είναι υπεύθυνη για την παρουσίαση καθολικών εφαρμογών. Διαχειρίζεται πολλά γραφικά στοιχεία της διεπαφής, όπως το μενού έναρξης ή τη διαφάνεια της γραμμής εργασιών κ.λπ. Πολλοί άνθρωποι ανέφεραν ότι η διακοπή της υπηρεσίας διόρθωσε το πρόβλημα τρεμοπαίγματος για αυτούς αμέσως.
- Τύπος ctrl + shift + esc ταυτόχρονα για να ξεκινήσει ο διαχειριστής εργασιών. Εάν δεν ξεκινήσει το βοηθητικό πρόγραμμα, πατήστε Windows + R, πληκτρολογήστε "taskmgr"Στο πλαίσιο διαλόγου και πατήστε Enter.
- Μεταβείτε στην καρτέλα Διαδικασίες και μετακινηθείτε προς τα κάτω μέχρι να βρείτε τη διαδικασία του "Υπολογιστής εμπειρίας Windows Shell". Επιλέξτε το και κάντε κλικ στο κουμπί Τέλος διαδικασίας που βρίσκεται στην κάτω δεξιά πλευρά της οθόνης.

- Τώρα ανοίξτε ξανά το μενού έναρξης και ελπίζουμε ότι το πρόβλημα θα επιλυθεί.
Λύση 4: Ενημερώστε τα Windows σας
Τα Windows παρουσιάζουν σημαντικές ενημερώσεις που στοχεύουν στις διορθώσεις σφαλμάτων στο λειτουργικό σύστημα. Ένα από τα σφάλματα είναι η δική μας περίπτωση. το τρεμόπαιγμα. Εάν κρατάτε πίσω και δεν εγκαθιστάτε την ενημέρωση των Windows, σας συνιστούμε να το κάνετε. Τα Windows 10 είναι το πιο πρόσφατο λειτουργικό σύστημα Windows και τα νέα λειτουργικά συστήματα χρειάζονται πολύ χρόνο για να γίνουν τέλεια από κάθε άποψη.
Υπάρχουν πολλά προβλήματα που εκκρεμούν ακόμη με το λειτουργικό σύστημα και η Microsoft κυκλοφορεί συχνές ενημερώσεις για τη στόχευση αυτών των ζητημάτων.
- Τύπος Windows + S για να ξεκινήσετε τη γραμμή αναζήτησης του μενού έναρξης. Στο πλαίσιο διαλόγου πληκτρολογήστε "Ενημερωμένη έκδοση για Windows". Κάντε κλικ στο πρώτο αποτέλεσμα αναζήτησης που εμφανίζεται.

- Μόλις μεταβείτε στις ρυθμίσεις ενημέρωσης, κάντε κλικ στο κουμπί που λέει "Ελεγχος για ενημερώσεις". Τώρα τα Windows θα ελέγξουν αυτόματα για διαθέσιμες ενημερώσεις και θα τις εγκαταστήσουν. Μπορεί ακόμη και να σας ζητήσει επανεκκίνηση.

- Μετά την ενημέρωση, ελέγξτε εάν το πρόβλημά σας επιλύθηκε.