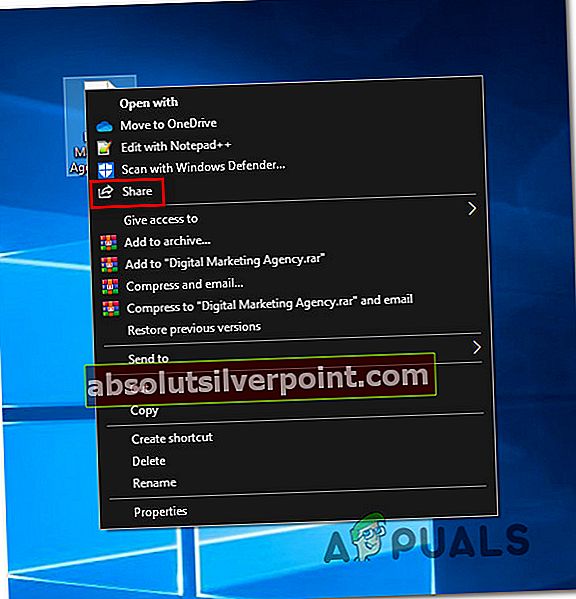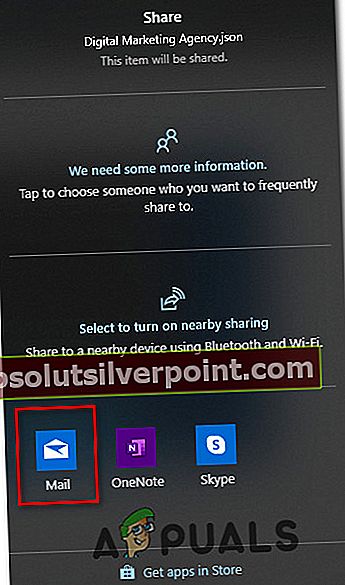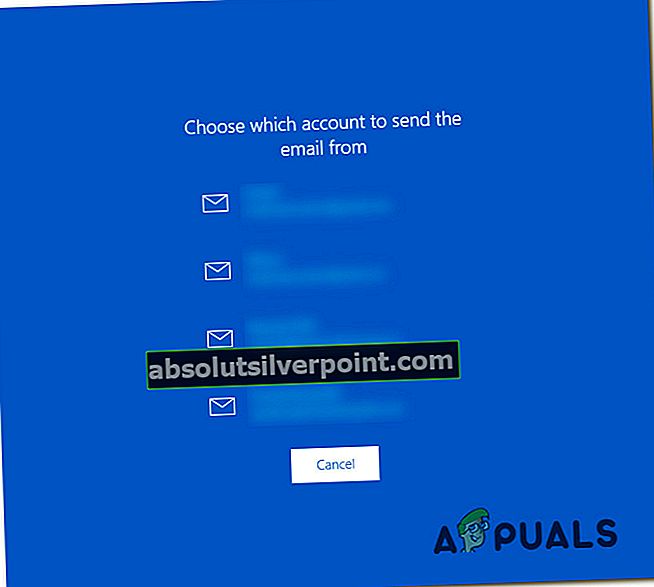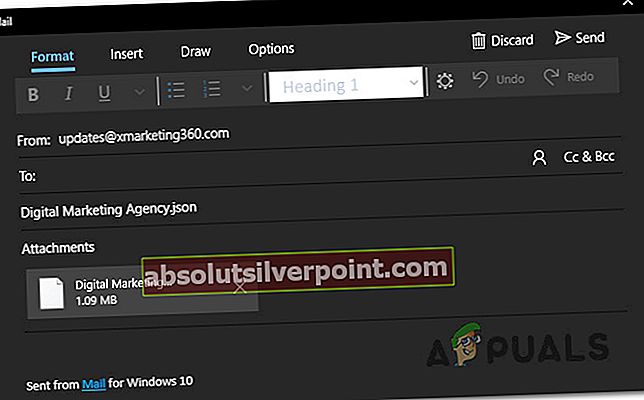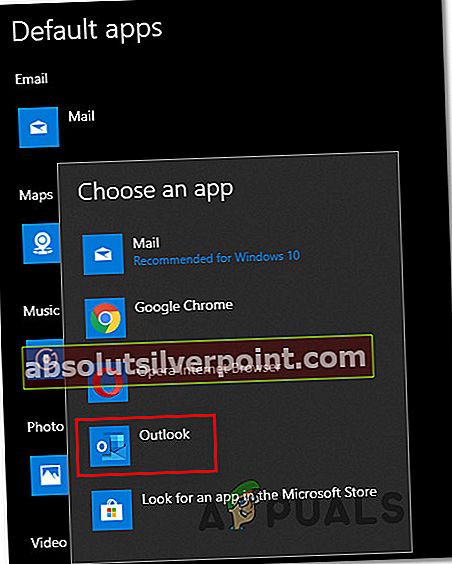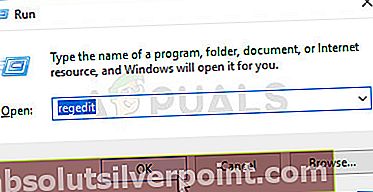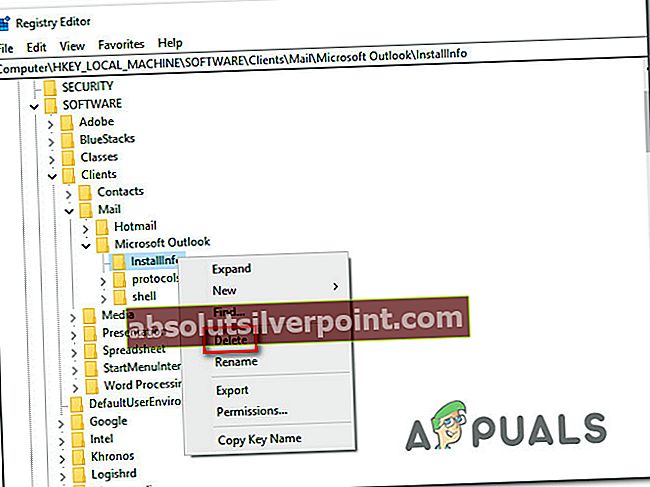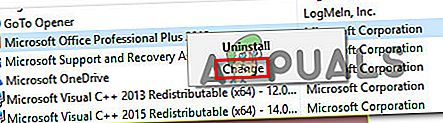Θεωρητικά, χρησιμοποιώντας το Αποστολή στον παραλήπτη αλληλογραφίας δυνατότητα προσθήκης συνημμένων χρησιμοποιώντας το μενού με βάση τα συμφραζόμενα σας εξοικονομεί πολύ χρόνο. Δυστυχώς, πολλοί χρήστες των Windows αναφέρουν ότι αυτή η λειτουργία δεν λειτουργεί καθόλου. Απλώς κάνουν κλικ στην επιλογή περιβάλλοντος, αλλά τίποτα δεν συμβαίνει. Το πρόβλημα δεν αφορά αποκλειστικά τα Windows 10, αλλά οι περισσότεροι χρήστες που επηρεάζονται αναφέρουν ότι άρχισε να εμφανίζεται μετά την εγκατάσταση της ενημέρωσης του δημιουργού. Αλλά καταφέραμε επίσης να εντοπίσουμε αρκετές αναφορές για το ζήτημα που προέκυψε στα Windows 7.

Τι προκαλεί τη διακοπή λειτουργίας του "Παραλήπτη αλληλογραφίας" στα Windows;
Διερευνήσαμε αυτό το συγκεκριμένο ζήτημα εξετάζοντας διάφορες αναφορές χρηστών και δοκιμάσαμε διαφορετικές επιδιορθώσεις που έχουν επηρεάσει επιτυχώς οι χρήστες που επηρεάστηκαν για την επίλυση του προβλήματος «Παραλήπτης αλληλογραφίας». Όπως αποδεικνύεται, πολλά διαφορετικά σενάρια μπορούν να προκαλέσουν αυτό το συγκεκριμένο πρόβλημα. Έχοντας αυτό κατά νου, ακολουθεί μια σύντομη λίστα πιθανών ενόχων που πρέπει να προσέχετε:
- Η εφαρμογή αλληλογραφίας δεν λειτουργεί με αυτήν τη λειτουργία - Όσο παράξενο μπορεί να ακούγεται, η λειτουργία Παραλήπτης αλληλογραφίας δεν υποστηρίζεται από την εφαρμογή Mail. Αυτό είναι πολύ περίεργο, δεδομένου ότι η εφαρμογή είναι η προεπιλεγμένη επιλογή στα Windows 10. Εάν δεν έχετε εγκαταστήσει διαφορετικό πρόγραμμα-πελάτη ηλεκτρονικού ταχυδρομείου, ο μόνος τρόπος για την επίλυση του προβλήματος, στην περίπτωση αυτή, είναι να παρακάμψετε το ζήτημα χρησιμοποιώντας τη λειτουργία Κοινή χρήση αντι αυτου.
- Δεν έχει εγκατασταθεί πελάτης email - Ένα άλλο σενάριο που θα διευκολύνει την εμφάνιση αυτού του ζητήματος είναι η έλλειψη προγράμματος-πελάτη ηλεκτρονικού ταχυδρομείου (εκτός από την προεπιλεγμένη εφαρμογή αλληλογραφίας). Εάν αυτό το σενάριο ισχύει, θα μπορείτε να επιλύσετε το ζήτημα εγκαθιστώντας ένα πρόγραμμα-πελάτη ηλεκτρονικού ταχυδρομείου όπως το Outlook, το Mailbird, το Thunderbird, το Mailspring ή τα παρόμοια.
- Ο πελάτης email δεν έχει οριστεί ως προεπιλογή - Εάν έχετε έναν επιπλέον πελάτη ηλεκτρονικού ταχυδρομείου, αλλά εξακολουθείτε να αντιμετωπίζετε αυτό το ζήτημα, πιθανότατα επειδή ο πελάτης ηλεκτρονικού ταχυδρομείου δεν έχει διαμορφωθεί ως προεπιλεγμένος πελάτης. Σε αυτήν την περίπτωση, θα μπορείτε να επιλύσετε το πρόβλημα εντελώς απλά χρησιμοποιώντας το μενού Προεπιλεγμένες εφαρμογές για να αλλάξετε την προεπιλεγμένη εφαρμογή για email.
- Σφάλμα συγχρονισμού του Outlook - Υπάρχει επίσης ένα ζήτημα συγχρονισμού του Outlook που μπορεί να είναι υπεύθυνο για αυτό το συγκεκριμένο πρόβλημα. Εάν χρησιμοποιείτε το Outlook ως τον προεπιλεγμένο πρόγραμμα-πελάτη ηλεκτρονικού ταχυδρομείου, το πρόβλημα πιθανότατα προκύπτει λόγω ορισμένων δευτερευόντων κλειδιών μητρώου που έχουν αποθηκευτεί άσχημα και πρέπει να γίνει επαναφορά. Σε αυτήν την περίπτωση, θα πρέπει να μπορείτε να επιλύσετε το πρόβλημα χρησιμοποιώντας το Registry Editor για να διαγράψετε τα δευτερεύοντα κλειδιά της εγκατάστασης του Outlook.
- Κατεστραμμένη εγκατάσταση του Office - Μια άλλη πιθανή αιτία που μπορεί να οδηγήσει σε αυτό το πρόβλημα είναι τα κατεστραμμένα αρχεία μέσα στην εγκατάσταση του Office. Πολλοί χρήστες που προσπαθούμε να επιλύσουμε αυτό το ζήτημα ανέφεραν ότι το πρόβλημα επιλύθηκε αυτόματα μετά την επιδιόρθωση ολόκληρης της εγκατάστασης του Office χρησιμοποιώντας τον οδηγό Προγράμματα και δυνατότητες.
Εάν ένα από τα παραπάνω σενάρια φαίνεται εύλογο και προς το παρόν αναζητάτε μια λύση που να μπορεί να επιλύσει αυτό το ζήτημα για καλό, αυτό το άρθρο θα συζητήσει αρκετούς πιθανούς οδηγούς αντιμετώπισης προβλημάτων. Παρακάτω, θα βρείτε μια συλλογή από μεθόδους που άλλοι χρήστες σε παρόμοια κατάσταση έχουν χρησιμοποιήσει με επιτυχία για να επιλύσουν αυτό το πρόβλημα και να επαναφέρουν την κανονική λειτουργικότητα της λειτουργίας "Παραλήπτης αλληλογραφίας".
Εάν θέλετε να είστε όσο το δυνατόν πιο αποτελεσματικοί, σας συμβουλεύουμε να ακολουθήσετε τις παρακάτω μεθόδους με την ίδια σειρά που τις τακτοποιήσαμε, καθώς οι διορθώσεις ταξινομούνται κατά αποδοτικότητα και σοβαρότητα. Εάν τα ακολουθήσετε με τη σειρά, θα πρέπει τελικά να βρεθείτε σε μια σειρά βημάτων που θα επιλύσουν το ζήτημα, ανεξάρτητα από τον ένοχο που προκαλεί το πρόβλημα.
Ας ξεκινήσουμε!
Μέθοδος 1: Αντιμετώπιση του προβλήματος μέσω της λειτουργίας κοινής χρήσης
Αν ψάχνετε για μια γρήγορη και ανώδυνη επίλυση, ο πιο αποτελεσματικός τρόπος αντιμετώπισης του προβλήματος είναι να χρησιμοποιήσετε τη λειτουργία Κοινή χρήση. Όπως αποδεικνύεται, η λειτουργία "Αποστολή στον παραλήπτη" έχει διακοπεί για πολλούς χρήστες των Windows 10. Στις περισσότερες περιπτώσεις, αυτό συμβαίνει επειδή η εφαρμογή Mail (ο προεπιλεγμένος πελάτης email στα Windows 10) δεν αναγνωρίζεται ως εφαρμογή αλληλογραφίας από το λειτουργικό σύστημα της Microsoft.
Αυτό είναι πολύ περίεργο και είναι ένα επαναλαμβανόμενο ζήτημα για τουλάχιστον δύο χρόνια τώρα. Ευτυχώς, μπορείτε ακόμα να προσθέσετε αυτόματα αρχεία σε συνημμένο αλληλογραφίας χρησιμοποιώντας τη λειτουργία κοινής χρήσης.
Αν θέλετε να παρακάμψετε το πρόβλημα χωρίς να αντιμετωπίσετε το πρόβλημα, ακολουθεί ένας γρήγορος οδηγός για τη χρήση της λειτουργίας κοινής χρήσης με βάση τα συμφραζόμενα για να προσθέσετε ένα συνημμένο αυτόματα στην εφαρμογή Mail:
- Κάντε δεξί κλικ στο αρχείο που θέλετε να μετατρέψετε σε συνημμένο και επιλέξτε Μερίδιο από το μενού περιβάλλοντος που εμφανίστηκε πρόσφατα.
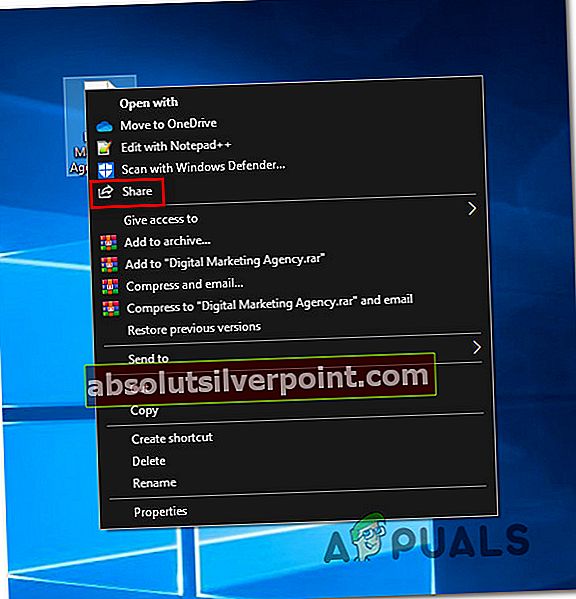
- Μετά από μερικά δευτερόλεπτα, θα εμφανιστεί το παράθυρο Κοινή χρήση. Όταν το δείτε, κάντε κλικ στο ταχυδρομείο εικονίδιο από το κάτω μέρος της οθόνης.
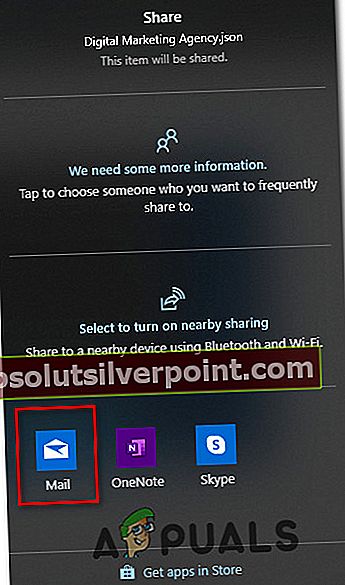
- Μόλις ανοίξει η εφαρμογή Mail, επιλέξτε το λογαριασμό από τον οποίο θέλετε να στείλετε το email.
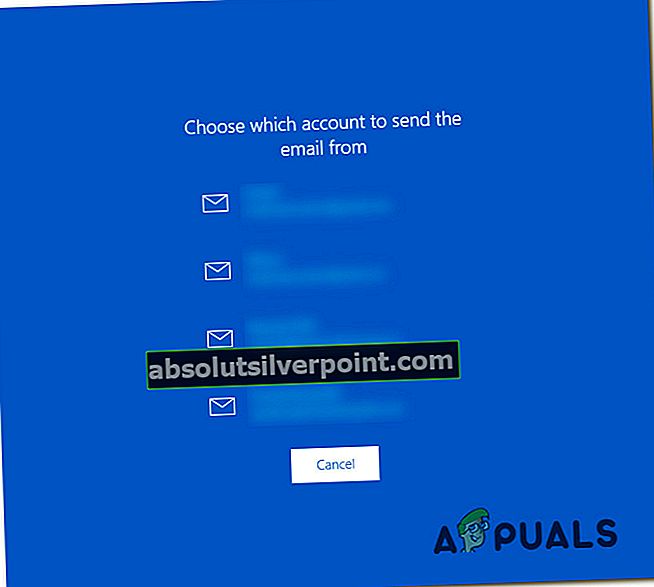
- Τώρα που το συνημμένο email δημιουργείται αυτόματα, πληκτρολογήστε το email σας, πληκτρολογήστε το email που θέλετε να επικοινωνήσετε στο πεδίο Προς και πατήστε Στείλετε.
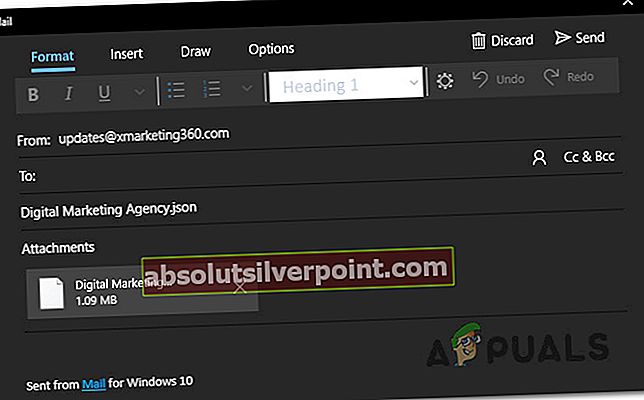
Αν αναζητάτε μια μόνιμη επιδιόρθωση και όχι μια μέθοδο παράκαμψης, μεταβείτε στην επόμενη μέθοδο παρακάτω.
Μέθοδος 2: Εγκατάσταση προγράμματος-πελάτη email
Όπως έχουμε ήδη διαπιστώσει παραπάνω, χρειάζεστε έναν βιώσιμο πελάτη ηλεκτρονικού ταχυδρομείου που αναγνωρίζεται σωστά από το λειτουργικό σας σύστημα, καθώς η προεπιλεγμένη εφαρμογή αλληλογραφίας δεν εμπίπτει σε αυτήν την κατηγορία (για κάποιο λόγο).
Όπως ανέφεραν ορισμένοι άλλοι επηρεαζόμενοι χρήστες, θα μπορείτε να επιλύσετε το πρόβλημα εγκαθιστώντας ένα πρόγραμμα-πελάτη ηλεκτρονικού ταχυδρομείου που ξέρει πώς να συνεργάζεται με το Στάλθηκε στο MailΠαραλήπτης λειτουργία στα Windows. Υπάρχουν πολλές εναλλακτικές, δωρεάν ή πληρωμένες, αλλά θα πρέπει να επιλέξετε μια με την οποία είστε ήδη άνετοι, έτσι ώστε η καμπύλη μάθησης να είναι ελάχιστη.
Εάν έχετε τα μέσα, μεταβείτε στο Outlook καθώς λειτουργεί χωρίς προβλήματα με το Αποστολή στον παραλήπτη αλληλογραφίας λειτουργία, αλλά υπάρχουν και άλλες εναλλακτικές λύσεις εάν θέλετε να βγείτε έξω από το οικοσύστημα της Microsoft. Ακολουθούν μερικές δωρεάν εναλλακτικές λύσεις που πρέπει να λάβετε υπόψη:
- Mailbird
- Thunderbird
- MailSpring
- Πελάτης eM
Σημείωση: Ανεξάρτητα από τον πελάτη που θα επιλέξετε, θα πρέπει να το διαμορφώσετε για να γίνει ο προεπιλεγμένος πελάτης email σας για να χρησιμοποιήσει το Στάλθηκε στον παραλήπτη αλληλογραφίας χαρακτηριστικό. Συμβουλεύομαι Μέθοδος 3 για βήματα για να το κάνετε αυτό.
Εάν διαθέτετε ήδη πρόγραμμα-πελάτη ηλεκτρονικού ταχυδρομείου, αλλά εξακολουθείτε να μην μπορείτε να χρησιμοποιήσετε τη δυνατότητα Αποστολή σε αλληλογραφία από το μενού περιβάλλοντος, μεταβείτε στην επόμενη μέθοδο παρακάτω.
Μέθοδος 3: Διαμόρφωση προγράμματος-πελάτη email ως προεπιλεγμένη εφαρμογή
Εάν έχετε ήδη ένα πρόγραμμα-πελάτη ηλεκτρονικού ταχυδρομείου, αλλά εξακολουθείτε να μην μπορείτε να χρησιμοποιήσετε το Αποστολή στον παραλήπτη αλληλογραφίας Λειτουργία, υπάρχει μεγάλη πιθανότητα να συμβεί αυτό επειδή ο πελάτης ηλεκτρονικού ταχυδρομείου δεν αναγνωρίζεται ως η προεπιλεγμένη εφαρμογή για email. Αυτό μπορεί να διορθωθεί πολύ εύκολα από το μενού Προεπιλεγμένες εφαρμογές.
Αρκετοί επηρεαζόμενοι χρήστες που αγωνίστηκαν επίσης να επιλύσουν αυτό το ζήτημα ανέφεραν ότι μπόρεσαν να διορθώσουν το πρόβλημα εξ ολοκλήρου μετά την πρόσβαση στο μενού Προεπιλεγμένες εφαρμογές και την αλλαγή σε Προεπιλεγμένη εφαρμογή για ηλεκτρονικό ταχυδρομείο σύμφωνα με τις προτιμήσεις τους.
Ακολουθεί ένας γρήγορος οδηγός για τον ορισμό του προγράμματος-πελάτη ηλεκτρονικού ταχυδρομείου ως προεπιλεγμένης εφαρμογής:
- Τύπος Πλήκτρο Windows + R για να ανοίξετε ένα Τρέξιμο κουτί διαλόγου. στη συνέχεια, πληκτρολογήστε "ms-settings: defaultapps«Και πατήστε Εισαγω για να ανοίξετε το Προεπιλεγμένες εφαρμογές μενού του Ρυθμίσεις εφαρμογή.

- Μόλις μπείτε στο Προεπιλεγμένες εφαρμογές μενού, μεταβείτε στο δεξιό τμήμα του παραθύρου και κάντε κλικ στο ΗΛΕΚΤΡΟΝΙΚΗ ΔΙΕΥΘΥΝΣΗ κουτί.
- Από το μενού περιβάλλοντος που εμφανίστηκε πρόσφατα, απλώς επιλέξτε τον πελάτη email που θέλετε να αρχίσετε να χρησιμοποιείτε.
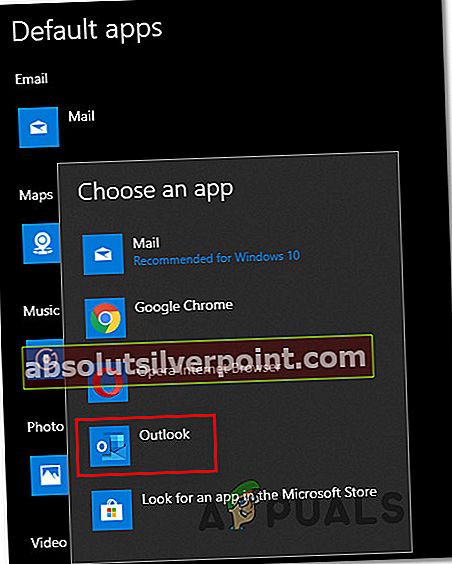
Σημείωση: Βεβαιωθείτε ότι έχετε επιλέξει κάτι διαφορετικό από το Outlook, καθώς δεν αναγνωρίζεται ως η προεπιλεγμένη εφαρμογή.
- Μόλις εφαρμοστεί η αλλαγή, επανεκκινήστε τον υπολογιστή σας και δείτε εάν το πρόβλημα επιλύθηκε κατά την επόμενη εκκίνηση του συστήματος.
Εάν εξακολουθείτε να αντιμετωπίζετε το ίδιο πρόβλημα ή δεν θέλετε να αλλάξετε τον προεπιλεγμένο πελάτη ηλεκτρονικού ταχυδρομείου, μεταβείτε στην επόμενη μέθοδο παρακάτω.
Μέθοδος 4: Επίλυση του σφάλματος συγχρονισμού του Outlook (εάν υπάρχει)
Εάν έχετε εγκαταστήσει το Outlook και λειτουργεί κανονικά (εκτός αυτής της κατεστραμμένης λειτουργίας), οι πιθανότητες είναι ότι το σύστημα πάσχει από ένα ζήτημα συγχρονισμού που φαίνεται να είναι πολύ κοινό σε πολλά συστήματα των Windows 10.
Όπως αποδεικνύεται, το ζήτημα παρουσιάζεται λόγω μιας σειράς κατεστραμμένων κλειδιών μητρώου που πρέπει να ανανεωθούν για την επίλυση της κανονικής λειτουργικότητας του Αποστολή στον παραλήπτη αλληλογραφίας λειτουργία. Καταφέραμε να βρούμε αρκετές αναφορές όπου οι επηρεαζόμενοι χρήστες επιβεβαίωσαν ότι το πρόβλημα επιλύθηκε μετά από τα παρακάτω βήματα.
Ακολουθεί ένας γρήγορος οδηγός για την επίλυση του σφάλματος συγχρονισμού του Outlook χρησιμοποιώντας τον Επεξεργαστή μητρώου:
- Τύπος Πλήκτρο Windows + R για να ανοίξετε ένα παράθυρο διαλόγου Εκτέλεση. Στη συνέχεια, πληκτρολογήστε "Regedit" και πατήστε Ctrl + Shift + Enter για να ανοίξετε το βοηθητικό πρόγραμμα με πρόσβαση διαχειριστή. Όταν σας ζητηθεί από το UAC (Έλεγχος λογαριασμού χρήστη) προτροπή, κάντε κλικ Ναί να παραχωρήσουν διοικητικά προνόμια.
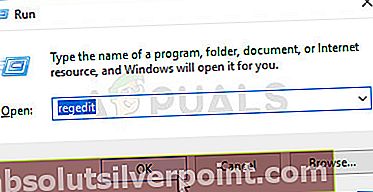
- Μόλις μπείτε στον Επεξεργαστή Μητρώου, χρησιμοποιήστε το αριστερό παράθυρο για να μεταβείτε στην ακόλουθη τοποθεσία:
Υπολογιστής \ HKEY_LOCAL_MACHINE \ SOFTWARE \ Clients \ Mail \ Microsoft Outlook
Σημείωση: Μπορείτε επίσης να επικολλήσετε την τοποθεσία απευθείας στη γραμμή πλοήγησης και να πατήσετε Εισαγω να φτάσετε εκεί αμέσως.
- Όταν φτάσετε στη σωστή θέση, κάντε δεξί κλικ σε κάθε υπο-κλειδί του Microsoft Outlook και επιλέξτε Διαγραφή για να τα απαλλαγείτε. Κάντε αυτό με συνέπεια μέχρι να καταργήσετε κάθε δευτερεύον κλειδί που ανήκει στο Microsoft Outlook.
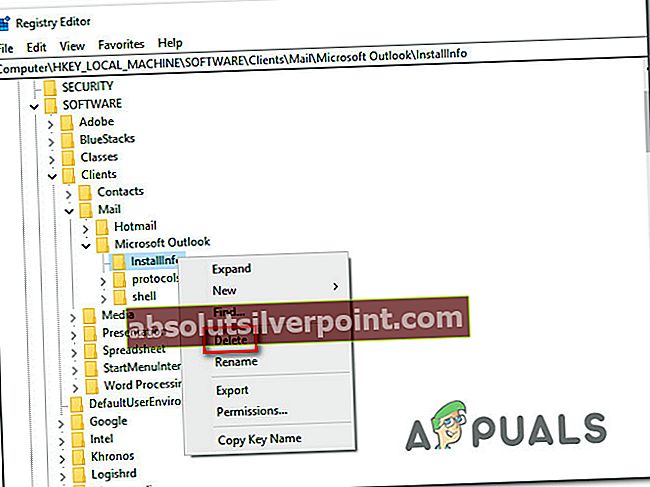
- Μόλις διαγραφεί κάθε δευτερεύον κλειδί, κλείστε τον Επεξεργαστή Μητρώου και επανεκκινήστε τον υπολογιστή σας.
- Στην επόμενη εκκίνηση του συστήματος, δείτε εάν το πρόβλημα έχει επιλυθεί ή εξακολουθείτε να αντιμετωπίζετε το Αποστολή στον παραλήπτη αλληλογραφίας λειτουργία.
Εάν το πρόβλημα παραμένει, μεταβείτε στην επόμενη μέθοδο παρακάτω.
Μέθοδος 5: Επιδιόρθωση της εγκατάστασης του Office (εάν υπάρχει)
Όπως αποδεικνύεται, εάν έχετε ρυθμίσει το Microsoft Outlook ως προεπιλεγμένο πρόγραμμα-πελάτη ηλεκτρονικού ταχυδρομείου, το ζήτημα μπορεί επίσης να προκύψει λόγω κατεστραμμένης εγκατάστασης. Αρκετοί επηρεαζόμενοι χρήστες κατάφεραν να επιλύσουν το πρόβλημα χρησιμοποιώντας τον οδηγό Προγράμματα και δυνατότητες για να επιδιορθώσουν την εγκατάσταση του Office.
Μετά από αυτήν την ενέργεια και επανεκκίνηση του υπολογιστή, αρκετοί χρήστες ανέφεραν ότι το πρόβλημα επιλύθηκε πλήρως. Ακολουθεί ένας γρήγορος οδηγός για την επιδιόρθωση της εγκατάστασης του Office:
- Τύπος Πλήκτρο Windows + R για να ανοίξετε ένα Τρέξιμο κουτί διαλόγου. Στη συνέχεια, πληκτρολογήστε "Appwiz.cpl" και πατήστε Εισαγω για να ανοίξετε το Προγράμματα και χαρακτηριστικά οθόνη.

- Μόλις μπείτε στο Προγράμματα και χαρακτηριστικά οθόνη, μετακινηθείτε προς τα κάτω στη λίστα της εγκατεστημένης εφαρμογής και εντοπίστε την εγκατάσταση του Office. Όταν το δείτε, κάντε δεξί κλικ πάνω του και επιλέξτε Αλλαγή από το μενού περιβάλλοντος που εμφανίστηκε πρόσφατα.
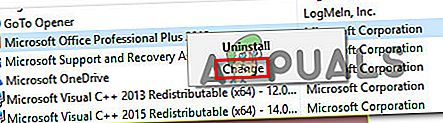
- Στην επόμενη γραμμή επισκευής, επιλέξτε Γρήγορη επισκευή από το μενού που εμφανίστηκε πρόσφατα και, στη συνέχεια, κάντε κλικ στο Επισκευή για να ξεκινήσει η διαδικασία επιδιόρθωσης.

- Μόλις ολοκληρωθεί η διαδικασία, επανεκκινήστε τον υπολογιστή σας και δείτε εάν το πρόβλημα επιλύθηκε κατά την επόμενη εκκίνηση του συστήματος.