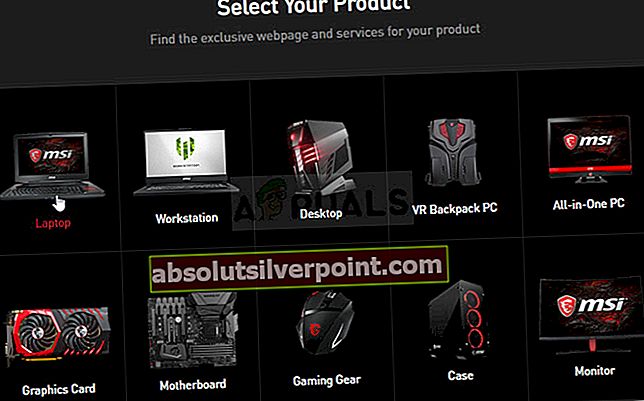Η εφαρμογή MSI Gaming είναι ένα χρήσιμο εργαλείο για χρήστες MSI το οποίο μπορείτε να χρησιμοποιήσετε για να βελτιώσετε την απόδοση και την ποιότητα του παιχνιδιού σας τροποποιώντας ορισμένες ρυθμίσεις. Ωστόσο, διάφοροι χρήστες ανέφεραν ότι μια πρόσφατη ενημέρωση των Windows 10 ή άλλη παρόμοια αιτία έχει κατά κάποιο τρόπο σπάσει την εφαρμογή, καθώς τώρα δεν λειτουργεί καθόλου σωστά.

Αρκετές διαφορετικές μέθοδοι έχουν προταθεί σε διάφορα φόρουμ τα τελευταία χρόνια, αλλά έχουμε αποφασίσει να συμπεριλάβουμε μόνο τις χρήσιμες μεθόδους εδώ στο άρθρο μας. Βεβαιωθείτε ότι ακολουθείτε προσεκτικά τις οδηγίες και ελπίζουμε ότι θα επιλύσετε αυτό το ζήτημα!
Τι προκαλεί την αποτυχία ανοίγματος της εφαρμογής MSI Gaming;
Ακολουθεί μια λίστα πιθανών αιτιών για την εφαρμογή MSI Gaming που αρνείται να ξεκινήσει σωστά:
- ΕΝΑ νέα έκδοση ξεκίνησε το εργαλείο που επιλύει το πρόβλημα, αλλά το εργαλείο δεν ενημερώνεται αυτόματα και θα πρέπει να το κάνετε χειροκίνητα ξεκινώντας απεγκαθιστώντας την τρέχουσα έκδοση και εντοπίζοντας την κατάλληλη έκδοση για την εγκατάστασή σας.
- Εχεις ΕΠΙΚΑΙΡΟΠΟΙΗΜΕΝΟ το λειτουργικό σας σύστημα και διάφορα προβλήματα ασυμβατότητας άρχισαν να εμφανίζονται.
- Υπάρχουν προβλήματα με άδειες και ίσως θελήσετε να παρέχετε πρόσβαση διαχειριστή.
- Η εφαρμογή μπορεί να προτείνει ένα οδηγός χρειάζονται ενημέρωση σε ένα μήνυμα σφάλματος, οπότε βεβαιωθείτε ότι το ακούτε!
Λύση 1: Εγκαταστήστε την πιο πρόσφατη έκδοση της εφαρμογής
Μετά την κυκλοφορία της προβληματικής ενημέρωσης των Windows 10, υπήρχαν πολλές νέες εκδόσεις του διαθέσιμου εργαλείου. Επειδή το εργαλείο δεν έχει λειτουργήσει σωστά και δεν θα εκτελεστεί σωστά, το καλύτερο που μπορείτε να κάνετε είναι να εγκαταστήσετε την πιο πρόσφατη έκδοση με μη αυτόματο τρόπο, απεγκαθιστώντας την από τον υπολογιστή σας και εγκαθιστώντας την πιο πρόσφατη έκδοση από τον ιστότοπο!
- Κάντε κλικ στο μενού Έναρξη και ανοίξτε Πίνακας Ελέγχου αναζητώντας το. Εναλλακτικά, μπορείτε να κάνετε κλικ στο εικονίδιο με το γρανάζι για να ανοίξετε τις ρυθμίσεις εάν χρησιμοποιείτε Windows 10.
- Στον Πίνακα Ελέγχου, επιλέξτε Προβολή ως: Κατηγορία στην επάνω δεξιά γωνία και κάντε κλικ στο Απεγκαταστήστε ένα πρόγραμμα στην ενότητα Προγράμματα.

- Εάν χρησιμοποιείτε την εφαρμογή Ρυθμίσεις, κάντε κλικ στο Εφαρμογές θα πρέπει αμέσως να ανοίξει μια λίστα με όλα τα εγκατεστημένα προγράμματα στον υπολογιστή σας.
- Εγκατάσταση Κέντρο παιχνιδιών MSI εργαλείο στον Πίνακα Ελέγχου ή τις Ρυθμίσεις και κάντε κλικ στο Κατάργηση εγκατάστασης.
- Ο οδηγός απεγκατάστασης θα πρέπει να ανοίξει, οπότε ακολουθήστε τις οδηγίες για την κατάργησή του.
- Κάντε κλικ στο κουμπί Τέλος όταν το πρόγραμμα απεγκατάστασης ολοκληρώσει τη διαδικασία και επανεκκινήστε τον υπολογιστή σας για να συνεχίσετε να εγκαθιστάτε την πιο πρόσφατη έκδοση. Επισκεφτείτε αυτόν τον σύνδεσμο και πλοηγηθείτε στο Επιλέξτε το προϊόν σας οθόνη για να αναζητήσετε το φορητό ή τον επιτραπέζιο υπολογιστή σας.
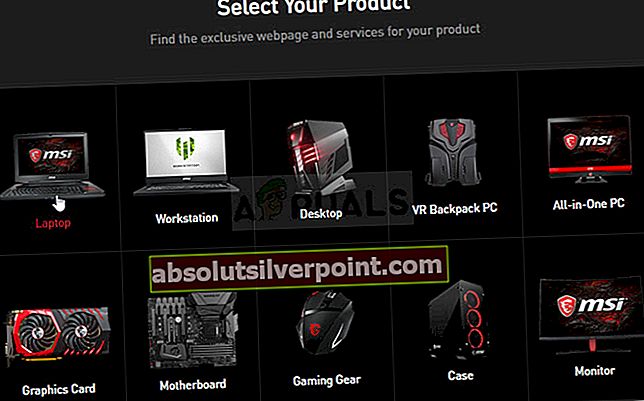
- Εισαγάγετε όλες τις σχετικές πληροφορίες σχετικά με τη ρύθμιση μέχρι να φτάσετε στη σελίδα υποστήριξης της συσκευής σας. Κάντε κλικ στο Κατεβάστε στο αριστερό μενού και μεταβείτε στο Χρησιμότητα Κάντε κύλιση προς τα κάτω μέχρι να φτάσετε στο Εφαρμογή MSI Gamingείσοδος.

- Κάντε κλικ στο κόκκινο εικονίδιο λήψης δίπλα στο όνομά του για να ξεκινήσετε τη διαδικασία λήψης. Εντοπίστε το αρχείο στο φάκελο Λήψεις, κάντε δεξί κλικ πάνω του και επιλέξτε Εκχύλισμα Εκτελέστε το πρόγραμμα εγκατάστασης και ακολουθήστε τις οδηγίες που εμφανίζονται στην οθόνη. Ελέγξτε αν το πρόβλημα παραμένει.
Λύση 2: Εκτελέστε το παιχνίδι ως διαχειριστής
Ορισμένοι χρήστες έχουν παρατηρήσει ότι η εφαρμογή λειτουργεί όποτε συνδέονται χρησιμοποιώντας τον λογαριασμό διαχειριστή τους. Αυτό μας οδηγεί στο να πιστεύουμε ότι το πραγματικό πρόβλημα σχετικά με το εργαλείο είναι η έλλειψη κατάλληλων αδειών.
Δεν είναι πάντα η καλύτερη ιδέα να εκτελείτε τυχαία προγράμματα ως διαχειριστής, αλλά το MSI είναι μια επαληθευμένη δημοσιευμένη και διάφοροι χρήστες ανέφεραν ότι η εκτέλεση της εφαρμογής MSI Gaming App ως διαχειριστής έλυσε πραγματικά το πρόβλημα για αυτούς!
- Εντοπίστε την εφαρμογή MSI Gaming και αλλάξτε τις ιδιότητές της κάνοντας δεξί κλικ στην είσοδό της είτε στην επιφάνεια εργασίας, στο μενού "Έναρξη" ή στο παράθυρο αποτελεσμάτων αναζήτησης και επιλέξτε Ιδιότητες. Μεταβείτε στο Συμβατότητα στο παράθυρο Ιδιότητες και επιλέξτε το πλαίσιο δίπλα στο Εκτελέστε αυτό το πρόγραμμα ως διαχειριστής προτού εφαρμόσετε τις αλλαγές.

- Βεβαιωθείτε ότι έχετε επιβεβαιώσει τυχόν διαλόγους που ενδέχεται να εμφανιστούν για επιβεβαίωση με δικαιώματα διαχειριστή και Εφαρμογή MSI Gaming θα πρέπει να ξεκινήσει με δικαιώματα διαχειριστή από τώρα και στο εξής. Ανοίξτε το κάνοντας διπλό κλικ στο εικονίδιο του και προσπαθήστε να δείτε αν το σφάλμα εξακολουθεί να εμφανίζεται.
Λύση 3: Επανεγκαταστήστε το Microsoft Visual C ++ με δυνατότητα αναδιανομής
Επειδή συχνά μπορούμε να κατηγορήσουμε την ενημέρωση των Windows για αυτό το πρόβλημα, είναι πολύ πιθανό η έκδοση του Microsoft Visual C ++ Redistributable που έχει εγκατασταθεί παράλληλα με το παιχνίδι να μην είναι έγκυρη και ίσως θέλετε να την εγκαταστήσετε χειροκίνητα μετά την απεγκατάσταση της εφαρμογής MSI Gaming. Εκτελέστε τα βήματα στη Λύση 1 για να την απεγκαταστήσετε και ακολουθήστε τις παρακάτω οδηγίες!
- Κάντε κλικ στο κουμπί μενού Έναρξη και ανοίξτε Πίνακας Ελέγχου με ερευνητικός για εκεί. Επίσης, μπορείτε να κάνετε κλικ στο εικονίδιο με το γρανάζι για να ανοίξετε την εφαρμογή Ρυθμίσεις εάν το λειτουργικό σας σύστημα είναι Windows 10
- Στον Πίνακα Ελέγχου, αλλάξτε το Δες ως επιλογή για Κατηγορία στην επάνω δεξιά γωνία και κάντε κλικ στο Απεγκαταστήστε ένα πρόγραμμα στην ενότητα Προγράμματα στο κάτω μέρος του παραθύρου του πίνακα ελέγχου.

- Εάν χρησιμοποιείτε την εφαρμογή Ρυθμίσεις στα Windows 10, απλώς κάντε κλικ στο Εφαρμογές θα πρέπει αμέσως να ανοίξει μια λίστα με όλα τα εγκατεστημένα προγράμματα στον υπολογιστή σας.
- Εγκατάσταση Πακέτο αναδιανομής Microsoft Visual C ++ στον Πίνακα Ελέγχου ή τις Ρυθμίσεις και κάντε κλικ στο Κατάργηση εγκατάστασης αφού κάνετε κλικ σε μία φορά. Ίσως παρατηρήσετε ότι υπάρχουν πολλές διαφορετικές εκδόσεις του βοηθητικού προγράμματος. Θα πρέπει να τα σημειώσετε και να επαναλάβετε τη διαδικασία απεγκατάστασης για καθένα από αυτά.
- Ίσως χρειαστεί να επιβεβαιώσετε ορισμένα παράθυρα διαλόγου και να ακολουθήσετε τις οδηγίες που θα εμφανίζονται μαζί με το οδηγός απεγκατάστασης.

- Κάντε κλικ στο κουμπί Τέλος όταν ολοκληρωθεί η απεγκατάσταση με τη διαδικασία και επαναλάβετε τη διαδικασία απεγκατάστασης για όλες τις εκδόσεις του πακέτου Visual C ++. Τώρα, θα πρέπει να επανεγκαταστήσετε το Visual C ++ εντοπίζοντας το εδώ. Επιλέξτε την έκδοση που θέλετε να κατεβάσετε και επιλέξτε τη λήψη σύμφωνα με τον επεξεργαστή σας (32-bit ή 64-bit).

- Εντοπίστε το αρχείο που μόλις κατεβάσατε στο φάκελο των Windows, εκτελέστε το και ακολουθήστε τις οδηγίες που εμφανίζονται στην οθόνη για να εγκαταστήσετε το πακέτο αναδιανομής του Microsoft Visual C ++. Ακολουθήστε τις οδηγίες της Λύσης 1 για να εγκαταστήσετε ξανά την εφαρμογή MSI Gaming και ελέγξτε αν το πρόβλημα έχει επιλυθεί.
Λύση 4: Εγκαταστήστε το απαιτούμενο πρόγραμμα οδήγησης
Αυτή η τελική μέθοδος είναι εξαιρετικά χρήσιμη για άτομα που αντιμετωπίζουν το μήνυμα "Εγκαταστήστε ή ενημερώστε _____ πρόγραμμα οδήγησης" μετά την προσπάθεια εκκίνησης της εφαρμογής. Απλώς εντοπίστε τη συσκευή στη Διαχείριση συσκευών και ενημερώστε το πρόγραμμα οδήγησης!
- Κάντε κλικ στο Έναρξη και πληκτρολογήστε Εκτέλεση. Επιλέξτε Εκτέλεση, Α Εκτέλεση πλαισίου διαλόγου θα εμφανιστει.
- Πληκτρολογήστε "devmgmt.msc"Στο παράθυρο διαλόγου εκτέλεσης και κάντε κλικ στο κουμπί OK. Αυτό ανοίγει Διαχειριστή της συσκευής αμέσως.

- Στη Διαχείριση συσκευών, αναπτύξτε την κατηγορία όπου πιστεύετε ότι βρίσκεται το πρόγραμμα οδήγησης ή η συσκευή που προκαλεί το ζήτημα. Βεβαιωθείτε ότι έχετε σημειώσει το όνομα του προγράμματος οδήγησης που λείπει. Δεν πρέπει να υπάρχει αμφιβολία, καθώς δεν θέλετε να καταργήσετε την εγκατάσταση της λάθος συσκευής.
- Όταν εντοπίσετε τη συσκευή, κάντε δεξί κλικ πάνω της και επιλέξτε το Απεγκαταστήστε τη συσκευή επιλογή από το μενού περιβάλλοντος.

- Μπορεί να σας ζητηθεί να επιβεβαιώσετε τη διαδικασία απεγκατάστασης. Επιλέξτε το πλαίσιο δίπλα στο "Διαγράψτε το λογισμικό προγράμματος οδήγησης για αυτήν τη συσκευήΚαι κάντε κλικ στο κουμπί OK.
- Επανεκκινήστε τον υπολογιστή σας για να εφαρμοστεί η αλλαγή. Μετά την επανεκκίνηση, τα Windows θα προσπαθήσουν να επανεγκαταστήσουν το πρόγραμμα οδήγησης και να το αντικαταστήσουν με το πρόγραμμα οδήγησης του κατασκευαστή.
- Εάν τα Windows δεν αντικαθιστούν αυτόματα το πρόγραμμα οδήγησης, ανοίξτε ξανά τη Διαχείριση συσκευών, επιλέξτε το Δράση μενού και κάντε κλικ στο Σάρωση για αλλαγές υλικού. Στις νεότερες εκδόσεις των Windows 10, θα είναι το αριστερό μπλε κουμπί κάτω από τη γραμμή μενού. Ελέγξτε αν εξακολουθεί να εμφανίζεται το μήνυμα σφάλματος.