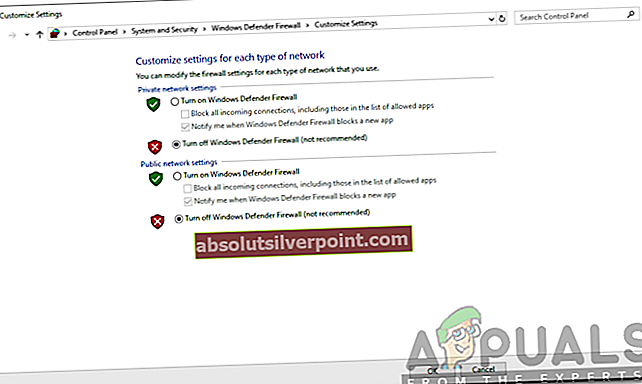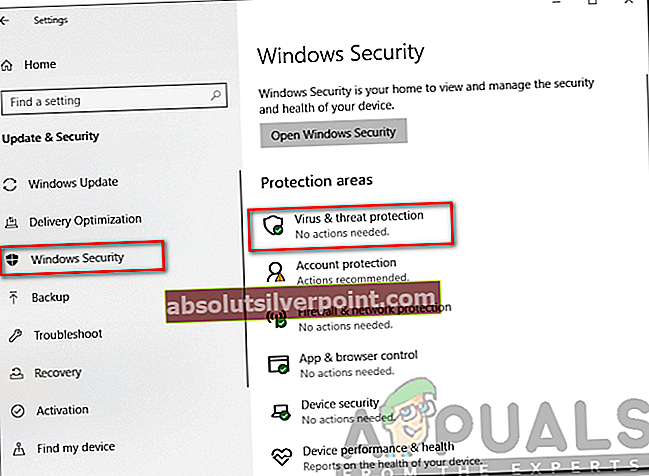Το TeamViewer είναι ένα λογισμικό κοινής χρήσης επιτραπέζιου ελέγχου μέσω του οποίου μπορείτε να μεταφέρετε αρχεία και να συνομιλείτε με τον χρήστη ταυτόχρονα. Παρόλο που τα Windows διαθέτουν παρόμοιο λογισμικό από προεπιλογή για σύνδεση με άλλους επιτραπέζιους υπολογιστές, ωστόσο, το TeamViewer εξακολουθεί να προτιμάται από πολλούς χρήστες για τις δυνατότητες και την απλότητά του. Ένα από τα προβλήματα που αντιμετωπίζουν οι χρήστες είναι το Η διαπραγμάτευση πρωτοκόλλου απέτυχε μήνυμα λάθους. Αυτό το μήνυμα σφάλματος εμφανίζεται ενώ προσπαθείτε να συνδεθείτε σε απομακρυσμένη επιφάνεια εργασίας. Αυτό συμβαίνει συχνά όταν κάτι στο σύστημά σας διακόπτει τη σύνδεση, όπως το antivirus ή το Τείχος προστασίας των Windows.

Όταν η σύνδεση διακόπτεται από μια διαδικασία παρασκηνίου, το TeamViewer δεν είναι σε θέση να δημιουργήσει μια σύνδεση με τον στοχευμένο χρήστη με επιτυχία λόγω του οποίου ρίχνει το μήνυμα σφάλματος. Ωστόσο, θα σας δείξουμε πώς να λύσετε το πρόβλημα σε αυτό το άρθρο.
Τι προκαλεί το μήνυμα σφάλματος της διαπραγμάτευσης πρωτοκόλλου TeamViewer;
Δεδομένου ότι το μήνυμα σφάλματος εμφανίζεται ενώ προσπαθείτε να συνδεθείτε με άλλον χρήστη TeamViewer, αυτό μπορεί να οφείλεται στους ακόλουθους λόγους:
- Τείχος προστασίας των Windows: Σε ορισμένες περιπτώσεις, το Τείχος προστασίας των Windows ενδέχεται να αποκλείει το εισερχόμενο ή εξερχόμενο αίτημα που στάλθηκε από το TeamViewer λόγω του οποίου δεν μπορείτε να συνδεθείτε στην απομακρυσμένη επιφάνεια εργασίας, αλλά να λάβετε το μήνυμα σφάλματος.
- Antivirus τρίτων: Υπάρχουν επίσης πιθανότητες το antivirus να διακόπτεται με τη διαδικασία σύνδεσης του TeamViewer λόγω του οποίου λαμβάνετε το μήνυμα σφάλματος.
- Κακόβουλο λογισμικό στο σύστημα: Ορισμένοι χρήστες ανέφεραν ότι το πρόβλημα για αυτούς προκλήθηκε από τον μολυσμένο υπολογιστή τους. Έπρεπε να τρέξουν λογισμικό προστασίας από ιούς για να εξαλείψουν όλο το κακόβουλο λογισμικό.
- Διαφορετική έκδοση του TeamViewer: Το μήνυμα σφάλματος μπορεί επίσης να εμφανιστεί εάν χρησιμοποιείτε διαφορετική έκδοση του TeamViewer σε σύγκριση με την απομακρυσμένη επιφάνεια εργασίας. Σε μια τέτοια περίπτωση, βεβαιωθείτε ότι το TeamViewer είναι ενημερωμένο και στα δύο συστήματα.
Τώρα που γνωρίζετε τις πιθανές αιτίες του μηνύματος σφάλματος, ας δούμε τις λύσεις και να επιλύσουμε το πρόβλημά σας. Σας συμβουλεύουμε να αναζητήσετε όλες τις λύσεις καθώς εξαρτώνται από το σενάριο.
Λύση 1: Απενεργοποιήστε το Τείχος προστασίας των Windows
Όπως αναφέραμε, το ζήτημα μπορεί να οφείλεται στη λειτουργικότητα του Τείχους προστασίας των Windows. Σε μια τέτοια περίπτωση, θα πρέπει να απενεργοποιήσετε προσωρινά το Τείχος προστασίας των Windows για να δείτε εάν η σύνδεση είναι επιτυχής. Δείτε πώς μπορείτε να το κάνετε:
- Πάτα το Κλειδί Windows για να ανοίξετε το μενού Έναρξη.
- Ανοίξτε το Πίνακας Ελέγχου και μετά πλοηγηθείτε στο Σύστημα και ασφάλεια> Τείχος προστασίας του Windows Defender.
- Στην αριστερή πλευρά, κάντε κλικ στο "Ενεργοποιήστε ή απενεργοποιήστε το Τείχος προστασίας του Windows Defender’.
- Εκεί, σημειώστε το «Απενεργοποιήστε το τείχος προστασίας του Windows Defender"Στις ρυθμίσεις ιδιωτικού και δημόσιου δικτύου.
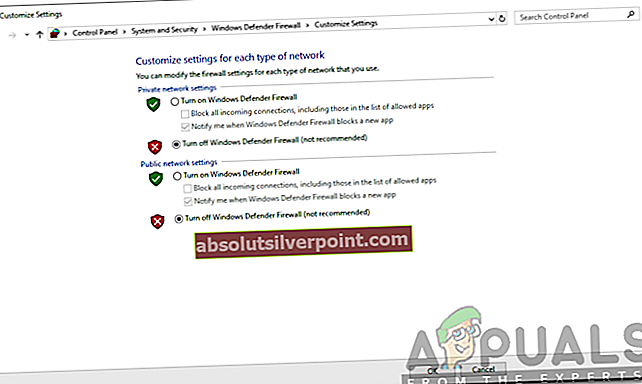
- Κάντε κλικ Εντάξει και μετά προσπαθήστε να συνδεθείτε.
Λύση 2: Απενεργοποίηση προστασίας από ιούς τρίτων
Το σύγχρονο λογισμικό προστασίας από ιούς έρχεται τώρα με δυνατότητες που σας βοηθούν να προστατεύσετε τη δραστηριότητά σας στο Διαδίκτυο και διατηρεί όλα τα σκεπτικιστικά πράγματα. Ωστόσο, σε ορισμένες περιπτώσεις, αυτές οι λειτουργίες τείνουν επίσης να είναι ενοχλητικές καθώς εμποδίζουν κάτι που δεν πρέπει. Επομένως, απενεργοποιήστε το λογισμικό προστασίας από ιούς τρίτων που χρησιμοποιείτε και, στη συνέχεια, δοκιμάστε να συνδεθείτε χρησιμοποιώντας το TeamViewer. Εάν λειτουργεί, αυτό σημαίνει ότι ο antivirus σας είναι ο ένοχος. Σε μια τέτοια περίπτωση, αυτό που μπορείτε να κάνετε είναι να προσθέσετε μια εξαίρεση στο λογισμικό προστασίας από ιούς και θα πρέπει να είστε καλά.

Λύση 3: Σάρωση του υπολογιστή σας
Εάν το σύστημά σας έχει μολυνθεί από ιούς και κακόβουλο λογισμικό, δεν θα μπορείτε να πραγματοποιήσετε σύνδεση. Σε μια τέτοια περίπτωση, θα πρέπει να εγκαταστήσετε λογισμικό προστασίας από ιούς και να σαρώσετε τον υπολογιστή σας διεξοδικά έτσι ώστε να μπορεί να καθαρίσει το σύστημά σας. Μπορείτε επίσης να εκτελέσετε τον Windows Defender για αναζήτηση κακόβουλου λογισμικού. Δείτε πώς μπορείτε να το κάνετε στα Windows 10:
- Τύπος Κλειδί Windows + I για να ανοίξετε το Ρυθμίσεις παράθυρο.
- Παω σε Ενημέρωση και ασφάλεια και μετά μεταβείτε σε Ασφάλεια των Windows αυτί.
- Εκεί, κάντε κλικ στο Προστασία από ιούς και απειλές.
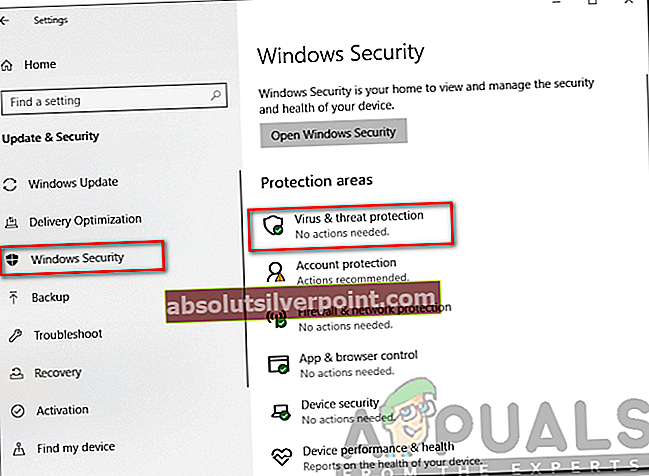
- Θα εμφανιστεί ένα νέο παράθυρο. Υπό Γρήγορη σάρωση, Κάντε κλικ Επιλογές σάρωσης.
- Επιλέγω Πλήρης σάρωση και στη συνέχεια κάντε κλικ Σάρωση τώρα.
- Περιμένετε να ολοκληρωθεί.
Λύση 4: Ενημέρωση TeamViewer
Τέλος, εάν οι παραπάνω λύσεις δεν λειτουργούν για εσάς, τότε ενδέχεται να υπάρχει διένεξη έκδοσης μεταξύ του και του συστήματος στόχου. Επομένως, βεβαιωθείτε ότι το λογισμικό εκτελεί την πιο πρόσφατη έκδοση και ότι δεν απαιτούνται ενημερώσεις για εγκατάσταση.