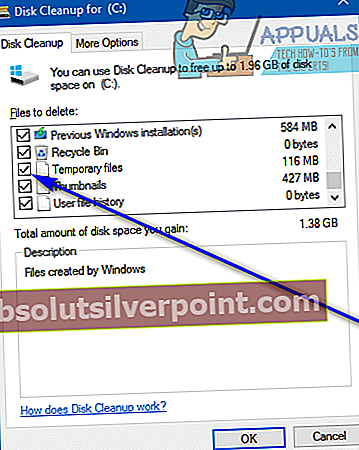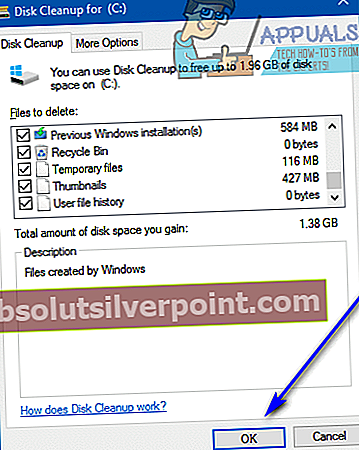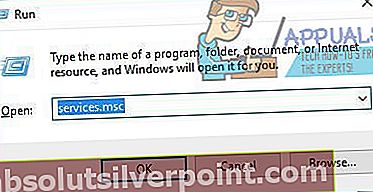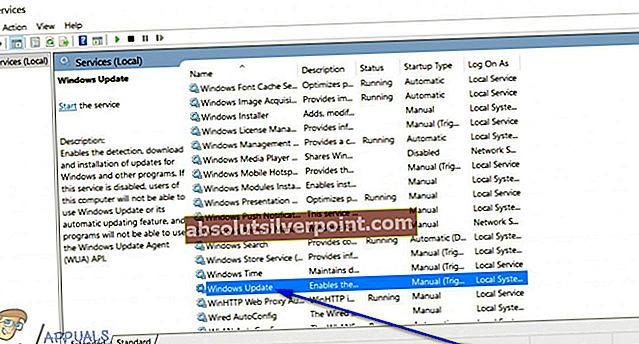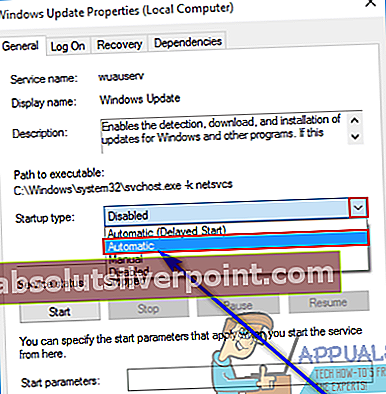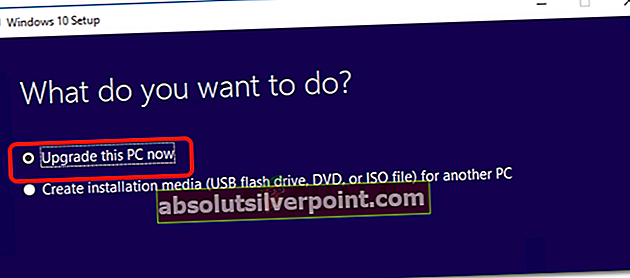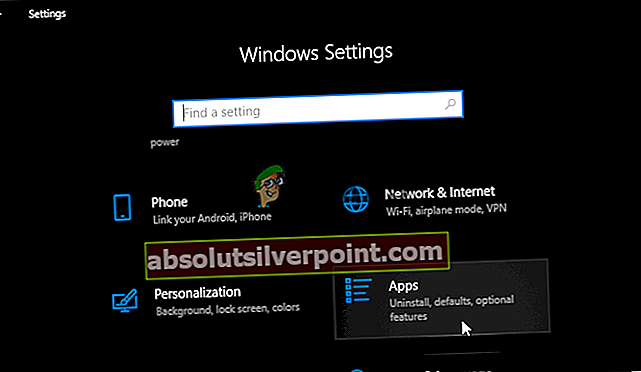Κατά την προσπάθεια λήψης και εγκατάστασης ενημερώσεων των Windows για τον υπολογιστή σας μέσω του Windows Update - βοηθητικό πρόγραμμα ενημέρωσης των Windows, υπάρχουν αρκετά διαφορετικά πράγματα που μπορεί να πάνε στραβά. Ένα από τα πολλά προβλήματα που ανέφεραν οι χρήστες όταν χρησιμοποιούν το Windows Update για να λάβουν τις πιο πρόσφατες ενημερώσεις για τον υπολογιστή τους με Windows είναι ο κωδικός σφάλματος 0x8007000E. Ο κωδικός σφάλματος 0x8007000E είναι ένας από τους πολλούς διαφορετικούς κωδικούς σφαλμάτων που μπορεί να σας ρίξει το Windows Update εάν δεν ανακτήσει, πραγματοποιήσει λήψη ή εγκατάσταση ενημερώσεων για τον υπολογιστή σας Windows. Ο κωδικός σφάλματος 0x8007000E συνοδεύεται πάντα από ένα μήνυμα σφάλματος που συνήθως αναφέρει ότι τα Windows δεν μπορούσαν να αναζητήσουν νέες ενημερώσεις, το Windows Update απέτυχε να εγκαταστήσει ορισμένες ενημερώσεις για τον υπολογιστή σας ή το Windows Update αντιμετώπισε ένα άγνωστο σφάλμα.

Ο κωδικός σφάλματος 0x8007000E είναι γνωστό ότι επηρεάζει κάθε τρέχουσα υποστηριζόμενη επανάληψη του λειτουργικού συστήματος των Windows. Η αιτία του κωδικού σφάλματος 0x8007000E ποικίλλει από τον έναν υπολογιστή που επηρεάζεται στον άλλο - μπορεί να είναι οτιδήποτε από πρόγραμμα προστασίας από ιούς τρίτων ή λογισμικό κακόβουλου λογισμικού που παρεμβαίνει στο Windows Update ή σε συσσωρευμένα αρχεία ανεπιθύμητης αλληλογραφίας σε κατεστραμμένα αρχεία συστήματος ή κατεστραμμένα αρχεία / φακέλους στο Διανομή λογισμικού ντοσιέ. Δεδομένου ότι υπάρχουν τόσες πολλές πιθανές αιτίες του κωδικού σφάλματος 0x8007000E, υπάρχουν επίσης αρκετές πιθανές λύσεις στο πρόβλημα. Τα παρακάτω είναι μερικές από τις πιο αποτελεσματικές λύσεις που μπορείτε να χρησιμοποιήσετε για να προσπαθήσετε να απαλλαγείτε από τον κωδικό σφάλματος 0x8007000E:
Λύση 1: Απενεργοποιήστε ή απεγκαταστήστε οποιοδήποτε και όλα τα προγράμματα ασφαλείας τρίτων
Οι εφαρμογές antivirus, anti-malware και firewall τρίτων κατασκευαστών ενδέχεται μερικές φορές να συγκρούονται με το Windows Update και να οδηγήσουν σε προβλήματα όπως ο κωδικός σφάλματος 0x8007000E. Εάν ένα πρόγραμμα ασφαλείας τρίτου μέρους είναι η αιτία των θλίψεών σας, απλώς απενεργοποιήστε (ή καλύτερα ακόμη, απεγκαταστήστε) οποιοδήποτε και όλα τα προγράμματα ασφαλείας τρίτων που είναι εγκατεστημένα στον υπολογιστή σας. Μόλις τελειώσει, ελέγξτε αν λειτουργεί η επιδιόρθωση.
Λύση 2: Κατάργηση ανεπιθύμητων αρχείων από τον υπολογιστή σας
- Πάτα το Λογότυπο των Windows κλειδί + Χ για να ανοίξετε το Μενού WinX.

- Κάντε κλικ στο Γραμμή εντολών (Διαχειριστής) για να ξεκινήσετε μια αυξημένη γραμμή εντολών με δικαιώματα διαχειριστή.

- Τύπος καθαρό στο ανυψωμένο Γραμμή εντολών και πατήστε Εισαγω.
- Αφήστε το βοηθητικό πρόγραμμα να κάνει τη δουλειά του.
- Όταν εμφανιστεί μια λίστα με όλα τα ανεπιθύμητα αρχεία που μπορείτε να διαγράψετε από τον υπολογιστή σας, επιλέξτε όλα τα πλαίσια, ειδικά το πλαίσιο δίπλα Προσωρινά αρχεία.
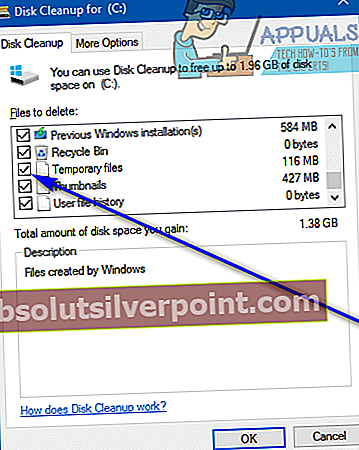
- Κάντε κλικ στο Εντάξει, επιβεβαιώστε την ενέργεια, εάν σας ζητηθεί, και περιμένετε να διαγραφούν τα επιλεγμένα αρχεία.
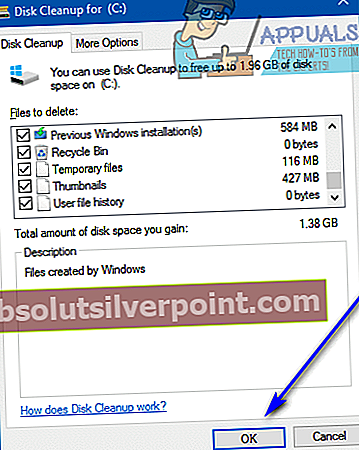
- Μόλις τελειώσετε, ξεκινήστε το Windows Update και ελέγξτε αν το πρόβλημα έχει επιλυθεί.
Λύση 3: Εκτελέστε σάρωση SFC
Το SFC (System File Checker) είναι ένα βοηθητικό πρόγραμμα που έχει σχεδιαστεί για να αναλύει το λειτουργικό σύστημα των Windows για κατεστραμμένα ή αλλιώς κατεστραμμένα αρχεία συστήματος και είτε να τα επισκευάσει είτε να τα αντικαταστήσει με προσωρινά αποθηκευμένα αντίγραφα. Εάν βλέπετε τον κωδικό σφάλματος 0x8007000E λόγω κατεστραμμένων ή αλλιώς κατεστραμμένων αρχείων συστήματος, η εκτέλεση σάρωσης SFC είναι όσο το δυνατόν καλύτερη λύση.
Λύση 4: Βεβαιωθείτε ότι η υπηρεσία Windows Update εκτελείται και έχει οριστεί σε Αυτόματη
- Πάτα το Λογότυπο των Windows κλειδί + Ρ για να ανοίξετε ένα Τρέξιμοδιάλογος.

- Τύπος services.msc μέσα στο Τρέξιμο διαλόγου και πατήστε Εισαγω για να ξεκινήσετε το Υπηρεσίες διευθυντής.
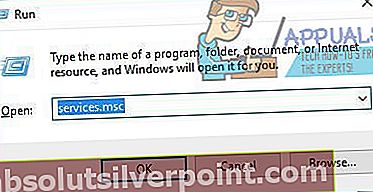
- Μετακινηθείτε προς τα κάτω στη λίστα των υπηρεσιών, εντοπίστε το Ενημερωμένη έκδοση για Windows υπηρεσία και κάντε διπλό κλικ σε αυτήν για πρόσβαση στις ιδιότητές της.
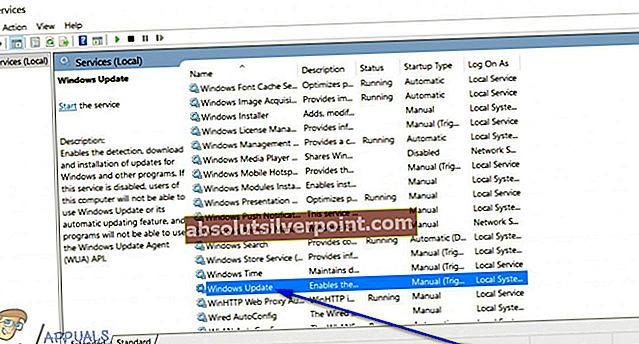
- Ανοίξτε το αναπτυσσόμενο μενού ακριβώς μπροστά από Τύπος εκκίνησης και κάντε κλικ στο Αυτόματο για να το επιλέξετε.
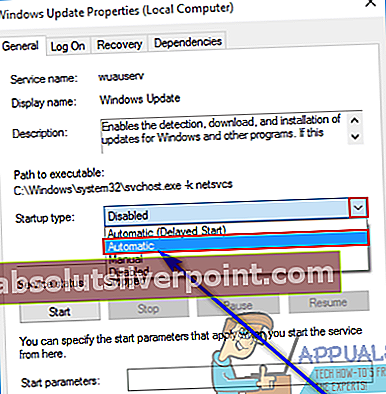
- Εάν το Ενημερωμένη έκδοση για Windows διακοπή της υπηρεσίας, κάντε κλικ στο Αρχή για να το ξεκινήσετε. Εάν η υπηρεσία εκτελείται ήδη, αγνοήστε αυτό το βήμα.
- Κάντε κλικ στο Ισχύουν.
- Κάντε κλικ στο Εντάξει.
- Εκκινήστε το Windows Update και δείτε αν εξακολουθεί να σας ρίχνει τον κωδικό σφάλματος 0x8007000E.
Σημείωση: Βεβαιωθείτε ότι ακολουθείτε τις ίδιες προϋποθέσεις για τις ακόλουθες υπηρεσίες "Background Intelligent Transfer services, Cryptographic, Windows Installer".
Λύση 5: Μετονομάστε το φάκελο SoftwareDistribution σε SoftwareDistribution.old
- Πάτα το Λογότυπο των Windows κλειδί + Χ για να ανοίξετε το Μενού WinX.

- Κάντε κλικ στο Γραμμή εντολών (Διαχειριστής) για να ξεκινήσετε μια αυξημένη γραμμή εντολών με δικαιώματα διαχειριστή.

- Πληκτρολογήστε την ακόλουθη εντολή στο ανυψωμένο Γραμμή εντολών και πατήστε Εισαγω:
ren% systemroot% \ SoftwareDistribution softwaredistribution.old
- Μετονομασία του Διανομή λογισμικού φάκελο στο παλαιός θα κάνει τον υπολογιστή σας να αγνοήσει εντελώς αυτόν τον φάκελο και τα περιεχόμενά του και να δημιουργήσει έναν νέο Διανομή λογισμικού φάκελο, εξαλείφοντας τα αποτελέσματα τυχόν κατεστραμμένων ή κατεστραμμένων αρχείων / φακέλων που ενδέχεται να βρίσκονται στον υπολογιστή σας Διανομή λογισμικού ντοσιέ. Μόλις εκτελεστεί η εντολή, κλείστε την ανυψωμένη Γραμμή εντολών.
- Επανεκκίνηση τον υπολογιστή σας και ελέγξτε αν το πρόβλημα εξακολουθεί να υφίσταται κατά την εκκίνηση.
Λύση 6: Μετονομάστε το Spupdsvc.exe σε Spupdsvc.old
- Πάτα το Λογότυπο των Windows κλειδί + Ρ για να ανοίξετε ένα Τρέξιμοδιάλογος.

- Πληκτρολογήστε τα ακόλουθα στο Τρέξιμο διαλόγου και πατήστε Εισαγω:
cmd / c ren% systemroot% \ System32 \ Spupdsvc.exe Spupdsvc.old
- Μόλις εκτελεστεί με επιτυχία η εντολή, ξεκινήστε το Windows Update και ελέγξτε εάν το βοηθητικό πρόγραμμα αναζητά, κατεβάζει και εγκαθιστά με επιτυχία ενημερώσεις ή εξακολουθεί να βγαίνει τον κωδικό σφάλματος 0x8007000E.
Λύση 7: Εκτέλεση του Windows Update Troubleshooter
Σε ορισμένες περιπτώσεις, το Windows Update Troubleshooter μπορεί να διορθώσει αυτήν τη συγκεκριμένη δυσλειτουργία με το Windows Update και να διορθώσει τυχόν προβλήματα με αυτό, με σάρωση και εκκαθάριση τυχόν σφαλμάτων με τη διαμόρφωση.
- Τύπος "Windows" + "ΕΓΩ" για να ανοίξετε τις ρυθμίσεις.
- Κάνε κλικ στο "Εκσυγχρονίζω & Ασφάλεια » επιλογή και επιλέξτε "Αντιμετώπιση προβλημάτων" από την αριστερή στήλη.
- Επίλεξε το "Ενημερωμένη έκδοση για Windows" επιλογή και κάντε κλικ στο "Εκτελέστε το εργαλείο αντιμετώπισης προβλημάτων" κουμπί.

- Περιμένετε να εκτελεστεί το εργαλείο αντιμετώπισης προβλημάτων και, στη συνέχεια, ακολουθήστε τις οδηγίες στην οθόνη για να ξεκινήσετε τη διαδικασία.
- Αφού τελειώσει η διαδικασία, έλεγχος για να δείτε εάν το Windows Update εκτελείται τώρα.
Λύση 8: Εντολές εκτέλεσης
Σε ορισμένες περιπτώσεις, ορισμένα στοιχεία του Windows Update ενδέχεται να έχουν προσωρινά αποθηκεύσει ορισμένα κατεστραμμένα δεδομένα ή ενδέχεται να μην εκτελούνται σωστά. Επομένως, σε αυτό το βήμα, θα εκτελέσουμε ορισμένες εντολές από τη γραμμή εντολών για να τις επαναφέρουμε στη λειτουργία τους.
- Τύπος "Windows" + «Ρ» για να ανοίξετε το μήνυμα εκτέλεσης.
- Πληκτρολογήστε "Cmd" και πατήστε "Βάρδια" + «Ctrl» + "Εισαγω" να παρέχει διοικητικά προνόμια.

- Πληκτρολογήστε τις ακόλουθες εντολές μία προς μία και πατήστε "Εισαγω" μετά το καθένα.
net stop wuauserv net stop cryptSvc net stop bits net stop msiserver ren C: \ Windows \ SoftwareDistribution SoftwareDistribution.old ren C: \ Windows \ System32 \ catroot2 catroot2.old net start wuauserv net start cryptSvc net start bits net start msiserver pause Exit
- Ελέγξτε αν λειτουργεί το Windows Update τώρα.
Λύση 9: Αναβάθμιση επιτόπου (Λύση)
Σε ορισμένες περιπτώσεις, ο μόνος τρόπος αντιμετώπισης είναι να εκτελέσετε πραγματικά μια επιτόπια αναβάθμιση που δεν θα διαγράψει κανένα από τα αρχεία σας, αλλά θα ενημερώσει τον υπολογιστή σας στην πιο πρόσφατη έκδοση των Windows. Για να το κάνετε αυτό, ακολουθήστε τα παρακάτω βήματα.
- Χρησιμοποιήστε αυτόν τον σύνδεσμο για να κάνετε λήψη του Εργαλείου δημιουργίας Windows Media.
- Αποδεχτείτε τις οδηγίες και ελέγξτε το "Αναβαθμίστε αυτόν τον υπολογιστή τώραΕπιλογή.
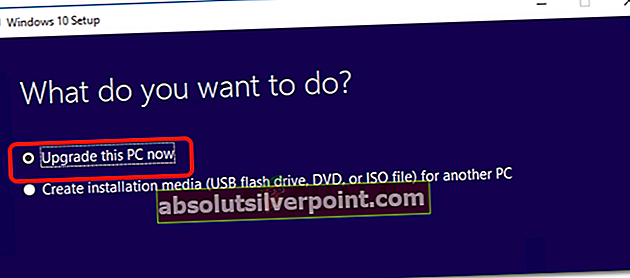
- Ελεγξε το "Διατήρηση προσωπικών αρχείωνΣτην επόμενη προτροπή και επιλέξτε το "Εγκαθιστώ" επιλογή.
- Περίμενε για να ολοκληρωθεί η εγκατάσταση και ελέγξτε αν το πρόβλημα παραμένει.
Λύση 10: Ρυθμίσεις του Internet Explorer ως προεπιλεγμένου προγράμματος περιήγησης
Σε ορισμένες περιπτώσεις, το σφάλμα ενδέχεται να προκληθεί εάν ο Internet Explorer δεν έχει οριστεί ως το προεπιλεγμένο πρόγραμμα περιήγησης στον υπολογιστή. Επομένως, σε αυτό το βήμα, θα το ορίσουμε ως προεπιλογή. Γι'αυτό:
- Τύπος "Windows" + "ΕΓΩ" για να ανοίξετε τις ρυθμίσεις.
- Κάνε κλικ στο "Εφαρμογές" κουμπί και επιλέξτε "Προεπιλεγμένες εφαρμογές" από το αριστερό παράθυρο.
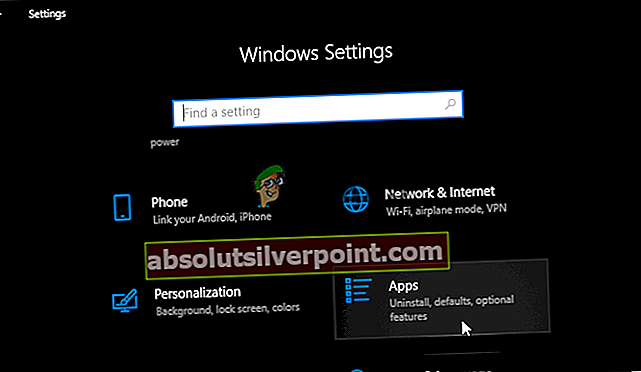
- Επιλέγω "Φυλλομετρητής" και μετά κάντε κλικ στο "Internet Explorer" για να το ορίσετε ως προεπιλογή.
- Ελέγξτε αν το πρόβλημα παραμένει.