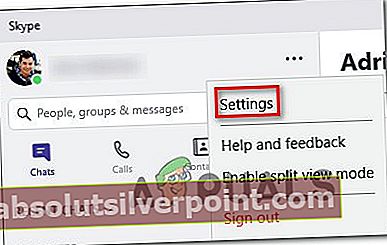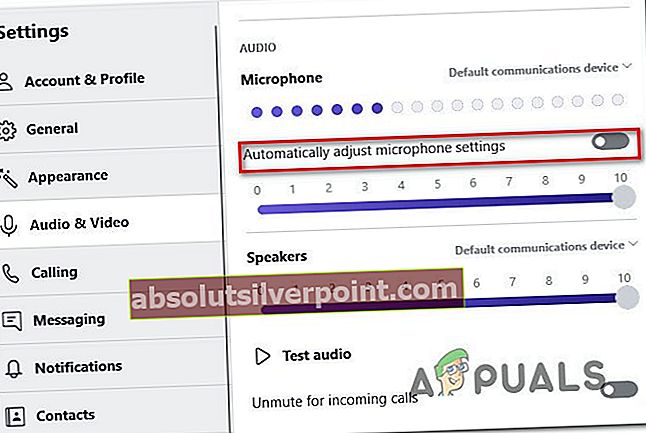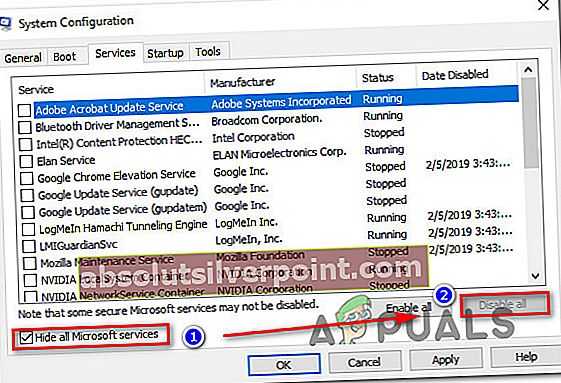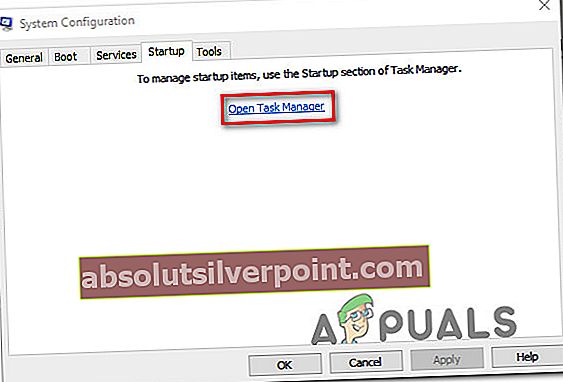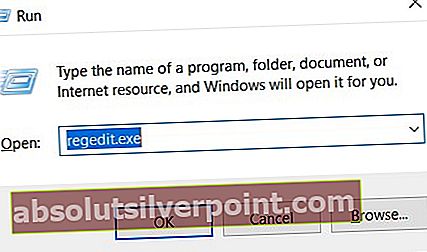Αρκετοί χρήστες μας έκαναν ερωτήσεις αφού ενοχλούσαν όλο και περισσότερο από το γεγονός ότι το μικρόφωνό τους προσαρμόζεται αυτόματα χωρίς καμία παρέμβαση του χρήστη. Οι περισσότεροι χρήστες που επηρεάζονται αναφέρουν ότι τα επίπεδα του μικροφώνου είτε ανεβαίνουν είτε προς τα κάτω, χωρίς εμφανή σκανδάλη. Το ζήτημα αναφέρεται ότι παρουσιάζεται σε πολλές εφαρμογές (ενσωματωμένο ή τρίτο μέρος).

Τι προκαλεί την αυτόματη προσαρμογή των επιπέδων μικροφώνου στα Windows 10;
Διερευνήσαμε αυτό το συγκεκριμένο ζήτημα εξετάζοντας διάφορες αναφορές χρηστών και τις στρατηγικές επιδιόρθωσης που χρησιμοποιούνται συνήθως για την επίλυση αυτού του συγκεκριμένου ζητήματος στα Windows 10. Όπως αποδεικνύεται, υπάρχουν διάφοροι ένοχοι που έχουν τη δυνατότητα να δημιουργήσουν αυτό το πρόβλημα:
- Το Skype προσαρμόζει αυτόματα το μικρόφωνο - Εάν το Skype (UWP ή έκδοση επιτραπέζιου υπολογιστή) έχει διαμορφωθεί για εκκίνηση σε κάθε εκκίνηση του συστήματος, πιθανότατα είστε ο ένοχος που είναι υπεύθυνος για τις αυτόματες ρυθμίσεις μικροφώνου. Σε αυτήν την περίπτωση, θα πρέπει να μπορείτε να επιλύσετε το πρόβλημα απενεργοποιώντας τις ρυθμίσεις αυτόματης προσαρμογής μικροφώνου.
- Το Steam ρυθμίζει αυτόματα το μικρόφωνο - Ακριβώς όπως το Skype, το Steam είναι επίσης σε θέση να προσαρμόζει αυτόματα το μικρόφωνο εάν έχει ρυθμιστεί να εκκινείται σε κάθε εκκίνηση του συστήματος. Εάν αυτό το σενάριο ισχύει για την περίπτωσή σας, θα πρέπει να μπορείτε να επιλύσετε το πρόβλημα μεταβαίνοντας στις ρυθμίσεις της λίστας φίλων και απενεργοποιώντας τον αυτόματο έλεγχο έντασης / αύξησης.
- Μια εφαρμογή αποκτά αποκλειστικό έλεγχο του μικροφώνου - Μια άλλη δυνατότητα είναι μια διαφορετική εφαρμογή που επιτρέπεται να αναλαμβάνει αποκλειστικό έλεγχο στη συσκευή εγγραφής και να προσαρμόζει αυτόματα το επίπεδό της. Σε αυτήν την περίπτωση, θα πρέπει να μπορείτε να επιλύσετε το πρόβλημα απενεργοποιώντας την αποκλειστική λειτουργία ή εκκινώντας σε καθαρή λειτουργία για να προσδιορίσετε τον ένοχο.
- Το επίπεδο μικροφώνου δεν ρυθμίζεται χειροκίνητα - Τα Windows περιλαμβάνουν εναλλαγή που θα σας επιτρέψει να παρακάμψετε οποιαδήποτε εφαρμογή που ενδέχεται να προσαρμόζει αυτόματα το επίπεδο μικροφώνου. Αρκετοί επηρεαζόμενοι χρήστες ανέφεραν ότι η χρήση αυτής της διαδικασίας τους επέτρεψε να επιλύσουν το ζήτημα επ 'αόριστον.
- Ξεπερασμένο ή κατεστραμμένο πρόγραμμα οδήγησης μικροφώνου - Ένας ακατάλληλος οδηγός μπορεί επίσης να είναι υπεύθυνος για αυτό το συγκεκριμένο πρόβλημα μικροφώνου. Όπως αποδεικνύεται, ένα ξεπερασμένο πρόγραμμα οδήγησης έχει τη δυνατότητα να προκαλέσει αυτήν τη συμπεριφορά (το ίδιο ισχύει και για ένα κατεστραμμένο πρόγραμμα οδήγησης). Σε αυτήν την περίπτωση, θα πρέπει να μπορείτε να επιλύσετε το πρόβλημα αντικαθιστώντας το τρέχον πρόγραμμα οδήγησης μικροφώνου με την πιο πρόσφατη διαθέσιμη έκδοση.
- Μόλυνση από κακόβουλο λογισμικό - Αυτό το συγκεκριμένο ζήτημα μπορεί επίσης να προκληθεί από κακόβουλο λογισμικό ικανό να κλείσει το μικρόφωνο ή να προσαρμόσει το επίπεδο στο μέγιστο επίπεδο ανά πάσα στιγμή. Αρκετοί επηρεαζόμενοι χρήστες ανέφεραν ότι κατάφεραν να βρουν τον ιό και να το αντιμετωπίσουν εκτελώντας σάρωση Malwarebytes.
Εάν αυτήν τη στιγμή προσπαθείτε να επιλύσετε αυτό το σφάλμα, αυτό το άρθρο θα σας παράσχει πολλά διαφορετικά βήματα αντιμετώπισης προβλημάτων. Παρακάτω, θα βρείτε μια συλλογή μεθόδων που άλλοι χρήστες σε παρόμοιο σενάριο έχουν χρησιμοποιήσει επιτυχώς για να επιλύσουν το πρόβλημα του μικροφώνου στα Windows 10. Κάθε μία από τις πιθανές διορθώσεις που εμφανίζονται παρακάτω επιβεβαιώνεται ότι είναι αποτελεσματική από τουλάχιστον έναν επηρεαζόμενο χρήστη.
Για καλύτερα αποτελέσματα, σας συμβουλεύουμε να ακολουθήσετε τις μεθόδους με τη σειρά που παρουσιάζονται, αφού τις παραγγείλαμε με αποτελεσματικότητα και σοβαρότητα. Ένας από αυτούς είναι υποχρεωμένος να επιλύσει το ζήτημα ανεξάρτητα από τον ένοχο που το προκαλεί.
Μέθοδος 1: Αποτροπή του Skype να ρυθμίζει αυτόματα το μικρόφωνο (εάν υπάρχει)
Εάν έχετε τη συνήθεια να διατηρείτε το Skype ανοιχτό τις περισσότερες φορές, είναι πιθανό ο πελάτης VoIP να προσαρμόζει τα επίπεδα του μικροφώνου σας χωρίς να σας το πει. Όπως αποδεικνύεται, το Skype έχει ρυθμιστεί από προεπιλογή ώστε να επιτρέπεται να τροποποιεί την ένταση των συνδεδεμένων μικροφώνων σας. Αυτό συμβαίνει τόσο με την επιφάνεια εργασίας όσο και με την έκδοση UWP του Skype.
Αρκετοί επηρεαζόμενοι χρήστες ανέφεραν ότι κατάφεραν να επιλύσουν το πρόβλημα επ 'αόριστον, μεταβαίνοντας στις ρυθμίσεις του Skype και απενεργοποιώντας τη δυνατότητα του πελάτη να προσαρμόσει το επίπεδο του μικροφώνου. Ακολουθεί ένας γρήγορος οδηγός για το πώς να το κάνετε αυτό:
- Ανοιξε Skype UWP και κάντε κλικ στο κουμπί δράσης (πάνω αριστερά τμήμα της οθόνης) και κάντε κλικ στο κουμπί δράσης (εικονίδιο με τρεις κουκκίδες). Στη συνέχεια, από το μενού περιβάλλοντος, κάντε κλικ στο Ρυθμίσεις.
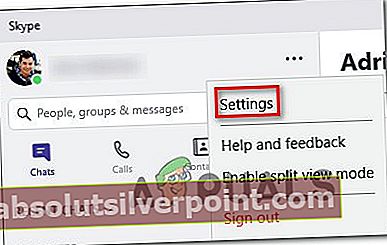
Σημείωση: Εάν χρησιμοποιείτε την έκδοση Skype για επιτραπέζιους υπολογιστές, χρησιμοποιήστε τη γραμμή κορδέλας στο επάνω μέρος για να μεταβείτε Εργαλεία> Επιλογές.
- Μόλις μπείτε στο Ρυθμίσεις καρτέλα, επιλέξτε το Ήχος βίντεο καρτέλα από το κάθετο μενού στα αριστερά.
- μεσα στην Ήχος βίντεο καρτέλα, μετακινηθείτε προς τα κάτω στο Μικρόφωνο ενότητα (υπό Ήχος) και αποεπιλέξτε το πλαίσιο που σχετίζεται με Αυτόματη προσαρμογή των ρυθμίσεων μικροφώνου.
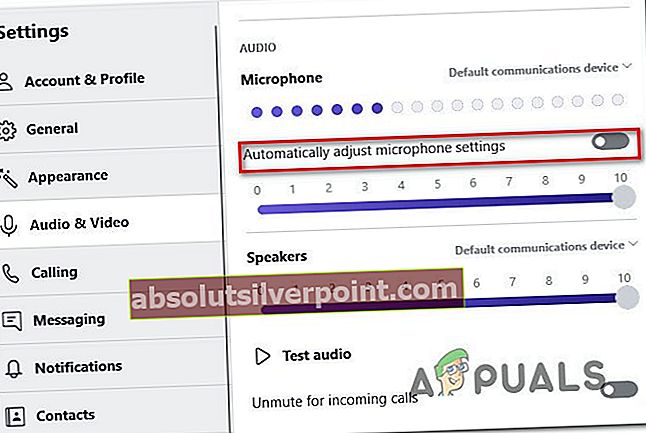
Σημείωση: Εάν χρησιμοποιείτε την έκδοση Skype για επιτραπέζιους υπολογιστές, μεταβείτε στη διεύθυνση Ρυθμίσεις ήχου και αποεπιλέξτε Αυτόματη προσαρμογή των ρυθμίσεων μικροφώνου.
- Χρησιμοποιήστε τον υπολογιστή σας κανονικά και δείτε αν εξακολουθείτε να αντιμετωπίζετε τις αυτόματες ρυθμίσεις μικροφώνου. Εάν το ίδιο πρόβλημα εξακολουθεί να εμφανίζεται, μεταβείτε στην επόμενη μέθοδο παρακάτω.
Μέθοδος 2: Αποτροπή αυτόματης προσαρμογής του επιπέδου μικροφώνου στο Steam (εάν υπάρχει)
Όπως αποδεικνύεται, το Steam είναι μια ακόμη εφαρμογή που μπορεί να προκαλεί αυτόματες ρυθμίσεις επιπέδου μικροφώνου σε υπολογιστή με Windows 10. Εάν έχετε εγκαταστήσει το Steam και έχει διαμορφωθεί για αυτόματη εκκίνηση σε κάθε εκκίνηση του συστήματος, είναι πιθανό να έχει τη δυνατότητα να κάνει προσαρμογές σε επίπεδο μικροφώνου.
Αρκετοί επηρεαζόμενοι χρήστες ανέφεραν ότι κατάφεραν να επιλύσουν το πρόβλημα μεταβαίνοντας στις ρυθμίσεις της λίστας φίλων του προγράμματος Steam και απενεργοποιώντας το Αυτόματος έλεγχος έντασης / αύξησης ρύθμιση από το Αυτόματες ρυθμίσεις μενού.
Ακολουθεί ένας γρήγορος οδηγός για την αποτροπή αυτόματης προσαρμογής του επιπέδου μικροφώνου από το παράθυρο λίστας φίλων:
- Ανοίξτε το πρόγραμμα Steam, συνδεθείτε με τον λογαριασμό σας και κάντε κλικ στο Φίλοι και συνομιλία εικονίδιο στην κάτω δεξιά γωνία της οθόνης.
- μεσα στην Φίλοι και συνομιλία παράθυρο, κάντε κλικ στο εικονίδιο με το γρανάζι που βρίσκεται στην επάνω δεξιά γωνία της οθόνης για πρόσβαση στο Ρυθμίσεις μενού.
- Μόλις μπείτε στο Λίστα φίλων Ρυθμίσεις, κάντε κλικ στο Φωνή καρτέλα από το κατακόρυφο μενού στα αριστερά και, στη συνέχεια, μετακινηθείτε στο δεξιό τμήμα του παραθύρου, μετακινηθείτε προς τα κάτω στο κάτω μέρος της οθόνης και κάντε κλικ στο Εμφάνιση σύνθετων ρυθμίσεων.
- Από το μενού Ρυθμίσεις για προχωρημένους της καρτέλας Φωνή, απενεργοποιήστε την εναλλαγή που σχετίζεται με Αυτόματος έλεγχος έντασης / κέρδους.
- Επανεκκινήστε το Steam και δείτε εάν εξακολουθούν να πραγματοποιούνται οι αυτόματες ρυθμίσεις έντασης.

Εάν αυτή η μέθοδος δεν ήταν εφαρμόσιμη στην τρέχουσα κατάστασή σας, μεταβείτε στην επόμενη μέθοδο παρακάτω.
Μέθοδος 3: Αποτροπή αποκλειστικού ελέγχου του μικροφώνου από τις εφαρμογές
Αρκετοί επηρεαζόμενοι χρήστες ανέφεραν ότι κατάφεραν να επιλύσουν το πρόβλημα μετά την εκ νέου διαμόρφωση των ρυθμίσεων του μικροφώνου, έτσι ώστε καμία εφαρμογή να μην έχει τον αποκλειστικό έλεγχο της συσκευής. Αυτή η διαδικασία είναι αρκετά εύκολο να αναπαραχθεί και απενεργοποιεί αποτελεσματικά κάθε τύπο παρέμβασης τρίτων που μπορεί να προκαλέσει τις αυτόματες ρυθμίσεις επιπέδου μικροφώνου.
Ωστόσο, λάβετε υπόψη ότι αυτή η διαδικασία μπορεί επίσης να προκαλέσει τη διακοπή της λειτουργίας ορισμένων φωνητικών χαρακτηριστικών. Απλώς λάβετε υπόψη αυτό πριν το εφαρμόσετε, και σε περίπτωση που επηρεαστεί κάποια λειτουργικότητα, αντιστρέψτε την παρακάτω διαδικασία:
- Τύπος Πλήκτρο Windows + R για να ανοίξετε ένα παράθυρο διαλόγου Εκτέλεση. Στη συνέχεια, πληκτρολογήστε "mmsys.cpl "μέσα στο πλαίσιο κειμένου και πατήστε Εισαγω για να ανοίξετε το Ήχος παράθυρο.
- Μόλις μπείτε στο παράθυρο Ήχος, επιλέξτε την καρτέλα εγγραφής από το οριζόντιο μενού. Στη συνέχεια, επιλέξτε το μικρόφωνο με το οποίο αντιμετωπίζετε προβλήματα και κάντε κλικ στο Ιδιότητες.
- Όταν βρίσκεστε στο μενού Ιδιότητες της συσκευής εγγραφής, επιλέξτε την καρτέλα Για προχωρημένους και, στη συνέχεια, μεταβείτε στην ενότητα Αποκλειστική λειτουργία και καταργήστε την επιλογή του πλαισίου που σχετίζεται με Επιτρέψτε στις εφαρμογές να αποκτούν αποκλειστικό έλεγχο αυτής της συσκευής.
- Κάντε κλικ Ισχύουν για να αποθηκεύσετε τις αλλαγές και, στη συνέχεια, κάντε επανεκκίνηση του υπολογιστή σας και δείτε εάν το πρόβλημα έχει επιλυθεί κατά την επόμενη εκκίνηση του συστήματος.

Εάν το πρόβλημα δεν έχει επιλυθεί, προχωρήστε στην επόμενη μέθοδο παρακάτω.
Μέθοδος 4: Μη αυτόματη τροποποίηση της τιμής του μικροφώνου
Εάν αναζητάτε μια γρήγορη επιδιόρθωση, πιθανότατα μπορείτε να παρακάμψετε ό, τι προσαρμόζει αυτόματα το επίπεδο του μικροφώνου σας ορίζοντας μια προεπιλεγμένη τιμή για το επίπεδο του μικροφώνου σας μέσω του Πίνακα Ελέγχου. Όπως έχουν αναφερθεί από πολλούς χρήστες, αυτή η διαδικασία έχει τη δυνατότητα να παρακάμψει πολλές αλλαγές επιπέδου που ενεργοποιούνται από εφαρμογές τρίτων.
Ωστόσο, λάβετε υπόψη ότι αυτή η διαδικασία δεν θα σας επιτρέψει να εντοπίσετε την πραγματική αιτία του ζητήματος και θα παρακάμψει οποιοδήποτε επίπεδο μικροφώνου που είχε καθοριστεί προηγουμένως από τις περισσότερες εφαρμογές τρίτων.
Ακολουθεί ένας γρήγορος οδηγός για την χειροκίνητη τροποποίηση της τιμής του μικροφώνου για να διορθώσετε την αυτόματη ρύθμιση του μικροφώνου στα Windows 10:
- Τύπος Πλήκτρο Windows + R για να ανοίξετε ένα παράθυρο διαλόγου Εκτέλεση. Στη συνέχεια, πληκτρολογήστε "έλεγχος" μέσα στο πλαίσιο κειμένου και πατήστε Εισαγω για να ανοίξετε το κλασικός πίνακας ελέγχου διεπαφή.
- Μόλις μπείτε στην κλασική διεπαφή του Πίνακα Ελέγχου, χρησιμοποιήστε τη λειτουργία αναζήτησης στην επάνω δεξιά γωνία της οθόνης για αναζήτηση 'ήχος'.
- Στη συνέχεια, κάντε κλικ στο Ήχος από τη λίστα αποτελεσμάτων.
- Όταν βρίσκεστε μέσα στο Ήχος παράθυρο, επιλέξτε το Εγγραφή καρτέλα, επιλέξτε το μικρόφωνο / ακουστικό που είναι ενεργό αυτήν τη στιγμή και κάντε κλικ στο Ιδιότητες κουμπί.
- Μόλις μπείτε στο Ιδιότητες της συσκευής εγγραφής που έχετε επιλέξει στο βήμα 4, μεταβείτε στο Επίπεδα καρτέλα και προσαρμόστε την τιμή του επιπέδου του μικροφώνου σας χρησιμοποιώντας το ρυθμιστικό. Κάντε κλικ Ισχύουν για να αποθηκεύσετε την τροποποίηση.
- Αυτό θα πρέπει να διασφαλίσει ότι η τιμή του μικροφώνου παραμένει η ίδια ανεξάρτητα από το τι προσπαθεί να τροποποιήσει το πρόγραμμα τρίτου μέρους στο μέλλον.

Εάν αυτή η διαδικασία δεν ήταν εφαρμόσιμη στην τρέχουσα κατάστασή σας ή αναζητάτε μια διαφορετική προσέγγιση, προχωρήστε στην επόμενη μέθοδο παρακάτω.
Μέθοδος 5: Ενημέρωση του προγράμματος οδήγησης μικροφώνου
Τα προγράμματα οδήγησης μικροφώνου σας μπορούν επίσης να είναι υπεύθυνα για ασυνέπειες επιπέδων. Ενδέχεται επίσης να μπορείτε να επιλύσετε το πρόβλημα ενημερώνοντας τα προγράμματα οδήγησης μικροφώνου σας ή απεγκαθιστώντας το τρέχον πρόγραμμα οδήγησης, αναγκάζοντας τα Windows να εγκαταστήσουν ένα νέο πρόγραμμα οδήγησης της συσκευής εγγραφής σας.
Αρκετοί επηρεαζόμενοι χρήστες ανέφεραν ότι αυτή η διαδικασία έλυσε το πρόβλημα επ 'αόριστον για αυτούς. Ακολουθεί ένας γρήγορος οδηγός για τη χρήση της Διαχείρισης συσκευών για την ενημέρωση του προγράμματος οδήγησης μικροφώνου:
- Τύπος Πλήκτρο Windows + R για να ανοίξετε ένα παράθυρο διαλόγου Εκτέλεση. Στη συνέχεια, πληκτρολογήστε «Devmgmt.msc» μέσα στο πλαίσιο κειμένου και πατήστε Εισαγω για να ανοίξετε τη Διαχείριση συσκευών.
- Μόλις μπείτε μέσα Συσκευή Διαχειριστής, μετακινηθείτε στη λίστα των διαθέσιμων συσκευών και αναπτύξτε την καρτέλα που σχετίζεται με Ελεγκτές ήχου, βίντεο και παιχνιδιών.
- Κάντε δεξί κλικ στη συσκευή εγγραφής με την οποία αντιμετωπίζετε προβλήματα και επιλέξτε Ιδιότητες από το μενού περιβάλλοντος.
- Όταν βρίσκεστε μέσα στην οθόνη ιδιοτήτων της συσκευής εγγραφής, επιλέξτε το Οδηγός και ξεκινήστε κάνοντας κλικ στο Ενημέρωση προγράμματος οδήγησης.
- Στη συνέχεια, από την επόμενη οθόνη, κάντε κλικ στο Αναζήτηση αυτόματα για ενημερωμένο λογισμικό προγράμματος οδήγησηςκαι περιμένετε να δείτε αν το βοηθητικό πρόγραμμα καταφέρει να βρει μια νέα έκδοση προγράμματος οδήγησης για το πρόγραμμα οδήγησης.
- Μόλις ολοκληρωθεί η διαδικασία, επανεκκινήστε τον υπολογιστή σας και δείτε εάν εξακολουθούν να πραγματοποιούνται οι αυτόματες ρυθμίσεις επιπέδου μικροφώνου. Εάν είναι ή η Διαχείριση συσκευών δεν μπόρεσε να βρει μια ενημερωμένη έκδοση του προγράμματος οδήγησης, συνεχίστε με τα παρακάτω βήματα.
- Ακολουθήστε ξανά τα βήματα 1 έως 3 για να επιστρέψετε στην καρτέλα Πρόγραμμα οδήγησης της συσκευής εγγραφής, αλλά αυτή τη φορά κάντε κλικ στο Απεγκατάσταση συσκευής αντί Ενημέρωση προγράμματος οδήγησης. Στη συνέχεια, κάντε κλικ στην επιλογή Κατάργηση εγκατάστασης ξανά στη γραμμή επιβεβαίωσης και περιμένετε να ολοκληρωθεί η διαδικασία.
- Μόλις απεγκατασταθεί το πρόγραμμα οδήγησης εγγραφής, επανεκκινήστε τον υπολογιστή σας για να επιτρέψετε στο Windows Update να εγκαταστήσει ένα καθαρό πρόγραμμα οδήγησης αντί για αυτό που μόλις απεγκαταστήσατε.
- Όταν ολοκληρωθεί η ακολουθία εκκίνησης, δείτε εάν εξακολουθούν να πραγματοποιούνται οι αυτόματες ρυθμίσεις μικροφώνου.

Εάν εξακολουθείτε να αντιμετωπίζετε το ίδιο πρόβλημα, προχωρήστε στην επόμενη μέθοδο παρακάτω.
Μέθοδος 6: Κατάργηση της μόλυνσης από κακόβουλο λογισμικό
Όπως αποδεικνύεται, αυτό το συγκεκριμένο ζήτημα μπορεί επίσης να προκληθεί από κακόβουλο λογισμικό που μπορεί να κλείσει το μικρόφωνο ή να προσαρμόσει αυτόματα το επίπεδο. Αρκετοί επηρεαζόμενοι χρήστες ανέφεραν ότι το Windows Defender και μερικοί άλλοι πελάτες τρίτων δεν κατάφεραν να ανακαλύψουν το κακόβουλο λογισμικό όταν πραγματοποίησαν σάρωση ασφαλείας.
Ωστόσο, οι περισσότεροι χρήστες που αντιμετώπισαν αυτό το ζήτημα ανέφεραν ότι κατάφεραν να εντοπίσουν και να απομονώσουν και να καραντίσουν το κακόβουλο λογισμικό χρησιμοποιώντας Malwarebytes. Στις περισσότερες περιπτώσεις, το κακόβουλο λογισμικό έφτασε στο σύστημα από μια εφαρμογή ή επέκταση catcher. Εάν πιστεύετε ότι το πρόβλημα μπορεί να προκληθεί από κακόβουλο λογισμικό, ακολουθήστε αυτό το άρθρο (εδώ) για βήματα εγκατάστασης και εκτέλεσης μιας βαθιάς σάρωσης με Malwarebytes.

Εάν η σάρωση ιών δεν έχει αποκαλύψει στοιχεία για λοίμωξη από ιό, ακολουθήστε τις παρακάτω μεθόδους.
Μέθοδος 7: Εκτέλεση καθαρής εκκίνησης
Εάν έχετε φτάσει σε αυτό το σημείο χωρίς αποτέλεσμα, είναι πιθανό το πρόβλημα να προκαλείται από μια εφαρμογή τρίτου μέρους που έχει πρόσβαση διαχειριστή. Εάν ο ένοχος δεν είναι εμφανής σε εσάς, μπορείτε να επαληθεύσετε εάν μια εφαρμογή τρίτου μέρους προκαλεί το πρόβλημα εκτελώντας καθαρή εκκίνηση.
Αρκετοί επηρεαζόμενοι χρήστες επιβεβαίωσαν ότι αυτή η διαδικασία τους επέτρεψε να επιβεβαιώσουν ότι το πρόβλημα προκλήθηκε από παρέμβαση τρίτων. Μόλις κατάφεραν να επιβεβαιώσουν ότι μια εφαρμογή προκαλούσε τις αυτόματες ρυθμίσεις μικροφώνου, απέκλεισαν όλους τους πιθανούς ένοχους έως ότου κατάφεραν να απομονώσουν την εφαρμογή που προκάλεσε το σφάλμα.
Ακολουθεί ένας γρήγορος οδηγός για το πώς να εκτελέσετε μια καθαρή εκκίνηση για να προσδιορίσετε ποια εφαρμογή προκαλεί τις αυτόματες ρυθμίσεις μικροφώνου:
- Αρχικά, ξεκινήστε διασφαλίζοντας ότι χρησιμοποιείτε λογαριασμό Windows με δικαιώματα διαχειριστή.
- Στη συνέχεια, πατήστε Πλήκτρο Windows + R για να ανοίξετε ένα παράθυρο διαλόγου Εκτέλεση. Μέσα στο πλαίσιο κειμένου της εντολής Εκτέλεση, πληκτρολογήστε «Msconfig» και πατήστε Εισαγω για να ανοίξετε το παράθυρο System Configuration. Όταν σας ζητηθεί από το UAC (Έλεγχος λογαριασμού χρήστη), Κάντε κλικ Ναί για την παροχή διοικητικών προνομίων στο Διαμόρφωση συστήματος παράθυρο.

- Μόλις καταφέρετε να μπείτε μέσα στο Διαμόρφωση συστήματος παράθυρο, επιλέξτε το Υπηρεσίες καρτέλα από τη γραμμή κορδέλας στο επάνω μέρος και ξεκινήστε επιλέγοντας το πλαίσιο που σχετίζεται με Απόκρυψη όλων των υπηρεσιών της Microsoft. Μόλις το μειώσετε, στρέψτε την προσοχή σας στις υπόλοιπες υπηρεσίες. Κάντε κλικ στο Καθιστώ ανίκανοόλα κουμπί για την αποφυγή παρεμβολών υπηρεσιών τρίτων με τα επίπεδα μικροφώνου στην επόμενη εκκίνηση.
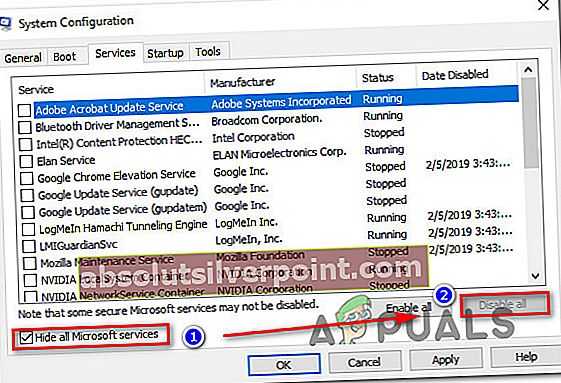
- Κάντε κλικ Εφαρμόστε αλλαγέςκαι μετά επιλέξτε το Καρτέλα εκκίνησης και κάντε κλικ στο Ανοίξτε τη Διαχείριση εργασιών.
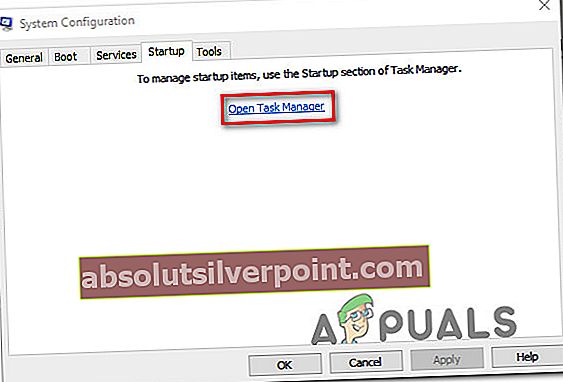
- Μόλις μπείτε στο Καρτέλα εκκίνησης του Task Manager, επιλέξτε κάθε υπηρεσία ξεχωριστά και πατήστε Καθιστώ ανίκανο για να το αποτρέψετε από την εκτέλεση στην επόμενη εκκίνηση του συστήματος.

- Μόλις απενεργοποιηθούν όλα τα απαραίτητα στοιχεία και υπηρεσίες, κλείστε το παράθυρο Task Manager που μόλις ανοίξατε και επανεκκινήσατε τον υπολογιστή σας για εκκίνηση σε κατάσταση Clean Boot.
- Μόλις ολοκληρωθεί η επόμενη ακολουθία εκκίνησης, χρησιμοποιήστε τον υπολογιστή σας κανονικά και δείτε αν εξακολουθείτε να παρατηρείτε αυτόματες ρυθμίσεις μικροφώνου. Εάν δεν είστε, ακολουθήστε τα βήματα 3 έως 5 και ενεργοποιήστε ξανά συστηματικά όλα τα στοιχεία εκκίνησης και τις υπηρεσίες που απενεργοποιήσατε και επανεκκινήστε για να δείτε ποιο από αυτά προκαλεί το σφάλμα.
- Όταν καταφέρετε να αναγνωρίσετε τον ένοχο, βεβαιωθείτε ότι παραμένει απενεργοποιημένος.
Μέθοδος 9: Διόρθωση μητρώου
Μερικές φορές, το ζήτημα έγκειται στη διαμόρφωση μητρώου του επιπέδου μικροφώνου. Τα Windows ενδέχεται να έχουν αποθηκεύσει μια τιμή στο μητρώο για το επίπεδο μικροφώνου σας, η οποία ενδέχεται να υπερισχύει της μη αυτόματης τιμής που επιλέγετε από τον Πίνακα ελέγχου ήχου. Μπορείτε να προσαρμόσετε αυτήν την τιμή με:
- Τύπος "Windows" + «Ρ» για να ανοίξετε το μήνυμα εκτέλεσης, πληκτρολογήστε "Regedit" και πατήστε "εισαγω".
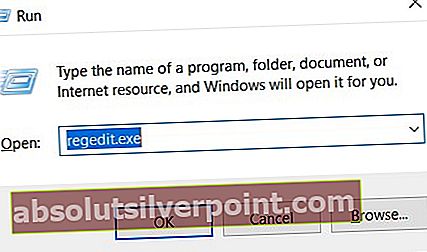
- Μεταβείτε στην ακόλουθη τοποθεσία.
HKEY_CURRENT_USER \ Λογισμικό \ Microsoft \ Speech \ RecoProfiles \ Tokens \ {95CF724E-B3B5-4D94-A4FB-36AE77A88FE0} \ {DAC9F469-0C67-4643-9258-87EC128C5941} \ τόμος - Κάντε διπλό κλικ στην ακόλουθη τιμή.
HKEY_LOCAL_MACHINE \ SOFTWARE \ Microsoft \ Speech \ AudioInput \ TokenEnums \ MMAudioIn \ {0.0.1.00000000}. {E4e24557-c9f8-46f6-8486-50981fcf3cc5} - Ορίστε την τιμή του στο επίπεδο μικροφώνου που θέλετε. Για παράδειγμα, 8888 για 88% και 2222 για 22%.
- Ελέγξτε αν το πρόβλημα παραμένει.