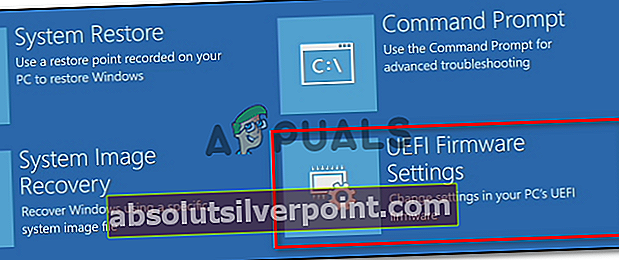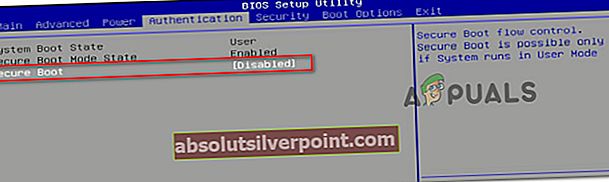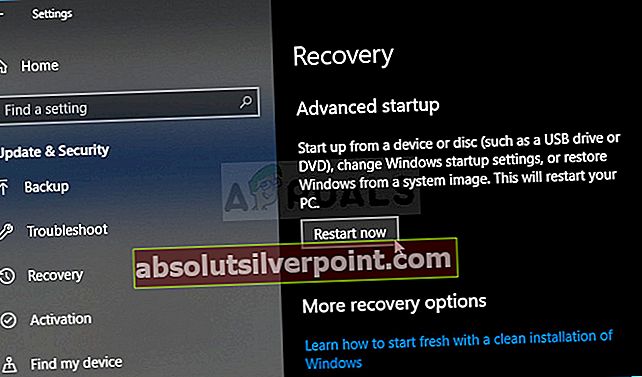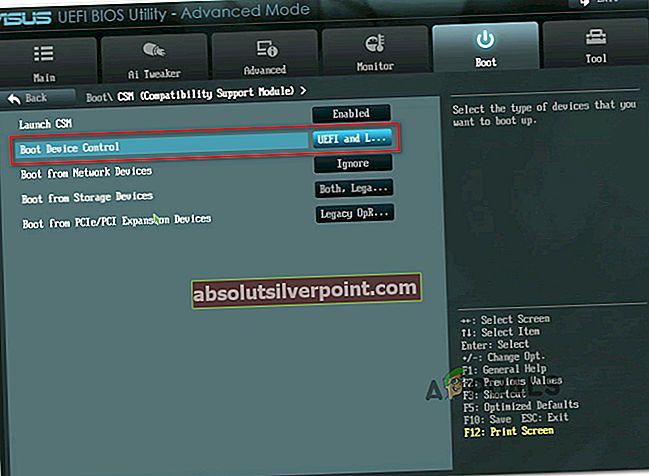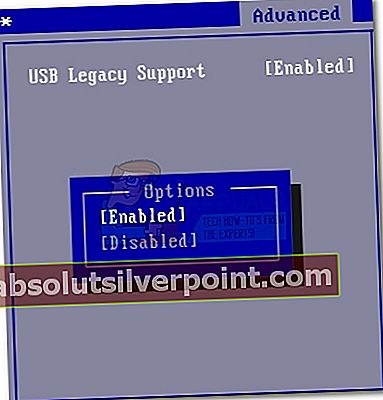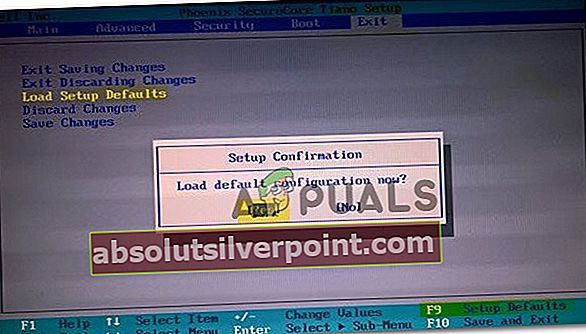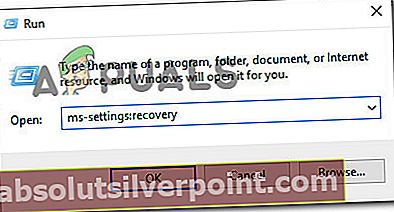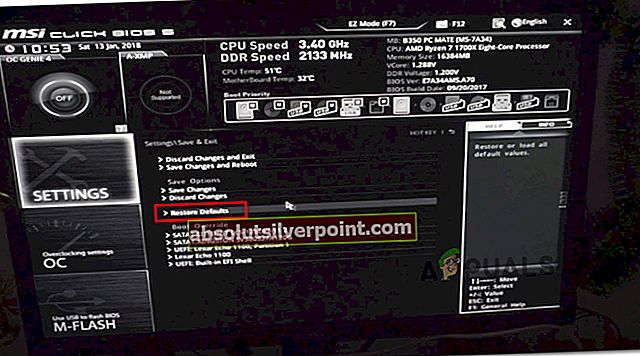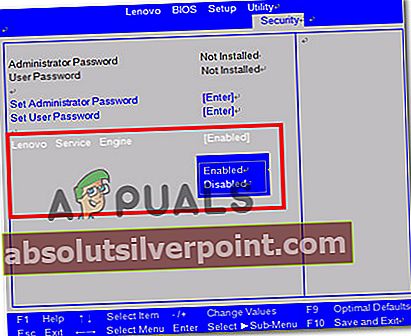Ορισμένοι χρήστες υπολογιστών αντιμετωπίζουν το "Το σύστημα δεν διαθέτει καμία επιλογή εκκίνησης USBΣφάλμα κατά την προσπάθεια επανεγκατάστασης των Windows ή όταν προσπαθείτε να αποκτήσετε πρόσβαση στη συσκευή USB EFI μέσα στο Προχωρημένες επιλογές μενού. Το ζήτημα δεν περιορίζεται σε μια συγκεκριμένη έκδοση ή μοντέλο, καθώς αναφέρεται ότι συμβαίνει με τους περισσότερους κατασκευαστές, συμπεριλαμβανομένων των Lenovo, Dell, ASUS κ.λπ.

Τι προκαλεί το πρόβλημα "Το σύστημα δεν έχει καμία επιλογή εκκίνησης USB";
Διερευνήσαμε αυτό το συγκεκριμένο ζήτημα εξετάζοντας διάφορες αναφορές χρηστών που επηρεάστηκαν και τις στρατηγικές επιδιόρθωσης που χρησιμοποίησαν συλλογικά για την επίλυση του προβλήματος. Οι έρευνές μας αποκάλυψαν αρκετούς ένοχους που έχουν επιβεβαιωθεί ότι προκαλούν αυτό το συγκεκριμένο μήνυμα σφάλματος:
- Η ασφαλής εκκίνηση είναι ενεργοποιημένη - Όπως έχουν δείξει αμέτρητες αναφορές χρηστών, αυτό το συγκεκριμένο σφάλμα ενδέχεται να εμφανιστεί εάν η Ασφαλής εκκίνηση είναι ενεργοποιημένη όταν ο χρήστης προσπαθεί να επανεγκαταστήσει / καθαρίσει την εγκατάσταση των Windows από μια μονάδα USB με δυνατότητα εκκίνησης. Σε αυτήν την περίπτωση, η λύση είναι απλώς να απενεργοποιήσετε την ασφαλή εκκίνηση.
- Η υποστήριξη παλαιού τύπου / CSM έχει απενεργοποιηθεί από το BIOS ή το UEFI - Σε υπολογιστές με νεότερες μητρικές κάρτες, αυτό το συγκεκριμένο σφάλμα μπορεί να αντιμετωπιστεί επειδή η υποστήριξη παλαιού τύπου ή η μονάδα υποστήριξης συμβατότητας είναι απενεργοποιημένη. Εάν ισχύει αυτό το σενάριο, η λύση είναι να ενεργοποιήσετε την αντίστοιχη υπηρεσία από το μενού ρυθμίσεων BIOS / UEFI.
- Ο υπολογιστής επηρεάζεται από τη μηχανή σέρβις της Lenovo - Οι υπολογιστές Lenovo ενδέχεται να αντιμετωπίσουν αυτό το συγκεκριμένο σφάλμα λόγω μιας ιδιόκτητης υπηρεσίας που ονομάζεται Lenovo Service Engine (LSE). Δεδομένου ότι δεν είναι καθόλου απαραίτητο, μπορείτε να επιλύσετε το πρόβλημα μεταβαίνοντας στις ρυθμίσεις του BIOS ή UEFI και απενεργοποιώντας την υπηρεσία LSE.
- Η μονάδα USB με δυνατότητα εκκίνησης δεν δημιουργήθηκε σωστά - Υπάρχει επίσης η πιθανότητα να παρουσιαστεί το πρόβλημα, επειδή η μονάδα USB με δυνατότητα εκκίνησης που προσπαθείτε να χρησιμοποιήσετε κατά την εγκατάσταση, την επιδιόρθωση ή την αναβάθμιση των Windows δεν έχει δημιουργηθεί σωστά.
Εάν αντιμετωπίζετε αυτήν τη στιγμή το συγκεκριμένο μήνυμα σφάλματος, αυτό το άρθρο θα σας παράσχει πολλά επαληθευμένα βήματα που θα επιλύσουν το πρόβλημα. Παρακάτω, θα ανακαλύψετε μια συλλογή μεθόδων που άλλοι χρήστες σε παρόμοια κατάσταση έχουν χρησιμοποιήσει για να φτάσουν στο τέλος του ζητήματος.
Εάν θέλετε να παραμείνετε αποτελεσματικοί σε όλη αυτή τη διαδικασία, ακολουθήστε τις πιθανές διορθώσεις παρακάτω, μέχρι να βρείτε μια επιδιόρθωση που θα επιλύσει το πρόβλημα στο συγκεκριμένο σενάριό σας. Εάν ορισμένες από τις παρακάτω μεθόδους δεν θα ισχύουν για το σενάριό σας, παραλείψτε τις και συνεχίστε στη λίστα.
Μέθοδος 1: Απενεργοποίηση της ασφαλούς εκκίνησης από την οθόνη επιλογών εκκίνησης
Μια δημοφιλής επιδιόρθωση που πολλοί επηρεασμένοι χρήστες έχουν αναπτύξει με επιτυχία για να επιλύσουν το "Το σύστημα δεν διαθέτει καμία επιλογή εκκίνησης USBΤο σφάλμα είναι απενεργοποίηση Ασφαλής εκκίνηση από τις ρυθμίσεις BIOS / UEFI.
Η ασφαλής εκκίνηση είναι ένα βιομηχανικό πρότυπο που αναπτύχθηκε από τους μεγαλύτερους παίκτες στη βιομηχανία υπολογιστών προκειμένου να διασφαλιστεί ότι ο υπολογιστής χρησιμοποιεί αποκλειστικά λογισμικό που εμπιστεύεται η Κατασκευαστές γνήσιου εξοπλισμού (OEM). Ωστόσο, αυτή η λειτουργία ασφαλείας ενδέχεται να δημιουργήσει προβλήματα εάν έχετε δημιουργήσει μόνοι σας το μέσο εγκατάστασης μέσω ανεπίσημων καναλιών όπως το Rufus.
Όπως μπορείτε να περιμένετε, η διαδικασία απενεργοποίησης του Secure Boot θα είναι διαφορετική από κατασκευαστή σε κατασκευαστή. Υπάρχουν όμως κάποιες ομοιότητες στη διαδικασία που μπορούν να ακολουθηθούν από όλους:
- Ενεργοποιήστε το μηχάνημά σας και αρχίστε να πατάτε το Ρύθμιση (εκκίνηση) κλειδί κατά τη διάρκεια της ακολουθίας εκκίνησης. Τις περισσότερες φορές, το πλήκτρο εγκατάστασης θα εμφανίζεται στην οθόνη σας. Αλλά μπορείτε επίσης να βρείτε τη συγκεκριμένη ακολουθία εκκίνησης πατώντας το Κλειδί Esc, ο Πλήκτρα F (F1, F2, F4, F8, F12) ή το Κλειδί Del (Υπολογιστές Dell) επανειλημμένα ή πραγματοποιώντας αναζήτηση στο διαδίκτυο για το αποκλειστικό κλειδί εγκατάστασης.
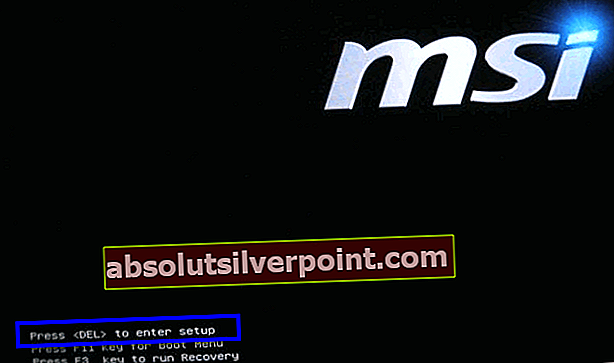 Σημείωση: Εάν έχετε UEFI, κρατήστε πατημένο το πλήκτρο Shift ενώ κάνετε κλικ στο Επανεκκίνηση κουμπί. Τότε, πηγαίνετε στο Αντιμετώπιση προβλημάτων> Επιλογές για προχωρημένους: Ρυθμίσεις υλικολογισμικού UEFI για να μεταβείτε στις ρυθμίσεις UEFI.
Σημείωση: Εάν έχετε UEFI, κρατήστε πατημένο το πλήκτρο Shift ενώ κάνετε κλικ στο Επανεκκίνηση κουμπί. Τότε, πηγαίνετε στο Αντιμετώπιση προβλημάτων> Επιλογές για προχωρημένους: Ρυθμίσεις υλικολογισμικού UEFI για να μεταβείτε στις ρυθμίσεις UEFI.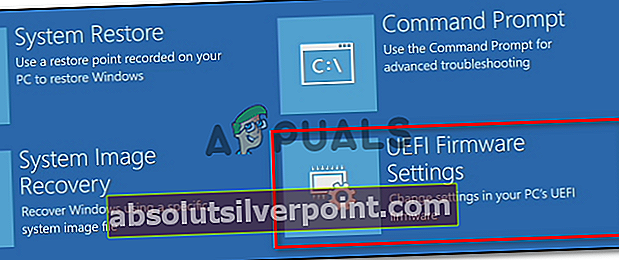
- Μόλις αποκτήσετε είσοδο στο μενού του bios, αναζητήστε μια ρύθμιση με το όνομα Ασφαλής εκκίνηση και ορίστε το σε απενεργοποιημένο. Συνήθως, θα το βρείτε μέσα στο Ασφάλεια καρτέλα, αλλά ανάλογα με την έκδοση του BIOS / UEFI, ενδέχεται να το βρείτε και στο Μπότα ή Αυθεντικοποίηση αυτί.
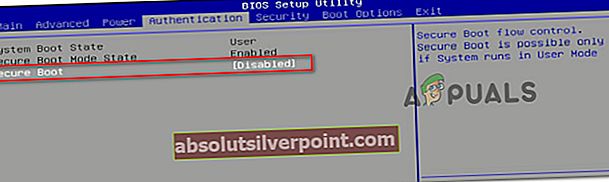
- Μια φορά Ασφαλής εκκίνηση είναι απενεργοποιημένο, αποθηκεύστε τις αλλαγές στο BIOS / UEFI και επανεκκινήστε τον υπολογιστή σας.
- Δείτε αν δεν αντιμετωπίζετε πλέον το "Το σύστημα δεν διαθέτει καμία επιλογή εκκίνησης USBΣφάλμα ενώ Ασφαλής εκκίνηση είναι απενεργοποιημένο.
Εάν εξακολουθείτε να αντιμετωπίζετε το ίδιο μήνυμα σφάλματος, μεταβείτε στην επόμενη μέθοδο παρακάτω.
Μέθοδος 2: Ενεργοποίηση υποστήριξης εκκίνησης παλαιού τύπου / CSM
Ορισμένοι χρήστες ανέφεραν ότι το πρόβλημα έχει επιλυθεί μετά την πρόσβαση στις ρυθμίσεις UEFI και ενεργοποίησαν τη λειτουργία συμβατότητας BIOS / υποστήριξη εκκίνησης CSM. Στις περισσότερες περιπτώσεις, αυτό θα βελτιώσει τη συμβατότητα με παλαιότερα λειτουργικά συστήματα που δεν είχαν σχεδιαστεί για UEFI και θα σας επιτρέψει να παρακάμψετε το "Το σύστημα δεν διαθέτει καμία επιλογή εκκίνησης USB" λάθος.
Ακολουθεί ένας γρήγορος οδηγός για την ενεργοποίηση της υποστήριξης Legacy / CSM σε υλικολογισμικό UEFI / BIOS:
- Κάντε κλικ στο Εξουσία εικονίδιο και πατήστε Επανεκκίνηση κρατώντας το Βάρδια κλειδί. Αυτό θα εξασφαλίσει ότι το λειτουργικό σας σύστημα θα επανεκκινηθεί απευθείας στοΠροηγμένη ανάκτησημενού.
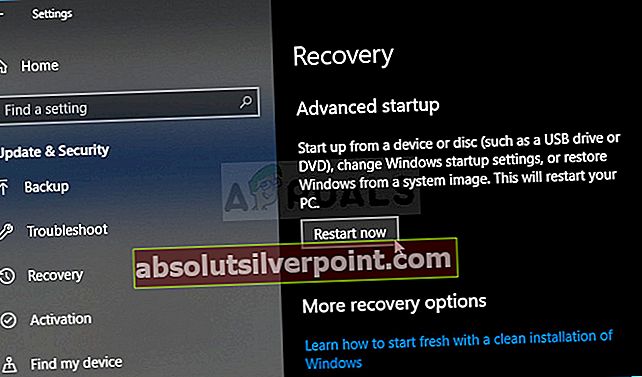
Σημείωση: Στα Windows 10, μπορείτε να ανοίξετε ένα πλαίσιο εκτέλεσης ( Πλήκτρο Windows + R), πληκτρολογήστε "ms-ρυθμίσεις: ανάκτησηΚαι πατήστε Εισαγω για να ανοίξετε το Ανάκτηση καρτέλα του Ενημέρωση και ασφάλεια μενού ρυθμίσεων. Στη συνέχεια, κάντε κλικ στο Επανεκκίνηση τώρα υπό Προηγμένη εκκίνηση για επανεκκίνηση του υπολογιστή σας απευθείας στο μενού ανάκτησης.
- Μόλις γίνει επανεκκίνηση του υπολογιστή σας στο μενού Advanced Options, μεταβείτε στο Αντιμετώπιση προβλημάτων> Επιλογές για προχωρημένους και κάντε κλικ στο Ρυθμίσεις υλικολογισμικού UEFI / BIOS.
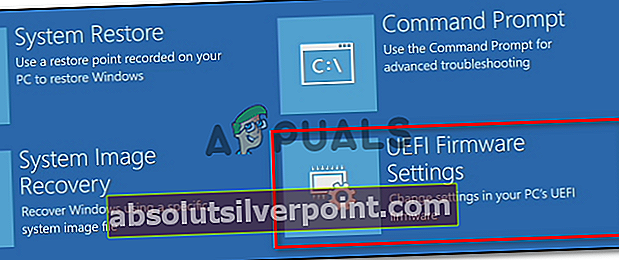
- Στη συνέχεια, κάντε κλικ στο Επανεκκίνηση κουμπί για να αλλάξετε τις ρυθμίσεις υλικολογισμικού UEFI. Στη συνέχεια, ο υπολογιστής σας θα επανεκκινηθεί απευθείας στο Ρύθμιση UEFI / BIOS.

- Μόλις φτάσετε μέσα στις ρυθμίσεις υλικολογισμικού UEFI, ελέγξτε τις ρυθμίσεις σας για μια καταχώριση που θα σας επιτρέψει να αλλάξετε Λειτουργία εκκίνησης από UEFI έως BIOS (συνήθως μπορείτε να το βρείτε στην κατηγορία Boot). Λάβετε υπόψη ότι ορισμένες εκδόσεις BIOS / UEFI θα περιλαμβάνουν τη δυνατότητα να επιτρέψετε τόσο το UEFI όσο και το Legacy-εάν είναι δυνατόν, επιλέξτε το.
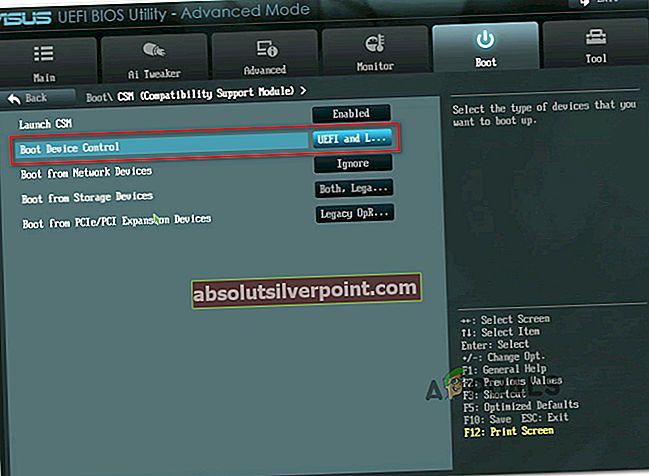
Σημείωση: Σε ένα σύστημα που υποστηρίζεται από BIOS, βεβαιωθείτε ότι έχετε ενεργοποιήσει Υποστήριξη παρακαταθήκηςή Υποστήριξη παλαιού τύπου USB. Συνήθως βρίσκεται κάτω από το Προχωρημένος αυτί.
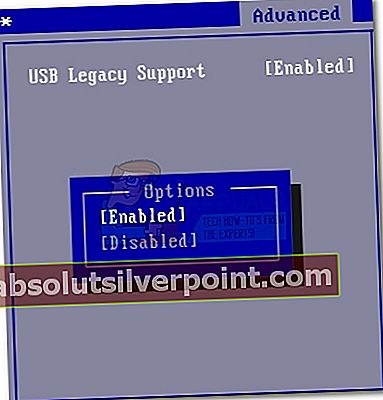
- Αποθηκεύστε τις αλλαγές και βγείτε από τις ρυθμίσεις UEFI / BIOS. Στη συνέχεια, εκτελέστε την ίδια λειτουργία που προκαλούσε προηγουμένως το "Το σύστημα δεν διαθέτει καμία επιλογή εκκίνησης USBΚαι δείτε εάν το πρόβλημα εξακολουθεί να εμφανίζεται.
Μέθοδος 3: Επαναφέρετε τις ρυθμίσεις BIOS / UEFI στις προεπιλεγμένες ρυθμίσεις
Ορισμένοι χρήστες που αγωνιζόμαστε για την επίλυση αυτού του συγκεκριμένου μηνύματος σφάλματος ανέφεραν ότι αυτό που επιλύθηκε τελικά το πρόβλημα ήταν η επαναφορά όλων των ρυθμίσεων BIOS / UEFI σε προεπιλογή. Όπως μπορείτε να φανταστείτε, αυτό το βήμα θα είναι διαφορετικό ανάλογα με τον κατασκευαστή του υπολογιστή σας και την τεχνολογία εκκίνησης που χρησιμοποιείται.
Δεν μπορούμε να σας παρέχουμε οριστικά βήματα για το πώς να το κάνετε αυτό, αλλά δημιουργήσαμε δύο ξεχωριστούς οδηγούς (για κάθε τεχνολογία εκκίνησης) που θα σας βοηθήσουν να φτάσετε στα σωστά μενού:
Επαναφορά των ρυθμίσεων BIOS στην προεπιλογή
- Ενεργοποιήστε το μηχάνημά σας και αρχίστε να πατάτε το Ρύθμιση (εκκίνηση) κλειδί κατά τη διάρκεια της ακολουθίας εκκίνησης. Εάν δεν μπορείτε να βρείτε το πλήκτρο Setup στην οθόνη σας, δείτε αν μπορείτε να το μαντέψετε πατώντας το Κλειδί Esc, ο Πλήκτρα F (F1, F2, F4, F8, F12) ή το Κλειδί Del (Υπολογιστές Dell) επανειλημμένα (κατά την αρχική οθόνη) ή πραγματοποιώντας αναζήτηση στο διαδίκτυο για το αποκλειστικό κλειδί εγκατάστασης.
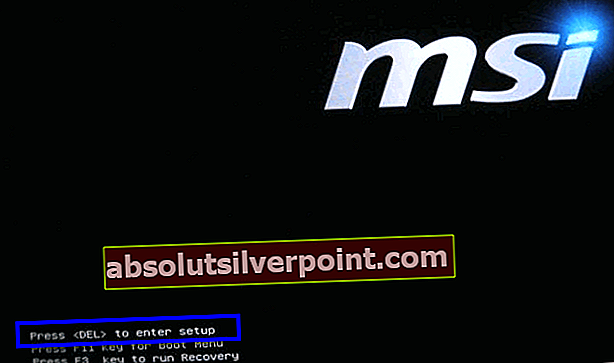
- Μόλις αποκτήσετε είσοδο στις ρυθμίσεις του BIOS, αποκτήστε πρόσβαση σε μια ρύθμιση με το όνομα Προεπιλογές ρύθμισης (βρέθηκε επίσης ως Επαναφορά σε προεπιλογή, εργοστασιακή προεπιλογή ή Προεπιλογή ρύθμισης). Στη συνέχεια, επιλέξτε Φόρτωση προεπιλογών εγκατάστασης και ακολουθήστε τις οδηγίες στην οθόνη για επιβεβαίωση και αποθήκευση της τρέχουσας διαμόρφωσης.
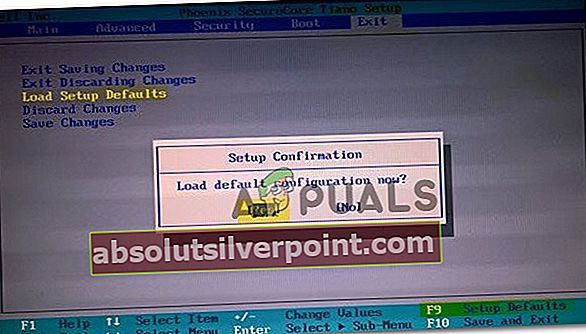
Σημείωση: Στις πιο δημοφιλείς εκδόσεις BIOS, μπορείτε να φορτώσετε την προεπιλεγμένη διαμόρφωση BIOS πατώντας F9 και μετά Εισαγω.
- Αποθηκεύστε τις αλλαγές και βγείτε.
- Επαναλάβετε τα βήματα που ενεργοποιήσαμε προηγουμένως το "Το σύστημα δεν διαθέτει καμία επιλογή εκκίνησης USBΚαι δείτε εάν το πρόβλημα εξακολουθεί να εμφανίζεται.
Επαναφορά των ρυθμίσεων UEFI στην προεπιλογή
- Τύπος Πλήκτρο Windows + R για να ανοίξετε ένα παράθυρο διαλόγου Εκτέλεση. Στη συνέχεια, πληκτρολογήστε "Ms-ρυθμίσεις: ανάκτηση" και πατήστε Εισαγω για να ανοίξετε το Ανάκτηση μενού του Ρυθμίσεις εφαρμογή.
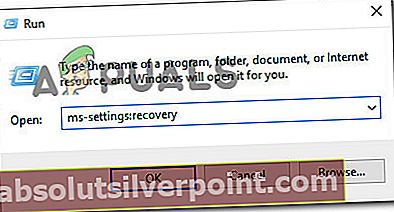
- Στο Ανάκτηση παράθυρο, κάντε κλικ στο Επανεκκίνηση τώρα κουμπί κάτω Προηγμένη εκκίνηση.
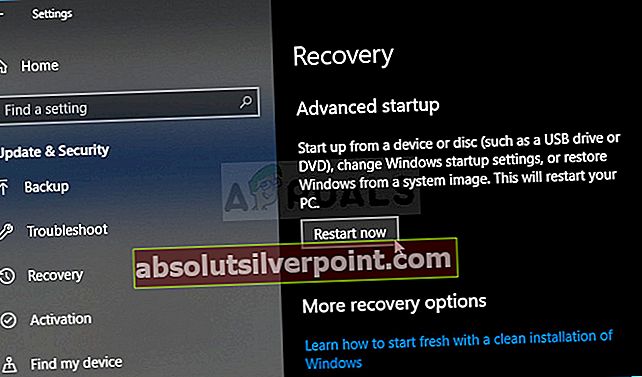
- Μόλις γίνει επανεκκίνηση του υπολογιστή σας στο μενού Advanced Options, μεταβείτε στο Αντιμετώπιση προβλημάτων> Επιλογές για προχωρημένους και κάντε κλικ στο Ρυθμίσεις υλικολογισμικού UEFI / BIOS.
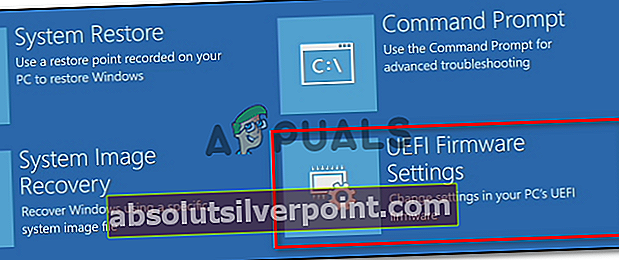
- Στη συνέχεια, κάντε κλικ στο Επανεκκίνηση κουμπί για να αλλάξετε τις ρυθμίσεις υλικολογισμικού UEFI. Στη συνέχεια, ο υπολογιστής σας θα επανεκκινήσει απευθείας στο Ρύθμιση UEFI / BIOS.

- Μόλις φτάσετε στο δικό σας UEFI ρυθμίσεις, πρόσβαση στο Ρυθμίσεις μενού και αναζητήστε μια επιλογή που ονομάζεται Επαναφέρετε τις προεπιλογές (ή παρόμοιο). Στη συνέχεια, ολοκληρώστε τη λειτουργία και αποθηκεύστε τις αλλαγές πριν βγείτε από τις ρυθμίσεις UEFI.
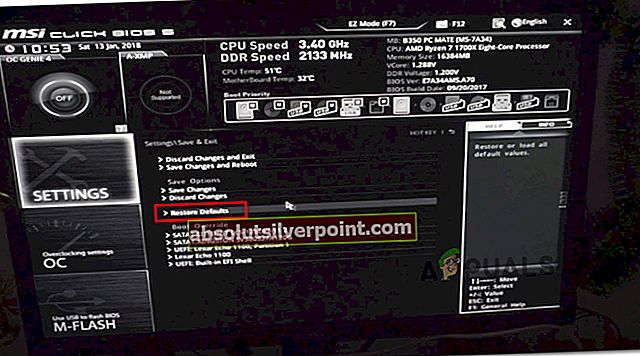
- Κατά την επόμενη εκκίνηση του συστήματος, δημιουργήστε ξανά τη λειτουργία που προκαλούσε το σφάλμα στο παρελθόν και δείτε εάν εξακολουθεί να εμφανίζεται το ίδιο ζήτημα.
Εάν εξακολουθείτε να αντιμετωπίζετε αυτό το συγκεκριμένο μήνυμα σφάλματος, μεταβείτε στην επόμενη μέθοδο παρακάτω.
Μέθοδος 4: Απενεργοποίηση της μηχανής σέρβις Lenovo (μόνο υπολογιστές Lenovo)
Στους υπολογιστές Lenovo το «Το σύστημα δεν διαθέτει καμία επιλογή εκκίνησης USBΤο σφάλμα μπορεί επίσης να προκληθεί από ένα ιδιόκτητο βοηθητικό πρόγραμμα που ονομάζεται Μηχανή σέρβις Lenovo (LSE).Αυτό το βοηθητικό πρόγραμμα υπάρχει μόνο σε ορισμένα επιτραπέζια συστήματα της Lenovo και χρησιμοποιείται για την αποστολή μη προσωπικά αναγνωρίσιμων δεδομένων σε διακομιστή Lenovo όταν το σύστημα είναι για πρώτη φορά συνδεδεμένο στο Διαδίκτυο.
Παρόλο που μοιάζει με ένα αβλαβές σύστημα, πολλοί χρήστες αναφέρουν ότι η υπηρεσία θα καταλήξει να προκαλεί αυτό το συγκεκριμένο σφάλμα εάν παραμείνει ενεργοποιημένο. Ευτυχώς, η απενεργοποίηση της υπηρεσίας είναι αρκετά εύκολη σε όλα τα μοντέλα της Lenovo που τη συμπεριλαμβάνουν.
Να τι πρέπει να κάνετε:
- Τύπος ΣΤ1 κατά την εκκίνηση του συστήματος (στην αρχική ακολουθία εκκίνησης) για πρόσβαση στις ρυθμίσεις του BIOS του υπολογιστή σας.
- Μόλις φτάσετε στις ρυθμίσεις του BIOS του υπολογιστή σας Lenovo, χρησιμοποιήστε τα πλήκτρα βέλους για να επιλέξετε το Ασφάλεια αυτί. Στη συνέχεια, μεταβείτε προς τα κάτω Μηχανή σέρβις της Lenovo και ορίστε την υπηρεσία σε Ατομα με ειδικές ανάγκες.
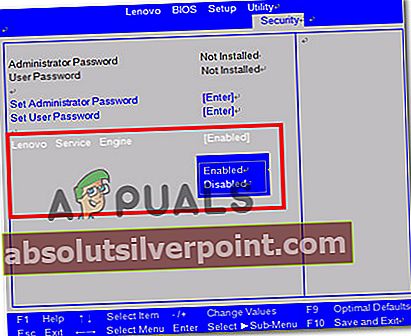
- Αποθηκεύστε την τρέχουσα διαμόρφωση BIOS και μετά βγείτε από τις ρυθμίσεις του BIOS.
- Στην επόμενη εκκίνηση του υπολογιστή, δημιουργήστε ξανά την ίδια λειτουργία που ενεργοποιούσε προηγουμένως το "Το σύστημα δεν διαθέτει καμία επιλογή εκκίνησης USBΚαι δείτε εάν το πρόβλημα έχει επιλυθεί.
Μέθοδος 5: Δημιουργήστε μια σωστή μονάδα εκκίνησης USB
Ένας άλλος πιθανός λόγος για τον οποίο μπορεί να καταλήξετε να βλέπετε το «Το σύστημα δεν διαθέτει καμία επιλογή εκκίνησης USBΤο σφάλμα είναι ότι το μέσο εγκατάστασης που χρησιμοποιείτε δεν είναι εκκινήσιμο ή δεν δημιουργήθηκε για να είναι συμβατό με τις ρυθμίσεις του BIOS / UEFI.
Εάν έχετε φτάσει μέχρι τώρα χωρίς αποτελέσματα, ακολουθήστε μία από τις παρακάτω δυνατότητες άρθρων για να δημιουργήσετε ξανά τη μονάδα USB με δυνατότητα εκκίνησης με τις προτεινόμενες οδηγίες:
- Δημιουργία εκκινήσιμου USB χρησιμοποιώντας Rufus Windows 7
- Δημιουργία εκκινήσιμου USB χρησιμοποιώντας Rufus Windows 10
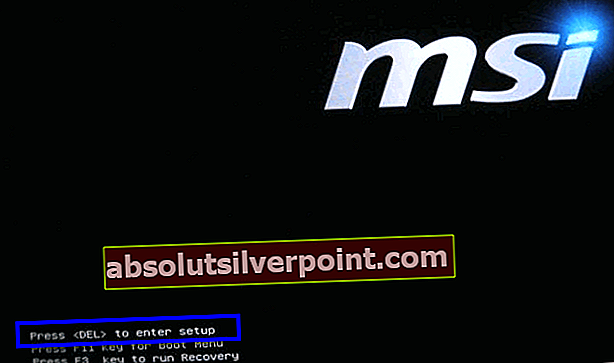 Σημείωση: Εάν έχετε UEFI, κρατήστε πατημένο το πλήκτρο Shift ενώ κάνετε κλικ στο Επανεκκίνηση κουμπί. Τότε, πηγαίνετε στο Αντιμετώπιση προβλημάτων> Επιλογές για προχωρημένους: Ρυθμίσεις υλικολογισμικού UEFI για να μεταβείτε στις ρυθμίσεις UEFI.
Σημείωση: Εάν έχετε UEFI, κρατήστε πατημένο το πλήκτρο Shift ενώ κάνετε κλικ στο Επανεκκίνηση κουμπί. Τότε, πηγαίνετε στο Αντιμετώπιση προβλημάτων> Επιλογές για προχωρημένους: Ρυθμίσεις υλικολογισμικού UEFI για να μεταβείτε στις ρυθμίσεις UEFI.