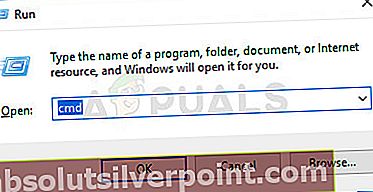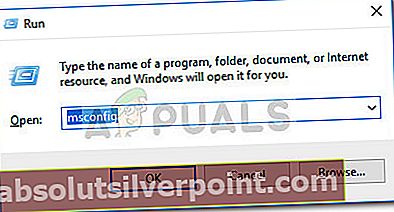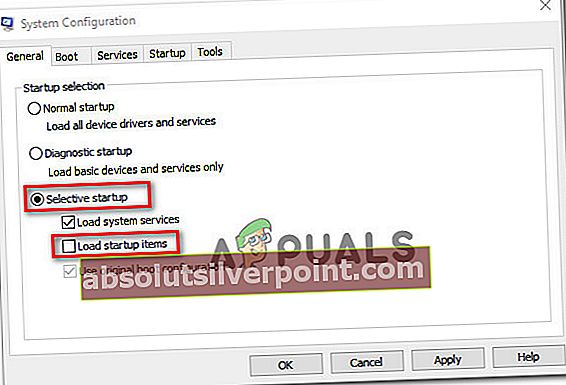Η εκτέλεση σάρωσης SFC (System File Checker) είναι αρκετά απλή ως επί το πλείστον, αλλά τι κάνετε αν εμφανιστεί το ακόλουθο μήνυμα σφάλματος στο τέλος του: "Η προστασία των πόρων των Windows βρήκε κατεστραμμένα αρχεία, αλλά δεν μπόρεσε να διορθώσει ορισμένα από αυτά«; Αρκετοί χρήστες των Windows δεν ήταν σίγουροι για το τι πρέπει να κάνουν στη συνέχεια, αφού το βοηθητικό πρόγραμμα System File Checker δεν μπόρεσε να επιλύσει το πρόβλημα για αυτούς.

Τι είναι ο Έλεγχος αρχείων συστήματος;
Ο Έλεγχος αρχείων συστήματος είναι ένα πολύτιμο βοηθητικό πρόγραμμα των Microsoft Windows που επιτρέπει στους χρήστες να αναγνωρίζουν και να επιδιορθώνουν αρχεία συστήματος των Windows. Αυτό το βοηθητικό πρόγραμμα υπάρχει από τα Windows 98 και εξακολουθεί να αποστέλλεται σε όλες τις τελευταίες εκδόσεις των Windows.
Στα Windows Vista, Windows 7 και Windows 10, το βοηθητικό πρόγραμμα SFC (System File Checker) είναι ενσωματωμένο στο Windows Resource Protection (WRP). Αυτό παρέχει βελτιωμένη προστασία για κλειδιά μητρώου, φακέλους και κρίσιμα αρχεία συστήματος.
Τι προκαλεί το σφάλμα "Προστασία πόρων των Windows βρήκε κατεστραμμένα αρχεία, αλλά δεν μπόρεσε να διορθώσει ορισμένα από αυτά";
Διερευνήσαμε αυτό το συγκεκριμένο μήνυμα σφάλματος εξετάζοντας διάφορες αναφορές χρηστών και τις στρατηγικές επιδιόρθωσης που ακολούθησαν για να επιλύσουμε το μήνυμα σφάλματος. Με βάση τα ευρήματά μας, υπάρχουν αρκετά κοινά σενάρια που είναι γνωστό ότι αναγκάζουν τον Έλεγχο αρχείων συστήματος να ρίξει αυτό το συγκεκριμένο μήνυμα σφάλματος:
- Ψευδώς θετικό - Υπάρχουν πολλοί λόγοι για τους οποίους η σάρωση του Έλεγχος αρχείων συστήματος θα αναφέρει ψευδώς θετικό. Ένα κοινό ψευδώς θετικό είναι το αρχείο opendll.dll του Nvidia, το οποίο ενδέχεται να επισημαίνει το SFC ακόμη και σε περιπτώσεις όπου το αρχείο δεν είναι κατεστραμμένο. Σε αυτήν την περίπτωση, μια σάρωση DISM θα καθορίσει εάν το επισημασμένο αρχείο είναι πράγματι κατεστραμμένο ή όχι.
- Παρέμβαση τρίτων - Αυτό το συγκεκριμένο σφάλμα μπορεί επίσης να προκύψει εάν μια εγκατεστημένη εφαρμογή παρεμποδίζει τη σάρωση SFC (Έλεγχος αρχείων συστήματος). Οι περισσότεροι που έχουν περάσει από αυτό το συγκεκριμένο σενάριο ανέφεραν ότι η σάρωση SFC ολοκληρώθηκε χωρίς σφάλματα όταν το έτρεξε κατά τη διάρκεια μιας καθαρής εκκίνησης.
- Ακανόνιστη καταστροφή αρχείων συστήματος - Υπάρχουν περιπτώσεις όπου αυτό το σφάλμα παρουσιάζεται εξαιτίας ενός βαθμού διαφθοράς που δεν μπορεί να ανακτηθεί χρησιμοποιώντας τα προεπιλεγμένα βοηθητικά προγράμματα των Windows (SFC και DISM). Σε αυτήν την περίπτωση, η μόνη λύση είναι να εγκαταστήσετε / επανεγκαταστήσετε τα αρχεία os.
Εάν αυτήν τη στιγμή ψάχνετε ορισμένους τρόπους για την επίλυση των κατεστραμμένων αρχείων που έχουν επιδιορθωθεί / αντικατασταθεί από τον Έλεγχο αρχείων συστήματος, αυτό το άρθρο θα σας παρέχει πολλές επαληθευμένες στρατηγικές επισκευής. Παρακάτω, θα ανακαλύψετε μια σειρά από μεθόδους που άλλοι χρήστες σε παρόμοια κατάσταση έχουν χρησιμοποιήσει για την εξάλειψη κατεστραμμένων αρχείων συστήματος.
Για να διατηρήσετε ολόκληρη τη δοκιμασία όσο το δυνατόν πιο αποτελεσματική, σας συμβουλεύουμε να ακολουθήσετε τις παρακάτω μεθόδους με τη σειρά που παρουσιάζονται. Θα πρέπει τελικά να βρεθείτε σε μια επιδιόρθωση που θα επιλύσει το ζήτημα στο συγκεκριμένο σενάριό σας.
Μέθοδος 1: Χρήση του DISM για την επιδιόρθωση κατεστραμμένων αρχείων
Οι πιθανότητες γνωρίζετε ήδη ότι το επόμενο βήμα όταν το βοηθητικό πρόγραμμα SFC δεν είναι σε θέση να επιλύσει το πρόβλημα είναι να χρησιμοποιήσετε το DISM (Εξυπηρέτηση και διαχείριση εικόνων ανάπτυξης) βοηθητικό πρόγραμμα για την επιδιόρθωση της εικόνας των Windows. Ο DISM υπάρχει από τα Windows Vista και θεωρείται γενικά το ανώτερο βοηθητικό πρόγραμμα όσον αφορά την εύρεση και επίλυση διενέξεων καταστροφής αρχείων συστήματος.
Ενώ η σάρωση SFC αντικαθιστά κατεστραμμένα αρχεία με τοπικά αποθηκευμένα αντίγραφα (τα οποία μπορούν επίσης να καταστραφούν), το DISM χρησιμοποιεί το στοιχείο Windows Update για να ολοκληρώσει την εργασία. Φυσικά, αυτό σημαίνει ότι θα πρέπει να διασφαλίσετε ότι έχετε σταθερή σύνδεση στο Διαδίκτυο προτού εκτελέσετε σάρωση.
Υπάρχουν πολλές παράμετροι σάρωσης που μπορούν να χρησιμοποιηθούν με το DISM. Αλλά για να διατηρήσουμε τα πράγματα απλά, θα χρησιμοποιήσουμε το RestoreHealth - μια εντολή που θα σαρώσει αυτόματα την εικόνα των Windows για τυχόν καταστροφή και θα εκτελέσει αυτόματα οποιαδήποτε απαραίτητη επιδιόρθωση. Να τι πρέπει να κάνετε:
- Τύπος Πλήκτρο Windows + R για να ανοίξετε ένα Τρέξιμο κουτί διαλόγου. Στη συνέχεια, πληκτρολογήστε "Cmd" και πατήστε Ctrl + Shift + Escγια να ανοίξετε μια αυξημένη γραμμή εντολών. Όταν σας ζητηθεί από το UAC (Έλεγχος λογαριασμού χρήστη), Κάντε κλικ Ναί να παραχωρήσουν διοικητικά προνόμια.
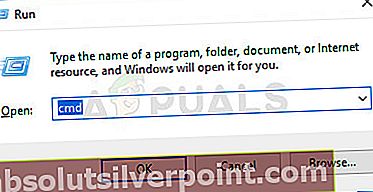
- Μέσα στην ανυψωμένη γραμμή εντολών, πληκτρολογήστε την ακόλουθη εντολή και πατήστε Εισαγω για να ξεκινήσετε μια σάρωση DISM με το Αποκαταστήστε την υγεία επιλογή:
DISM / Online / Cleanup-Image / RestoreHealth
- Περιμένετε να ολοκληρωθεί η διαδικασία. Ανάλογα με τη διαμόρφωση του υπολογιστή σας, ενδέχεται να διαρκέσει λιγότερο ή περισσότερο από μία ώρα.
Σημείωση: Μην κλείσετε αυτό το παράθυρο πριν ολοκληρωθεί η διαδικασία. Λάβετε υπόψη ότι η σάρωση DISM έχει την τάση να κολλάει όταν φτάνει περίπου το 30%. Αλλά μην κλείσετε το παράθυρο καθώς είναι φυσιολογική συμπεριφορά - η πρόοδος θα συνεχιστεί μετά από λίγα λεπτά.
- Εάν η διαδικασία ολοκληρωθεί και λάβετε ένα μήνυμα που λέει ότι η καταστροφή του αρχείου επιλύθηκε, επανεκκινήστε τον υπολογιστή σας και εκτελέστε μια σάρωση SFC στην επόμενη εκκίνηση για να δείτε εάν το πρόβλημα έχει επιλυθεί.
Εάν εξακολουθείτε να αντιμετωπίζετε το "Η προστασία των πόρων των Windows βρήκε κατεστραμμένα αρχεία, αλλά δεν μπόρεσε να διορθώσει ορισμένα από αυτάΣφάλμα κατά την εκτέλεση της σάρωσης SFC, μεταβείτε στην επόμενη μέθοδο παρακάτω.
Μέθοδος 2: Κατάργηση υπολειμμάτων λογισμικού προστασίας από ιούς τρίτων (εάν υπάρχει)
Όπως πρότειναν μερικοί χρήστες, το σφάλμα SFC θα μπορούσε επίσης να προκύψει ως αποτέλεσμα ενός ψευδώς θετικού. Συνήθως, τα υπολείμματα από μια κακώς απεγκατεστημένη λύση προστασίας από ιούς / ασφάλειας θα θέσουν τους λόγους για μια τέτοια εμφάνιση. Τις περισσότερες φορές, οι επηρεαζόμενοι χρήστες δείχνουν ότι οι Avast και McAfee είναι υπεύθυνοι για αυτό το συγκεκριμένο ζήτημα.
Λάβετε υπόψη ότι τα βήματα κατάργησης των υπολειμμάτων από μια μη αυτόματη διαγραφή AV δεν είναι τόσο απλά. Οι περισσότερες λύσεις AV θα έχουν αποκλειστικό πρόγραμμα απεγκατάστασης - η εύρεση αυτής που ισχύει για την έκδοσή σας δεν είναι πάντα εύκολη.
Ευτυχώς, έχουμε δημιουργήσει ένα λεπτομερές άρθρο που θα σας βοηθήσει να απεγκαταστήσετε εντελώς το πρόγραμμα ασφαλείας σας ανεξάρτητα από το 3ο πάρτι AV - ακολουθήστε αυτό το άρθρο (εδώ) για να αναγνωρίσετε τα υπόλοιπα αρχεία και να τα αφαιρέσετε από το σύστημά σας.
Μόλις αφαιρεθούν τα υπόλοιπα αρχεία προστασίας από ιούς, επανεκκινήστε τον υπολογιστή σας και εκτελέστε ξανά τη σάρωση SFC στην επόμενη εκκίνηση. Αν εξακολουθείτε να βλέπετε το "Η προστασία των πόρων των Windows βρήκε κατεστραμμένα αρχεία, αλλά δεν μπόρεσε να διορθώσει ορισμένα από αυτάΣφάλμα στο τέλος της σάρωσης, προχωρήστε στην επόμενη μέθοδο παρακάτω.
Μέθοδος 3: Εκτελέστε σάρωση SFC / DISM σε καθαρή κατάσταση εκκίνησης
Εάν οι δύο παραπάνω μέθοδοι δεν εξάλειψαν το σφάλμα SFC, είναι πολύ πιθανό ότι το ζήτημα προκαλείται από έναν από τους ακόλουθους παράγοντες - Είναι είτε ένα ζήτημα που προκαλείται από μια εφαρμογή τρίτων που παρεμβαίνει είτε αντιμετωπίζετε ένα ανεπανόρθωτο σφάλμα συστήματος ότι οι SFC και DISM δεν μπορούσαν να κατανοήσουν.
Σε αυτήν τη μέθοδο, πρόκειται να καλύψουμε το σενάριο όπου το σφάλμα προκαλείται από μια εφαρμογή τρίτων μερών που παρεμποδίζουν την ταυτόχρονη εμφάνιση του βοηθητικού προγράμματος Έλεγχος αρχείων συστήματος. Θα διασφαλίσουμε ότι δεν θα υπάρξει παρέμβαση τρίτου μέρους εκτελώντας μια καθαρή εκκίνηση και εκτελώντας ξανά τα δύο βοηθητικά προγράμματα.
Σημείωση: Εάν βιάζεστε και δεν μπορείτε να περάσετε μερικές ώρες επαναλαμβάνοντας τις παραπάνω μεθόδους σε καθαρή κατάσταση εκκίνησης, μεταβείτε απευθείας στο Μέθοδος 4. Αλλά λάβετε υπόψη ότι η επόμενη μέθοδος είναι λίγο πιο ενοχλητική και θα σας κάνει να χάσετε τουλάχιστον κάποιες προτιμήσεις χρήστη (ανάλογα με τη λειτουργία που θα επιλέξετε).
Μια καθαρή εκκίνηση θα ξεκινήσει τον υπολογιστή σας με ένα ελάχιστο σύνολο προγραμμάτων οδήγησης και προγραμμάτων εκκίνησης. Αυτό θα μας βοηθήσει να καταλάβουμε εάν ένα πρόγραμμα παρασκηνίου, πρόγραμμα οδήγησης, υπηρεσία ή τρίτο πρόγραμμα παρεμβαίνει στη σάρωση SFC.
Ακολουθεί ένας γρήγορος οδηγός για το πώς να εκτελέσετε μια καθαρή εκκίνηση και να ελέγξετε εάν τυχόν εφαρμογές τρίτων προκαλούν το πρόβλημα:
- Τύπος Πλήκτρο Windows + R για να ανοίξετε ένα παράθυρο διαλόγου Εκτέλεση. Στη συνέχεια, πληκτρολογήστε «Msconfig» και πατήστε Εισαγω για να ανοίξετε το Διαμόρφωση συστήματος οθόνη. Εάν σας ζητηθεί UAC (Έλεγχος λογαριασμού χρήστη), επιλέγω Ναί να παραχωρήσουν διοικητικά προνόμια.
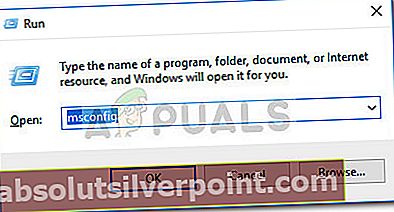
- μεσα στην Διαμόρφωση συστήματος παράθυρο, μεταβείτε στο Γενικός καρτέλα και επιλέξτε Επιλεκτική εκκίνηση.Στην Επιλεκτική εκκίνηση, βεβαιωθείτε ότι έχετε αποεπιλέξει το πλαίσιο που σχετίζεται με Φόρτωση στοιχείων εκκίνησης.
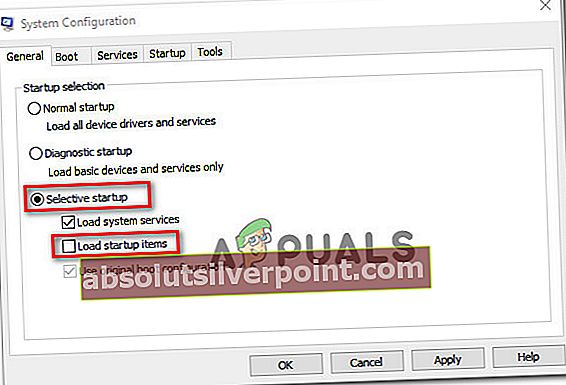
- Στη συνέχεια, μεταβείτε στο Υπηρεσίες και επιλέξτε το πλαίσιο που σχετίζεται με Απόκρυψη όλων των υπηρεσιών της Microsoft. Στη συνέχεια, κάντε κλικ στο Απενεργοποίηση όλων κουμπί για να διασφαλιστεί ότι δεν επιτρέπεται η εκτέλεση υπηρεσιών τρίτων μερών στην επόμενη εκκίνηση.

- Κάντε κλικ Ισχύουν για να αποθηκεύσετε την τρέχουσα διαμόρφωση εκκίνησης και να συμμορφωθείτε εάν σας ζητηθεί να επανεκκινήσετε το μηχάνημά σας. Εάν όχι, κάντε το με το χέρι.
- Μόλις γίνει επανεκκίνηση του υπολογιστή σας σε κατάσταση καθαρής εκκίνησης, πατήστε Πλήκτρο Windows + R για να ανοίξει ένα άλλο Τρέξιμο κουτί διαλόγου. Στη συνέχεια, πληκτρολογήστε "Cmd" και πατήστε Ctrl + Shift + Enterγια να ανοίξετε μια αυξημένη γραμμή εντολών.
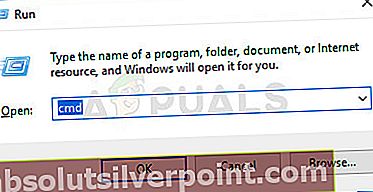
- Μέσα στην ανυψωμένη γραμμή εντολών, πληκτρολογήστε την ακόλουθη εντολή και πατήστε Εισαγω για να ξεκινήσετε μια άλλη σάρωση DISM:
DISM.exe / Online / Cleanup-image / Restorehealth
Σημείωση: Αυτή η εντολή χρησιμοποιεί το Windows Update για να παρέχει τα αρχεία που απαιτούνται για την επιδιόρθωση των κατεστραμμένων δεδομένων. Εξαιτίας αυτού, πρέπει να διασφαλίσετε ότι έχετε σταθερή σύνδεση στο Διαδίκτυο.
- Μόλις ολοκληρωθεί η διαδικασία, μην κλείσετε την αυξημένη γραμμή εντολών. Αντ 'αυτού, πληκτρολογήστε την ακόλουθη εντολή και πατήστε Εισαγω για να ενεργοποιήσετε μια σάρωση SFC και να δείτε εάν το σφάλμα δεν εμφανίζεται πλέον:
sfc / scannow
Σε περίπτωση που οι δύο σαρώσεις (SFC και DISM) εμποδίζονται από μια τρίτη υπηρεσία εφαρμογών, το «Η προστασία των πόρων των Windows βρήκε κατεστραμμένα αρχεία, αλλά δεν μπόρεσε να διορθώσει ορισμένα από αυτάΤο σφάλμα δεν θα συμβεί πλέον.
Ωστόσο, εάν το σφάλμα εξακολουθεί να εμφανίζεται, είναι σαφές ότι το σύστημά σας πάσχει από ένα είδος καταστροφής αρχείων συστήματος που δεν μπορεί να διορθωθεί συμβατικά. Σε αυτήν την περίπτωση, προχωρήστε στην τελική μέθοδο παρακάτω για να αντικαταστήσετε όλα τα στοιχεία των Windows και να επιλύσετε το ζήτημα.
Μέθοδος 4: Εκτέλεση εγκατάστασης επισκευής
Εάν έχετε φτάσει σε αυτό το σημείο χωρίς αποτέλεσμα, υπάρχουν δύο διαδικασίες που πιθανότατα θα επιλύσουν το πρόβλημα:
- Καθαρή εγκατάσταση - Αυτή η διαδικασία θα αντικαταστήσει ουσιαστικά όλο το άλλο περιεχόμενο του προγράμματος οδήγησης εγκατάστασης των Windows. Εκτός από την κατάργηση όλων των δεδομένων που σχετίζονται με το λειτουργικό σας σύστημα, θα χάσετε επίσης τυχόν προσωπικά αρχεία και προσωπικές προτιμήσεις (φωτογραφίες, εικόνες, μουσική, εφαρμογές, προτιμήσεις χρήστη κ.λπ.)
- Επιδιόρθωση εγκατάστασης - Αυτή είναι μια διαφορετική διαδικασία εγκατάστασης στην οποία η εγκατάσταση ουσιαστικά θα επανεγκαταστήσει την ίδια έκδοση πάνω από την υπάρχουσα εγκατάσταση του λειτουργικού συστήματος. Αυτή η προσέγγιση είναι πολύ λιγότερο καταστροφική, καθώς θα σας επιτρέψει να διατηρήσετε όλα τα προσωπικά σας αρχεία, τις ρυθμίσεις χρήστη και οποιαδήποτε εγκατεστημένη εφαρμογή.
Ανεξάρτητα από τον τρόπο με τον οποίο καταλήγετε να επιλέξετε, σας καλύπτουμε. Εάν θέλετε να διατηρήσετε τα προσωπικά σας αρχεία και να περιορίσετε τη ζημιά όσο το δυνατόν περισσότερο, ακολουθήστε αυτό το άρθρο (εδώ) για να πραγματοποιήσετε μια εγκατάσταση επισκευής. Σε περίπτωση που θέλετε να ξεκινήσετε νέα, ακολουθήστε αυτό το άρθρο (εδώ) για να εκτελέσετε μια καθαρή εγκατάσταση.