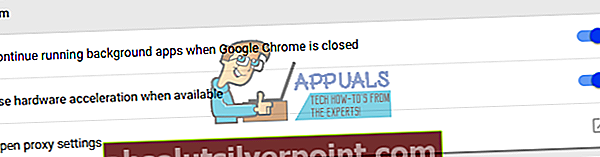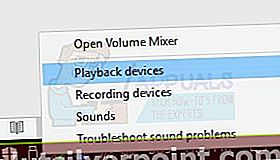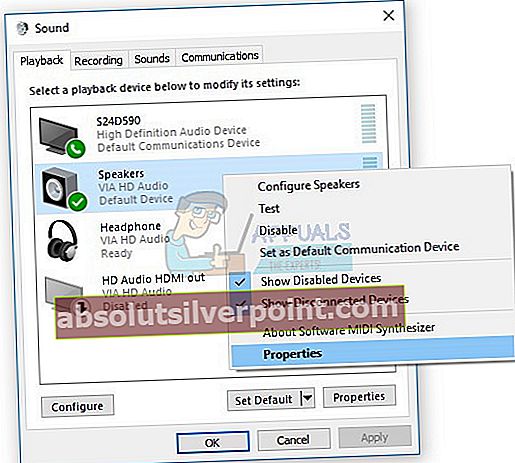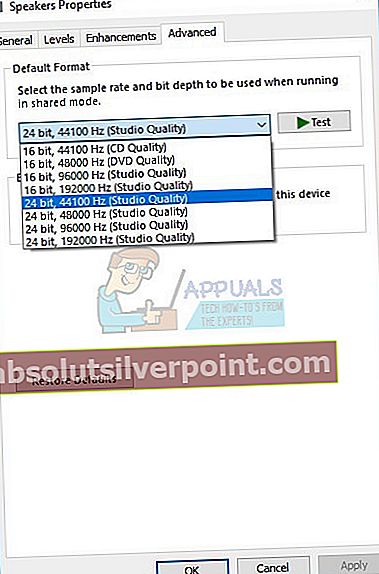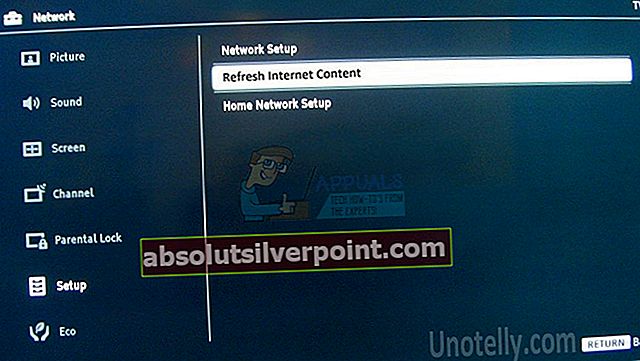Υπάρχουν μέρες που πρέπει να χαλαρώσουμε και να απολαύσουμε μερικές ταινίες ή τηλεοπτικές σειρές στο Netflix. Μπορείτε να παρακολουθήσετε ταινίες και τηλεοπτικές εκπομπές Netflix στο διαδίκτυο ή να μεταδώσετε ροή απευθείας στον υπολογιστή, MAC, tablet, smartphone, έξυπνη τηλεόραση, κονσόλα παιχνιδιών και άλλα. Εάν δεν χρησιμοποιείτε το Netflix, σας προτείνουμε να δημιουργήσετε λογαριασμό και να ενεργοποιήσετε τη δοκιμαστική έκδοση 30 ημερών. Μπορείτε να το κάνετε μέσω αυτού του LINK. Η ροή ταινιών και τηλεοπτικών εκπομπών είναι πραγματικά απλή, το μόνο που χρειάζεστε είναι να εκτελέσετε την εφαρμογή Netflix και να μεταδώσετε ροή στην αγαπημένη σας ταινία. Λίγοι χρήστες ενθάρρυναν το πρόβλημα με τη ροή βίντεο στο Netflix και στο Google Play. Το Netflix δεν μπορεί να παίξει βίντεο, λόγω του κωδικού σφάλματος m7361-1253 και του Google Play λόγω του κωδικού σφάλματος 2. Πιθανώς υπάρχει σχέση μεταξύ αυτών των δύο σφαλμάτων και μια λύση μπορεί να λύσει και τα δύο προβλήματα, το σύμπτωμα είναι ένα, η ροή βίντεο δεν είναι δυνατή.
Λοιπόν, τι είπε το Netflix για το σφάλμα m7361-1253; Είπαν: "Εάν αντιμετωπίσετε τον κωδικό σφάλματος M7361-1253 ενώ παρακολουθείτε στον υπολογιστή σας ή σε υπολογιστή Mac, αυτό οφείλεται συνήθως σε ένα πρόβλημα σύνδεσης δικτύου που δεν επιτρέπει στον υπολογιστή σας να συνδεθεί στο Netflix. Ακολουθήστε τα βήματα αντιμετώπισης προβλημάτων για να επιλύσετε το πρόβλημα. "Αυτά τα βήματα επαναφέρουν τον υπολογιστή ή το φορητό υπολογιστή σας και ελέγχουν τη σύνδεση στο Διαδίκτυο. Αυτό το πρόβλημα προέκυψε σε υπολογιστές, φορητούς υπολογιστές και τηλεοράσεις. Οι περισσότεροι χρήστες δήλωσαν ότι έχουν μόνο πρόβλημα με το Google Chrome. Εάν χρησιμοποιείτε τον επεξεργαστή Kaby Lake και την τελευταία έκδοση του Google Chrome, δεν θα μπορείτε να παρακολουθήσετε βίντεο λόγω ασυμβατότητας μεταξύ του Google Chrome και του επεξεργαστή Kaby Lake και θα πρέπει να διορθωθεί από το Netflix. Αυτό το ζήτημα μπορεί να προκύψει στο Google Chrome, εάν δεν χρησιμοποιείτε και τον επεξεργαστή Kaby Lake. Στην πρώτη περίπτωση, θα πρέπει να αλλάξετε το πρόγραμμα περιήγησής σας στο Διαδίκτυο και στη δεύτερη περίπτωση θα πρέπει να διορθώσετε το πρόβλημα στο Google Chrome. Υπάρχουν άλλοι λόγοι για αυτό το πρόβλημα, όπως πρόβλημα με το λειτουργικό σύστημα ή την εφαρμογή, το πρόβλημα με τον ρυθμό δειγματοληψίας ήχου και άλλα.
Τι γίνεται με το σφάλμα Google Play; Αυτό συνέβη επειδή το Google Play δεν πρόκειται να ενημερωθεί και πρέπει να το ενημερώσετε.
Δημιουργήσαμε λίγες μεθόδους που θα σας βοηθήσουν να λύσετε το πρόβλημα στους υπολογιστές, τους φορητούς υπολογιστές και τις τηλεοράσεις σας.
Μέθοδος 1: Επανεκκινήστε το λειτουργικό σύστημα ή το πρόγραμμά σας
Αυτό συμβαίνει όταν ο χρήστης αποσυνδέει τα ακουστικά και στη συνέχεια τα συνδέει ξανά πολύ γρήγορα και μετά από αυτό το Netflix δεν μπορεί να λειτουργήσει λόγω σφάλματος Μ7361-1253. Λύση για αυτό είναι να φορτώσετε ξανά το πρόγραμμα και να συνεχίσετε να βλέπετε βίντεο Netflix. Το Netflix συνιστά στους χρήστες να επαναφέρουν το λειτουργικό σύστημα και την εφαρμογή τους, ώστε να μπορείτε να το συμπεριλάβετε και ως λύση.
Μέθοδος 2: Απενεργοποίηση / Ενεργοποίηση επιτάχυνσης υλικού
Η επιτάχυνση υλικού στο Google Chrome παρέχει καλύτερη εμπειρία γραφικών κατά τη ροή βίντεο στο διαδίκτυο. Μερικές φορές, η επιτάχυνση υλικού μπορεί να δημιουργήσει πρόβλημα με τα βίντεο που θέλετε να κάνετε ροή, καθυστερώντας το ποντίκι σας και άλλα προβλήματα, και η καλύτερη λύση είναι να απενεργοποιήσετε ή να ενεργοποιήσετε την επιτάχυνση υλικού. Εάν έχετε πρόβλημα μόνο όταν χρησιμοποιείτε το Google Chrome, σας συνιστούμε να επαναφέρετε την επιτάχυνση υλικού, απενεργοποιώντας και ενεργοποιώντας το. Θα σας δείξουμε πώς να το κάνετε στο Google Chrome, έκδοση 60.0.3112.78.
- Ανοιξε Google Chrome
- Ανοιξε Ρυθμίσεις στην επάνω δεξιά γωνία (τρεις κουκκίδες)
- Κάντε κλικ ΠροχωρημένοςΡυθμίσεις
- Υπό Σύστημα, πλοηγηθείτε στο Χρησιμοποιήστε επιτάχυνση υλικού όποτε είναι διαθέσιμη
- Καθιστώ ανίκανο και μετά επιτρέπω επιτάχυνση υλικού
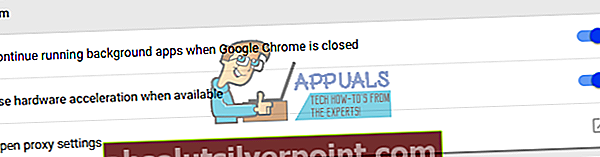
- Επανεκκίνηση Google Chrome
- Παίζω βίντεο στο Netflix
Μέθοδος 3: Χρησιμοποιήστε άλλο πρόγραμμα περιήγησης στο Διαδίκτυο
Θα πρέπει να αλλάξετε το πρόγραμμα περιήγησής σας στο Διαδίκτυο και, στη συνέχεια, θα μπορείτε να συνεχίσετε τη ροή βίντεο στο Netflix. Εάν χρησιμοποιείτε Windows 10 μπορείτε να εκτελέσετε το Edge, τον Internet Explorer ή μπορείτε να κατεβάσετε και να εγκαταστήσετε την τελευταία έκδοση του Mozilla Firefox. Το Mozilla Firefox είναι δωρεάν, σταθερό και αξιόπιστο πρόγραμμα περιήγησης στο Διαδίκτυο, το οποίο μπορείτε να κατεβάσετε σε αυτό το LINK. Εάν χρησιμοποιείτε λειτουργικά συστήματα, από τα Windows XP έως τα Windows 8.1, δεν θα μπορείτε να χρησιμοποιήσετε το Edge, αλλά μπορείτε να χρησιμοποιήσετε τον Internet Explorer ή το Mozilla Firefox. Επίσης, υπάρχουν άλλα προγράμματα περιήγησης Διαδικτύου που μπορείτε να κατεβάσετε και να εγκαταστήσετε, συμπεριλαμβανομένου του Opera κ.λπ…
Επίσης, μπορείτε να δοκιμάσετε τη ροή βίντεο Netflix χρησιμοποιώντας το Google Chrome Canary. Λοιπόν, ποια είναι η διαφορά μεταξύ του Google Chrome και του Google Chrome Canary; Το Google Chrome Canary διαθέτει τις νεότερες από τις νέες δυνατότητες του Chrome. Έχει σχεδιαστεί για προγραμματιστές και πρώτους χρήστες και μερικές φορές μπορεί να διαλυθεί εντελώς. Αν θέλετε να κάνετε λήψη και εγκατάσταση του Google Chrome Canary, ανοίξτε αυτό το LINK και κάντε κλικ στο Κατεβάστε το Chrome Canary.
Μέθοδος 4: Αλλαγή ρυθμού δείγματος ήχου
Λίγοι χρήστες έλυσαν το πρόβλημά τους αλλάζοντας το ρυθμό δειγματοληψίας ήχου. Ο ρυθμός δειγματοληψίας είναι ο αριθμός δειγμάτων φορέα ήχου ανά δευτερόλεπτο. Μετράται σε Hertz ή kilo Hertz. Θα χρειαστεί να αλλάξετε το ρυθμό δειγματοληψίας στις συσκευές αναπαραγωγής σας.
Για Windows Vista, Windows 7, Windows 8, Windows 8.1 και Windows 10
- σωστάΚάντε κλικ στο ηχείο στην κάτω δεξιά γωνία στη γραμμή εργασιών
- Επιλέγω Αναπαραγωγήσυσκευές
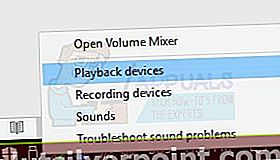
- Επιλέξτε το δικό σας συσκευή αναπαραγωγής που έχει πράσινο σημάδι ελέγχου
- σωστάΚάντε κλικ στη συσκευή αναπαραγωγής, το ηχείο ή τα ακουστικά και κάντε κλικ στο Ιδιότητες
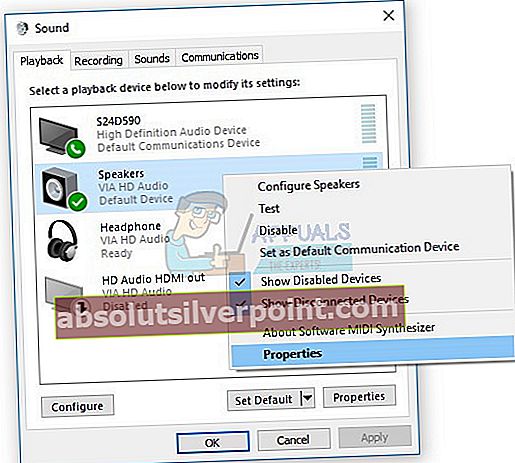
- Ανοιξε Προχωρημένος αυτί
- Αλλαγή ρυθμός ήχου δείγματος σε χαμηλότερη ή υψηλότερη συχνότητα. Σας προτείνουμε να δοκιμάσετε ποια συχνότητα είναι η καλύτερη λύση για το πρόβλημά σας.
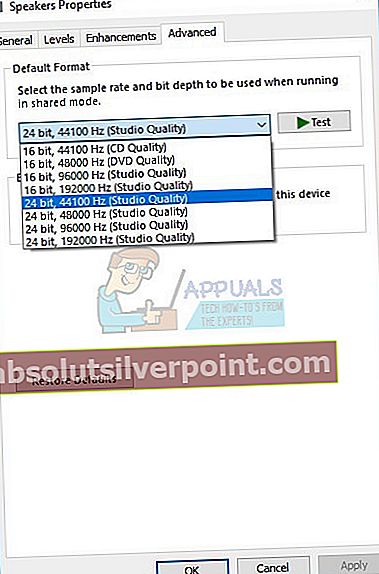
- Κάντε κλικ Ισχύουν και μετά Εντάξει
- Παίζω βίντεο στο Netflix
Μέθοδος 5: Εγκαταστήστε άλλο λειτουργικό σύστημα
Εάν δοκιμάσατε όλες αυτές τις λύσεις και δεν επιλύσατε το πρόβλημά σας, η τελευταία μέθοδος που μπορείτε να δοκιμάσετε είναι να εγκαταστήσετε ξανά την εφαρμογή του λειτουργικού σας συστήματος. Σας προτείνουμε να κάνετε καθαρή εγκατάσταση του λειτουργικού σας συστήματος, των προγραμμάτων οδήγησης και της τελευταίας έκδοσης της εφαρμογής που χρησιμοποιείτε, συμπεριλαμβανομένων των προγραμμάτων περιήγησης στο Διαδίκτυο. Επίσης, δεν σας προτείνουμε να αναβαθμίσετε το λειτουργικό σύστημα ή τις εφαρμογές σας, επειδή το σφάλμα M7361-1253 ενδέχεται να παραμείνει εδώ.
Τι γίνεται με το σφάλμα Google Play;
Αφού επιλύσετε το πρόβλημα με τον κωδικό σφάλματος Netflix M7361-1253, ελέγξτε ότι το Google Play λειτουργεί καλά και την εφαρμογή που χρησιμοποιείτε και υπάρχει ακόμα ο κωδικός σφάλματος 2 εκεί. Εάν ο κωδικός σφάλματος εξακολουθεί να υπάρχει, σας συνιστούμε να ενημερώσετε την εφαρμογή σας Google Play και Netflix. Μετά από αυτό θα μπορείτε να αναπαράγετε βίντεο μέσω του Google Play.
Λύσεις για τηλεοράσεις
Μέθοδος 1: Απενεργοποίηση λογαριασμού Netflix
Εάν δεν μπορείτε να κάνετε streaming βίντεο στο Netflix στην τηλεόρασή σας Εάν δεν μπορείτε να παρακολουθήσετε βίντεο στο Netflix, θα πρέπει να απενεργοποιήσετε τον λογαριασμό σας Netflix. Λίγοι χρήστες έλυσαν αυτό το πρόβλημα απενεργοποιώντας το λογαριασμό Netflix στο LG Smart TV. Θα σας δείξουμε πώς να το κάνετε:
- Τρέξιμο Εφαρμογή Netflix στην τηλεόρασή σας
- Χρησιμοποιώντας το βέλος στο τηλεχειριστήριό σας ακολουθήστε αυτήν την ακολουθία: ΠΑΝΩ, Πάνω, Κάτω, Κάτω, ΑΡΙΣΤΕΡΑ, ΔΕΞΙΑ, ΑΡΙΣΤΕΡΑ, ΔΕΞΙΑ, Πάνω, Πάνω, Πάνω, Επάνω
- Επιλέγω Απενεργοποίηση

- Επιλέγω Εξοδος
- Επανεκκίνηση Εφαρμογή Netflix
- Σημάδισε χρησιμοποιώντας τον λογαριασμό σας Netflix
- Παίζω Βίντεο
Μέθοδος 2: Ανανέωση περιεχομένου Διαδικτύου
Μερικές φορές, όταν δεν μπορείτε να λάβετε και να φορτώσετε κάποιο περιεχόμενο από το Διαδίκτυο, η καλύτερη λύση είναι να ανανεώσετε το περιεχόμενο διαδικτύου για να λάβετε διαθέσιμες υπηρεσίες περιεχομένου Διαδικτύου. Σας συνιστούμε να ελέγξετε την τεχνική τεκμηρίωση της έξυπνης τηλεόρασης ή του προγράμματος αναπαραγωγής πολυμέσων δικτύου και θα πρέπει να προσπαθήσετε να βρείτε ενότητα σχετικά με την ανανέωση περιεχομένου Διαδικτύου.
- Μεταβείτε στο Ρυθμίσεις στην τηλεόρασή σας ή στο πρόγραμμα αναπαραγωγής πολυμέσων δικτύου
- Επιλέγω Δίκτυο
- Επιλέγω Ανανέωση περιεχομένου Διαδικτύου
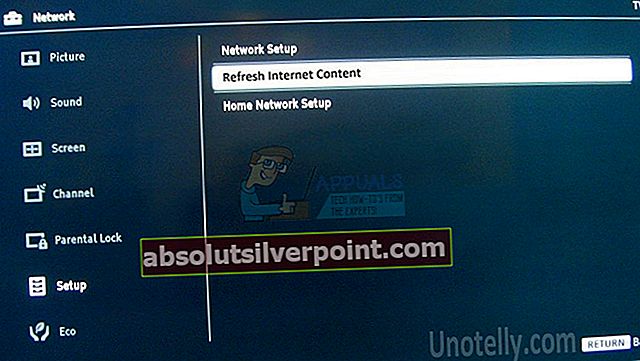
- Ανοιξε Netflix εφαρμογή
- Παίζω βίντεο ενεργοποιημένα
Μέθοδος 3: Επανεγκαταστήστε την εφαρμογή Netflix
Λίγοι χρήστες έλυσαν το πρόβλημά τους σε Panasonic Smart TV, επανεγκαθιστώντας την εφαρμογή Netflix. Πρέπει να διαβάσετε την τεχνική τεκμηρίωση της τηλεόρασής σας και να βρείτε ενότητα σχετικά με την εφαρμογή, την απεγκατάσταση και την εγκατάσταση.
- Κατάργηση εγκατάστασης τρέχουσα εφαρμογή Netflix
- Επανεκκίνηση την τηλεόρασή σας
- Εγκαθιστώ την πιο πρόσφατη εφαρμογή Netflix