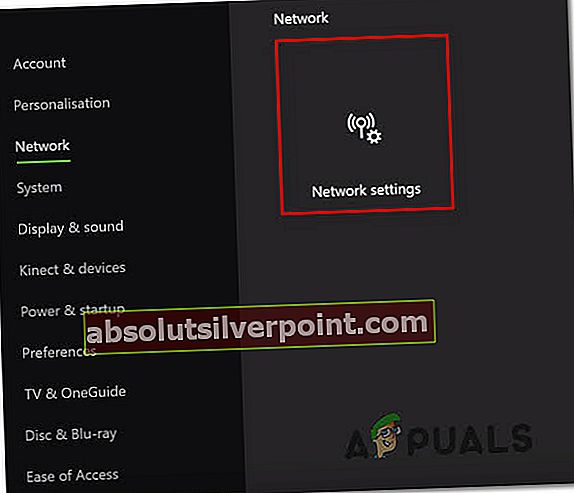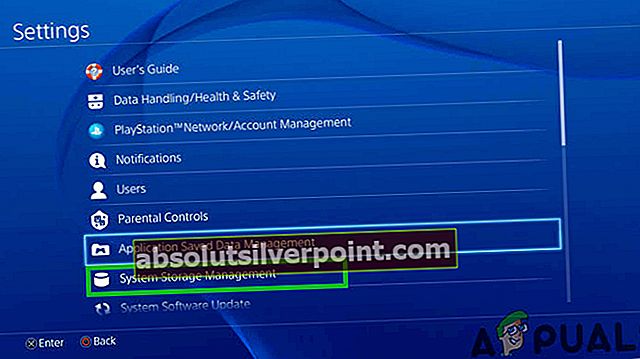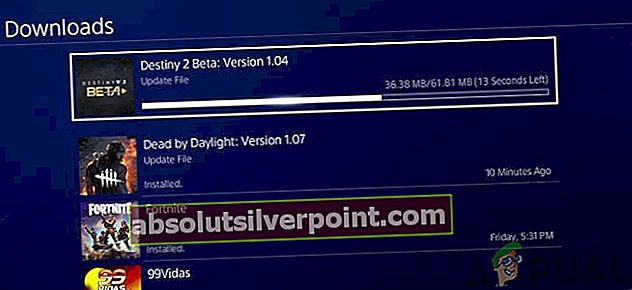Ο κωδικός σφάλματος Guitar είναι πιθανώς ένας από τους λιγότερο γνωστούς κωδικούς σφάλματος που μπορείτε να συναντήσετε κατά την αναπαραγωγή του Destiny ή του Destiny 2 και ο Bungie δεν έχει δημοσιεύσει ακόμη πληροφορίες σχετικά με τον κωδικό σφάλματος, εκτός από το ότι διερευνά το ίδιο το ζήτημα.
Δεν υπάρχουν πολλές πληροφορίες στο διαδίκτυο σχετικά με το πώς να αποτρέψετε την εμφάνιση του σφάλματος με επιτυχία, αλλά οι άνθρωποι έχουν προτείνει μερικές μεθόδους που ήταν αρκετές για αυτούς. Ο κωδικός σφάλματος είναι κάπως ενοχλητικός καθώς συχνά σας εκδιώκει στα μέσα του παιχνιδιού, κάνοντας σας να χάσει τον αγώνα και να χάσει την πρόοδό σας. Ακολουθήστε τις παρακάτω λύσεις για να επιλύσετε αυτό το ζήτημα με επιτυχία.
Λύση 1: Επανεκκινήστε την κονσόλα σας
Αυτή η λύση βοήθησε αρκετά άτομα να ασχοληθούν με τον κωδικό σφάλματος Guitar και αυτή η λύση είναι μια γενική μέθοδος για την επίλυση σχεδόν όλων των προβλημάτων που σχετίζονται με το Xbox. Φυσικά, αυτή η μέθοδος μπορεί να εφαρμοστεί μόνο σε χρήστες που παίζουν Destiny στο Xbox.
Ωστόσο, βεβαιωθείτε ότι όλα τα παιχνίδια σας είναι συγχρονισμένα στο διαδίκτυο και δημιουργούνται αντίγραφα ασφαλείας, καθώς αυτή η διαδικασία ενδέχεται να καταργήσει τη διαγραφή τους από την τοπική μνήμη Xbox One. Υπάρχουν δύο τρόποι για να διαγράψετε την προσωρινή μνήμη στο Xbox One και να επαναφέρετε πλήρως την κονσόλα σας:
- Πατήστε παρατεταμένα το εξουσία κουμπί στο μπροστινό μέρος του Xbox κονσόλα μέχρι να σταματήσει εντελώς.
- Αποσυνδέστε το δυνατό τούβλο από το πίσω μέρος του Xbox. Πατήστε και κρατήστε πατημένο το κουμπί λειτουργίας στο Xbox αρκετές φορές για να βεβαιωθείτε ότι δεν υπάρχει εναπομένουσα ενέργεια και αυτό θα καθαρίσει στην πραγματικότητα την προσωρινή μνήμη.

- Συνδέστε το τούβλο ισχύος και περιμένετε να αλλάξει το φως που βρίσκεται στο τούβλο τροφοδοσίας από το λευκό σε πορτοκαλί.
- Ενεργοποιήστε ξανά το Xbox όπως θα κάνατε κανονικά και έλεγχος για να δείτε εάν ο κωδικός σφάλματος Tapir εξακολουθεί να εμφανίζεται όταν ξεκινάτε το Destiny ή το Destiny 2.
Εναλλακτική λύση για το Xbox One:
- Μεταβείτε στις ρυθμίσεις του Xbox One και κάντε κλικ στο Δίκτυο >>Προηγμένες ρυθμίσεις.
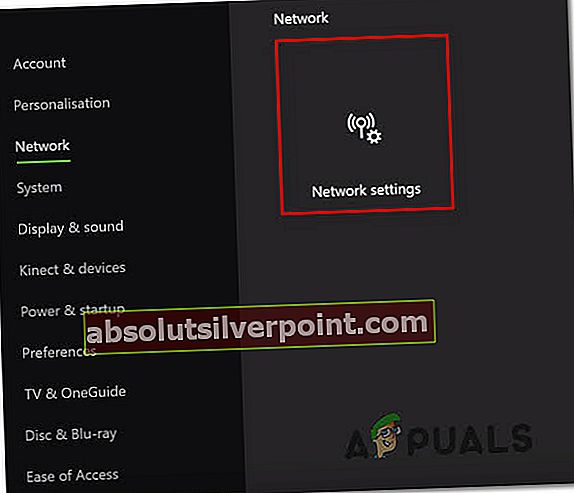
- Κάντε κύλιση προς τα κάτω στην επιλογή Εναλλακτική διεύθυνση Mac και επιλέξτε την επιλογή Εκκαθάριση που εμφανίζεται.
- Θα σας ζητηθεί με ένα επιλογή για να το κάνετε αυτό καθώς θα γίνει επανεκκίνηση της κονσόλας σας. Απαντήστε καταφατικά και η προσωρινή μνήμη θα πρέπει τώρα να εκκαθαριστεί. Ανοιξε ΠΕΠΡΩΜΕΝΟ ή ΠΕΠΡΩΜΕΝΟ 2 μετά την επανεκκίνηση της κονσόλας και ελέγξτε αν εξακολουθεί να εμφανίζεται ο κωδικός σφάλματος Tapir.
Εάν χρησιμοποιείτε ένα PlayStation 4 για να παίξετε το Destiny, βεβαιωθείτε ότι έχετε ακολουθήσει τις παρακάτω οδηγίες για να επαναφέρετε σκληρά το PlayStation 4 αλλά πριν από αυτό, προσπαθήστε να επαναφέρετε την προσωρινή μνήμη PS4.
- Γυρίστε εντελώς μακριά από το PlayStation 4.
- Μόλις κλείσει εντελώς η κονσόλα, αποσυνδέστε το καλώδιο τροφοδοσίας από το πίσω μέρος της κονσόλας.

- Αφήστε την κονσόλα να παραμείνει αποσυνδεδεμένη για τουλάχιστον δύο λεπτά.
- Συνδέστε το πίσω καλώδιο τροφοδοσίας στο PS4 και ενεργοποιήστε τον όπως συνήθως.
Λύση 2: Επανεκκινήστε το Destiny
Η επανεκκίνηση του Destiny, που σημαίνει ότι το κλείσιμο και το άνοιγμα του παιχνιδιού έχει αποδειχθεί επίσης αρκετό όταν αντιμετωπίζετε αυτόν τον σπάνιο κωδικό σφάλματος, οπότε βεβαιωθείτε ότι το έχετε δοκιμάσει πριν εγκαταλείψετε. Η επανεκκίνηση του παιχνιδιού μερικές φορές αποτυγχάνει να επιλύσει πλήρως το πρόβλημα και δεν είναι 100% επίλυση, αλλά μπορεί να σας σώσει από την απογοήτευση.
Χρήστες Xbox:
- Παύση του παιχνιδιού εάν βρίσκεστε στο παιχνίδι κάνοντας απλώς κλικ στο κουμπί λογότυπου Xbox που βρίσκεται στον ελεγκτή παιχνιδιών σας.
- Μεταβείτε στο δεξιό τμήμα του παραθύρου και εντοπίστε το παιχνίδι που παίζετε αυτήν τη στιγμή. Πρέπει να βρίσκεται κάτω από το παράθυρο Οδηγός.

- Όταν έχετε επιλέξει το Destiny από τη λίστα, κάντε κλικ στο κουμπί Έναρξη και επιλέξτε την επιλογή Quit για έξοδο από το παιχνίδι.
- Ανοίξτε ξανά το παιχνίδι μετά από λίγο και ελέγξτε αν το πρόβλημα έχει επιλυθεί τώρα.
Χρήστες του PlayStation:
- Παύση του παιχνιδιού εάν βρίσκεστε στο παιχνίδι κάνοντας απλώς κλικ στο κουμπί του λογότυπου PlayStation που βρίσκεται στο χειριστήριο του παιχνιδιού σας.
- Εντοπίστε το παιχνίδι από το πλακίδιο που δείχνει ότι το παιχνίδι εκτελείται και κάντε κλικ στο κουμπί επιλογών για να σταματήσετε αμέσως το παιχνίδι.

- Μπορείτε επίσης να ανοίξετε το μενού στο παιχνίδι, να μεταβείτε στις Επιλογές και να επιλέξετε την επιλογή Αποσύνδεση.
Λύση 3: Επανεγκαταστήστε το παιχνίδι
Η επανεγκατάσταση του παιχνιδιού συνήθως επιδιορθώνει αυτά τα είδη προβλημάτων, παρόλο που το όλο πρόβλημα μπορεί μερικές φορές να είναι αρκετά χρονοβόρο. Αρκετοί χρήστες πρότειναν ότι η απεγκατάσταση και επανεγκατάσταση λειτουργεί, γι 'αυτό φροντίστε να το δοκιμάσετε το συντομότερο δυνατό.
Επανεγκατάσταση του παιχνιδιού στο PlayStation 4:
- Στροφή επί το σύστημα PlayStation 4 και συνδεθείτε στο προφίλ σας PSN.
- Πατήστε επάνω στο D-pad και μεταβείτε στο μενού Ρυθμίσεις και κάντε κλικ στο Διαχείριση αποθήκευσης συστήματος μενού.
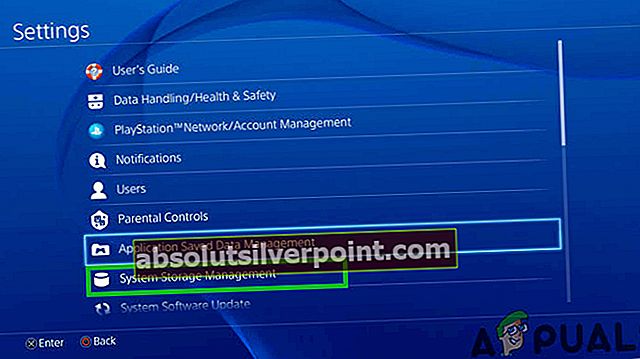
- Κάντε κλικ στο μενού Εφαρμογές και πατήστε το κουμπί Επιλογές όταν επισημαίνεται το Destiny. Κάντε κλικ στο Διαγράφω >>Επιλέγω Όλα και πατήστε Διαγράφω για να απεγκαταστήσετε το παιχνίδι.
- Επιλέγω Εντάξει για να επιβεβαιώσετε τη διαγραφή της επιλεγμένης εφαρμογής και το παιχνίδι θα αφαιρεθεί εντελώς από τον σκληρό δίσκο.
- Η εκκαθάριση της προσωρινής μνήμης της κονσόλας μετά την κατάργηση της εγκατάστασης του Destiny διασφαλίζει ότι δεν υπάρχουν προσωρινά αρχεία αποθηκευμένα στην προσωρινή μνήμη της κονσόλας που θα μπορούσαν να επηρεάσουν τη νέα εγκατάσταση του Destiny. Ακολουθούν τα προτεινόμενα βήματα για την εκκαθάριση της προσωρινής μνήμης της κονσόλας:
- Απενεργοποιήστε εντελώς το PlayStation 4.
- Μόλις η κονσόλα κλείσει εντελώς, αποσυνδέστε το καλώδιο τροφοδοσίας από το πίσω μέρος της κονσόλας.

- Αφήστε την κονσόλα να παραμείνει αποσυνδεδεμένη για τουλάχιστον δύο λεπτά.
- Συνδέστε ξανά το καλώδιο τροφοδοσίας στο PS4 και ενεργοποιήστε το όπως συνήθως.
Η επανεγκατάσταση του παιχνιδιού στο PS4 μπορεί να γίνει χρησιμοποιώντας τον φυσικό δίσκο παιχνιδιού:
- Ενεργοποιήστε το σύστημα PlayStation 4 και συνδεθείτε στο προφίλ σας PSN.
- Εισαγάγετε τον αρχικό δίσκο παιχνιδιού που χρησιμοποιήσατε για να εγκαταστήσετε το παιχνίδι στην πρώτη θέση και η εγκατάσταση θα ξεκινήσει αυτόματα. Μπορείτε να παρακολουθήσετε την πρόοδο στη γραμμή προόδου.
Μπορείτε επίσης να εγκαταστήσετε το παιχνίδι κατεβάζοντάς το χρησιμοποιώντας το PlayStation και τη σύνδεσή σας στο Διαδίκτυο. Συνιστάται η χρήση ενσύρματης σύνδεσης κατά τη λήψη ενός παιχνιδιού με αυτόν τον τρόπο.
- Αναψε το PlayStation 4 σύστημα και σημάδι στο προφίλ PSN σας.
- Ανοίξτε το στοιχείο Βιβλιοθήκη από την αρχική οθόνη, εντοπίστε ΠΕΠΡΩΜΕΝΟ από τη λίστα και επιλέξτε το Κατεβάστε κουμπί.
- Θα εμφανιστεί μια γραμμή προόδου κατά την εγκατάσταση του παιχνιδιού στον σκληρό δίσκο της κονσόλας.
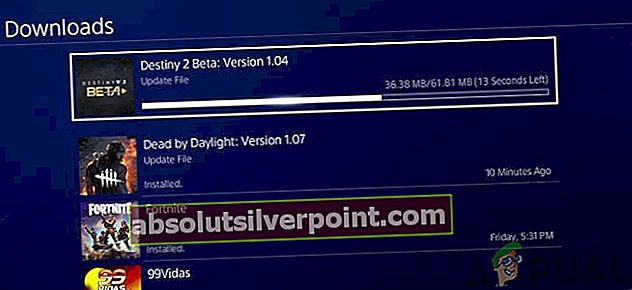
Επανεγκατάσταση του παιχνιδιού στο Xbox One:
- Στροφή επί στην κονσόλα Xbox One και συνδεθείτε στο προφίλ Xbox One που θέλετε.
- Στο παράθυρο μενού Xbox Home, επιλέξτε Τα παιχνίδια μου και Εφαρμογές, πατήστε παιχνίδια και επισημάνετε το Destiny.
- Πατήστε το κουμπί Μενού και επιλέξτε το Διαχείριση επιλογής παιχνιδιού >>Καταργήστε την εγκατάσταση όλων. Κάντε κλικ στο Κατάργηση εγκατάστασης ξανά για να επιβεβαιώσετε την επιλογή σας στην επόμενη οθόνη.
- Μετά από λίγο, το παιχνίδι θα αφαιρεθεί από τον σκληρό δίσκο.
Η εκκαθάριση της προσωρινής μνήμης της κονσόλας μετά τη διαγραφή του Destiny συμβάλλει στη διασφάλιση ότι δεν υπάρχουν προσωρινά αρχεία αποθηκευμένα στην προσωρινή μνήμη που θα μπορούσαν να επηρεάσουν τη νέα εγκατάσταση του Destiny. Ακολουθούν τα προτεινόμενα βήματα για την εκκαθάριση της προσωρινής μνήμης της κονσόλας:
- Πατήστε και κρατήστε πατημένο το κουμπί λειτουργίας στο μπροστινό μέρος της κονσόλας Xbox μέχρι να τερματιστεί τελείως.
- Αποσυνδέστε το τούβλο τροφοδοσίας από το πίσω μέρος του Xbox. Πατήστε και κρατήστε πατημένο το κουμπί λειτουργίας στο Xbox αρκετές φορές για να βεβαιωθείτε ότι δεν υπάρχει εναπομένουσα ενέργεια και αυτό θα καθαρίσει στην πραγματικότητα την προσωρινή μνήμη.
Η επανεγκατάσταση του παιχνιδιού στο Xbox One μπορεί να γίνει χρησιμοποιώντας τον φυσικό δίσκο παιχνιδιού:
- Ενεργοποιήστε την κονσόλα Xbox One και Συνδεθείτε στο επιθυμητό προφίλ Xbox One.
- Τοποθετήστε το δίσκο παιχνιδιού στη μονάδα δίσκου και η διαδικασία εγκατάστασης θα ξεκινήσει αυτόματα. Θα μπορείτε να παρακολουθείτε την πρόοδο έως ότου εγκατασταθεί το παιχνίδι.
Μπορείτε επίσης να εγκαταστήσετε το παιχνίδι κατεβάζοντάς το χρησιμοποιώντας το PlayStation και τη σύνδεσή σας στο Διαδίκτυο. Συνιστάται η χρήση ενσύρματης σύνδεσης κατά τη λήψη ενός παιχνιδιού με αυτόν τον τρόπο.
- Αναψε το Xbox One κονσόλα και Συνδεθείτε στο επιθυμητό προφίλ Xbox One.
- Μεταβείτε στην ενότητα Έτοιμο για εγκατάσταση του μενού, εντοπίστε ΠΕΠΡΩΜΕΝΟ και επιλέξτε την επιλογή Εγκατάσταση.
- Η πρόοδος λήψης και εγκατάστασης μπορεί να προβληθεί στο Ουρά ενότητα του μενού
- Θα εμφανιστεί μια γραμμή προόδου κατά την εγκατάσταση του παιχνιδιού στον σκληρό δίσκο της κονσόλας
Λύση:
Ένας χρήστης στο Reddit βρήκε μια κοινή λύση που χρησιμοποιείται για την προσωρινή απαλλαγή από αυτό το ζήτημα.
Όταν η ομάδα μου έκανε Petras Run κάναμε κάποια πράγματα για να βοηθήσουμε. Αφού ολοκληρώσαμε το Vault, πήραμε όλα τα πυρομαχικά που ήταν στο έδαφος. Μήπως ο Ρίβεν ήταν φυσιολογικός. Στο queenswalk, όποιος επιλέχθηκε έμεινε και οι υπόλοιποι πήγαν σε τροχιά. Όλοι ξανασυνδέθηκαν μαζί και κάναμε queenswalk. Αυτό λειτούργησε για εμάς.
Απενεργοποίηση παρακολούθησης εμβλημάτων:
Επιλέξτε ένα έμβλημα από τις επιλογές που δεν παρακολουθούν τίποτα, επειδή είναι πιθανότατα ένα πρόβλημα με την παρακολούθηση εμβλημάτων. Βεβαιωθείτε ότι έχετε επιλέξει το έμβλημα που δεν παρακολουθεί τίποτα ενώ παίζετε.