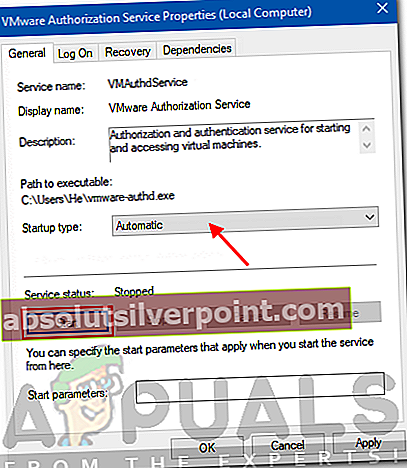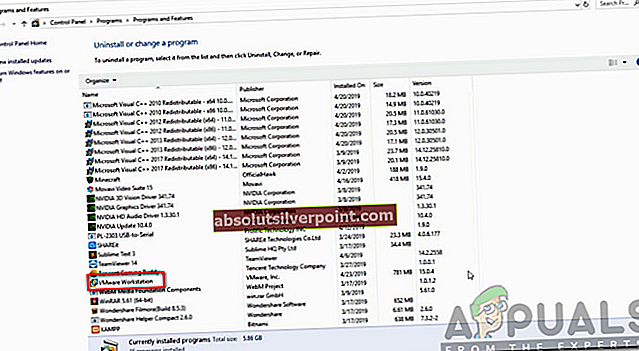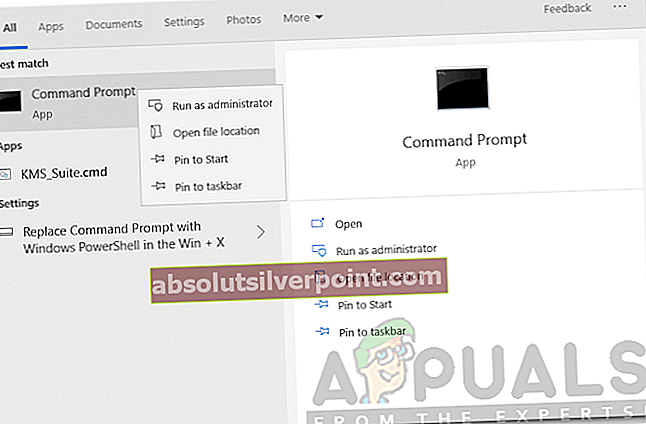Το VMware είναι ένα ωραίο λογισμικό για την κατασκευή και λειτουργία εικονικών μηχανών στον υπολογιστή σας. Σας επιτρέπει να εκτελείτε πολλαπλά λειτουργικά συστήματα επισκεπτών (εικονικές μηχανές) ταυτόχρονα σε έναν μόνο κεντρικό υπολογιστή. Πολλοί άνθρωποι χρησιμοποιούν το VMware για την εκτέλεση άλλων λειτουργικών συστημάτων όπως Linux κ.λπ. στα λειτουργικά τους συστήματα Windows. Το VMware διαθέτει πολλές διαθέσιμες εκδόσεις όπως το Vmware player, το οποίο είναι δωρεάν και το VMware workstation, το οποίο είναι μια πληρωμένη έκδοση με πρόσθετες δυνατότητες. Πολλοί χρήστες έχουν λάβει ένα σφάλμα στο Vmware που λέει «Εσωτερικό σφάλμα Vmware"Κατά την προσπάθεια εκκίνησης μιας εικονικής μηχανής στο VMware που συνήθως προκαλείται από την αποτυχία εκκίνησης της υπηρεσίας εξουσιοδότησης των Windows του VMware.

Ας ξεκινήσουμε λεπτομερώς τις αιτίες του σφάλματος και στη συνέχεια θα αναφέρουμε τις λύσεις που μπορείτε να εφαρμόσετε για να διορθώσετε το πρόβλημα.
Τι προκαλεί το εσωτερικό σφάλμα Vmware;
Το εσωτερικό σφάλμα VMware προκαλείται συνήθως από την υπηρεσία εξουσιοδότησης VMware που δεν λειτουργεί σωστά στα Windows, αλλά μπορεί να προκληθεί και από άλλους λόγους, ανάλογα με το σενάριο. Ακολουθούν ορισμένοι από τους λόγους για τους οποίους παρουσιάζεται αυτό το σφάλμα στα Windows.
- Η υπηρεσία εξουσιοδότησης Vmware απέτυχε να ξεκινήσει: Όπως ειπώθηκε νωρίτερα, ο κύριος λόγος για αυτό το σφάλμα είναι ότι η υπηρεσία εξουσιοδότησης VMware δεν ξεκινά στα Windows. Εάν η υπηρεσία εξουσιοδότησης δεν εκτελείται σωστά στα Windows, τότε αυτό το σφάλμα πιθανότατα θα παρουσιαστεί.
- Δεν υπάρχουν δικαιώματα διαχείρισης για την υπηρεσία εξουσιοδότησης VMware: Εάν η υπηρεσία εξουσιοδότησης VMware δεν εκτελείται με δικαιώματα διαχειριστή στα Windows, τότε ενδέχεται να λάβετε αυτό το σφάλμα εξαιτίας αυτού. Η υπηρεσία εξουσιοδότησης Vmware πρέπει να εκτελείται με δικαιώματα διαχειριστή ώστε το Vmware να λειτουργεί και να εκκινεί εικονικές μηχανές, οπότε εάν η υπηρεσία εκτελείται στον υπολογιστή σας αλλά όχι με δικαιώματα διαχειριστή, τότε θα λάβετε αυτό το σφάλμα.
- Επιθετικό λογισμικό προστασίας από ιούς: Εάν έχετε εγκαταστήσει λογισμικό προστασίας από ιούς στον υπολογιστή σας και έχει ρυθμιστεί σε επιθετική λειτουργία, δηλαδή πολύ αυστηρή ασφάλεια κ.λπ., τότε το λογισμικό προστασίας από ιούς ενδέχεται να εμποδίζει την ικανότητα του Vmware να εκτελεί εικονικές μηχανές. Ορισμένα προγράμματα προστασίας από ιούς ή λογισμικό προστασίας από ιούς ενδέχεται να μην σας επιτρέπουν να εκτελείτε εικονικές μηχανές στο σύστημά σας, επομένως ένα λογισμικό προστασίας από ιούς ή λογισμικό προστασίας από ιούς μπορεί επίσης να είναι η αιτία αυτού του ζητήματος.
- Κατεστραμμένος σταθμός εργασίας VMware ή πρόγραμμα αναπαραγωγής: Εάν ο σταθμός εργασίας σας VMware έχει καταστραφεί, τότε ενδέχεται να αντιμετωπίσετε αυτό το σφάλμα. Μια γρήγορη λύση για αυτό είναι η επανεγκατάσταση του Vmware.
- Επιδιόρθωση ιού-game.exe: Υπάρχει ένας γνωστός ιός που εμποδίζει την ικανότητα της Vmwarea να τρέχει εικονικές μηχανές. Αυτός ο ιός είναι γνωστός ως fix-game.exe και μπορείτε να τον δείτε στο Task Manager εάν εκτελείται. Αυτός ο ιός εμποδίζει το Vmware να εκτελεί εικονικές μηχανές.
Υπάρχουν μερικές λύσεις που μπορείτε να προσπαθήσετε να διορθώσετε αυτό το σφάλμα. Καθώς οι λύσεις εξαρτώνται από την αιτία του προβλήματος / σφάλματος, έτσι κάθε λύση μπορεί να μην δώσει τα αποτελέσματα, αλλά μπορείτε να δοκιμάσετε όλα και ελπίζουμε ότι το ένα ή το άλλο θα λειτουργήσει για εσάς.
Λύση 1: Εκτελέστε την υπηρεσία εξουσιοδότησης Vmware με δικαιώματα διαχειριστή
Η πρώτη λύση που μπορείτε να δοκιμάσετε είναι να εκτελέσετε την υπηρεσία εξουσιοδότησης VMware στα Windows με δικαιώματα διαχειριστή. Για αυτό, θα πρέπει να βεβαιωθείτε ότι έχετε συνδεθεί ως διαχειριστής. Μετά από αυτό, κάντε τα εξής:
- Τύπος services.msc σε Τρέξιμο κουτί. (Για να ανοίξετε το πλαίσιο εκτέλεσης, πατήστε Πλήκτρο Windows + R).
- Στη συνέχεια, αναζητήστε την υπηρεσία Εξουσιοδότηση Vmware στη λίστα υπηρεσιών.
- Κάντε διπλό κλικ στην υπηρεσία και κάντε κλικ στο Αρχή.
- Επίσης, βεβαιωθείτε ότι το Τύπος εκκίνησης Έχει οριστεί Αυτόματο.
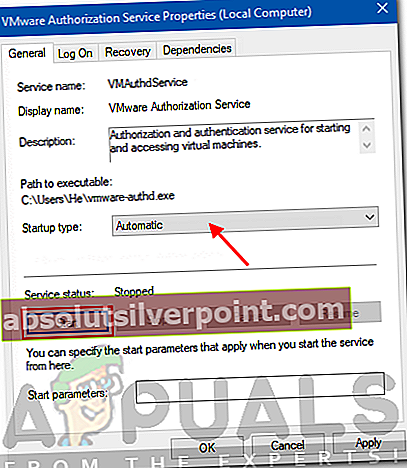
- Τώρα ελέγξτε ξανά την εικονική σας μηχανή στο Vmware. Ας ελπίσουμε ότι θα λειτουργήσει σωστά τώρα εάν το σφάλμα προκλήθηκε από την υπηρεσία εξουσιοδότησης VMware που δεν εκτελείται σωστά.
Λύση 2: Επανεγκαταστήστε το Vmware με την επιλογή επιδιόρθωσης
Για ορισμένους χρήστες, το πρόβλημα έχει επιλυθεί με επανεγκατάσταση του VMware χρησιμοποιώντας την επιλογή Επιδιόρθωση στον Πίνακα Ελέγχου. Για να επανεγκαταστήσετε το Vmware επισκευάζοντάς το, πρέπει να κάνετε τα εξής:
- Παω σε Πίνακας ελέγχου → Εφαρμογές και δυνατότητες → αναζήτηση για Vmware στα αναφερόμενα προγράμματα και κάντε δεξί κλικ σε αυτό και κάντε κλικ στο Επισκευή.
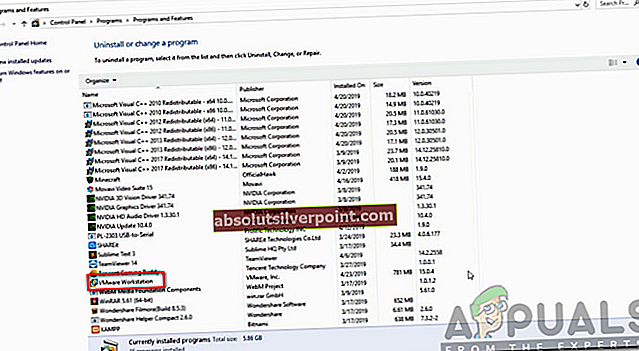
- Εάν το VMware σας ήταν κατεστραμμένο ή κάτι παρόμοιο και το σφάλμα οφείλεται σε αυτό, τότε η επισκευή του Vmware πιθανότατα θα λύσει το πρόβλημα για εσάς.
Λύση 3: Ξεκινήστε το VMware με δικαιώματα διαχειριστή
Η διαδικασία εξουσιοδότησης VMware χρησιμοποιείται επειδή επιτρέπει σε έναν μη διαχειριστή να δημιουργεί εικονικές μηχανές. Τώρα, εάν ξεκινήσετε το VMware με δικαιώματα διαχειριστή, τότε δεν θα χρειαστεί να εκτελείται αυτή η υπηρεσία για να δημιουργήσετε μια εικονική μηχανή, καθώς είστε ο ίδιος ο διαχειριστής σε αυτήν την περίπτωση. Έτσι, εάν ακολουθήσετε τη λύση 1 δεν απαλλαγείτε από το σφάλμα για εσάς, τότε πρέπει να δοκιμάσετε να ξεκινήσετε το Vmware με δικαιώματα διαχειριστή.
Για να το κάνετε αυτό, πρέπει απλώς να ανοίξετε το σταθμό εργασίας Vmware ή το πρόγραμμα αναπαραγωγής VMware με δικαιώματα διαχειριστή. Μπορείτε να εκτελέσετε μια εφαρμογή στα Windows χρησιμοποιώντας δικαιώματα διαχειριστή κάνοντας δεξί κλικ πάνω της και κάνοντας κλικ στην επιλογή "Εκτέλεση ως διαχειριστής”.
Λύση 4: Διακοπή και επανεκκίνηση όλων των υπηρεσιών VMware
Εάν για κάποιο λόγο, το πρόβλημά σας δεν επιλυθεί δοκιμάζοντας όλες τις παραπάνω λύσεις, μπορείτε να σταματήσετε και να επανεκκινήσετε όλες τις υπηρεσίες VMware και να δείτε εάν επιλύει το πρόβλημά σας.
- Για να το κάνετε αυτό, ανοίξτε cmd με προνόμια διαχείρισης. (Για να το κάνετε αυτό, αναζητήστε cmd σε Αρχικο ΜΕΝΟΥ και κάντε δεξί κλικ στο εικονίδιο και κάντε κλικ στο "Εκτέλεση ως διαχειριστής“).
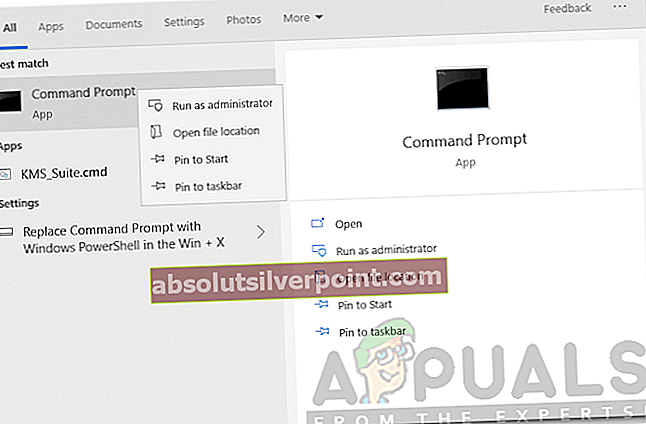
- Στη συνέχεια, πρέπει να εκτελέσετε τις ακόλουθες εντολές:
NET STOP "Υπηρεσία εξουσιοδότησης VMware"
NET STOP "Υπηρεσία DHCP VMware"
NET STOP "Υπηρεσία NAT VMware"
NET STOP "Υπηρεσία διαιτησίας USB VMware"
taskkill / im vmware-tray.exe / f
taskkill / im vmware-tray.exe / f
Αυτό θα σταματήσει να εκτελούνται όλες οι υπηρεσίες που σχετίζονται με το Vmware στον υπολογιστή σας Windows.
Το επόμενο πράγμα που πρέπει να κάνετε είναι να ξεκινήσετε ξανά αυτές τις υπηρεσίες. Εκτελέστε αυτές τις εντολές στη γραμμή εντολών (cmd).
NET START "Υπηρεσία εξουσιοδότησης VMware"
NET START "Υπηρεσία DHCP VMware"
NET START "Υπηρεσία NAT VMware"
NET START "Υπηρεσία Διαιτησίας USB VMware"
ΕΝΑΡΞΗ Γ: \ Progra ~ 2 \ VMware \ VMWARE ~ 1 \ vmware-tray.exe
ΕΝΑΡΞΗ C: \ Progra ~ 2 \ VMware \ VMWARE ~ 1 \ vmware-tray.exe
Τώρα δείτε αν το Vmware εξακολουθεί να σας δίνει αυτό το σφάλμα ενώ προσπαθείτε να ξεκινήσετε μια εικονική μηχανή. Εάν το σφάλμα οφειλόταν σε μια υπηρεσία που απαιτείται από το VMware να μην λειτουργεί σωστά, τότε η διακοπή και η εκκίνηση τους θα επιδιορθώσει ελπίζουμε ότι το πρόβλημα