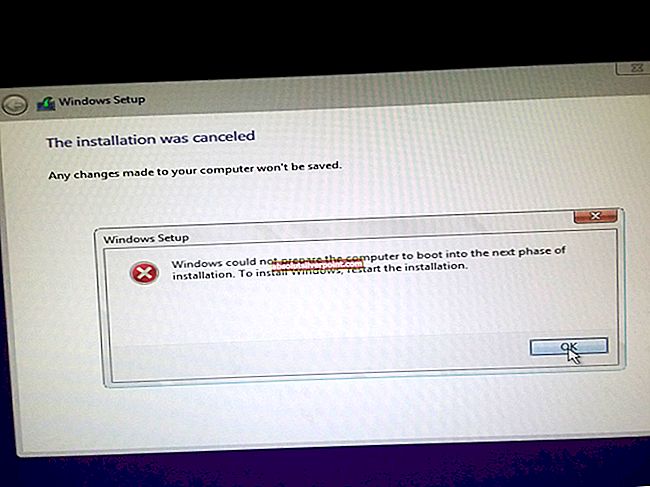Τα πλήκτρα πολυμέσων στα πληκτρολόγιά σας είναι ειδικά πλήκτρα που σας επιτρέπουν να ελέγχετε τα μέσα στο σύστημά σας. Μια κοινή χρήση αυτών των πλήκτρων πολυμέσων είναι η αναπαραγωγή / διακοπή των πολυμέσων από το πληκτρολόγιό σας. Αυτά τα πλήκτρα πολυμέσων επιτρέπουν στους χρήστες να αλληλεπιδρούν και να ελέγχουν αρχεία πολυμέσων, όπως τραγούδια, με πολύ εύκολο τρόπο. Ωστόσο, μερικές φορές τα πλήκτρα πολυμέσων θα σταματήσουν να λειτουργούν. Αυτό μπορεί να συμβεί τυχαία ή μετά από μια ενημέρωση των Windows. Τα πλήκτρα του πληκτρολογίου σας πιθανότατα θα είναι καλά.
Ωστόσο, ενδέχεται να μην μπορείτε να τα χρησιμοποιήσετε στο σύστημά σας ή σε συγκεκριμένες εφαρμογές όπως η εφαρμογή Spotify. Όποτε πατάτε το πλήκτρο πολυμέσων, τίποτα δεν θα αλλάξει ή θα συμβεί. Η αίτησή σας δεν θα απαντήσει στα κλειδιά πολυμέσων σας. Αυτό το πρόβλημα δεν είναι επίσης συγκεκριμένο για μια συγκεκριμένη επωνυμία πληκτρολογίου. Αυτό το πρόβλημα μπορεί να συμβεί με οποιοδήποτε πληκτρολόγιο κατασκευαστή, επειδή δεν σχετίζεται με το υλικό.
Τι προκαλεί τη διακοπή λειτουργίας των κλειδιών πολυμέσων
Οι πιο πιθανές αιτίες αυτού του ζητήματος είναι
- Ενσωματωμένες εφαρμογές Windows (ή άλλες εφαρμογές τρίτων) που αναλαμβάνουν τον έλεγχο της πρόσβασης των κλειδιών πολυμέσων. Με άλλα λόγια, ορισμένες εφαρμογές θα γίνουν οι προεπιλεγμένες εφαρμογές για τη χρήση του κλειδιού πολυμέσων σας.
- Η επιλογή επικάλυψης επιφάνειας εργασίας είναι ενεργοποιημένη σε ορισμένες εφαρμογές.
- Επέκταση της Μουσικής Google Play
Μέθοδος 1: Αλλαγή προεπιλεγμένου προγράμματος
Η αλλαγή του προεπιλεγμένου προγράμματος στην εφαρμογή με την οποία προσπαθείτε να χρησιμοποιήσετε κλειδιά πολυμέσων συνήθως επιλύει το πρόβλημα. Ακολουθούν τα βήματα που πρέπει να ακολουθήσετε για να κάνετε την στοχευμένη εφαρμογή ως την προεπιλεγμένη εφαρμογή σας
- Κρατήστε Πλήκτρο Windows και πατήστε Ρ
- Τύπος Πίνακας Ελέγχου και πατήστε Εισαγω

- Κάντε κλικ Προγράμματα

- Επιλέγω Προεπιλεγμένα προγράμματα

- Κάντε κλικ Επιλέξτε προεπιλογές προγράμματος και πρόσβαση στον υπολογιστή

- Τώρα επιλέξτε την αίτησή σας για τον τύπο του προγράμματος. Για παράδειγμα, εάν αντιμετωπίζετε προβλήματα με το iTunes για Windows, κάντε κλικ στην επιλογή Μουσική και επιλέξτε iTunes από τη λίστα. Αυτό θα κάνει το iTunes ως το προεπιλεγμένο πρόγραμμα

Μόλις τελειώσετε, θα πρέπει να είστε καλά.
Μέθοδος 2: Απενεργοποίηση της Μουσικής Google Play
Σημείωση: Αν και αυτή η μέθοδος δείχνει τα βήματα για να απενεργοποιήσετε ή να αλλάξετε τις ρυθμίσεις της Μουσικής Google Play, αυτό το πρόβλημα μπορεί να προκληθεί από άλλες επεκτάσεις που σχετίζονται με τη μουσική, όπως το Plex. Έτσι, τα βήματα για την απενεργοποίηση ή την αλλαγή των ρυθμίσεων επέκτασης θα είναι παρόμοια και για άλλες επεκτάσεις. Εάν έχετε άλλες επεκτάσεις που σχετίζονται με τη μουσική / τα μέσα, χρησιμοποιήστε αυτήν τη λύση.
Εάν έχετε εγκαταστήσει την επέκταση Μουσικής Google Play στο Google Chrome, τότε αυτό μπορεί να είναι ο ένοχος πίσω από αυτό. Πολλοί χρήστες έλυσαν το πρόβλημα απλώς απενεργοποιώντας την επέκταση της Μουσικής Google Play ή αλλάζοντας τις ρυθμίσεις έτσι ώστε τα κλειδιά πολυμέσων να λειτουργούν και με άλλες εφαρμογές. Και οι δύο προσεγγίσεις δίνονται παρακάτω. Αρχικά, θα προσπαθήσουμε να λύσουμε το πρόβλημα αλλάζοντας ορισμένες ρυθμίσεις στο Google Chrome, ώστε να μην χρειάζεται να απενεργοποιήσετε την επέκταση της Μουσικής Google Play.
- Ανοιξε Google Chrome
- Κάνε κλικ στο 3 κουκκίδες στην επάνω δεξιά γωνία του προγράμματος περιήγησης
- Επιλέγω Περισσότερα εργαλεία και κάντε κλικ Επεκτάσεις

- Κάνε κλικ στο 3 μπαρ στην επάνω αριστερή γωνία της σελίδας επεκτάσεων

- Επιλέγω συντομεύσεις πληκτρολογίου

- Βρείτε την ενότητα Μουσική Google Play και θα μπορείτε να δείτε ένα αναπτυσσόμενο μενού με επιλεγμένο το Global. Αυτό το αναπτυσσόμενο μενού πρέπει να βρίσκεται μπροστά από επιλογές πλήκτρων πολυμέσων όπως αναπαραγωγή / διακοπή. Απλώς επιλέξτε Στο Chrome από το αναπτυσσόμενο μενού.

Μόλις τελειώσετε, θα πρέπει να είστε καλά. Ωστόσο, εάν αυτό δεν επιλύσει το πρόβλημα, τότε μπορείτε να απενεργοποιήσετε πλήρως την επέκταση της Μουσικής Google Play. Ακολουθούν τα βήματα που πρέπει να ακολουθήσετε για να απενεργοποιήσετε την επέκταση της Μουσικής Google Play
- Ανοιξε Google Chrome
- Κάνε κλικ στο 3 κουκκίδες στην επάνω δεξιά γωνία του προγράμματος περιήγησης
- Επιλέγω Περισσότερα εργαλεία και κάντε κλικ Επεκτάσεις
- Θα πρέπει να μπορείτε να δείτε όλες τις εγκατεστημένες επεκτάσεις σας. Απλώς αλλάξτε το ρυθμιστικό στο σβήνω ο Επέκταση της Μουσικής Google Play.
Μόλις τελειώσετε, ελέγξτε αν αυτό έλυσε το πρόβλημα ή όχι.
Μέθοδος 3: Απενεργοποίηση επικάλυψης επιφάνειας εργασίας κατά τη χρήση της δυνατότητας πλήκτρων πολυμέσων
Σημείωση: Αυτό ισχύει για άτομα που αντιμετωπίζουν αυτό το ζήτημα με την εφαρμογή Spotify.
Υπάρχει μια επιλογή που ονομάζεται Επικάλυψη επιφάνειας εργασίας όταν χρησιμοποιείτε πλήκτρα πολυμέσων στην εφαρμογή Spotify. Η απενεργοποίηση αυτής της επιλογής έχει επιλύσει το πρόβλημα για την πλειονότητα των χρηστών Spotify. Ακολουθήστε τα παρακάτω βήματα για να αλλάξετε αυτές τις ρυθμίσεις.
- Ανοιξε το Εφαρμογή Spotify
- Κάντε κλικ Επιλογές (ή Ρυθμίσεις)
- Καταργήστε την επιλογή η επιλογή Επικάλυψη επιφάνειας εργασίας κατά τη χρήση πλήκτρων πολυμέσων

Αυτό θα λύσει το πρόβλημα και τα κλειδιά πολυμέσων σας θα αρχίσουν να λειτουργούν τώρα στην εφαρμογή Spotify.