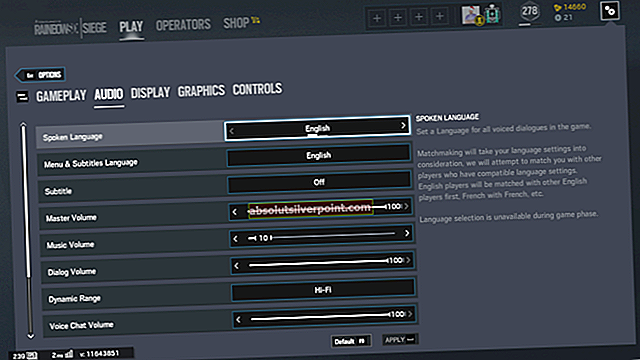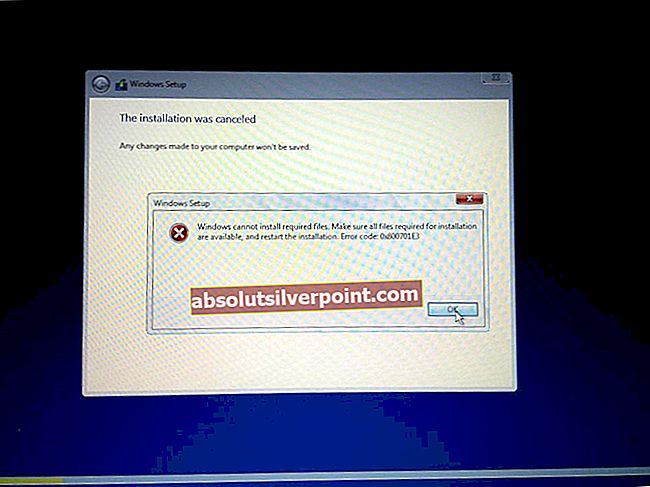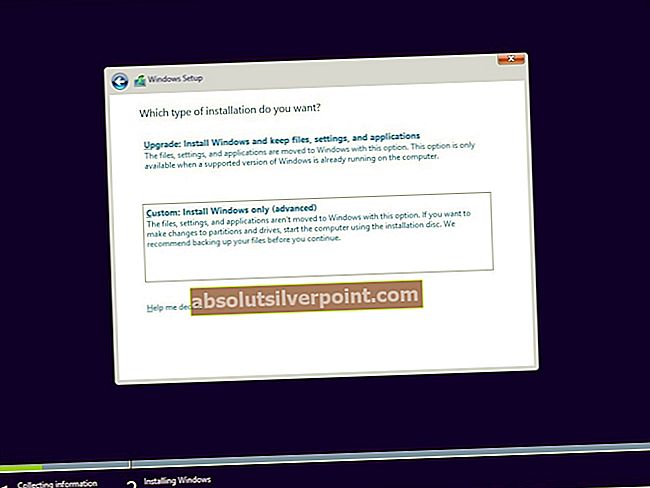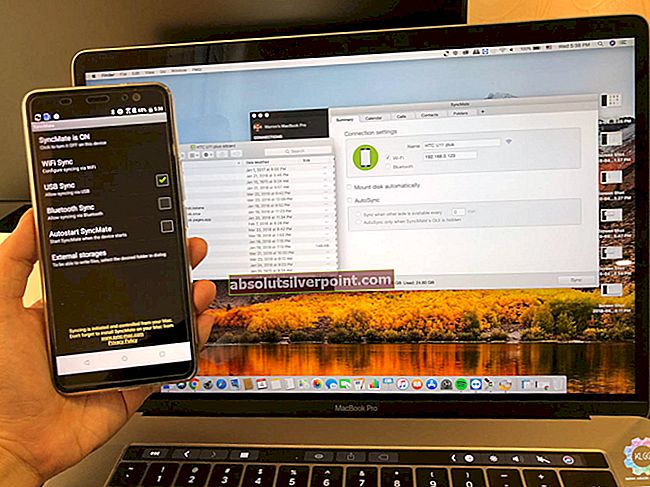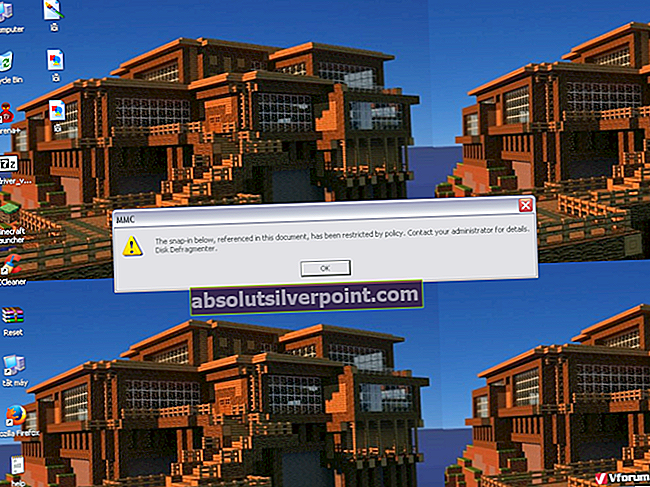Αυτό το πρόβλημα είναι ένα κοινό πρόβλημα που παρουσιάζεται στα Windows. Εμφανίζεται όταν προσπαθείτε να εκτελέσετε την ενσωματωμένη δυνατότητα αντιμετώπισης προβλημάτων των Windows για την επίλυση προβλημάτων ή όταν προσπαθείτε να εκτελέσετε τα επίσημα εργαλεία επιδιόρθωσης της Microsoft που κατεβάσατε από τον ιστότοπό τους. Μόλις εκτελέσετε το εργαλείο αντιμετώπισης προβλημάτων, θα λάβετε το παραπάνω μήνυμα λάθους.

Μπορεί να διορθωθεί με πολλούς τρόπους, δεδομένου ότι το ίδιο το σφάλμα δεν είναι τόσο αυτονόητο. Υπάρχουν διάφορες μέθοδοι που μπορείτε να χρησιμοποιήσετε για να το διορθώσετε και έχουμε αποφασίσει να τις αναφέρουμε όλες παρακάτω.
Τρόπος διόρθωσης "Ένα πρόβλημα αποτρέπει την εκκίνηση του εργαλείου αντιμετώπισης προβλημάτων"
- Λύση 1: Χρησιμοποιήστε τη σάρωση SFC
- Λύση 2: Ελέγξτε εάν έχει αλλάξει η Προεπιλεγμένη διαδρομή προς το Φάκελο Temp
- Λύση 3: Ξεκινήστε την Κρυπτογραφική Υπηρεσία
- Λύση 4: Εκτελέστε επαναφορά συστήματος
Λύση 1: Χρησιμοποιήστε τη σάρωση SFC
Παρόλο που η σάρωση SFC λύνει σχεδόν τα πραγματικά προβλήματα (ωστόσο το προσωπικό της Microsoft το προτείνει συνεχώς), αυτή τη φορά φαίνεται ότι το πρόβλημα μπορεί να επιλυθεί μέσω αυτού του ενσωματωμένου εργαλείου Windows.
Χρησιμοποιήστε το εργαλείο SFC.exe (System File Checker) στο οποίο έχετε πρόσβαση μέσω της γραμμής εντολών διαχείρισης. Το εργαλείο θα σαρώσει τα αρχεία συστήματος των Windows σας για σπασμένα ή λείπουν αρχεία και είναι σε θέση να διορθώσει ή να αντικαταστήσει τα αρχεία αμέσως.
Αυτό μπορεί να είναι πολύ χρήσιμο εάν χρειάζεστε αυτά τα αρχεία για τη διαδικασία αντιμετώπισης προβλημάτων, καθώς αυτό το σφάλμα εμφανίζεται εάν υπάρχει πρόβλημα με ένα από τα αρχεία συστήματος που χρησιμοποιήθηκαν για την εκτέλεση του προγράμματος αντιμετώπισης προβλημάτων.
Εάν θέλετε να ρίξετε μια ματιά σε λεπτομερείς οδηγίες σχετικά με τον τρόπο λειτουργίας αυτού του εργαλείου, ανατρέξτε στο άρθρο μας σχετικά με το θέμα: Πώς: Εκτέλεση σάρωσης SFC στα Windows 10.
Λύση 2: Ελέγξτε εάν έχει αλλάξει η Προεπιλεγμένη διαδρομή προς το Φάκελο Temp
Ορισμένοι χρήστες έχουν χρησιμοποιήσει άλλες μεθόδους αντιμετώπισης προβλημάτων και συμβουλές που προτείνουν οι διαδικτυακοί χρήστες για να αλλάξουν την προεπιλεγμένη διαδρομή στον φάκελο Temp σε άλλη τοποθεσία. Φαίνεται ότι τα Windows δεν τους αρέσουν και αναφέρει αυτό το σφάλμα όταν προσπαθείτε να εκτελέσετε ένα εργαλείο αντιμετώπισης προβλημάτων. Ο φάκελος Temp φιλοξενεί διάφορα σημαντικά αλλά προσωρινά αρχεία που χρησιμοποιούνται από διάφορες υπηρεσίες, οπότε είναι σημαντικό να τον επιστρέψετε στη θέση του.
- Κάντε δεξί κλικ στο My Computer / Αυτός ο υπολογιστής ανάλογα με το λειτουργικό σας σύστημα Windows και ορίστε την επιλογή Properties. Μετά από αυτό, εντοπίστε το κουμπί Ρυθμίσεις συστήματος για προχωρημένους στο δεξιό τμήμα του παραθύρου Ιδιότητες, κάντε κλικ σε αυτό και μεταβείτε στην καρτέλα Για προχωρημένους.

- Στο κάτω δεξί μέρος της καρτέλας Για προχωρημένους, θα μπορείτε να δείτε την επιλογή Μεταβλητές περιβάλλοντος, οπότε κάντε κλικ σε αυτήν και θα μπορείτε να δείτε μια λίστα με όλες τις μεταβλητές συστήματος στην ενότητα Μεταβλητές συστήματος.
- Κάντε κύλιση προς τα κάτω μέχρι να εντοπίσετε τις μεταβλητές TEMP και TMP. Η τιμή και των δύο αυτών μεταβλητών πρέπει να οριστεί σε "C: \ WINDOWS \ TEMP". Εάν έχει οριστεί σε κάτι άλλο, επιλέξτε το και κάντε κλικ στο κουμπί Επεξεργασία.

- Κάτω από την τιμή μεταβλητής, βεβαιωθείτε ότι έχετε εισάγει το "% SystemRoot% \ TEMP", καθώς αυτό θα λειτουργήσει ακόμη και αν μετονομάσετε το όνομα της μονάδας δίσκου ή εάν μεταβείτε σε νέα έκδοση των Windows Εφαρμόστε τις αλλαγές, επανεκκινήστε τον υπολογιστή σας και ελέγξτε αν η αντιμετώπιση προβλημάτων λειτουργεί όπως πρέπει.
Λύση 3: Ξεκινήστε την Κρυπτογραφική Υπηρεσία
Ένας άλλος σημαντικός ένοχος αυτού του σφάλματος είναι μια σπασμένη κρυπτογραφική υπηρεσία η οποία είτε σταμάτησε από άλλη εφαρμογή είτε από σφάλμα στα Windows. Σε κάθε περίπτωση, η υπηρεσία πρέπει να ξεκινήσει για να απαλλαγούμε από το μήνυμα σφάλματος που αντιμετωπίζετε αυτήν τη στιγμή. Η διαδικασία είναι μάλλον απλή και έχει βοηθήσει πολλούς χρήστες να απαλλαγούν από το πρόβλημα. Καλή τύχη!
- Ανοίξτε το παράθυρο διαλόγου Εκτέλεση χρησιμοποιώντας το συνδυασμό πλήκτρων Windows + R στο πληκτρολόγιό σας. Πληκτρολογήστε "services.msc" στο πλαίσιο χωρίς τα εισαγωγικά και κάντε κλικ στο OK για να ανοίξετε τις Υπηρεσίες.

- Εντοπίστε την Κρυπτογραφική Υπηρεσία στη λίστα υπηρεσιών, κάντε δεξί κλικ πάνω της και επιλέξτε Ιδιότητες από το μενού περιβάλλοντος που εμφανίζεται.
- Εάν η υπηρεσία έχει ξεκινήσει (μπορείτε να το ελέγξετε ακριβώς δίπλα στο μήνυμα κατάστασης υπηρεσίας), θα πρέπει να το εντοπίσετε αμέσως κάνοντας κλικ στο κουμπί Διακοπή στο μέσο του παραθύρου. Εάν σταματήσει, αφήστε το ως έχει (για τώρα, φυσικά).

- Βεβαιωθείτε ότι η επιλογή κάτω από το μενού Τύπος εκκίνησης στις ιδιότητες της Υπηρεσίας Διαχειριστή διαπιστευτηρίων έχει οριστεί σε Αυτόματη πριν προχωρήσετε στις οδηγίες. Επιβεβαιώστε τυχόν πλαίσια διαλόγου που ενδέχεται να εμφανιστούν όταν ορίζετε τον τύπο εκκίνησης. Κάντε κλικ στο κουμπί Έναρξη στο μέσο του παραθύρου πριν από την έξοδο.
Ενδέχεται να λάβετε το ακόλουθο μήνυμα λάθους όταν κάνετε κλικ στο Έναρξη:
«Τα Windows δεν μπορούσαν να ξεκινήσουν την κρυπτογραφική υπηρεσία σε τοπικό υπολογιστή. Σφάλμα 1079: Ο λογαριασμός που καθορίζεται για αυτήν την υπηρεσία διαφέρει από τον λογαριασμό που καθορίζεται για άλλες υπηρεσίες που εκτελούνται στην ίδια διαδικασία. "
Εάν συμβεί αυτό, ακολουθήστε τις παρακάτω οδηγίες για να το διορθώσετε.
- Ακολουθήστε τα βήματα 1-3 από τις παραπάνω οδηγίες για να ανοίξετε τις ιδιότητες της Κρυπτογραφικής Υπηρεσίας. Μεταβείτε στην καρτέλα Σύνδεση και κάντε κλικ στο κουμπί Αναζήτηση….

- Κάτω από το πλαίσιο "Εισαγάγετε το όνομα αντικειμένου για επιλογή", πληκτρολογήστε το όνομα του λογαριασμού σας, κάντε κλικ στο Έλεγχος ονομάτων και περιμένετε να αναγνωριστεί το όνομα.
- Κάντε κλικ στο OK όταν τελειώσετε και πληκτρολογήστε τον κωδικό πρόσβασης στο πλαίσιο Κωδικός πρόσβασης όταν σας ζητηθεί, εάν έχετε ρυθμίσει έναν κωδικό πρόσβασης. Θα πρέπει τώρα να ξεκινήσει χωρίς προβλήματα!
Λύση 4: Εκτελέστε επαναφορά συστήματος
Δυστυχώς, μερικές φορές αυτό το σφάλμα δεν έρχεται μόνο του. Το ίδιο πράγμα που εμποδίζει την εκκίνηση του προβληματικού εργαλείου αντιμετώπισης προβλημάτων μπορεί να αποτρέψει άλλες υπηρεσίες στον υπολογιστή σας, όπως το Windows Update, SFC, DISM, κ.λπ. Αυτά τα πράγματα έχουν ορισμένες κοινές εξαρτήσεις και πιθανότατα ο γρηγορότερος τρόπος για να τα διορθώσετε είναι να εκτελέσετε μια Επαναφορά Συστήματος.
Θα επαναφέρει τον υπολογιστή σας σε κατάσταση στην οποία ήταν πριν αρχίσει να εμφανίζεται το σφάλμα, επομένως είναι σημαντικό να σκεφτείτε προσεκτικά τη στιγμή που το σφάλμα άρχισε να εμφανίζεται και να επιλέξετε ένα σημείο επαναφοράς πριν από αυτήν την ημερομηνία.
- Πρώτα απ 'όλα, θα ενεργοποιήσουμε το βοηθητικό πρόγραμμα Επαναφορά Συστήματος στον υπολογιστή σας. Αναζητήστε Επαναφορά Συστήματος κάνοντας κλικ στο μενού Έναρξη και απλώς ξεκινήστε να πληκτρολογείτε. Από εκεί, κάντε κλικ στο Δημιουργία σημείου επαναφοράς.

- Θα εμφανιστεί ένα παράθυρο Επαναφοράς Συστήματος και θα εμφανίσει τις τρέχουσες ρυθμίσεις. Μέσα σε αυτό το παράθυρο, ανοίξτε τις Ρυθμίσεις προστασίας και βεβαιωθείτε ότι η προστασία είναι ενεργοποιημένη στη μονάδα δίσκου του συστήματός σας.
- Εάν απενεργοποιηθεί κατά τύχη, επιλέξτε αυτόν τον δίσκο και κάντε κλικ στο κουμπί Διαμόρφωση για να ενεργοποιήσετε την προστασία. Θα πρέπει επίσης να παρέχετε επαρκή χώρο στο δίσκο για την προστασία του συστήματος. Κάντε κλικ στο Εφαρμογή και OK μετά για να εφαρμόσετε τις ρυθμίσεις.

- Τώρα, το σύστημα θα δημιουργήσει ένα σημείο επαναφοράς αυτόματα κάθε φορά που θα εγκατασταθεί ένα νέο πρόγραμμα ή έχει σημειωθεί σημαντική αλλαγή στον υπολογιστή σας.
Αφού ενεργοποιήσετε το εργαλείο με επιτυχία, ας επαναφέρουμε τον υπολογιστή σας στην κατάσταση όπου δεν εμφανίστηκε το σφάλμα "Ένα πρόβλημα αποτρέπει την εκκίνηση του εργαλείου αντιμετώπισης προβλημάτων". Βεβαιωθείτε ότι έχετε δημιουργήσει αντίγραφα ασφαλείας ορισμένων σημαντικών εγγράφων και εφαρμογών που έχετε δημιουργήσει ή εγκαταστήσει στο μεταξύ, για να είστε ασφαλείς εάν τα δημιουργήσατε πρόσφατα.
- Αναζήτηση για Επαναφορά Συστήματος χρησιμοποιώντας το κουμπί Αναζήτηση δίπλα στο μενού Έναρξη και κάντε κλικ στο Δημιουργία σημείου επαναφοράς. Μέσα στο παράθυρο System Properties, κάντε κλικ στο System Restore.

- Μέσα στο παράθυρο Επαναφορά Συστήματος, ορίστε την επιλογή που ονομάζεται Επιλογή διαφορετικού σημείου επαναφοράς και κάντε κλικ στο κουμπί Επόμενο.
- Επιλέξτε ένα συγκεκριμένο σημείο επαναφοράς που αποθηκεύσατε πριν από το χέρι. Μπορείτε επίσης να επιλέξετε οποιοδήποτε διαθέσιμο σημείο επαναφοράς στη λίστα και να πατήσετε το κουμπί Επόμενο για να προχωρήσετε στη διαδικασία αποκατάστασης. Βεβαιωθείτε ότι έχετε επιλέξει το σωστό Αφού ολοκληρωθεί η διαδικασία, θα επανέλθετε στην κατάσταση στην οποία βρισκόταν ο υπολογιστής σας κατά τη συγκεκριμένη χρονική περίοδο.
Σημείωση: Εάν αυτό δεν λειτουργεί τυχαία και εάν λάβετε κάποιο σφάλμα κατά τη διάρκεια οποιουδήποτε βήματος, θα προσπαθήσουμε να ξεκινήσουμε την Επαναφορά Συστήματος από το μενού Ανάκτησης σε αντίθεση με την κλασική μέθοδο, επειδή πολλοί χρήστες που έλυσαν το πρόβλημά τους χρησιμοποιώντας αυτήν τη μέθοδο δεν μπορούσαν πραγματικά ξεκινήστε την Επαναφορά Συστήματος με φορτωμένα τα Windows.
- Στην οθόνη σύνδεσης, κάντε κλικ στο εικονίδιο λειτουργίας και κρατήστε πατημένο το πλήκτρο Shift ενώ κάνετε κλικ στην επανεκκίνηση. Αυτή είναι μια εξαιρετική συντόμευση για πρόσβαση στο μενού Recovery χωρίς να χρειάζεται να εισαγάγετε το DVD ανάκτησης.
- Αντί για επανεκκίνηση, θα εμφανιστεί μια μπλε οθόνη με πολλές επιλογές. Επιλέξτε Αντιμετώπιση προβλημάτων >> Επιλογές για προχωρημένους >> Επαναφορά συστήματος και για να ανοίξει το εργαλείο ο υπολογιστής σας.

- Θα πρέπει να μπορείτε να ακολουθήσετε τα ίδια βήματα από το δεύτερο σετ από την παρακάτω μέθοδο (τα βήματα που περιλαμβάνουν την αποκατάσταση του υπολογιστή σας). Όταν ολοκληρωθεί η διαδικασία, ο υπολογιστής σας θα πρέπει να εκκινεί κανονικά για να ελέγξει εάν το πρόβλημα παραμένει.