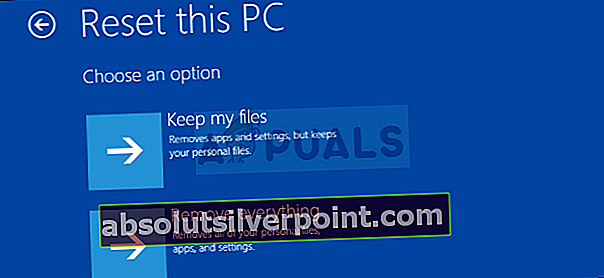Το Windows Defender είναι το προεπιλεγμένο εργαλείο ασφάλειας και προστασίας από ιούς, το οποίο είναι προεγκατεστημένο στα Windows 10 και οι περισσότεροι άνθρωποι θα συμφωνούσαν ότι το ίδιο το εργαλείο είναι αρκετά επαρκές και σίγουρα μπορεί να διατηρήσει τον υπολογιστή σας ασφαλή στις περισσότερες περιπτώσεις.
Ωστόσο, υπάρχει ένα συγκεκριμένο πρόβλημα που έρχεται κάτω από αυτό το μήνυμα σφάλματος και απαιτεί την προσοχή σας, επειδή το μήνυμα λέει ότι το εργαλείο έχει απενεργοποιηθεί. Η χρήση του υπολογιστή σας χωρίς εγκατεστημένο εργαλείο ασφαλείας είναι πολύ επικίνδυνη και είναι πολύ σημαντικό να λάβετε σοβαρά υπόψη αυτό το μήνυμα και να ακολουθήσετε αυτό το άρθρο για να μάθετε πώς να λύσετε εύκολα αυτό το πρόβλημα.
Λύση 1: Επανεκκινήστε τον υπολογιστή σας
Μερικές φορές αυτό το σφάλμα προκαλείται από ένα απλό σφάλμα που μπορεί να διορθωθεί τόσο εύκολα όσο η επανεκκίνηση του υπολογιστή σας. Ίσως ποτέ να μην γνωρίζετε τι προκάλεσε το πρόβλημα πρώτα, αλλά είστε σίγουροι ότι θα το ξεφορτωθείτε εύκολα ακολουθώντας τις παρακάτω οδηγίες:
- Στον υπολογιστή που εκτελείτε, κάντε κλικ στο κουμπί Έναρξη >> Λειτουργία στο κάτω μέρος του μενού και επιλέξτε την επιλογή Τερματισμός.

- Μόλις ο υπολογιστής σας τερματιστεί εντελώς, αποσυνδέστε το καλώδιο Ethernet από τον υπολογιστή σας εάν το χρησιμοποιείτε για να συνδεθείτε στο Διαδίκτυο και αφήστε το καλώδιο να παραμείνει αποσυνδεδεμένο για τουλάχιστον μερικά λεπτά πριν το συνδέσετε ξανά. Εν τω μεταξύ, επανεκκινήστε το δρομολογητή σας και το μόντεμ σας κάνοντας κλικ στα κουμπιά λειτουργίας που βρίσκονται σε αυτά πριν συνδέσετε ξανά το καλώδιο στον υπολογιστή.
- Ενεργοποιήστε τον υπολογιστή κανονικά πατώντας το κουμπί λειτουργίας και ελέγξτε αν το Windows Defender μπορεί τώρα να είναι ενεργοποιημένο.
- Κάντε δεξί κλικ στο εικονίδιο ασπίδας στη γραμμή εργασιών και κάντε κλικ στο Άνοιγμα.

- Όταν ανοίξει το Windows Security Defender Center, κάντε κλικ στο εικονίδιο ασπίδας κάτω από το κουμπί αρχικής σελίδας, ανοίξτε τις ρυθμίσεις προστασίας από ιούς και απειλές και ενεργοποιήστε όλα όσα είναι απενεργοποιημένα και τα οποία μπορεί να θεωρήσετε χρήσιμα
- Μεταβείτε στο εικονίδιο του προγράμματος περιήγησης (δεύτερο από το τέλος) και ενεργοποιήστε την επιλογή Έλεγχος εφαρμογών και αρχείων.
Λύση 2: Για χρήστες McAfee με προεγκατεστημένα εργαλεία
Εάν ο υπολογιστής σας ήρθε με προεγκατεστημένα εργαλεία προστασίας από ιούς, όπως το McAfee, τότε ενδέχεται να αντιμετωπίζετε αυτό το πρόβλημα πιο συχνά από οποιονδήποτε άλλο. Ο λόγος για τον οποίο το McAfee ονομάστηκε μεταξύ άλλων είναι επειδή αυτό το εργαλείο προστασίας από ιούς ευθύνεται στο 90% των περιπτώσεων όπου οι άνθρωποι έλαβαν αυτό το μήνυμα σφάλματος.
Εάν το McAfee ήρθε προεγκατεστημένο στον υπολογιστή σας, πιθανότατα φούσκωσε τον υπολογιστή με τις δυνατότητές του και ο Windows Defender δεν μπορεί να εκτελέσει όλες τις ενέργειες που θέλει και δεν μπορεί να ελέγξει την προστασία του υπολογιστή σας. Αυτός είναι ο λόγος για τον οποίο δεν μπορείτε να ξεκινήσετε την υπηρεσία Windows Defender ακόμη και αν έχετε απενεργοποιήσει το McAfee στον υπολογιστή σας. Ακολουθήστε τις παρακάτω οδηγίες για να καταργήσετε πλήρως το λογισμικό προστασίας από ιούς McAfee από τον υπολογιστή σας:
- Κάντε κλικ στο μενού Έναρξη και ανοίξτε τον Πίνακα Ελέγχου αναζητώντας το. Εναλλακτικά, μπορείτε να κάνετε κλικ στο εικονίδιο με το γρανάζι για να ανοίξετε τις ρυθμίσεις εάν χρησιμοποιείτε Windows 10.
- Στον Πίνακα Ελέγχου, επιλέξτε για Προβολή ως: Κατηγορία στην επάνω δεξιά γωνία και κάντε κλικ στο Κατάργηση εγκατάστασης προγράμματος στην ενότητα Προγράμματα.

- Εάν χρησιμοποιείτε την εφαρμογή Ρυθμίσεις, κάνοντας κλικ στο Εφαρμογές θα ανοίξει αμέσως μια λίστα με όλα τα εγκατεστημένα προγράμματα στον υπολογιστή σας.
- Εντοπίστε το McAfee στον Πίνακα Ελέγχου ή τις Ρυθμίσεις και κάντε κλικ στο Κατάργηση εγκατάστασης.
- Ο οδηγός απεγκατάστασης θα πρέπει να ανοίξει με δύο επιλογές: Επιδιόρθωση και κατάργηση. Επιλέξτε Κατάργηση και κάντε κλικ στο Επόμενο για να απεγκαταστήσετε το πρόγραμμα.
- Θα εμφανιστεί ένα μήνυμα που θα ρωτάει "Θέλετε να καταργήσετε εντελώς το McAfee για Windows;" Επιλέξτε Ναι.

- Κάντε κλικ στο κουμπί Τέλος όταν η απεγκατασταθεί ολοκληρώσει τη διαδικασία και επανεκκινήστε τον υπολογιστή σας για να δείτε εάν θα εξακολουθούν να εμφανίζονται σφάλματα.
Για να καθαρίσετε τα υπόλοιπα αρχεία που άφησε η McAfee, σκεφτείτε να χρησιμοποιήσετε το McAfee Consumer Product Removal Tool (MCPR) το οποίο μπορεί να χρησιμοποιηθεί αρκετά εύκολα ακολουθώντας τις παρακάτω οδηγίες:
- Κατεβάστε το εργαλείο MCPR από τον επίσημο ιστότοπο της McAFee.
- Κάντε διπλό κλικ στο MCPR.exe που είναι το αρχείο που μόλις κατεβάσατε. Θα πρέπει να βρίσκεται στο φάκελο "Λήψεις" από προεπιλογή, αλλά μπορείτε επίσης να το ανοίξετε κάνοντας διπλό κλικ στο αρχείο στη σελίδα Λήψεις του προγράμματος περιήγησής σας.
- Εάν δείτε μια προειδοποίηση ασφαλείας που σας ρωτά αν επιτρέπετε στην εφαρμογή να κάνει αλλαγές στον υπολογιστή σας, κάντε κλικ στο κουμπί Ναι, Συνέχεια ή Εκτέλεση, ανάλογα με την έκδοση των Windows που έχετε εγκαταστήσει.
- Στην οθόνη αφαίρεσης λογισμικού McAfee, κάντε κλικ στο κουμπί Επόμενο και κάντε κλικ στην επιλογή Συμφωνώ για να αποδεχτείτε τη συμφωνία άδειας χρήσης τελικού χρήστη (EULA).

- Στην οθόνη επικύρωσης ασφαλείας, πληκτρολογήστε τους χαρακτήρες ακριβώς όπως φαίνεται στην οθόνη σας (η επικύρωση είναι πεζού).
- Κάντε κλικ στο Επόμενο. Αυτό το βήμα αποτρέπει την ακούσια χρήση του MCPR.
- Αφού ολοκληρωθεί η διαδικασία κατάργησης, θα πρέπει να δείτε το μήνυμα Ολοκλήρωση κατάργησης που σημαίνει ότι τα προϊόντα McAfee έχουν αφαιρεθεί με επιτυχία από τον υπολογιστή σας.

- Ωστόσο, εάν δείτε το μήνυμα Εκκαθάριση χωρίς επιτυχία, η εκκαθάριση απέτυχε και θα πρέπει να επανεκκινήσετε τον υπολογιστή σας και να δοκιμάσετε ξανά ολόκληρη τη διαδικασία.
- Επανεκκινήστε τον υπολογιστή σας μετά την ολοκλήρωση της διαδικασίας και ελέγξτε αν το McAfee Antivirus έχει αφαιρεθεί από τον υπολογιστή σας. Δοκιμάστε να ενεργοποιήσετε το Windows Defender ακολουθώντας τα βήματα από την προηγούμενη μέθοδο!
Σημείωση: Εάν εκτελείτε άλλα εργαλεία προστασίας από ιούς και αν θέλετε να εγκαταστήσετε το Windows Defender, τότε εξετάστε το ενδεχόμενο να καταργήσετε εντελώς το αντίστοιχο εργαλείο προστασίας από ιούς αναζητώντας πληροφορίες για το πώς να το κάνετε σωστά.
Λύση 3: Επανεγκαταστήστε τα Windows
Η επαναφορά του υπολογιστή μας θεωρείται έσχατη λύση για αυτό το ζήτημα, αλλά είναι σίγουρα αποτελεσματικό και είναι σε θέση να επιδιορθώσει τα περισσότερα παρόμοια ζητήματα, συμπεριλαμβανομένου αυτού που περιγράφεται σε αυτό το άρθρο. Δείτε πώς μπορείτε να επαναφέρετε τον υπολογιστή σας στα Windows 10.
- Μεταβείτε στις Ρυθμίσεις. Μπορείτε να φτάσετε εκεί κάνοντας κλικ στο εικονίδιο με το γρανάζι στο μενού Έναρξη.
- Επιλέξτε "Ενημέρωση και ασφάλεια" και κάντε κλικ στην επιλογή Ανάκτηση στο αριστερό παράθυρο.

- Τα Windows σας προσφέρουν τρεις κύριες επιλογές: Επαναφέρετε αυτόν τον υπολογιστή, Επιστρέψτε σε μια προηγούμενη έκδοση και εκκίνηση για προχωρημένους. Η επαναφορά αυτού του υπολογιστή είναι η καλύτερη επιλογή για να ξεκινήσετε νέα. Η σύνθετη εκκίνηση σάς επιτρέπει να εκκινήσετε μια μονάδα USB ή έναν δίσκο ανάκτησης και το "Μετάβαση σε μια προηγούμενη έκδοση" έχει δημιουργηθεί για Windows Insiders που θέλουν να επιστρέψουν σε προηγούμενη έκδοση του λειτουργικού συστήματος.
- Κάντε κλικ στην επιλογή Έναρξη στην ενότητα Επαναφορά αυτού του υπολογιστή.
- Κάντε κλικ στην επιλογή "Διατήρηση των αρχείων μου" ή "Κατάργηση όλων", ανάλογα με το αν θέλετε να διατηρήσετε ανέπαφα τα αρχεία δεδομένων σας. Σε κάθε περίπτωση, όλες οι ρυθμίσεις σας θα επιστρέψουν στις προεπιλογές τους και οι εφαρμογές θα απεγκατασταθούν.
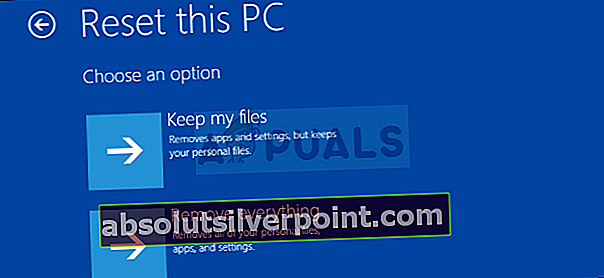
- Επιλέξτε "Απλώς κατάργηση των αρχείων μου" ή "Κατάργηση αρχείων και καθαρισμός της μονάδας δίσκου" εάν επιλέξατε να "αφαιρέσετε τα πάντα" στο προηγούμενο βήμα. Ο καθαρισμός της μονάδας δίσκου διαρκεί πολύ περισσότερο, αλλά θα διασφαλίσει ότι, εάν δώσετε τον υπολογιστή μακριά, το επόμενο άτομο θα δυσκολευτεί να ανακτήσει τα διαγραμμένα αρχεία σας. Εάν διατηρείτε τον υπολογιστή, επιλέξτε "Απλώς αφαιρέστε τα αρχεία μου".
- Κάντε κλικ στο Επόμενο, εάν τα Windows σας προειδοποιήσουν ότι δεν θα μπορείτε να επιστρέψετε σε προηγούμενη έκδοση του λειτουργικού συστήματος. Κάντε κλικ στο Επαναφορά όταν σας ζητηθεί.
- Τα Windows θα επανεκκινήσουν και θα χρειαστούν αρκετά λεπτά για να επαναφερθούν. Κάντε κλικ στο Συνέχεια όταν σας ζητηθεί.