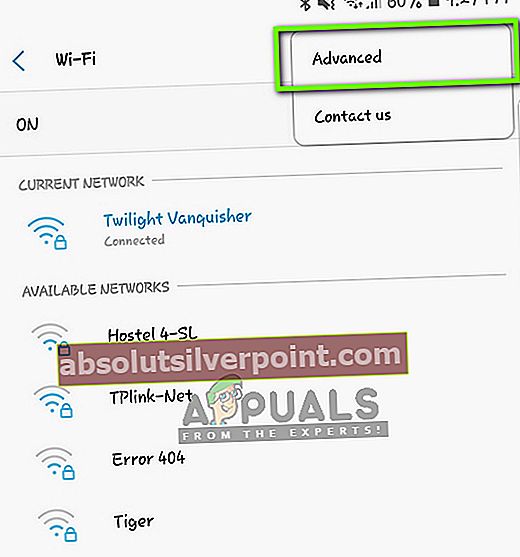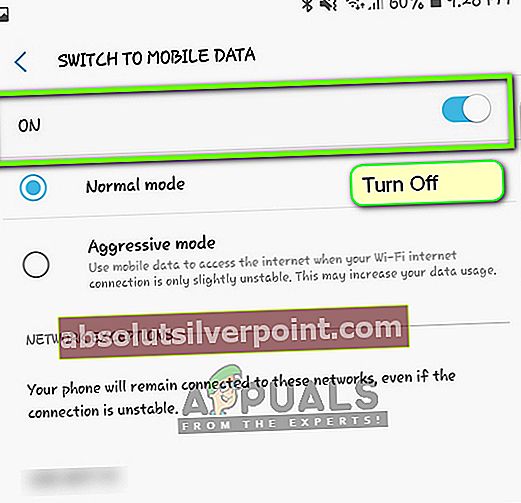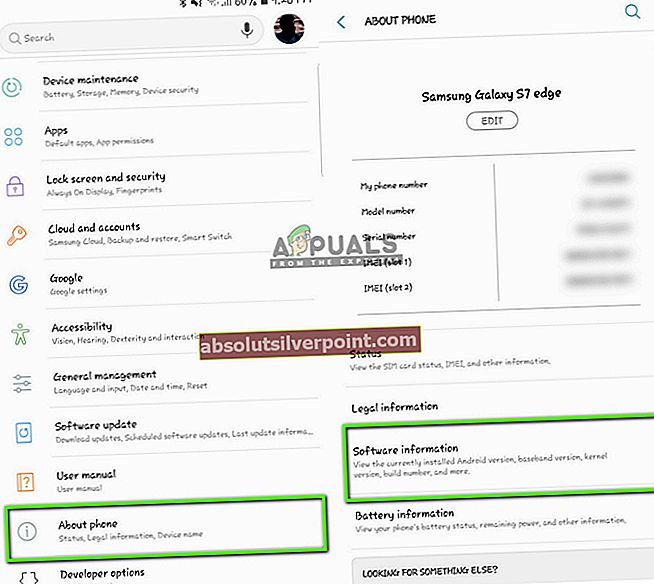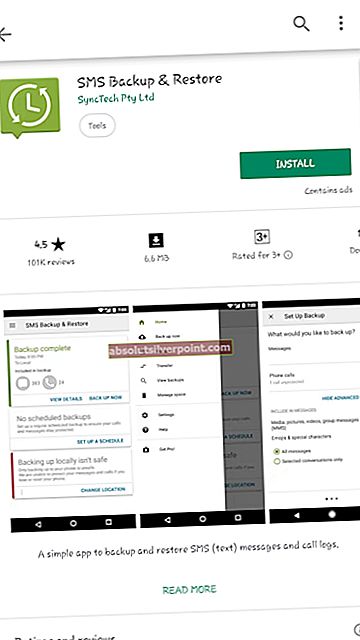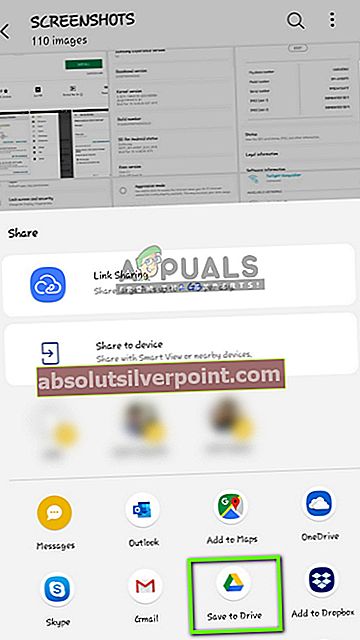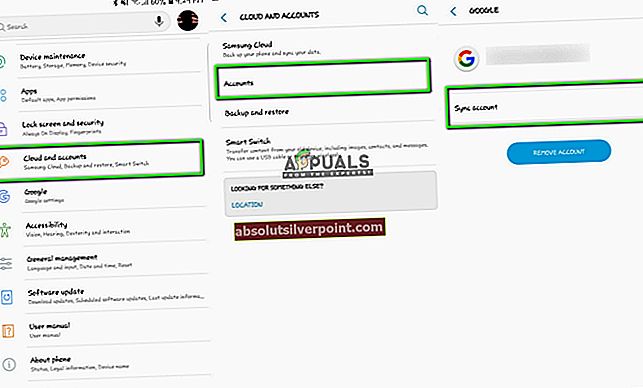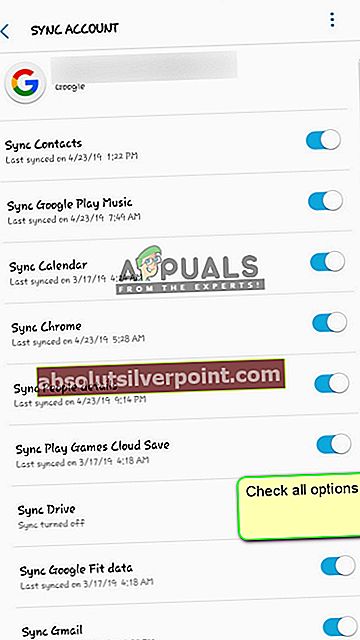Μετάβαση στο iOS είναι μια εφαρμογή διαθέσιμη στο Google Play η οποία επιτρέπει στους χρήστες να μεταφέρουν τα υπάρχοντα δεδομένα τους Android σε μια συσκευή iOS με ευκολία. Αυτό περιλαμβάνει δεδομένα από τον κατάλογο επαφών, τα μηνύματα, τις φωτογραφίες και τα βίντεο της κάμερας, τους σελιδοδείκτες ιστού και τις φωτογραφίες και τα βίντεο κάμερας κ.λπ.

Παρά την προσεκτική παρακολούθηση της εφαρμογής από την Apple, είδαμε αρκετές περιπτώσεις όπου η εφαρμογή απέτυχε να λειτουργήσει σωστά. Είτε ο κωδικός ψηφίου δεν έκανε σύζευξη των συσκευών είτε η εφαρμογή έριξε ένα μήνυμα σφάλματος "Δεν είναι δυνατή η σύνδεση στη συσκευή". Σε αυτό το άρθρο, θα εξετάσουμε όλους τους λόγους για τους οποίους η εφαρμογή δεν λειτουργεί και ποιες είναι οι διαθέσιμες λύσεις.
Τι προκαλεί τη μη εφαρμογή της εφαρμογής "Μετακίνηση σε iOS";
Μετά την αρχική μας έρευνα, καταλήξαμε στο συμπέρασμα ότι η εφαρμογή σταμάτησε να λειτουργεί ή εμφάνισε ακανόνιστη συμπεριφορά για πολλούς διαφορετικούς λόγους. Μερικά από αυτά αναφέρονται παρακάτω:
- Ζητήματα σύνδεσης Wi-Fi: Δεδομένου ότι η σύνδεση με το ίδιο ασύρματο δίκτυο είναι υποχρεωτική για να λειτουργεί σωστά η εφαρμογή εάν διακοπεί, δεν θα μπορείτε να μεταφέρετε τα δεδομένα.
- Έκδοση Android 9.0: Συναντήσαμε αρκετές περιπτώσεις όπου κινητές συσκευές με έκδοση Android 9.0 αντιμετώπιζαν προβλήματα κατά τη μεταφορά δεδομένων σε μια συσκευή iOS. Παρακάτω παραθέτουμε μια λύση για αυτήν την υπόθεση.
- Βελτιστοποίηση σύνδεσης: Η βελτιστοποίηση σύνδεσης είναι μια δυνατότητα σε συσκευές Android που προσπαθεί να βελτιστοποιήσει τη σύνδεσή σας για να βελτιώσει την εμπειρία σας. Δεδομένου ότι το "Move to iOS" έχει τη δική του μέθοδο μεταφοράς μέσω ασύρματου δικτύου, αυτή η ενότητα ενδέχεται να έρχεται σε διένεξη με την εφαρμογή.
- Απαιτήσεις χώρου: Πρέπει επίσης να βεβαιωθείτε ότι η συσκευή σας iOS διαθέτει αρκετό ελεύθερο χώρο για να αποθηκεύσει όλα τα νέα δεδομένα που μετακινείτε από τη συσκευή σας Android.
- Ζητήματα εφαρμογής: Φαίνεται ότι η εφαρμογή "Μετακίνηση σε iOS" δεν έχει ενημερωθεί από το 2016. Αυτό ενδέχεται να προκαλέσει σφάλματα κατά τη μεταφορά δεδομένων, επειδή η εφαρμογή δεν έχει βελτιστοποιηθεί αρκετά για να καλύψει τις νεότερες εκδόσεις του Android.
Πριν ξεκινήσουμε με τις λύσεις, θα πρέπει να δημιουργήσετε ένα αντίγραφο ασφαλείας όλων των δεδομένων σας ή να τα αποθηκεύσετε στο cloud για να αποφύγετε τυχόν ταλαιπωρία.
Λύση 1: Ενεργοποίηση της λειτουργίας πτήσης
Μεταβείτε στην εφαρμογή iOS για μεταφορά δεδομένων χρησιμοποιώντας μια ασύρματη σύνδεση στην οποία και οι δύο συσκευές είναι συνδεδεμένες. Εάν υπάρχει οποιαδήποτε διαταραχή στο δίκτυο, η μεταφορά ενδέχεται να σταματήσει ή να μην συμβεί καθόλου. Το Android είναι γνωστό ότι σταματά προσωρινά τη χρήση του ασύρματου δικτύου στο οποίο δεν υπάρχει σύνδεση. Αυτό μπορεί να ισχύει για εσάς.

Σε αυτήν τη λύση, πρέπει να δοκιμάσετε επιτρέποντας ο αεροπλάνο λειτουργία στη συσκευή σας. Αυτό θα εμποδίσει το smartphone να μεταβεί σε δίκτυο κινητής τηλεφωνίας ή να αναζητήσει άλλα διαθέσιμα δίκτυα όπου υπάρχει πρόσβαση στο Διαδίκτυο. Ενεργοποιήστε τη λειτουργία πτήσης και δοκιμάστε να χρησιμοποιήσετε την εφαρμογή Μετακίνηση σε iOS και στις δύο συσκευές. Μπορείτε να απενεργοποιήσετε τη λειτουργία αεροπλάνου μετά την επιτυχή μεταφορά των δεδομένων.
Λύση 2: Έλεγχος των απαιτήσεων αποθήκευσης
Ένα άλλο πράγμα που πρέπει να ελέγξετε πριν από τη μεταφορά όλων των δεδομένων είναι οι απαιτήσεις αποθήκευσης. Εάν τα δεδομένα που προσπαθείτε να μεταφέρετε είναι τεράστια, δεν θα μπορείτε να μεταφέρετε όλα τα δεδομένα.

Ως εκ τούτου, αφού κάνετε κλικ στο Μεταφορά δεδομένων από Android, ελέγξτε το χώρο που παίρνει κάθε αντικείμενο. Στις περισσότερες περιπτώσεις, το ρολό της κάμερας σας παίρνει πολύ χώρο. Για παράδειγμα, εάν το ρολό κάμερας διαρκεί 20 GB και το όριο του iPhone σας είναι 16, δεν θα μπορείτε να μεταφέρετε. Εδώ θα πρέπει είτε να διαγράψετε αντικείμενα είτε να τα μεταφέρετε κάπου αλλού.
Λύση 3: Απενεργοποίηση του Connection Optimizer
Η βελτιστοποίηση σύνδεσης είναι μια επιλογή σε συσκευές Android που αλλάζει μεταξύ του δικτύου κινητής τηλεφωνίας και του Wi-Fi για καλύτερη συνδεσιμότητα. Για παράδειγμα, εάν έχετε περιορισμένη ασύρματη σύνδεση (η οποία θα γίνεται κατά τη χρήση της Μετακίνησης σε iOS), το κινητό ενδέχεται να αρχίσει να χρησιμοποιεί τα δεδομένα δικτύου κινητής τηλεφωνίας για να βελτιώσει την εμπειρία.
Αυτό διακόπτει τη σύνδεση με την εφαρμογή μεταφοράς και προκαλεί τη διακοπή της μεταφοράς. Ακολουθήστε τα βήματα που περιγράφονται παρακάτω για να απενεργοποιήσετε τη βελτιστοποίηση σύνδεσης στο smartphone σας. Η επιλογή μπορεί να είναι μια διαφορετική συσκευή σε συσκευή.
- Σύρετε τη γραμμή ειδοποιήσεων προς τα κάτω και κάντε κλικ στο γρανάζια εικονίδιο για πρόσβαση στο Ρυθμίσεις.
- Μόλις φτάσετε στις ρυθμίσεις, κάντε κλικ στο Συνδέσεις Στη συνέχεια κάντε κλικ στο Wi-Fi και επιλέξτε τρεις κουκκίδες παρουσιάστε στην επάνω δεξιά πλευρά της οθόνης και επιλέξτε Προχωρημένος.
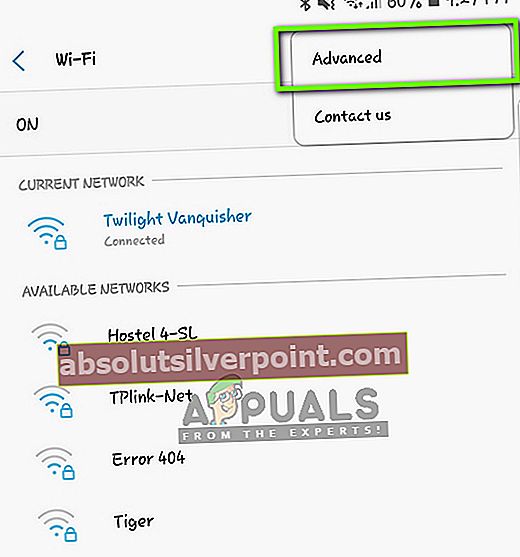
- Τώρα αποεπιλέξτε η επιλογή Μετάβαση σε δεδομένα κινητής τηλεφωνίας.
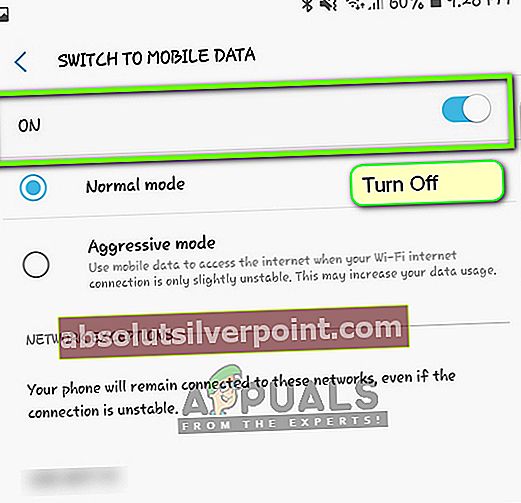
- Τώρα επανεκκινήστε την εφαρμογή Μετακίνηση σε iOS και ξεκινήστε ξανά τη διαδικασία για να ξεκινήσετε μια σύνδεση. Ελέγξτε εάν το πρόβλημα έχει επιλυθεί.
Σημείωση: Ένα άλλο μονοπάτι όπου μπορείτε να βρείτε την επιλογή είναι μέσα Συνδέσεις> Δίκτυα κινητής συσκευής> Βελτιστοποίηση συνδέσεων.
Λύση 4: Εργασία γύρω από το Android 9.0
Όπως αναφέρθηκε προηγουμένως, φαίνεται ότι το Android 9.0 δεν λειτουργεί καλά με την εφαρμογή Move to iOS. Εδώ εάν έχετε μια εφεδρική συσκευή Android που δεν είναι 9.0, μπορείτε να δοκιμάσετε να τη χρησιμοποιήσετε για τη μεταφορά των πληροφοριών σας στη νέα σας συσκευή iOS. Εδώ υποθέτουμε ότι η παλαιότερη συσκευή σας Android είναι παλαιότερης έκδοσης και η κινούμενη εφαρμογή λειτουργεί τέλεια σε αυτήν.
Για να ελέγξετε αν η έκδοση Android σας είναι 9.0, ακολουθήστε τις παρακάτω οδηγίες.
- Σύρετε τη γραμμή ειδοποιήσεων προς τα κάτω και κάντε κλικ στο γρανάζια εικονίδιο για πρόσβαση στο Ρυθμίσεις.
- Μόλις φτάσετε στις Ρυθμίσεις, κάντε κλικ στο Για το τηλέφωνο και στο επόμενο παράθυρο, επιλέξτε Πληροφορίες λογισμικού.
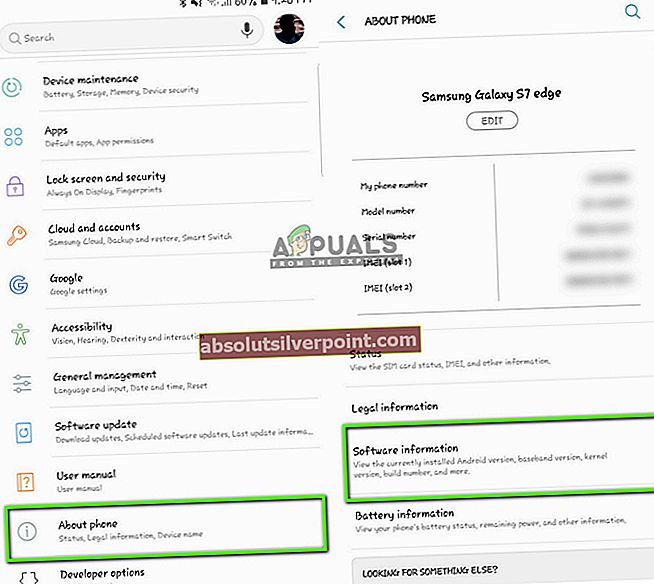
- Εδώ θα εμφανιστεί η έκδοση της συσκευής σας Android. Εάν δεν είναι 9.0 ή υψηλότερη, μπορείτε να μεταβείτε στην επόμενη λύση.
Τώρα θα ακολουθήσουμε τα βήματα σχετικά με τον τρόπο μεταφοράς των πληροφοριών σας από το Android 9.0 στη συσκευή σας iOS χρησιμοποιώντας μια άλλη συσκευή Android που είναι παλαιότερη από 9.0.
- Στη συσκευή 9.0, ανοίξτε τη συσκευή σας Play Store και αναζητήστε Δημιουργία αντιγράφων ασφαλείας SMS
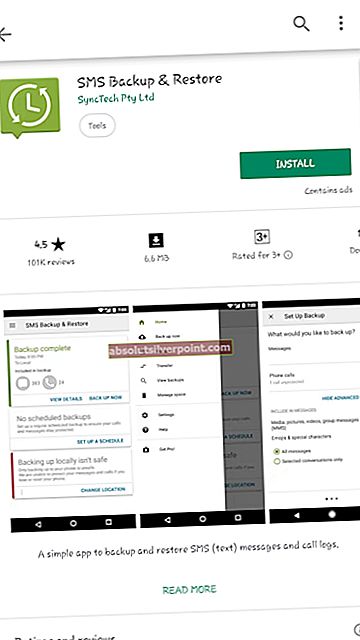
- Επιλέξτε οποιαδήποτε από τις εφαρμογές και εγκαταστήστε την στο κινητό σας.
- Μετά την εγκατάσταση της εφαρμογής, δημιουργήστε αντίγραφα ασφαλείας των μηνυμάτων σας στην εφαρμογή.
Τώρα που έχουμε δημιουργήσει αντίγραφα ασφαλείας των μηνυμάτων σας, θα δημιουργήσουμε αντίγραφα ασφαλείας των εικόνων και των βίντεό σας στο Google Drive.
- Σιγουρέψου ότι Google Drive είναι εγκατεστημένο στη συσκευή σας 9.0 και έχει συνδεθεί με τον λογαριασμό σας.
- Τώρα μεταβείτε στη συλλογή σας και ανοίξτε οποιοδήποτε άλμπουμ που θέλετε να μεταφέρετε. Ανοίξτε το και κάντε κλικ στο τρεις κουκκίδες παρουσιάζεται στην επάνω δεξιά πλευρά της οθόνης. Κάντε κλικ και επιλέξτε Μερίδιο.
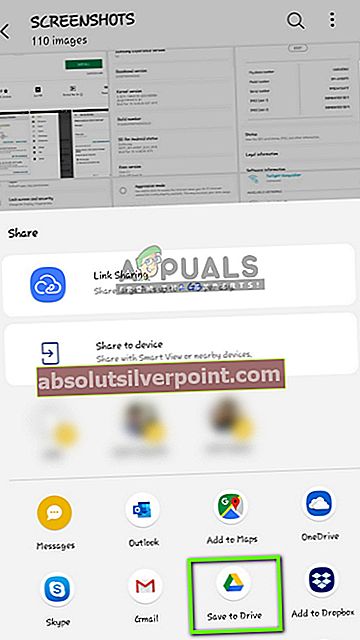
- Τώρα επιλέξτε Google Drive και ανεβάστε όλες τις εικόνες / βίντεο σε αυτό.
Τώρα που έχουμε ανεβάσει τις εικόνες / βίντεο και τα μηνύματά σας, θα προσπαθήσουμε να ανεβάσετε όλες τις επαφές σας στον Λογαριασμό σας Google. Εδώ θα μεταβούμε στις ρυθμίσεις του Android σας και θα βεβαιωθούμε ότι δημιουργούνται αντίγραφα ασφαλείας των επαφών.
- Ανοίξτε τις Ρυθμίσεις όπως κάναμε νωρίτερα και κάντε κλικ στο Cloud και λογαριασμοί
- Μετά το άνοιγμα, κάντε κλικ στο Λογαριασμοί επιλογή ξανά.
- Εδώ θα εμφανίζονται όλοι οι λογαριασμοί που συνδέονται με τη συσκευή σας Android. Επιλέξτε τον Λογαριασμό Google και κάντε κλικ στο Συγχρονισμός λογαριασμού από το επόμενο παράθυρο.
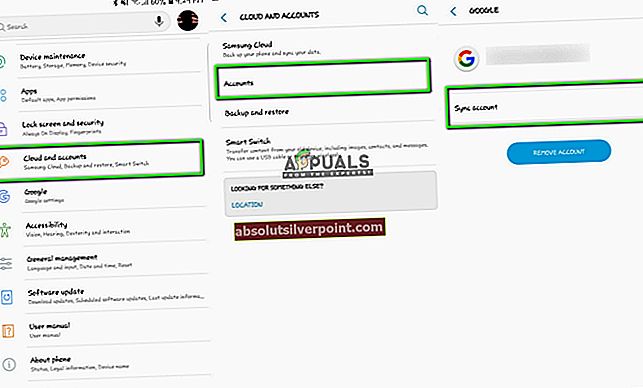
- Στο επόμενο παράθυρο, έλεγχος όλες οι επιλογές. Αυτό θα περιλαμβάνει Επαφές, Ημερολόγιο κ.λπ. Αφού ενεργοποιήσετε όλες τις επιλογές, περιμένετε λίγο για να συγχρονιστούν τα πάντα.
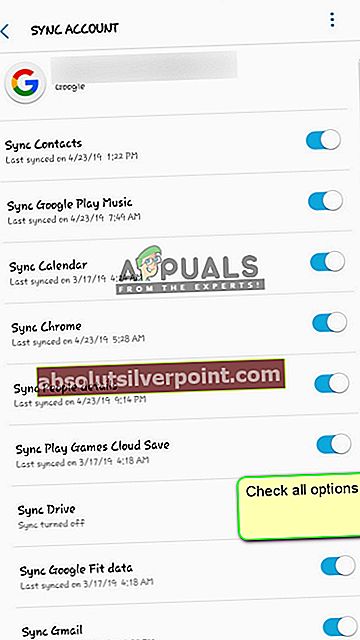
Τώρα, καθώς έχουμε δημιουργήσει αντίγραφα ασφαλείας όλων των δεδομένων σας μέσω του cloud, θα ανοίξουμε την άλλη συσκευή σας Android και θα πραγματοποιήσουμε λήψη όλων των δεδομένων σε αυτήν.
- Κατεβάστε και κούτσουρο στο Google Drive και στον Λογαριασμό σας Google στην άλλη συσκευή. Αφού επιλέξετε τους φακέλους, κατεβάστε τους στη συσκευή από το Google Drive.
- Ο λογαριασμός σας Google θα κατεβάσει αυτόματα όλα τα στοιχεία επικοινωνίας από το cloud στον τοπικό αποθηκευτικό χώρο του κινητού σας. Περιμένετε λίγο για να ολοκληρωθεί η διαδικασία.
- Κατεβάστε το ίδιο Δημιουργία αντιγράφων ασφαλείας SMS βοηθητικό πρόγραμμα στο παλαιότερο τηλέφωνο και κατεβάστε τα μηνύματα στον τοπικό χώρο αποθήκευσης του τηλεφώνου σας.
- Μετά τη λήψη όλων, εγκαταστήστε Μετάβαση στο iOS εφαρμογή στην παλαιότερη συσκευή Android και δοκιμάστε να μεταφέρετε όλα τα δεδομένα στη συσκευή σας iOS. Τώρα ελέγξτε αν το πρόβλημα έχει επιλυθεί.
Λύση 5: Χρήση εναλλακτικών επιλογών
Εάν η εφαρμογή εξακολουθεί να μην λειτουργεί, μπορείτε να χρησιμοποιήσετε άλλες εναλλακτικές λύσεις που θα σας βοηθήσουν να μεταφέρετε εύκολα δεδομένα από τη συσκευή σας Android στη συσκευή σας iPhone. Μπορείτε εύκολα να αναζητήσετε τη σχετική λέξη-κλειδί στο Google Play και να χρησιμοποιήσετε μία από τις πολλές διαθέσιμες εφαρμογές μεταφοράς.

Μπορείτε επίσης να κάνετε μετεγκατάσταση από τηλέφωνο Android σε iPhone. Υπάρχουν επίσης διαθέσιμες εναλλακτικές λύσεις πέρα από τη μεταφορά χρησιμοποιώντας το Move to iOS.
Λύση 6: Δρομολογητής και Smartphone ποδηλασίας ισχύος
Εάν καμία από τις παραπάνω μεθόδους δεν λειτουργεί, αυτό που μπορείτε να κάνετε είναι να δοκιμάσετε την πλήρη ενεργοποίηση του δρομολογητή και των smartphone. Η ποδηλασία δύναμης είναι μια ενέργεια όπου απενεργοποιείτε τις συσκευές, εξαντλείτε τη δύναμή τους και τις επαναφέρετε ξανά. Αυτό εκκινεί εκ νέου όλες τις προσωρινές διαμορφώσεις που είναι αποθηκευμένες στη συσκευή σας. Εάν το πρόβλημα σύνδεσης οφείλεται σε αυτές τις διαμορφώσεις, θα επιλυθεί.
- Σβήνω το δρομολογητή και τα smartphone σας. Για το δρομολογητή, βγάλτε το διακόπτη τροφοδοσίας.
- Για το δρομολογητή σας, πατήστε και κρατήστε πατημένο το κουμπί λειτουργίας ενώ ο διακόπτης είναι απενεργοποιημένος για περίπου 5-10 δευτερόλεπτα.
- Τώρα ενεργοποιήστε ξανά όλες τις συσκευές και δοκιμάστε να χρησιμοποιήσετε τη μετακίνηση στο iOS. Δείτε αν το πρόβλημα έχει επιλυθεί.