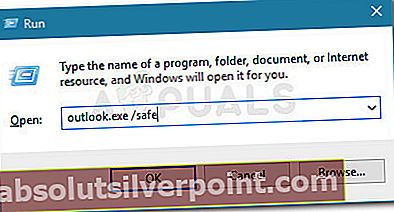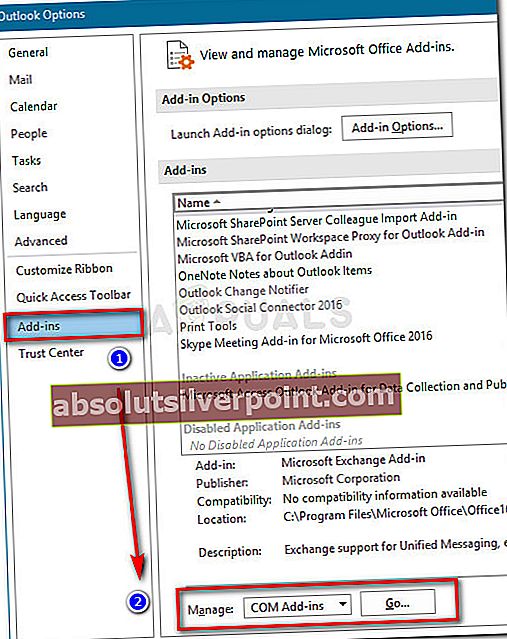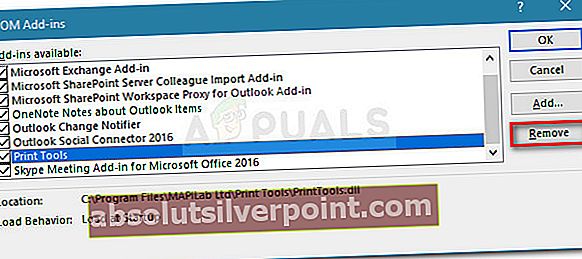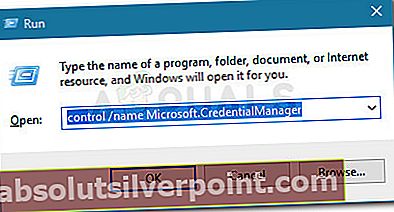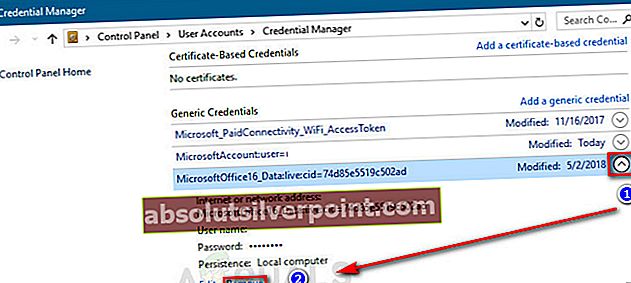Ορισμένοι χρήστες του Microsoft Office αντιμετωπίζουν το "Σφάλμα κατά την προετοιμασία για αποστολή μηνύματος κοινής χρήσηςΣφάλμα κατά την προσπάθεια κοινοποίησης του Ημερολογίου τους στέλνοντας μια πρόσκληση μέσα από την εφαρμογή. Αυτό αναφέρεται ότι συμβαίνει κάθε φορά που ο χρήστης προσπαθεί να μοιραστεί οποιοδήποτε ημερολόγιο, ακόμη και αυτά που έχουν πρόσφατα δημιουργηθεί. Το σφάλμα αντιμετωπίζεται συνήθως με το Outlook 2007, το Outlook 2010 και το Outlook 2016.

Σημείωση: Οι επηρεαζόμενοι χρήστες αναφέρουν ότι η κοινή χρήση του Ημερολογίου μέσω του Office365 είναι επιτυχής καθώς ο παραλήπτης λαμβάνει την πρόσκληση ημερολογίου μέσω email.
Τι προκαλεί το σφάλμα κατά την προετοιμασία για την αποστολή μηνύματος κοινής χρήσης
Διερευνήσαμε το ζήτημα και εξετάσαμε διάφορες αναφορές χρηστών για να εντοπίσουμε τα συμπτώματα και να προσδιορίσουμε τις πιο πιθανές αιτίες. Ακολουθεί μια λίστα με πιθανούς ένοχους που θα μπορούσαν να διευκολύνουν την εμφάνιση του «Σφάλμα κατά την προετοιμασία για αποστολή μηνύματος κοινής χρήσης" θέμα:
- Διαφθορά αρχείων του Office - Το σφάλμα μπορεί να προκύψει επειδή ορισμένα αρχεία του Office που είναι υπεύθυνα για τη δημιουργία μιας γέφυρας μεταξύ του Outlook και της εφαρμογής Ημερολόγιο κατέστρεψαν και εμποδίζουν την ολοκλήρωση της διαδικασίας.
- Ένα εγκατεστημένο πρόσθετο παρεμβαίνει στη λειτουργία κοινής χρήσης - Εάν εγκαταστήσατε παλιά ή πειραματικά πρόσθετα για το Outlook, ένα από αυτά ενδέχεται να παρουσιάζει σφάλμα στη λειτουργία κοινής χρήσης ημερολογίου.
- Τα δικαιώματα του φακέλου Ημερολόγιο είναι κατεστραμμένα - Αυτό είναι ένα ζήτημα που είναι αρκετά κοινό στα Windows 10. Τις περισσότερες φορές, συμβαίνει επειδή μια καταχώρηση που ονομάζεται PR_MEMBER_NAME θεωρείται διπλότυπο.
Εάν προσπαθείτε να επιλύσετε αυτό το συγκεκριμένο ζήτημα, αυτό το άρθρο θα σας προσφέρει μια συλλογή αποτελεσματικών βημάτων αντιμετώπισης προβλημάτων. Συνεχίστε καθώς θα διαθέτουμε μια σειρά μεθόδων που έχουν βοηθήσει τους χρήστες σε παρόμοια κατάσταση να επιλύσουν το πρόβλημα. Για καλύτερα αποτελέσματα, ακολουθήστε τα με τη σειρά που παρουσιάζονται. Ας ξεκινήσουμε!
Μέθοδος 1: Διερεύνηση και κατάργηση ενοχλητικών πρόσθετων
Ας ξεκινήσουμε διασφαλίζοντας ότι το ζήτημα δεν δημιουργείται από ένα από τα πρόσθετα που είχατε εγκαταστήσει προηγουμένως. Πολλοί χρήστες ανέφεραν ότι το πρόβλημα επιλύθηκε μόλις απαλλαγούν από τα εγκατεστημένα πρόσθετά τους.
Φυσικά, εάν χρησιμοποιείτε πολλά πρόσθετα με τη δουλειά σας, η απεγκατάσταση καθεμιάς από μια ένδειξη είναι λιγότερο από ιδανική. Ευτυχώς, υπάρχει ένας τρόπος να επαληθεύσετε εάν ένα πρόσθετο προκαλεί το "Σφάλμα κατά την προετοιμασία για αποστολή μηνύματος κοινής χρήσης" λάθος. Ακολουθήστε τον παρακάτω οδηγό για να επαληθεύσετε εάν ένα από τα πρόσθετα προκαλεί το πρόβλημα και απεγκαταστήστε αυτό που είναι υπεύθυνο για το πρόβλημα:
- Τύπος Πλήκτρο Windows + R για να ανοίξετε ένα παράθυρο διαλόγου εκτέλεσης. Στη συνέχεια, πληκτρολογήστε "outlook.exe / χρηματοκιβώτιοΚαι χτύπησε Εισαγω για να ανοίξετε το Microsoft Outlook σε ασφαλή λειτουργία. Αυτή η εντολή θα ανοίξει το Outlook σε ασφαλή λειτουργία, η οποία θα ξεκινήσει το πρόγραμμα μόνο με τα απαραίτητα στοιχεία - δεν επιτρέπεται η εκκίνηση πρόσθετων και άλλων βελτιώσεων.
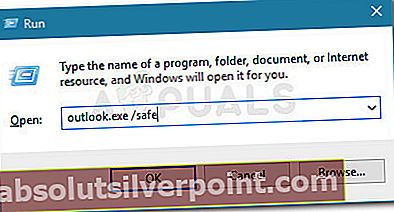
- Περιμένετε έως ότου ανοίξει το Outlook σε ασφαλή λειτουργία, προσπαθήστε να στείλετε ξανά μια πρόσκληση ημερολογίου μέσα από το πρόγραμμα. Εάν η διαδικασία είναι επιτυχής αυτή τη φορά, είναι σαφές ότι ένα από τα πρόσθετα προκαλεί το πρόβλημα. Σε αυτήν την περίπτωση, συνεχίστε με τα παρακάτω βήματα. Διαφορετικά, μεταβείτε κατευθείαν στο Μέθοδος 2.
- Κλείστε την έκδοση Safe Mode του Outlook και ανοίξτε ξανά την εφαρμογή κανονικά.
- Στο Microsoft Outlook, μεταβείτε στο (χρησιμοποιώντας την κορδέλα στην κορυφή) και κάντε κλικ στο Επιλογές.
- Στο Outlook Επιλογές μενού, κάντε κλικ στο Πρόσθετα από το δεξιό τμήμα του παραθύρου. Στη συνέχεια, μεταβείτε στο κάτω μέρος της οθόνης, χρησιμοποιήστε το αναπτυσσόμενο μενού για να επιλέξετε Πρόσθετα COM και κάντε κλικ στο Πηγαίνω κουμπί.
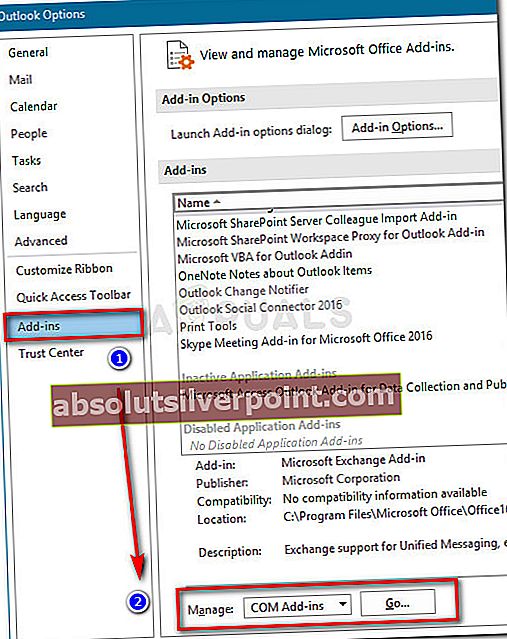
- Ξεκινήστε καταργώντας τα σημάδια ελέγχου κάθε διαθέσιμου πρόσθετου. Στη συνέχεια, ενεργοποιήστε συστηματικά καθένα από αυτά ένα και κατά την προσπάθεια αποστολής προσκλήσεων ημερολογίου έως ότου καταλάβετε ποιο είναι το υπεύθυνο πρόσθετο.
- Μόλις καταφέρετε να εντοπίσετε τον ένοχό σας, επιλέξτε το από το παράθυρο πρόσθετων COM και κάντε κλικ στο Αφαιρώ κουμπί.
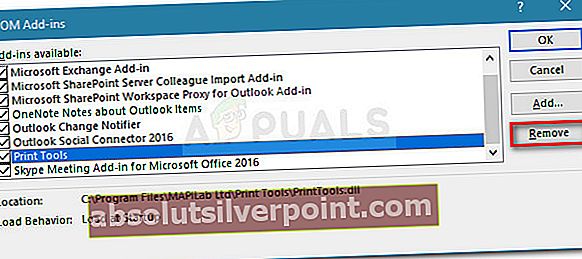
- Επανεκκινήστε το Outlook και το ζήτημα θα πρέπει να παραμείνει επιλυμένο μόνιμα.
Εάν αυτή η μέθοδος δεν ήταν εφαρμόσιμη, συνεχίστε με την επόμενη παρακάτω μέθοδο.
Μέθοδος 2: Επανεγκατάσταση της σουίτας του Office
Ορισμένοι επηρεαζόμενοι χρήστες κατάφεραν να επιλύσουν το ζήτημα επανεγκαθιστώντας το Office Suite. Στις περισσότερες περιπτώσεις, αυτή η διαδικασία αναφέρεται ότι είναι επιτυχής ακόμη και αν ο οδηγός επιδιόρθωσης του Microsoft Office δεν μπόρεσε να επιλύσει το πρόβλημα.
Ακολουθεί ένας γρήγορος οδηγός για την επανεγκατάσταση της σουίτας του Office:
- Τύπος Πλήκτρο Windows + R για να ανοίξετε ένα Τρέξιμο κουτί διαλόγου. Στη συνέχεια, πληκτρολογήστε "appwiz.cplΚαι χτύπησε Εισαγω να ανοίξει Προγράμματα και χαρακτηριστικά.

- μεσα στην Προγράμματα και χαρακτηριστικά οδηγός, μετακινηθείτε προς τα κάτω στη λίστα εφαρμογών για να εντοπίσετε το Microsoft Office Entry.
- Κάντε δεξί κλικ πάνω του και κάντε κλικ στο Κατάργηση εγκατάστασηςκαι, στη συνέχεια, ακολουθήστε τις οδηγίες που εμφανίζονται στην οθόνη για να καταργήσετε την εγκατάσταση της σουίτας εφαρμογών από το σύστημά σας.
- Τοποθετήστε το μέσο εγκατάστασης του Office (ή ανοίξτε το εκτελέσιμο πρόγραμμα εγκατάστασης) και επανεγκαταστήστε ολόκληρη τη σουίτα μαζί με το Microsoft Outlook.
- Επανεκκινήστε το μηχάνημά σας και ελέγξτε αν το πρόβλημα επιλύθηκε στην επόμενη εκκίνηση.
Εάν αυτή η μέθοδος δεν μπόρεσε να επιλύσει το σφάλμα στο συγκεκριμένο σενάριό σας, συνεχίστε με την επόμενη μέθοδο παρακάτω.
Μέθοδος 3: Χρήση του κουμπιού Άδεια ημερολογίου
Ορισμένοι επηρεαζόμενοι χρήστες ανέφεραν ότι κατάφεραν να βρουν μια λύση χρησιμοποιώντας το κουμπί Άδεια ημερολογίου για να παραχωρήσουν άδειες απευθείας. Αλλά λάβετε υπόψη ότι αυτή η λύση είναι απλώς μια λύση και δεν θα διορθώσει τη λειτουργικότητα του Κοινοποίηση ημερολογίου κουμπί.
οΆδεια ημερολογίου Το κουμπί βρίσκεται σε άμεση γειτνίαση με το Κοινοποίηση ημερολογίου κουμπί. Για να χρησιμοποιήσετε αυτήν την λύση, απλώς κάντε κλικ στο Άδεια ημερολογίου και χρησιμοποιήστε το επόμενο μενού για να εκχωρήσετε εξωτερικά δικαιώματα σε άλλους χρήστες.

Στη συνέχεια, μπορείτε να κάνετε κλικ Προσθήκη από το επόμενο μενού για να παραχωρήσετε άδεια στο Ημερολόγιο σε άλλους χρήστες. Θα πρέπει να λάβουν την πρόσκληση μέσω email, ακριβώς όπως θα χρησιμοποιούσατε το Κοινή χρήση ημερολογίου κουμπί.
Μέθοδος 4: Διαγραφή όλων των αποθηκευμένων συνδέσεων του Outlook μέσω του Windows Credential Manager
Μερικοί χρήστες ανέφεραν ότι το πρόβλημα επιλύθηκε αφού χρησιμοποίησαν το Windows Credential Manager για να διαγράψουν όλες τις αποθηκευμένες συνδέσεις για το Outlook και το Exchange. Αυτό φέρεται να ήταν επιτυχές στην επαναφορά της λειτουργικότητας του κουμπιού Κοινή χρήση ημερολογίου, αφού ο χρήστης επανέλαβε τα διαπιστευτήριά του στο Outlook.
Ακολουθεί ένας γρήγορος οδηγός για τη χρήση του Windows Credential Manager για τη διαγραφή όλων των αποθηκευμένων συνδέσεων του Outlook & Exchange:
- Τύπος Πλήκτρο Windows + R για να ανοίξετε ένα παράθυρο διαλόγου Εκτέλεση. Στη συνέχεια, πληκτρολογήστε ή επικολλήστε "control / name Microsoft.CredentialManagerΓια να ανοίξετε το Διαχειριστής διαπιστευτηρίων Εφαρμογή Windows.
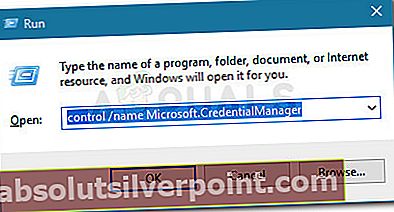
- Υπό Διαχειριστείτε τα διαπιστευτήριά σας, κάντε κλικ στο Διαπιστευτήρια των Windows.
- Κάντε κύλιση προς τα κάτω στα Γενικά διαπιστευτήρια και καταργήστε κάθε καταχώριση που αναφέρει Γραφείο,Αποψη ή Ανταλλαγή. Μπορείτε να το κάνετε επεκτείνοντας το αναπτυσσόμενο μενού που σχετίζεται με κάθε καταχώριση και επιλέγοντας Αφαιρώ.
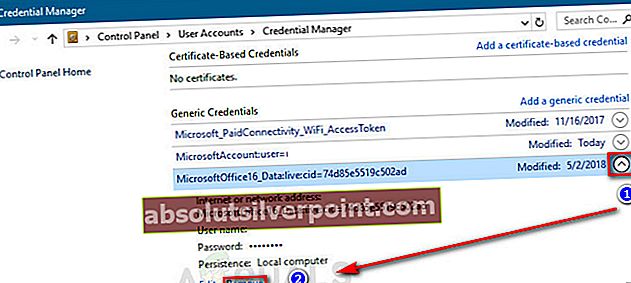
- Μόλις καταργηθεί κάθε σχετική καταχώριση, κλείστε το Credential Manager και επανεκκινήστε το μηχάνημά σας.
- Στην επόμενη εκκίνηση, ανοίξτε το Outlook και εισαγάγετε ξανά τα διαπιστευτήρια σύνδεσης. Θα πρέπει να μπορείτε να μοιραστείτε το Ημερολόγιό σας χωρίς προβλήματα αφού συνδεθείτε ξανά.