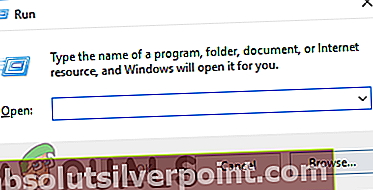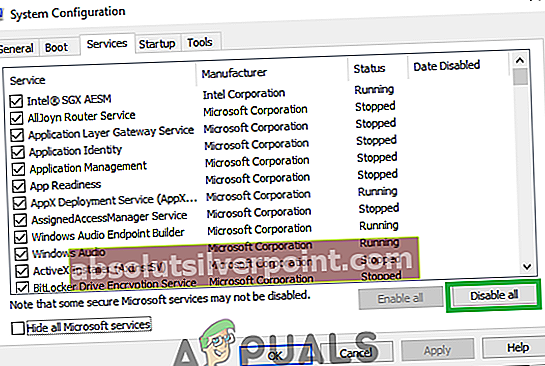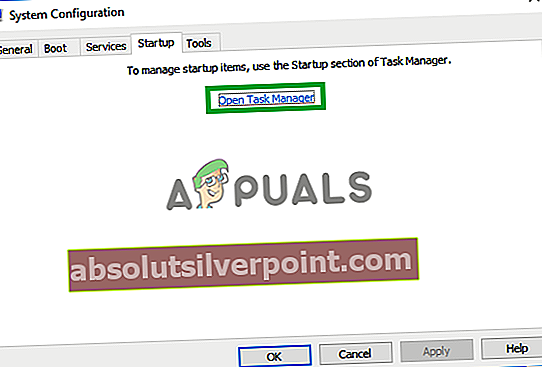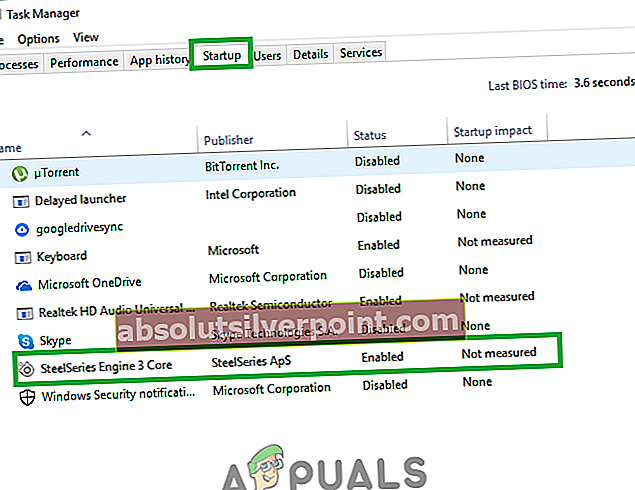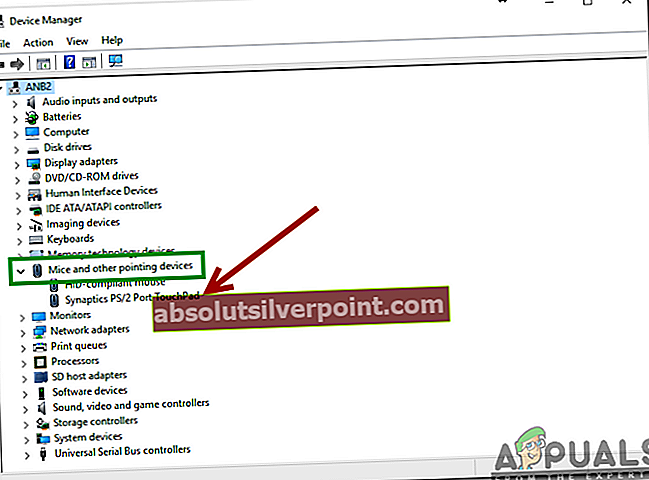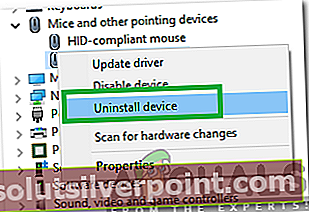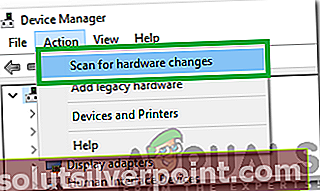Ένα αρχείο DLL περιέχει δεδομένα και σύνολα λειτουργιών που χρησιμοποιούν άλλα προγράμματα στα Windows σε καθημερινή βάση. Για παράδειγμα, τα παράθυρα διαλόγου με τα οποία αλληλεπιδράτε στα Windows χρησιμοποιούν διάφορες λειτουργίες από το αρχείο DLL Comdlg32. Κάθε διαδικασία στα Windows εξαρτάται από ένα ή τα DLL με τον ένα ή τον άλλο τρόπο. ο Το Windows Shell Common DLL δεν αποκρίνεται σφάλμα που είμαστε εδώ για να επιλύσουμε δείχνει ότι το Windows Shell Common DLL έχει διακοπεί λόγω κάποιου σφάλματος. Εμφανίζεται ένα μικρό παράθυρο διαλόγου που σας δείχνει αυτό το μήνυμα. Μπορείτε να ελέγξετε τη λύση του διαδικτυακά από αυτό το παράθυρο διαλόγου ή μπορείτε να κλείσετε αυτό το παράθυρο διαλόγου. Για πολλούς χρήστες μπορεί να μην δουν ξανά αυτό το σφάλμα, αλλά για ορισμένους γίνεται ένα ρουτίνα πρόβλημα που εμφανίζεται κάθε φορά που προσπαθείτε να κάνετε ορισμένες αλλαγές στα Windows.

Πριν από αυτό το σφάλμα προηγήθηκε η προσπάθεια του χρήστη να κάνει αλλαγές στις διαμορφώσεις των συσκευών ήχου τους, δηλαδή σε συσκευές αναπαραγωγής ή εγγραφής. Το παράθυρο διαλόγου "Ρύθμιση παραμέτρων" ενδέχεται να ανοίξει εντάξει, αλλά αν κάνετε κλικ μέσα του, το σφάλμα Windows Shell Common DLL δεν θα εμφανιστεί και θα εμφανιστεί το παράθυρο διαμόρφωσης.
Αυτό το παράθυρο διαμόρφωσης έχει άμεση πρόσβαση στο πρόγραμμα οδήγησης της συσκευής ήχου, οπότε αν το πρόγραμμα οδήγησης είναι κατεστραμμένο ή δεν είναι συμβατό με τον τρόπο λειτουργίας των Windows, τότε ενδέχεται να διακόψει τη διαδικασία DLL και να σας δώσει αυτό το σφάλμα. Για μερικούς από τους περισσότερους χρήστες, το σφάλμα εξαφανίστηκε μετά από μερικές περιπτώσεις, αλλά για τα υπόλοιπα, ακολουθούν οι λύσεις που είναι γνωστό ότι λειτουργούν ενάντια σε αυτό το σφάλμα.
Επιδιόρθωση κατεστραμμένων αρχείων συστήματος
Κάντε λήψη και εκτελέστε το Restoro για σάρωση και επαναφορά κατεστραμμένων και λείπουν αρχείων από εδώ, μόλις τελειώσετε, προχωρήστε στις παρακάτω λύσεις. Είναι σημαντικό να διασφαλίσετε ότι όλα τα αρχεία συστήματος είναι ανέπαφα και δεν είναι κατεστραμμένα πριν προχωρήσετε στις παρακάτω λύσεις.
Λύση 1: Εγκατάσταση κατάλληλων προγραμμάτων οδήγησης
Τα μη συμβατά προγράμματα οδήγησης συσκευών ήχου είναι γνωστό ότι λειτουργούν με τη μέθοδο που ακολουθούν τα λειτουργικά συστήματα των Windows 7 και νεότερα. Έτσι θα πρέπει να βεβαιωθείτε ότι χρησιμοποιείτε μια σταθερή έκδοση προγραμμάτων οδήγησης αντί για οποιαδήποτε έκδοση Beta. Μπορείτε να κατεβάσετε παλαιότερη έκδοση των προγραμμάτων οδήγησης για το λειτουργικό σας σύστημα από τον ιστότοπο του κατασκευαστή του μοντέλου υπολογιστή και να το εγκαταστήσετε μέσω της Διαχείρισης συσκευών.
Εάν οι συσκευές ήχου σας είναι παλιές, μπορείτε επίσης να δοκιμάσετε το πρόγραμμα οδήγησης των Microsoft Vista για αυτές, εάν τα προγράμματα οδήγησης για νεότερο λειτουργικό σύστημα δεν είναι διαθέσιμα. Μπορείτε επίσης να τα κατεβάσετε από τον ιστότοπο του κατασκευαστή του μοντέλου του υπολογιστή σας.
Για να τα εγκαταστήσετε, Τύπος και Κρατήστε ο Παράθυρα κλειδί και Πατήστε R. Τύπος devmgmt.msc στο παράθυρο διαλόγου Εκτέλεση και πατήστε Εισαγω.
Στο παράθυρο Διαχείριση συσκευών που ανοίγει, Διπλό κλικ επί Ελεγκτές ήχου, βίντεο και παιχνιδιών.
Κάτω από αυτό, Κάντε δεξί κλικ επί Ήχος υψηλής ευκρίνειας και κάντε κλικ Ενημέρωση λογισμικού προγράμματος οδήγησης από το αναδυόμενο μενού.
Κάντε κλικ Περιηγηθείτε στον υπολογιστή μου για λογισμικό προγράμματος οδήγησης και μεταβείτε στην τοποθεσία όπου κατεβάσατε τα προγράμματα οδήγησης. Επιλέξτε τα προγράμματα οδήγησης και συνεχίστε με τις οδηγίες στην οθόνη.
Εάν δεν έχετε τα προγράμματα οδήγησης, τότε θα πρέπει να ελέγξετε στον ιστότοπο του κατασκευαστή του συστήματος για τα προγράμματα οδήγησης. Συνήθως, θα εισαγάγατε τον αριθμό μοντέλου για να εμφανίσετε τη διαμόρφωση του συστήματος στον ιστότοπο του κατασκευαστή από όπου μπορείτε να κατεβάσετε τα προγράμματα οδήγησης.
Εάν αυτό το σφάλμα εμφανίζεται όταν προσπαθείτε να συνδέσετε ακουστικά USB, τότε προσπαθήστε να τα εισαγάγετε στα προγράμματα οδήγησης USB 3.0, εάν είναι διαθέσιμα, όπως είναι γνωστό για την επίλυση αυτού του ζητήματος.
Λύση 2: Απενεργοποίηση οποιουδήποτε εφέ ήχου
Λόγω ασυμβατότητας του προγράμματος οδήγησης, Εάν έχετε εφαρμόσει οποιοδήποτε είδος εφέ στον ήχο, για παράδειγμα αλλάξατε τη λειτουργία στον ισοσταθμιστή, τότε αυτό μπορεί επίσης να συμβάλει στο κοινό σφάλμα Windows Shell.
Βεβαιωθείτε ότι όλα αυτά τα ηχητικά εφέ είναι απενεργοποιημένα. Απενεργοποιήστε επίσης οποιαδήποτε λειτουργία παρόμοια με την Ενισχυμένη Ήχου ή κάτι τέτοιο.
Λύση 3: Εκτελέστε τη σάρωση SFC
Αυτή η σάρωση ελέγχει την ακεραιότητα των κρίσιμων αρχείων των Windows, συμπεριλαμβανομένων όλων των DLL. Ακολουθήστε τα βήματα εδώ για να εκτελέσετε μια σάρωση SFC.
Λύση 4: Ρύθμιση παραμέτρων των Windows για αποδοχή πιστοποιητικών
Στην περίπτωση πολλών χρηστών των Windows, οι υπολογιστές τους είναι, από προεπιλογή, ρυθμισμένοι ώστε να αποκλείουν οποιαδήποτε και όλα τα πιστοποιητικά. Τα Windows εξαρτώνται σε μεγάλο βαθμό από πιστοποιητικά για την επαλήθευση της ταυτότητας όχι μόνο των χρηστών αλλά και των εγκατεστημένων συσκευών και προγραμμάτων οδήγησης. Σε αυτήν την περίπτωση, τα Windows που έχουν ρυθμιστεί ώστε να αποκλείουν όλα τα πιστοποιητικά μπορεί να οδηγήσουν στο λειτουργικό σύστημα να μην είναι σε θέση να επαληθεύσει τις ταυτότητες ορισμένων συσκευών (όπως συσκευές αναπαραγωγής και εγγραφής) ή / και τα προγράμματα οδήγησης τους, προκαλώντας τη συνάντηση του χρήστη με το Το Windows Shell Common DLL σταμάτησε να λειτουργεί μήνυμα σφάλματος όποτε προσπαθούν να προσαρμόσουν τις ρυθμίσεις των συσκευών που επηρεάζονται.
Εάν συμβαίνει αυτό, χρησιμοποιώντας Windows PowerShell για να ρυθμίσετε τα Windows ώστε να δέχονται ορισμένα, αν όχι όλα, τα πιστοποιητικά θα πρέπει να μπορούν να επιλύσουν αυτό το ζήτημα για εσάς. Για να χρησιμοποιήσετε αυτήν τη λύση, πρέπει να:
- Ανοιξε το Αρχικο ΜΕΝΟΥ.
- Ψάχνω για "δύναμη”.
- Κάντε δεξί κλικ στο αποτέλεσμα αναζήτησης με τίτλο Windows PowerShell και κάντε κλικ στο Εκτέλεση ως διαχειριστής στο μενού περιβάλλοντος.
- Πληκτρολογήστε τα ακόλουθα Windows PowerShell και πατήστε Εισαγω:
Set-ExecutionPolicy -ExecutionPolicy Unrestricted -Scope CurrentUser
- Μόλις εκτελεστεί η εντολή, κλείστε Windows PowerShell και επανεκκίνηση ο υπολογιστής σου.
Ελέγξτε για να δείτε αν το πρόβλημα έχει επιλυθεί κατά την εκκίνηση του υπολογιστή σας.
Λύση 5: Εκτέλεση καθαρής εκκίνησης
Είναι πιθανό μια τρίτη εφαρμογή ή υπηρεσία να παρεμβαίνει σε ορισμένα στοιχεία του λειτουργικού συστήματος. Επομένως, σε αυτό το βήμα, θα εκτελέσουμε μια καθαρή εκκίνηση για να απομονώσουμε την εφαρμογή / υπηρεσία που προκαλεί αυτό το σφάλμα. Γι'αυτό:
- Κούτσουροσε στον υπολογιστή με λογαριασμό διαχειριστή.
- Πατήστε "Παράθυρα” + “Ρ" προς την Άνοιξε επάνω το «ΤΡΕΞΙΜΟ" προτροπή.
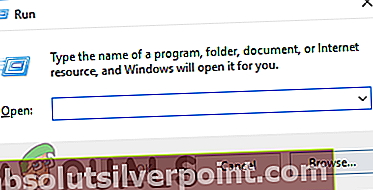
- Τύπος σε "msconfig" και τύπος “Εισαγω“.

- Κάντε κλικ στο "ΥπηρεσίεςΕπιλογή και αποεπιλέξτε ο "ΚρύβωόλαMicrosoftΥπηρεσίεςΚουμπί.

- Κάντε κλικ στο "Καθιστώ ανίκανοΟλα"Επιλογή και μετά"Εντάξει“.
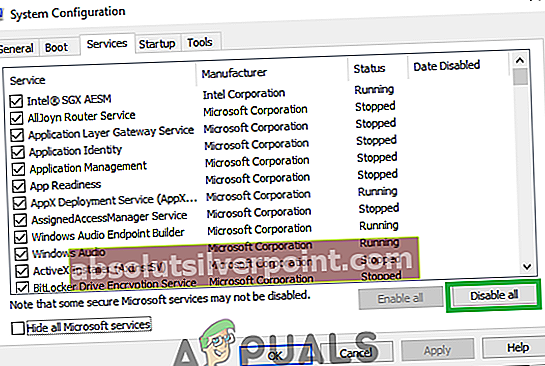
- Κάντε κλικ στο "ΞεκίναΚαρτέλα και Κάντε κλικ στο "ΑνοιξεΕργοΔιευθυντήςΕπιλογή.
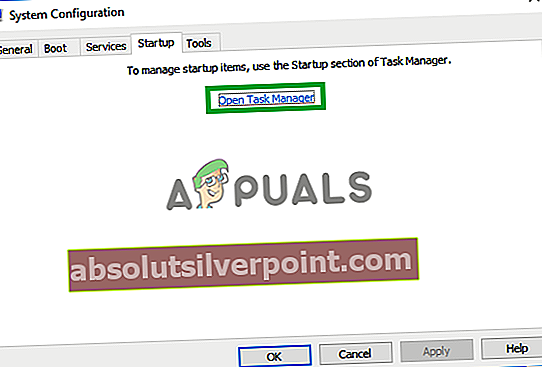
- Κάντε κλικ στο "ΞεκίναΚουμπί στο διαχειριστή εργασιών.
- Κάντε κλικ σε οποιοδήποτε εφαρμογή στη λίστα που έχει «ΕνεργοποιήθηκεΓραμμένο δίπλα του και επιλέγω ο "Καθιστώ ανίκανοΕπιλογή.
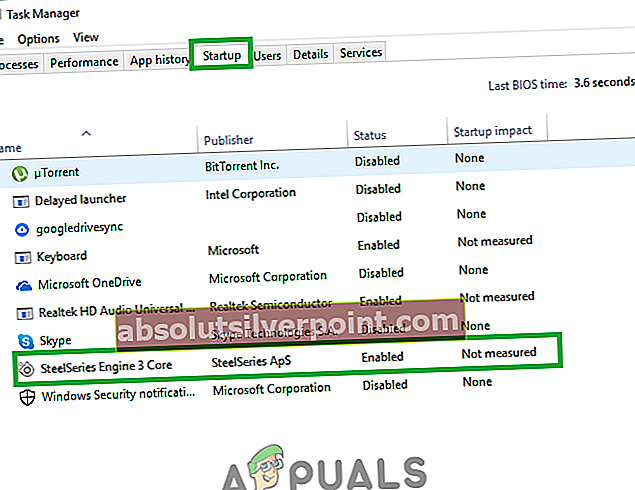
- Επαναλαμβάνω Αυτή η διαδικασία για όλες τις εφαρμογές στη λίστα και επανεκκίνηση ο υπολογιστής σου.
- Τώρα ο υπολογιστής σας έχει εκκινηθεί στο "ΚΑΘΑΡΗΜπότα" κατάσταση.
- Ελεγχος για να δείτε αν το πρόβλημα εξαφανιστεί.
- Εάν το σφάλμα δεν αντιμετωπίζεται πια, ξεκινήστε επιτρέποντας ο Υπηρεσίεςέναςμεένας και αναγνωρίζω ο υπηρεσία με επιτρέποντας το οποίο λάθοςέρχεταιπίσω.
- Είτε, επανεγκαθιστώ η υπηρεσία ή διατήρηση το άτομα με ειδικές ανάγκες.
Λύση 6: Επανεγκατάσταση του προγράμματος οδήγησης Synaptics Touchpad
Το πρόγραμμα οδήγησης Synaptic Touchpad είναι γνωστό ότι προκαλεί μερικές φορές το σφάλμα "Windows Shell Common DLL σταμάτησε να λειτουργεί". Επομένως, σε αυτό το βήμα, θα επανεγκαταστήσουμε το πρόγραμμα οδήγησης. Γι'αυτό:
- Πατήστε "Παράθυρα” + “ΡΤαυτόχρονα για να ανοίξετε το Τρέξιμοπροτροπή.

- Πληκτρολογήστε "devmgmt.msc"Και πατήστε"Εισαγω“.

- ΔιπλόΚάντε κλικ στο "ΠοντίκικαιΑλλαΣτίξησυσκευέςΑναπτυσσόμενο μενού και σωστά–Κάντε κλικ στο "SynapticsΕπιφάνεια αφής" οδηγός.
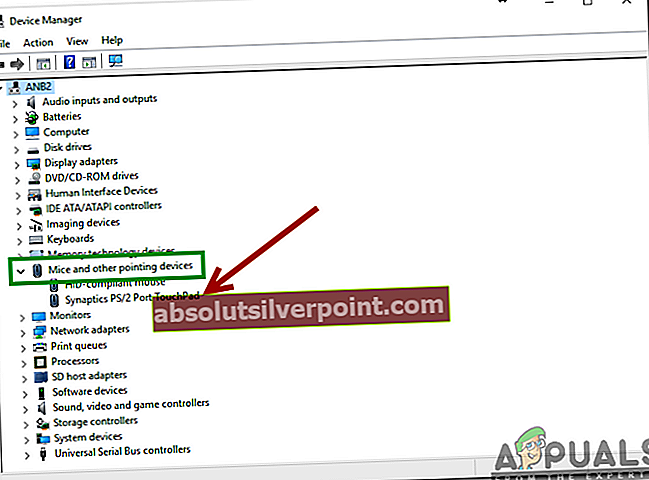
- Επιλέγω “Κατάργηση εγκατάστασης"Και κάντε κλικ στο"ΝαίΣτην προτροπή.
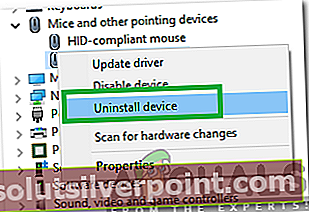
- Ακολουθηστε τις οδηγίες στην οθόνη για εντελώς απεγκαταστήστε ο οδηγός.
- Κυβερνώ πίσω στο παράθυρο διαχείρισης της συσκευής και Κάντε κλικ στο "ΕνέργειεςΚαρτέλα στην κορυφή.
- Επιλέγω “Σάρωση για αλλαγές υλικούΑπό τη λίστα για επανεγκατάσταση του προγράμματος οδήγησης.
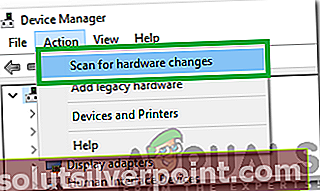
- Ελεγχος για να δείτε εάν το πρόβλημα παραμένει.