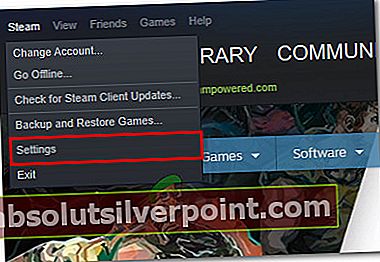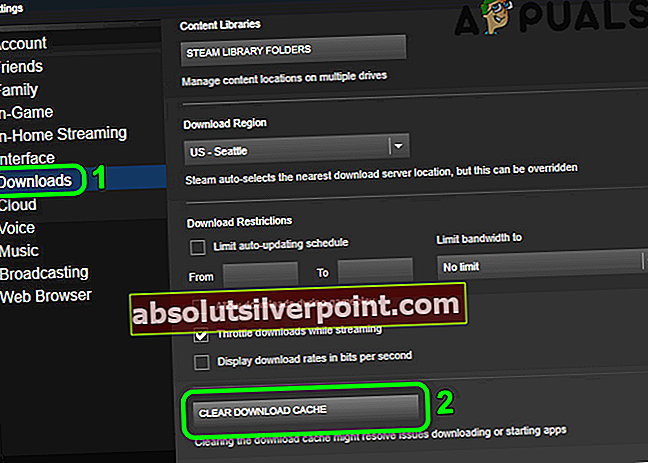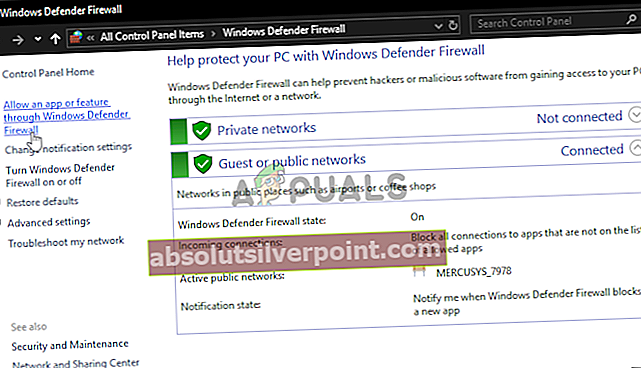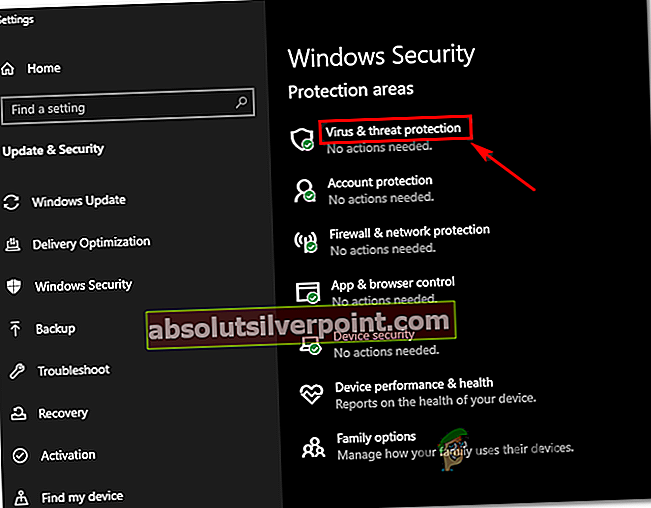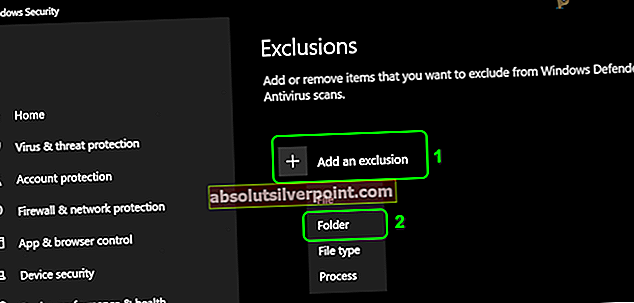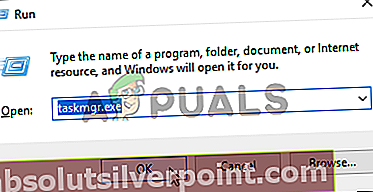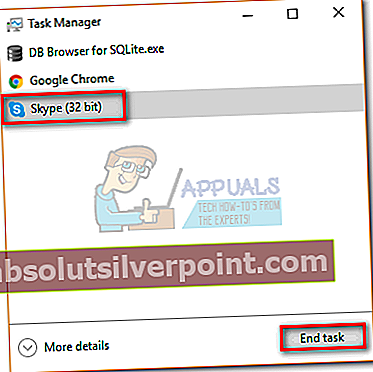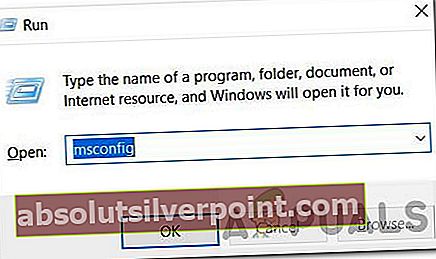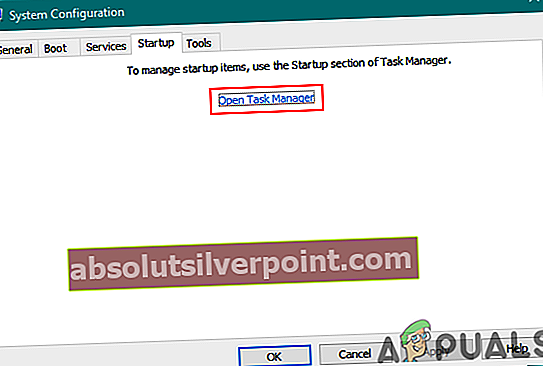Οι χρήστες ενδέχεται να αντιμετωπίσουν σφάλμα κατά την προσπάθεια ενημέρωσης / εγκατάστασης των παιχνιδιών Steam. Εμφανίζεται ένα μήνυμα σφάλματος που δηλώνει ότι λείπουν προνόμια αρχείων ενώ ταυτόχρονα δίνει τη διαδρομή προς αυτό το αρχείο. Αυτό το σφάλμα μπορεί να συμβεί για διάφορους λόγους, ανάλογα με τη διαμόρφωση του υλικού και του λογισμικού της συσκευής αναπαραγωγής. Στις περισσότερες περιπτώσεις, είναι ένα μικρό σφάλμα και εξαφανίζεται αφού εκτελέσετε τις παρακάτω λύσεις.
Επιδιόρθωση κατεστραμμένων αρχείων συστήματος
Κάντε λήψη και εκτελέστε το Restoro για σάρωση για κατεστραμμένα αρχεία απόεδώ, εάν διαπιστωθεί ότι τα αρχεία είναι κατεστραμμένα και λείπουν επιδιορθώστε τα και, στη συνέχεια, ελέγξτε αν επιλύει το πρόβλημα, εάν όχι, συνεχίστε με τις Λύσεις που αναφέρονται παρακάτω.
Λύση 1: Διακοπή της διαδικασίας igfxEm
Το igfxEM.exe είναι ένα στοιχείο λογισμικού του Intel Common User Interface που αναπτύχθηκε από την Intel Corporation. Περιλαμβάνεται στο τυπικό πακέτο κατά την εγκατάσταση των Microsoft Windows και προγραμμάτων οδήγησης για την εκτέλεση καρτών γραφικών. Είναι ένας τύπος ενδιάμεσου λογισμικού μεταξύ της Intel Graphics και του χρήστη. Έχει επίσης τη λειτουργία να κάνει τα χαρακτηριστικά και τις ρυθμίσεις ορατές και επίσης ρυθμιζόμενες μέσω του GUI που παρέχεται.
Το igfxEM σημαίνει Intel Graphics Executable Main Module. Είναι ένα αρχείο .exe. Το αρχείο δεν προκαλεί ζημιά στον υπολογιστή και προέρχεται από αξιόπιστη πηγή. Έχει επίσης ψηφιακή υπογραφή. Ωστόσο, δεν είναι βασικό αρχείο των Windows και επίσης δεν είναι ορατό. Η θέση του αρχείου για το igfxEM είναι σταθερή (C: \ Windows \ System32 \ igdxEm.exe). Εάν το εκτελέσιμο πρόγραμμα βρεθεί κάπου αλλού, είναι πιθανότατα κακόβουλο λογισμικό ή Trojan που μπορεί να είναι επιβλαβές για τον υπολογιστή σας.
Πολλοί χρήστες ανέφεραν ότι η διακοπή αυτής της υπηρεσίας και η επανεκκίνηση του Steam βοήθησαν το πρόβλημά τους να φύγει. Αν και μπορεί να είναι απολύτως ασαφές γιατί δεν υπάρχει βλάβη στην απενεργοποίηση της υπηρεσίας, καθώς δεν είναι καθόλου βασική διαδικασία και δεν θα επηρεάσει τον υπολογιστή σας.
- Τύπος Windows + R και στο πλαίσιο διαλόγου πληκτρολογήστε "taskmgr". Αυτό θα εκτελέσει τη διαχείριση εργασιών του υπολογιστή σας.
- Στη διαχείριση εργασιών, αναζητήστε την καρτέλα Διαδικασία και από τη λίστα, αναζητήστε igfxEM.

- Μόλις βρείτε την υπηρεσία, τελείωσέ το και επανεκκινήστε το Steam χρησιμοποιώντας το διαχειριστή. Ξεκινήστε ξανά τη λήψη και δείτε εάν το πρόβλημα έχει επιλυθεί.
Λύση 2: Χρήση του Lockhunter (εφαρμογή τρίτου μέρους)
Εάν αντιμετωπίζετε πρόβλημα με τη χρήση της λύσης 1, μπορούμε να δοκιμάσουμε να χρησιμοποιήσουμε μια εφαρμογή τρίτου μέρους για να ελέγξουμε ποια εφαρμογή αρνείται την πρόσβαση στο Steam και να την σταματήσουμε. Λάβετε υπόψη ότι δεν έχουμε καμία σχέση με εφαρμογές τρίτων και ότι θα τη χρησιμοποιήσετε με δική σας ευθύνη.
- Λήψη και εγκατάσταση Lockhunter από εδώ.
- Αφού το κατεβάσετε, ανοίξτε το Lockhunter χρησιμοποιώντας δικαιώματα διαχειριστή κάνοντας δεξί κλικ και επιλέγοντας Εκτέλεση ως διαχειριστής.
- Αφού ανοίξετε το Lockhunter, θα σας υποδεχτεί ένα παράθυρο σαν αυτό.

- Για να πλοηγηθείτε στο φάκελο / αρχείο που δίνει το σφάλμα Steam, επιλέξτε την επιλογή αναζήτησης αρχείων και πλοηγηθείτε στο SteamApps<>. Επιλέξτε αυτόν τον φάκελο και πατήστε OK.

- Αφού επιλέξετε το φάκελο, η εφαρμογή θα καθορίσει ποιο πρόγραμμα περιορίζει την πρόσβαση του αρχείου και θα σας επιστρέψει αποτελέσματα. Πιθανότατα θα ήταν igfxEM.exe.

- Κάντε κλικ στο αρχείο και επιλέξτε Ξεκλειδώστε το !. Η εφαρμογή θα καταργήσει δυναμικά τυχόν προγράμματα που ενδέχεται να προκαλούν διένεξη.

- Επανεκκινήστε το Steam χρησιμοποιώντας δικαιώματα διαχειριστή και θα είστε καλό να πάτε.

Λύση 3: Αλλαγή της περιοχής λήψης
Μία από τις βασικές διορθώσεις περιλαμβάνει την αλλαγή της περιοχής λήψης.
Το σύστημα περιεχομένου Steam χωρίζεται σε διαφορετικές περιοχές. Ο πελάτης εντοπίζει αυτόματα την περιοχή σας μέσω του δικτύου σας και την ορίζει ως προεπιλογή. Μερικές φορές, οι διακομιστές σε μια συγκεκριμένη περιοχή ενδέχεται να είναι υπερφορτωμένοι ή ενδέχεται να υποστούν αποτυχία υλικού. Επομένως, η αλλαγή της περιοχής λήψης ενδέχεται να λύσει το εν λόγω πρόβλημα.
- Ανοίξτε το Steam και κάντε κλικ στο "Ρυθμίσεις»Στο αναπτυσσόμενο μενού στην επάνω αριστερή γωνία του παραθύρου.
- Επιλέξτε «Λήψεις"Και πλοηγηθείτε στο"Λήψη περιοχής’.
- Επιλέξτε άλλες περιοχές εκτός από τη δική σας και επανεκκινήστε το Steam.

Λύση 4: Επανεκκίνηση υπολογιστή
Μερικές φορές ο υπολογιστής σας ενδέχεται να αντιμετωπίζει τεχνικά σφάλματα που ενδέχεται να μην είναι εμφανώς ορατά. Το Steam έχει πολλές διαδικασίες που συμβαίνουν ταυτόχρονα. Κάθε φορά που εμφανίζεται μια ενημέρωση, δεν συμβαίνει μόνο η λήψη. Το Steam διαιρεί όλα τα δεδομένα του παιχνιδιού σε διαφορετικά κομμάτια 1MB. Στη συνέχεια, κάνει μια δήλωση σχετικά με τον τρόπο συναρμολόγησης αυτών των κομματιών, ώστε να μπορούν να εκτελούν τον ρόλο τους σωστά.
Αν υποθέσουμε ότι τα αρχεία παιχνιδιών σας είναι 1 GB το καθένα και υπάρχουν 3 από αυτά. Μια ενημέρωση κυκλοφορεί από 3MB (1MB για κάθε αρχείο παιχνιδιού). Αυτό που θα έκανε το Steam είναι να κατεβάσετε την ενημέρωση 1MB και να αντιγράψετε τα υπόλοιπα (1023MB). Πολλαπλασιάστε αυτό με 3 φορές καθώς υπάρχουν τρία αρχεία παιχνιδιών συνολικά. Αποδεικνύεται ότι υπάρχει πολύ αντιγραφή και πολύ λιγότερη λήψη. Το Steam χρησιμοποιεί αυτήν τη μέθοδο για την αποφυγή κατεστραμμένων λήψεων και την εξοικονόμηση εύρους ζώνης.
Μπορεί να συμβεί μερικές φορές ότι η διαδικασία αντιγραφής ενδέχεται να αντιμετωπίσει κάποιο πρόβλημα και το Steam εμφανίζει το σφάλμα της έλλειψης προνομίων αρχείων. Επανεκκινήστε τον υπολογιστή σας για να δούμε αν το σφάλμα επιλύεται. Επίσης, αποφύγετε την εκτέλεση άλλου λογισμικού / προγράμματος που ενδέχεται να επηρεάσει τη διαδικασία ενημέρωσης όπως αναφέρεται παραπάνω.
Λύση 5: Δίνοντας δικαιώματα διαχειριστή στο Steam
Το Steam απαιτεί δύο πράγματα για την ομαλή λειτουργία του. Διάβασε και γράψε. Αν και μπορεί να φαίνεται ότι δεν είναι μεγάλη υπόθεση, εάν ο υπολογιστής σας αντιμετωπίζει το Steam ως «Μόνο για ανάγνωσηΠρόγραμμα, δεν θα μπορεί να γράψει σε διαφορετικά αρχεία και να κολλήσει κατά τη λήψη / ενημέρωση ενός παιχνιδιού.
Μπορούμε να δοκιμάσουμε να παραχωρήσουμε δικαιώματα διαχειριστή στο Steam και να ελέγξουμε εάν το πρόβλημα επιλυθεί. Δεν χρειάζεται να ανησυχείτε για το Steam που θα βλάψει τον υπολογιστή σας. Υπογράφεται ψηφιακά από την εταιρεία και όλα τα προγράμματά της είναι απόδειξη κακόβουλου λογισμικού.
- Ανοίξτε τον κατάλογο Steam. Η προεπιλεγμένη τοποθεσία για το Steam είναι (C: \ Program Files \ Steam). Εάν εγκαταστήσατε το Steam άλλου καταλόγου, μπορείτε επίσης να περιηγηθείτε σε αυτόν. Τύπος Windows + R για να ξεκινήσετε την εφαρμογή Εκτέλεση και στο πλαίσιο διαλόγου πληκτρολογήστε τη διεύθυνση που αναφέρεται παραπάνω. Αυτό θα πρέπει να ξεκινήσει τον κατάλογο του Steam.
- Μόλις εντοπίσετε το φάκελο Steam, κάντε δεξί κλικ και επιλέξτε Ιδιότητες. Περιηγηθείτε στο Καρτέλα ασφαλείας και κάντε κλικ στο Προχωρημένος βρίσκεται στο κάτω μέρος της οθόνης.

- Τώρα θα σας παρουσιαστεί ένα τραπέζι σαν αυτό. Οι πρώτες 4 σειρές είναι επεξεργάσιμες, ενώ οι δύο τελευταίες ή όχι. Εδώ μπορείτε να δείτε ότι παραχωρήσαμε στον φάκελο πλήρη έλεγχο. Εάν οι ρυθμίσεις σας ενδέχεται να διαφέρουν, μπορείτε να αλλάξετε τις ρυθμίσεις με τη μέθοδο που αναφέρεται παρακάτω.

- Κάντε κλικ στη σειρά και κάντε κλικ στο κουμπί Επεξεργασία. Θα εμφανιστεί ένα παράθυρο που θα αποτελείται από όλες τις επιλογές με τη μορφή πλαισίων ελέγχου. Ελέγξτε όλα αυτά, συμπεριλαμβανομένων Πλήρης έλεγχος. Κάντε κλικ στην επιλογή Εφαρμογή, αποθήκευση αλλαγών και έξοδος. Κάντε το για τις 4 πρώτες σειρές και βγείτε μετά την αλλαγή.

- Τώρα μπορείτε να επανεκκινήσετε το Steam κάνοντας κλικ στο Steam.exe και κάνοντας κλικ στο Εκτέλεση ως διαχειριστής. Ελέγξτε εάν το πρόβλημα λήψης έχει επιλυθεί.
Λύση 6: Χορήγηση πλήρους ελέγχου στο αρχείο που επηρεάζεται
Μπορούμε να κάνουμε μια άλλη θεραπεία μεταβαίνοντας στο αρχείο που επηρεάζεται και παραχωρώντας του πλήρη πρόσβαση. Η μέθοδος 4 θα τους παρέχει πλήρη πρόσβαση σε όλους τους φακέλους και τους υποφακέλους στον κατάλογο Steam. Εάν έχετε κάποιο πρόβλημα με αυτήν τη μέθοδο, μπορείτε να εντοπίσετε το αρχείο και να του παραχωρήσετε πλήρη πρόσβαση μόνο. οπότε το σφάλμα δικαιωμάτων αρχείου που λείπει μπορεί να εξαφανιστεί. Δεν χρειάζεται να ανησυχείτε για οτιδήποτε βλάπτει τον υπολογιστή σας μέσω αυτής της διαδικασίας. Όπως εξήγησα νωρίτερα, το Steam δοκιμάζεται αυστηρά πριν ξεκινήσει για να διασφαλιστεί ότι δεν υπάρχει σφάλμα λογισμικού.
- Για να εντοπίσετε το αρχείο, δείτε το σφάλμα. Το ακριβές διεύθυνση θα αναφερθούν εκεί.
 Η ακριβής διεύθυνση αναφέρεται ως εξής.
Η ακριβής διεύθυνση αναφέρεται ως εξής.
C: \ Αρχεία προγράμματος (x86) \ Steam \ steamapps \ download \ 47890 \ EP11 \ Game.
- Μπορείτε να περιηγηθείτε σε αυτήν την τοποθεσία χρησιμοποιώντας την εφαρμογή Εκτέλεση ή μεταβαίνοντας στον κατάλογο Steam. Ένας άλλος τρόπος είναι να ανοίξετε τον πελάτη Steam, κατευθυνθείτε προς το Βιβλιοθήκη καρτέλα και επιλέξτε το παιχνίδι που σας δίνει το σφάλμα. Κάντε δεξί κλικ και επιλέξτε Ιδιότητες.

Μόλις ανοίξουν οι ιδιότητες, επιλέξτε το Καρτέλα Τοπικά αρχεία και από το μενού, κάντε κλικ στο Αναζήτηση τοπικών αρχείων. Θα ανακατευθυνθείτε στον τοπικό φάκελο του παιχνιδιού και, στη συνέχεια, μπορείτε να εντοπίσετε το αρχείο που σας δίνει το πρόβλημα.

- Μόλις εντοπίσετε το αρχείο, ακολουθήστε τα βήματα που αναφέρονται στη Λύση 4 και παραχωρήστε πλήρη πρόσβαση σε αυτό το αρχείο.
- Επανεκκινήστε το Steam και ελέγξτε αν το πρόβλημα παραμένει.
Λύση 7: Επιδιόρθωση φακέλου βιβλιοθήκης και επαλήθευση ακεραιότητας
Υπάρχει πιθανότητα ο φάκελος Steam Library να είναι κατεστραμμένος και να μην έχει ρυθμιστεί σωστά. Μπορεί επίσης να υπάρχει περίπτωση τα αρχεία παιχνιδιών σας να μην είναι πλήρη και μερικά να λείπουν για οποιονδήποτε λόγο.
Η επαλήθευση ακεραιότητας των αρχείων παιχνιδιών θα προσπαθήσει να διορθώσει την εγκατάστασή σας εάν υπάρχουν κάποια κατεστραμμένα ή λείπουν αρχεία παιχνιδιών. Η επιλογή επισκευής βιβλιοθήκης θα ανανεώσει τη λίστα αρχείων σας και θα βοηθήσει εάν ορισμένα αρχεία / αρχεία δεν είναι εγγεγραμμένα στη βιβλιοθήκη. Ακολουθήστε τα παρακάτω βήματα.
- Ανοίξτε το πρόγραμμα-πελάτη Steam. Μόλις ανοίξει, κάντε κλικ στο Ατμός βρίσκεται στην επάνω αριστερή πλευρά και από το αναπτυσσόμενο μενού, κάντε κλικ στο Ρυθμίσεις.

- Μόλις μεταβείτε στις Ρυθμίσεις, μεταβείτε στο Λήψεις καρτέλα και κάντε κλικ στο Φάκελοι βιβλιοθήκης Steam βρέθηκε στην κορυφή.

- Θα ανοίξει ένα μικρό παράθυρο μπροστά σας, αναφέροντας όλες τις τοποθεσίες όπου είναι εγκατεστημένο το Steam και τους αποθηκευτικούς χώρους / χώρους που χρησιμοποιεί το Steam. Κάντε δεξί κλικ και επιλέξτε Επισκευή Steam Library.

- Μόλις πραγματοποιήσετε όλα τα βήματα για την επισκευή της βιβλιοθήκης, μπορούμε τώρα να προχωρήσουμε για να επαληθεύσουμε την ακεραιότητα των αρχείων παιχνιδιών που υπάρχουν. Βγείτε από τις ρυθμίσεις και κάντε κλικ στο Βιβλιοθήκηαυτί στον πελάτη Steam.
- Κάντε δεξί κλικ στο παιχνίδι που σας δίνει το σφάλμα και επιλέξτε Ιδιότητες.
- Μόλις φτάσετε στις ιδιότητες, μεταβείτε στο ΤοπικόςΑρχεία και κάντε κλικ στην επιλογή που λέει Επαληθεύστε την ακεραιότητα των αρχείων παιχνιδιών. Στη συνέχεια, το Steam θα αρχίσει να επαληθεύει όλα τα αρχεία που υπάρχουν σύμφωνα με την κύρια δήλωση που έχει. Εάν λείπει / καταστραφεί κάποιο αρχείο, θα κατεβάσει ξανά αυτά τα αρχεία και θα τα αντικαταστήσει αναλόγως.

Λύση 8: Διαγραφή αρχείων μέσω ασφαλούς λειτουργίας
Εάν το πρόβλημα εξακολουθεί να υφίσταται έως τώρα, ακόμη και αφού δοκιμάσουμε όλες τις μεθόδους, μπορούμε να διαγράψουμε τα αρχεία λήψης, ώστε το Steam να τα κατεβάσει από το μηδέν. Μια άλλη λύση είναι να ανανεώσετε την εγκατάσταση του Steam, αλλά θα δοκιμάσουμε αυτήν τη μέθοδο πριν δοκιμάσουμε αυτήν την κουραστική.
Η είσοδος μέσω ασφαλούς λειτουργίας απενεργοποιεί όλο το λογισμικό που εκτελείται και σας επιτρέπει να εκτελείτε διαχειριστικές ενέργειες πολύ πιο εύκολα. Είναι μια διαγνωστική λειτουργία ενός υπολογιστή. Προορίζεται να βοηθήσει στην επίλυση όλων των προβλημάτων σε ένα λειτουργικό σύστημα. Δεν χρειάζεται να ανησυχείτε γιατί δεν θα παραβιάσουμε τα αρχεία συστήματος. Θα προσπαθήσουμε να διαγράψουμε τα αρχεία που έχουν κολλήσει κατά τη λήψη και δεν μπορούν να προχωρήσουν περαιτέρω λόγω του σφάλματος που αντιμετωπίζουμε.
- Πρώτα απ 'όλα, σημειώστε τη διαδρομή αρχείου του αρχείου που σας δίνει πρόβλημα όπως κάναμε νωρίτερα στη λύση 5 (C: \ Αρχεία προγράμματος (x86) \ Steam \ steamapps \ download \ 47890 \ EP11 \ Game). Αφού σημειώσετε το σφάλμα, πρέπει να εισαγάγετε τον υπολογιστή σας σε ασφαλή λειτουργία.
Μεταφέρετε τον υπολογιστή σας σε ασφαλή λειτουργία επιλέγοντας από διάφορες διαθέσιμες επιλογές. Επιλέξτε «Ενεργοποιήστε την ασφαλή λειτουργία με τη δικτύωση". Εάν χρησιμοποιείτε Windows 7, πατήστε F8 κατά την εκκίνηση του υπολογιστή σας και θα μεταφερθείτε σε ένα παρόμοιο παράθυρο όπου μπορείτε να ορίσετε την απαιτούμενη επιλογή.

- Μόλις εισέλθετε με επιτυχία σε ασφαλή λειτουργία, μεταβείτε στη θέση αρχείου που σημειώσαμε νωρίτερα (πλοήγηση σε SteamApps).
- Μόλις βρίσκεστε στο Steamapps, κάντε κλικ στο φάκελο που λέει "Κατεβάστε". Διαγράψτε όλα τα περιεχόμενα σε αυτό.
- Επανεκκινήστε τον υπολογιστή σας και ξεκινήστε το Steam χρησιμοποιώντας πρόσβαση διαχειριστή. Τώρα ακολουθήστε τη Λύση 6 και επαληθεύστε τη βιβλιοθήκη και την ακεραιότητα των παιχνιδιών πριν ξεκινήσετε ξανά τη λήψη σας. Ας ελπίσουμε ότι το πρόβλημα θα έχει επιλυθεί μέχρι τώρα.
Λύση 9: Εκκαθάριση προσωρινής μνήμης λήψης
Σε ορισμένες περιπτώσεις, το Steam ενδέχεται να έχει αποκτήσει κάποια κακή προσωρινή μνήμη λόγω του οποίου ενεργοποιείται αυτό το συγκεκριμένο ζήτημα. Επομένως, σε αυτό το βήμα, θα συνδεθούμε στον λογαριασμό μας στο Steam και, στη συνέχεια, θα προσπαθήσουμε να εκκαθαρίσουμε την προσωρινή μνήμη του Steam και να ελέγξουμε αν αυτό θα διορθώσει το πρόβλημα. Γι'αυτό:
- Εκκινήστε το Steam και συνδεθείτε με τα διαπιστευτήριά σας.
- Κάνε κλικ στο "Ατμός" επιλογή στην επάνω αριστερή γωνία και στη συνέχεια επιλέξτε "Ρυθμίσεις" από τη λίστα.
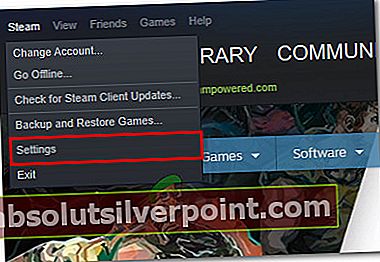
- Στις ρυθμίσεις Steam, επιλέξτε "Λήψεις" από το αριστερό παράθυρο και στη συνέχεια κάντε κλικ στο "Εκκαθάριση προσωρινής μνήμης λήψεων" κουμπί στη δεξιά πλευρά του παραθύρου.
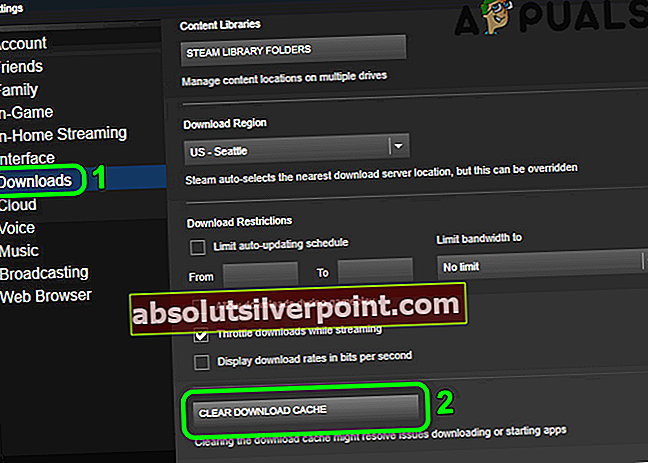
- Κάντε κλικ στο "ΕΝΤΑΞΕΙ" στην προτροπή και περιμένετε να διαγραφεί η προσωρινή μνήμη.
- Ξεκινήστε το παιχνίδι και ελέγξτε αν αυτό έχει διορθώσει το πρόβλημα.
Λύση 10: Επιτρέποντας μέσω τείχους προστασίας και προστασίας από ιούς
Σε ορισμένες περιπτώσεις, το λογισμικό προστασίας από ιούς ή το τείχος προστασίας ενδέχεται να εμποδίζει τη σύνδεση ορισμένων λειτουργιών της εφαρμογής Steam στο Διαδίκτυο. Επομένως, σε αυτό το βήμα, θα επιτρέπουμε στο Steam μέσω του Τείχους προστασίας και θα προσθέσουμε επίσης μια εξαίρεση στον Windows Defender. Φροντίστε επίσης να επαναλάβετε αυτά τα βήματα στο Antivirus σας.
- Τύπος "Windows" + «Ρ» για να ξεκινήσετε την εντολή Εκτέλεση.
- Πληκτρολογήστε "Ελεγχος Πίνακας" και πατήστε "Εισαγω" για να ξεκινήσει η κλασική διεπαφή του πίνακα ελέγχου.

- Κάνε κλικ στο "Προβολή από:" κουμπί, επιλέξτε "Μεγάλα εικονίδια" και, στη συνέχεια, κάντε κλικ στην επιλογή Τείχος προστασίας του Windows Defender.
- Επίλεξε το "Επιτρέψτε μια εφαρμογή ή λειτουργία μέσω του Τείχους προστασίας " κουμπί στο αριστερό παράθυρο και στη συνέχεια κάντε κλικ στο "Αλλαγή Ρυθμίσεις" κουμπί και αποδεχτείτε το μήνυμα.
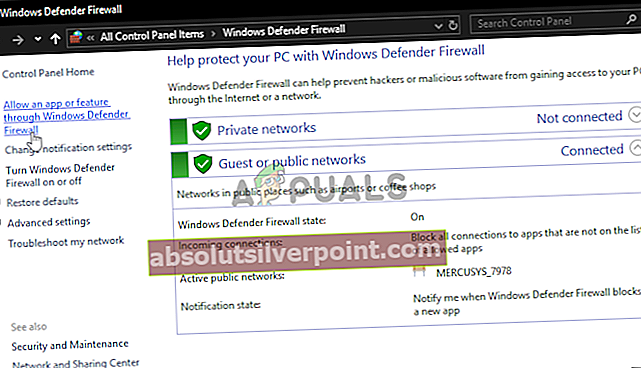
- Από εδώ, βεβαιωθείτε ότι έχετε ελέγξει και τα δύο "Δημόσιο" και το "Ιδιωτικός" επιλογές για την εφαρμογή Steam.
- Αποθηκεύστε τις αλλαγές σας και βγείτε έξω από το παράθυρο.
- Μετά από αυτό, πατήστε "Windows" + "ΕΓΩ" για να ξεκινήσετε τις ρυθμίσεις και κάντε κλικ στο "Εκσυγχρονίζω και Ασφάλεια » επιλογή.
- Από το αριστερό παράθυρο, κάντε κλικ στο "Ασφάλεια των Windows" κουμπί και στη συνέχεια κάντε κλικ στο «Προστασία από ιούς και απειλές» κουμπί.
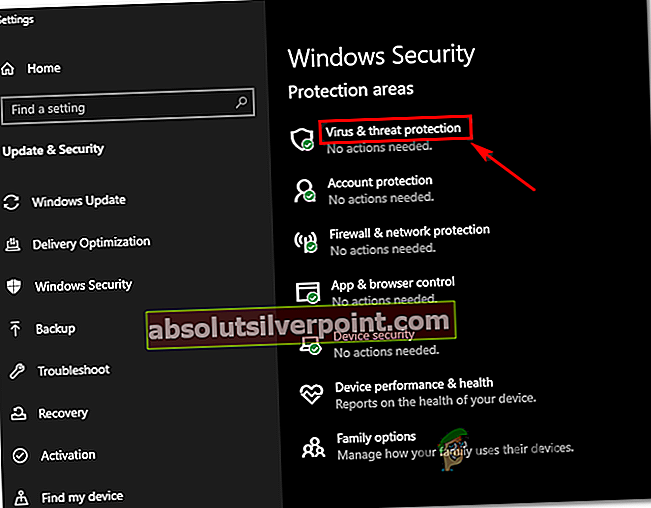
- Επίλεξε το "Διαχείριση ρυθμίσεων" κάτω από την επικεφαλίδα Ρυθμίσεις προστασίας ιών και απειλών.
- Κάντε κύλιση προς τα κάτω και κάντε κλικ στο "Προσθήκη ή κατάργηση εξαιρέσεων" κουμπί στο επόμενο παράθυρο.
- Κάνε κλικ στο "Προσθήκη εξαίρεσης" επιλογή και επιλέξτε "Ντοσιέ' από τον τύπο αρχείου.
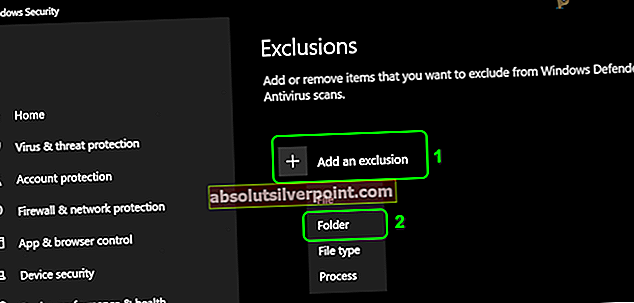
- Βεβαιωθείτε ότι έχετε ορίσει το φάκελο εγκατάστασης Steam και βγείτε από αυτό το παράθυρο αφού αποθηκεύσετε τις αλλαγές σας
Λύση 11: Διάγνωση εφαρμογών στο παρασκήνιο
Κάποιοι παρατήρησαν ότι όταν εκτελούνταν ορισμένες εφαρμογές ή υπηρεσίες στο παρασκήνιο, το Steam έπαιρνε αυτό το σφάλμα ενώ προσπαθούσε να συνεργαστεί με το Steam. Επομένως, σε αυτό το βήμα, θα εκτελέσουμε μια καθαρή εκκίνηση και θα διαγνώσουμε τυχόν παρεμβολές τρίτων με το Steam κατά τη διάρκεια αυτής της λειτουργίας. Για να το κάνετε αυτό, ακολουθήστε τα παρακάτω βήματα.
- Τύπος "Windows" + «Ρ» για να ξεκινήσετε το παράθυρο Εκτέλεση.
- Πληκτρολογήστε "Taskmgr" και μετά πιέστε "Εισαγω" για να ξεκινήσετε τη διαχείριση εργασιών.
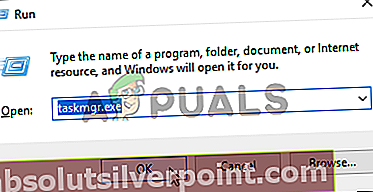
- Στο Task Manager, κάντε κλικ στο «Διαδικασίες» στην καρτέλα στην κορυφή και θα πρέπει να εμφανίζεται μια λίστα εφαρμογών που εκτελούνται αυτήν τη στιγμή στον υπολογιστή σας.
- Η Διαχείριση εργασιών θα εμφανίσει επίσης την τρέχουσα χρήση CPU, DISK και μνήμης στον υπολογιστή σας.
- Κάνε κλικ στο "ΕΠΕΞΕΡΓΑΣΤΗΣ" επιλογή και βεβαιωθείτε ότι το βέλος είναι στραμμένο προς τα κάτω για να ταξινομήσετε τη χρήση από υψηλή σε χαμηλή.
- Ελέγξτε εάν κάποια εφαρμογή χρησιμοποιεί μη φυσιολογικό αριθμό πόρων στον υπολογιστή σας και κάντε κλικ σε αυτήν.
- Κάντε κλικ στο "Τέλος εργασίας" για να το αποτρέψετε από την εκτέλεση στον υπολογιστή σας.
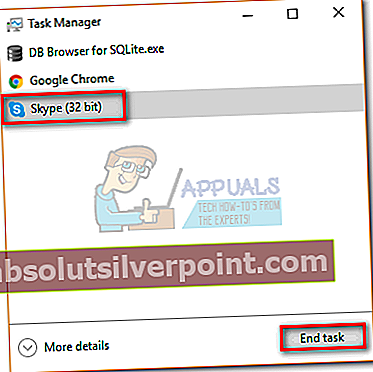
- Επίσης, βεβαιωθείτε ότι έχετε απενεργοποιήσει την εφαρμογή ETS2 εάν υπάρχει στη διαχείριση εργασιών.
- Ομοίως, κάντε κλικ στο "Μνήμη" και το "Δίσκος" επιλογές μία προς μία και εξαλείψτε όλες τις εφαρμογές υψηλής χρήσης.
- Ελέγξτε για να διαπιστώσετε εάν αυτό διορθώνει το πρόβλημα με το Steam που λείπει προνόμια αρχείου.
Η εκτέλεση των παραπάνω βημάτων θα πρέπει να απαλλαγεί από τις περισσότερες εφαρμογές τρίτων που εκτελούνται στο παρασκήνιο. Ωστόσο, πρέπει επίσης να διασφαλίσουμε ότι μια υπηρεσία συστήματος ή μια εφαρμογή δεν παρεμβαίνει. Γι'αυτό:
- Τύπος «Windows» + «Ρ» για να ξεκινήσετε την εντολή Εκτέλεση.
- Πληκτρολογήστε "MSConfig" και πατήστε "Εισαγω" για να ξεκινήσετε το παράθυρο ρυθμίσεων εκκίνησης.
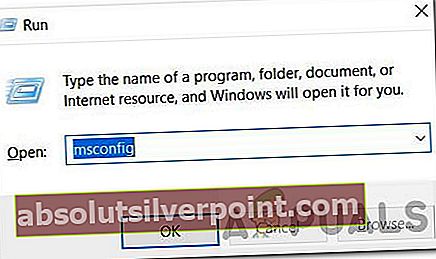
- Σε αυτό το παράθυρο, κάντε κλικ στο "Υπηρεσίες" και στη συνέχεια καταργήστε την επιλογή του "Απόκρυψη όλων των υπηρεσιών της Microsoft" επιλογή.

- Κάνε κλικ στο "Απενεργοποίηση όλων" κουμπί για να αποτρέψετε την εκκίνηση αυτών των υπηρεσιών κατά την εκκίνηση.
- Τώρα, κάντε κλικ στο "Ξεκίνα" και επιλέξτε το "Άνοιγμα διαχείρισης εργασιών" επιλογή.
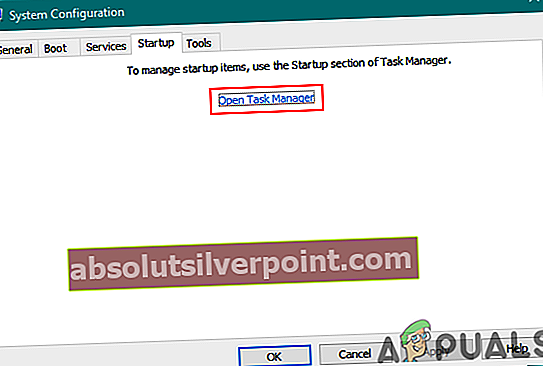
- Στην καρτέλα Εκκίνηση του διαχειριστή εργασιών, βεβαιωθείτε ότι έχετε απενεργοποιήσει την εκκίνηση όλων των εφαρμογών κατά την εκκίνηση.
- Μετά από αυτό, αποθηκεύστε τις αλλαγές σας και κλείστε και τα δύο παράθυρα.
- Επανεκκινήστε τον υπολογιστή σας και ελέγξτε αν το Steam λειτουργεί κανονικά.
- Εάν συμβαίνει αυτό, αυτό σημαίνει ότι μια υπηρεσία ή μια εφαρμογή παρεμβαίνει στην καλή λειτουργία της εφαρμογής. Επομένως, μπορείτε να ξεκινήσετε να ενεργοποιείτε αυτές τις υπηρεσίες και εφαρμογές μία προς μία και να ελέγχετε ποια θα κάνει το ζήτημα να επανέλθει.
- Μετά τη διάγνωση της ελαττωματικής υπηρεσίας ή εφαρμογής, μπορείτε είτε να προσπαθήσετε να την επανεγκαταστήσετε είτε να την κρατήσετε μόνιμα απενεργοποιημένη.
Λύση 12: Ταξινόμηση αρχείων
Είναι πιθανό να έχετε αποσυνδέσει τον σκληρό σας δίσκο από τον υπολογιστή κάποια στιγμή και λόγω αυτού, το σύστημα ταξινόμησης αρχείων του υπολογιστή ενδέχεται να είχε υποστεί βλάβη. Επομένως, πρώτα απ 'όλα, προσδιορίστε πού σκέφτεται το Steam ότι είναι εγκατεστημένο το παιχνίδι μεταβαίνοντας στη βιβλιοθήκη, κάνοντας δεξί κλικ στο παιχνίδι και επιλέγοντας "Ιδιότητες" μετά από αυτό, κάντε κλικ στο "Τοπικά αρχεία" και μετά επιλέξτε το "Αναζήτηση τοπικών αρχείων" κουμπί. Βεβαιωθείτε ότι ο φάκελος παιχνιδιού ανοίγει αντί για κενό φάκελο ή σφάλμα. Εάν ανοίξει ένας άδειος φάκελος, φροντίστε να μετακινήσετε το παιχνίδι σε αυτόν τον φάκελο και, στη συνέχεια, δοκιμάστε ξανά.

Τελική λύση: Ανανέωση αρχείων Steam
Εάν το σφάλμα εξακολουθεί να υφίσταται σε αυτό το στάδιο, δεν έχουμε άλλη επιλογή παρά να ανανεώσουμε τα αρχεία Steam. Η ανανέωση των αρχείων Steam θα επανεγκαταστήσει ξανά το Steam στον υπολογιστή σας. Θα διαγράψουμε μερικούς από τους φακέλους διαμόρφωσης για να διασφαλίσουμε ότι θα ανανεωθούν κατά την εγκατάσταση και θα αφαιρεθούν όλα τα κακά αρχεία.
Λάβετε υπόψη ότι οποιαδήποτε διακοπή κατά τη διαδικασία αντιγραφής θα καταστρέψει τα αρχεία και θα πρέπει να επαναλάβετε τη λήψη ολόκληρου του περιεχομένου ξανά. Συνεχίστε με αυτήν τη λύση μόνο εάν είστε βέβαιοι ότι ο υπολογιστής σας δεν θα διακοπεί.
- Μεταβείτε στο δικό σας Κατάλογος Steam. Η προεπιλεγμένη θέση για τον κατάλογό σας είναι
C: / Αρχεία προγράμματος (x86) / Steam.
- Εντοπίστε τα ακόλουθα αρχεία και φακέλους:
Δεδομένα χρήστη (ντοσιέ)
Steam.exe (Εφαρμογή)
Steamapps(ο φάκελος διατηρεί μόνο τα αρχεία άλλων παιχνιδιών σε αυτό)
Ο φάκελος δεδομένων χρήστη περιέχει όλα τα δεδομένα του παιχνιδιού σας. Δεν χρειάζεται να το διαγράψουμε. Επιπλέον, στο Steamapps, θα πρέπει να αναζητήσετε το παιχνίδι που σας δίνει πρόβλημα και να διαγράψετε μόνο αυτόν το φάκελο. Τα άλλα αρχεία που βρίσκονται περιέχουν τα αρχεία εγκατάστασης και παιχνιδιών άλλων παιχνιδιών που έχετε εγκαταστήσει.
Ωστόσο, εάν υπάρχει μόνο ένα παιχνίδι εγκατεστημένο και σας δίνει προβλήματα, προτείνουμε να διαγράψετε ολόκληρο το φάκελο Steamapps και να προχωρήσετε με το ακόλουθο βήμα.

- Διαγραφή όλων των άλλων αρχεία / φακέλους (εκτός από αυτά που αναφέρονται παραπάνω) και επανεκκινήστε τον υπολογιστή σας.
- Επανεκκινήστε το Steam χρησιμοποιώντας δικαιώματα διαχειριστή και ελπίζουμε ότι θα αρχίσει να ενημερώνεται. Αφού ολοκληρωθεί η ενημέρωση, θα εκτελεστεί όπως αναμενόταν.